今回はマルチメディア変換ソフト Leawo Prof. Media Ultra のレビュー依頼を頂きましたので、使用方法のご紹介と実際に使用してみて、良い点、悪い点を率直にご紹介させて頂きたいと思います。
Leawo Prof. Media Ultraとは
Leawo社が提供する10-in-1多機能なマルチメディア変換ソフトです。複数のLeawo製ソフトウェアが統合されたパッケージセットとなっています。ブルーレイコピー、ブルーレイ変換、ブルーレイ作成、DVDコピー、DVD変換、DVD作成、HD動画変換、オンライン動画ダウンロード、写真スライドショー作成、写真スライドショーをDVD/Blu-rayに焼くなど様々な機能があります。
Leawo Prof. Media Ultraの価格
価格は下記をご参照ください。
https://www.leawo.org/jp/buy/index.html?pro=prof-media-ultra
また、2021/3/15(月)~2021/3/31(水)までは【Leawo新生活応援プレゼントキャンペーン】が開催中です。Leawo Prof. Media Ultraは今キャンペーンで割引価格で購入可能なうえ、さらに抽選で最大100%のAmazonギフト券がプレゼントされるので購入を検討されている方はキャンペーン開催中の購入がおすすめです。
キャンペーンURL:
https://www.leawo.org/jp/promotion/special-offer/?tb
Leawo Prof. Media Ultraのインストール方法
下記URLにアクセスし、「ダウンロード」をクリックします。
https://www.leawo.org/jp/total-media-converter-ultimate/?src=chiritsumo1407
ダウンロードしたインストーラを実行します。
下記画面が表示されるので、ライセンス契約を確認し「インストール」をクリックします。
インストールが完了すると、下記画面が表示されるので「完了」をクリックします。
以上でLeawo Prof. Media Ultraのインストールは完了です。
Leawo Prof. Media Ultraのライセンス認証
既にライセンスコードを所持している人はライセンス認証を行いましょう。
Leawo Prof. Media Ultraのメイン画面から鍵マークをクリックします。
「ライセンス登録」画面が表示されます。空白欄にライセンスコードを入力して右側の「→」ボタンをクリックします。
ライセンス登録が完了すると下記画面が表示されます。
以上でライセンス認証は完了です。
Leawo Prof. Media Ultraの使い方
ここでは、Leawo Prof. Media Ultraの使い方について記載していきます。
Blu-ray/DVD 変換
「Blu-ray/DVD 変換」の機能を使用することで、Blu-ray/DVDディスクを一般的な動画・音声形式にダビングして保存することが可能です。
ここでは実際にDVDから動画ファイルにダビングする手順をご紹介します。
Leawo Prof. Media Ultraのメイン画面から「変換」または「Blu-ray/DVD 変換」をクリックします。
変換したいDVD内の動画を選択
変換したいDVDディスクをPCのディスクドライブに挿入します。
次に BD/DVDを追加 > ディスクを追加 > (ディスク名) の順にクリックします。
ディスクを選択すると、下記の画面が表示されます。
ディスク内の動画を下記のいずれかのモードから選択し「OK」をクリックします。
- フルムービー:全てのタイトルをロードします。
- メインムービー:一番長いタイトル(メインムービー)をロードします。
- カスタムモード:自由にお好みのタイトルを選んで、ロードします。
変換する動画の選択が完了すると下記のように「変換」画面に項目が追加されます。
動画の編集
Leawo Prof. Media Ultraには動画ファイルの編集機能も搭載されています。
下記画面の鉛筆のようなボタンをクリックすることで各動画の編集画面が表示されます。
トリム(カット)
動画の開始時間、終了時間の設定が可能です。
透かし
動画にテキストまたは静止画の透かしを入れることが可能です。
切り抜き
動画の一部分を切り抜きすることが可能です。
効果
動画の「明るさ」「彩度」「コントラスト」「音量増加」を調整することが可能です。
3D
動画に3D効果を追加できます。利用可能な3D効果は「赤色/シアン」「赤色/緑色」「赤色/青色」「青色/黄色」「インターリーブ」「左右平行」が存在します。
出力形式の選択
下記画面の MP4 Video > 変更 と表示されている部分をクリックすると、動画の出力形式を変更することができます。
下記のように様々な動画フォーマットが予め用意されているので、使用した動画形式をクリックします。(ここでは「MOV Video」を選択します。)
また、下記画面の「編集」ボタンをクリックすることで、動画の解像度やコーデック、ビットレートなど詳細な設定が可能です。
変換の開始
以上で変換の準備は完了です。
「変換」ボタンをクリックして変換を開始します。
全ての動画の変換が完了すると下記画面のように「完了」と表記されます。
Blu-ray/DVD 作成
「Blu-ray/DVD 作成」の機能を使用することで、あらゆる形式の動画・音声・画像をBlu-ray/DVDに書き込むことができます。
ここでは実際に複数の動画ファイルをDVD-Rに焼く手順をご紹介します。
Leawo Prof. Media Ultraのメイン画面から「焼き込み」または「Blu-ray/DVD 作成」をクリックします。
動画の追加
次にディスクに書き込みたいコンテンツを下記の画面にドラッグ&ドロップで追加します。
動画の追加が完了すると下記のように表示されます。
動画の編集
追加した動画にカーソルを合わせて鉛筆マークをクリックすると、動画の各種編集が行えます。
編集画面は下記のとおり、前述した「Blu-ray/DVD 変換」の項目と同様の編集が行えます。
ディスクメニューの設定
画面右側にあるメニューから、好きなディスクメニューを選択することが可能です。
また、ディスクメニューにカーソルを合わせて、目のマーク?をクリックすることで、実際にBru-lay/DVDプレイヤーで再生した際のメニュー画面を確認することが可能です。
下記のようにBru-lay/DVDのメニューが表示され、実際に操作を行うことができます。
書き込み先のディスクタイプの設定
画面下部で書き込み先のディスクタイプを設定します。
今回は、片面1層のDVD-Rに書き込みを行う為、「DVD-5」に設定して、残りの項目はデフォルト値の「ディスクに準拠」「16:9」を設定します。
書き込みの開始
では実際にBru-lay/DVDディスクに書き込んでいきましょう。
画面右上の「書き込み」をクリックします。
書き込み先の設定画面が表示されます。
「書き込み先」「ディスクラベル」などを設定して「書き込み」をクリックします。
書き込みが正常に完了すると下記画面が表示されます。
Blu-ray/DVD コピー
「Blu-ray/DVD コピー」の機能を使用することで、Blu-ray・DVDを空白のディスク/ISOファイル/ハードディスクにコピーできます。
ここでは実際にDVDをISOファイルにコピーする手順をご紹介します。
Leawo Prof. Media Ultraのメイン画面から「コピー」または「Blu-ray/DVD コピー」をクリックします。
コピーしたいDVDディスクをPCのディスクドライブに挿入します。
次に BD/DVDを追加 > ディスクを追加 > (ディスク名) の順にクリックします。
ディスクを選択すると、下記の画面が表示されます。
ディスク内の動画を下記のいずれかのモードから選択し「OK」をクリックします。
- フルムービー:全てのタイトルをロードします。
- メインムービー:一番長いタイトル(メインムービー)をロードします。
- カスタムモード:自由にお好みのタイトルを選んで、ロードします。
次にコピー先の設定を行います。
コピー先を「フォルダ」「ISOファイル」「ディスクドライブ」から選択します。
今回はISOファイルにコピーするため、「ISOファイル」にチェックを入れて「コピー」をクリックします。
コピー処理が始まり、完了すると下記画面が表示されます。
HD動画変換プロ
Leawo Prof. Media Ultraのメイン画面に存在する「HD動画変換プロ」は「Blu-ray/DVD 変換」と同様の機能です。
「Blu-ray/DVD 変換」と同様の操作で動画の変換を行うことができます。
また、先ほどご紹介したDVDから動画の変換だけでなく、動画から動画への変換も可能となっています。動画ファイルを追加するには、「変換」タブ内に動画ファイルをドラッグ&ドロップするだけで簡単に追加できます。
YouTube 動画ダウンロード
YouTube、ニコ動などのサイトから動画をダウンロードできます。
m3u8ファイル のダウンロードや 生配信動画のダウンロードにも対応します。
本サービスの利用には制限があり、以下の行為が禁止されています。
YouTube利用規約
本サービスまたはコンテンツのいずれかの部分に対しても、アクセス、複製、ダウンロード、配信、送信、放送、展示、販売、ライセンス供与、改変、修正、またはその他の方法での使用を行うこと。ただし、(a)本サービスによって明示的に承認されている場合、または(b)YouTube および(適用される場合)各権利所持者が事前に書面で許可している場合を除きます。
Leawo Prof. Media Ultraのメイン画面から「ダウンロード」または「YouTubeダウンロード」をクリックします。
ダウンロード画面が表示されるのでアドレスバーにダウンロードしたい動画のURLを入力し → ボタンをクリックします。
動画サイトが表示され、画面右側にダウンロード可能な動画ファイル一覧が表示されます。
↓(ダウンロード)ボタンをクリックすることで動画ファイルをダウンロードが可能です。
使用してみた感想
Leawo Prof. Media Ultra はシンプルで非常に使い勝手の良い製品でした。動画の不要部分を削除したり簡単な編集ならこれ1本で行えます。
通常OSの機能だけでは行えないDVDやブルーレイディスクのリッピングも簡単に行えるので普段、動画や画像をディスクに焼いたり、変換作業などでメディアファイルを扱う人にはおすすめできる製品だと思います。

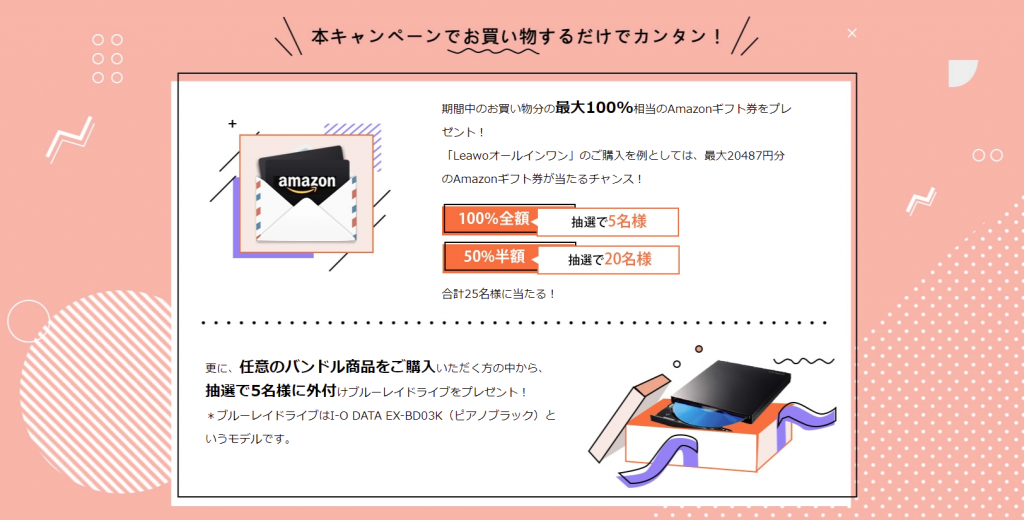
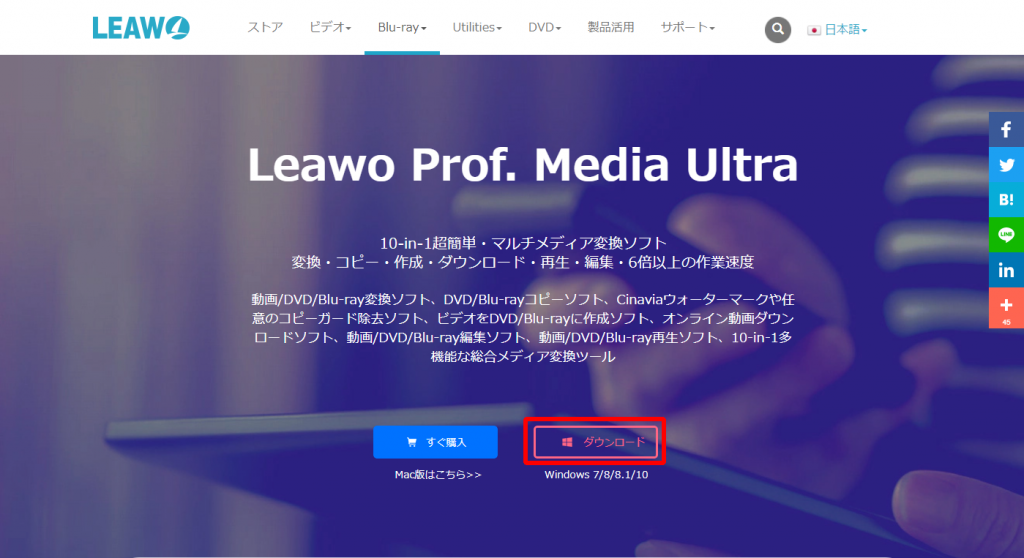
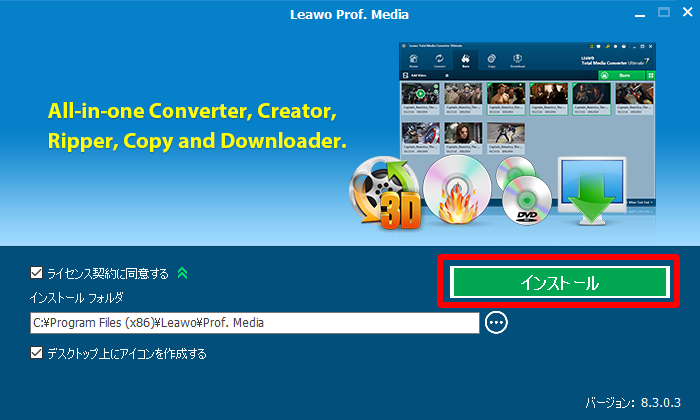
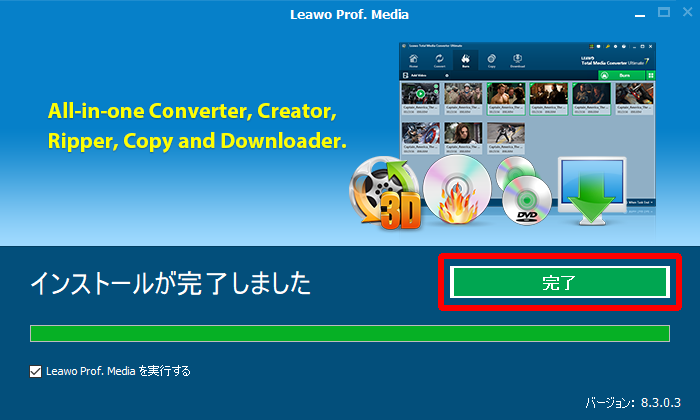
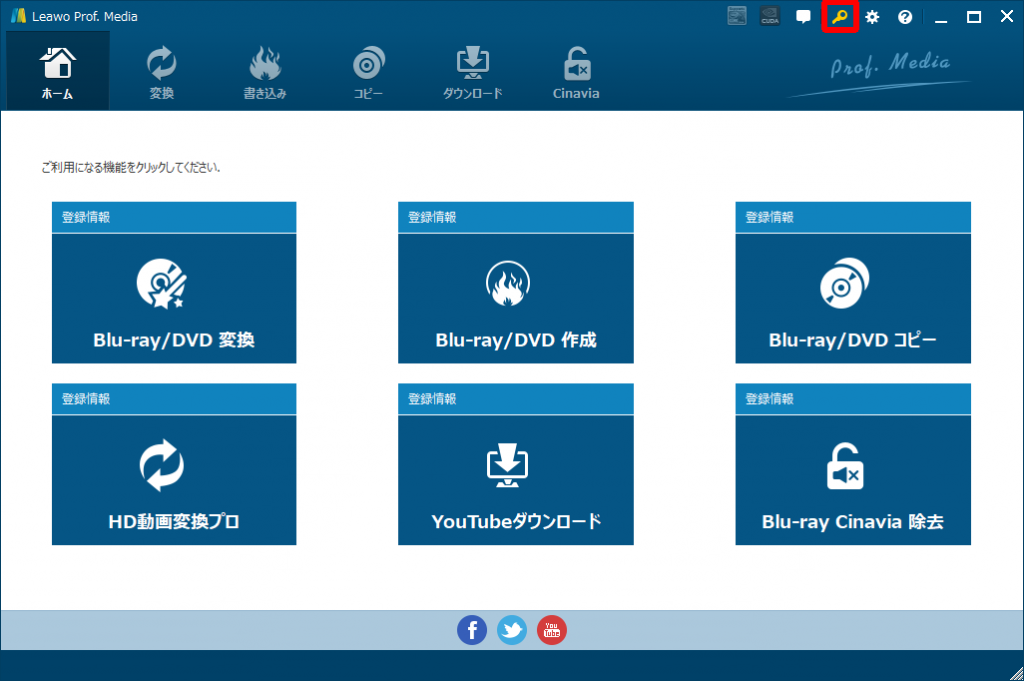
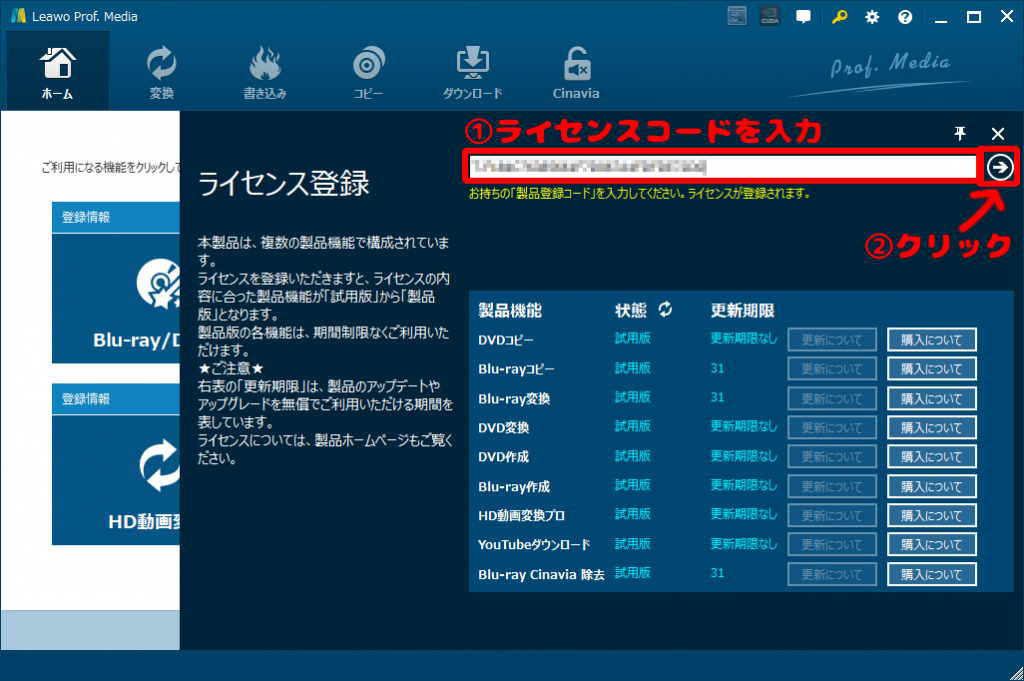
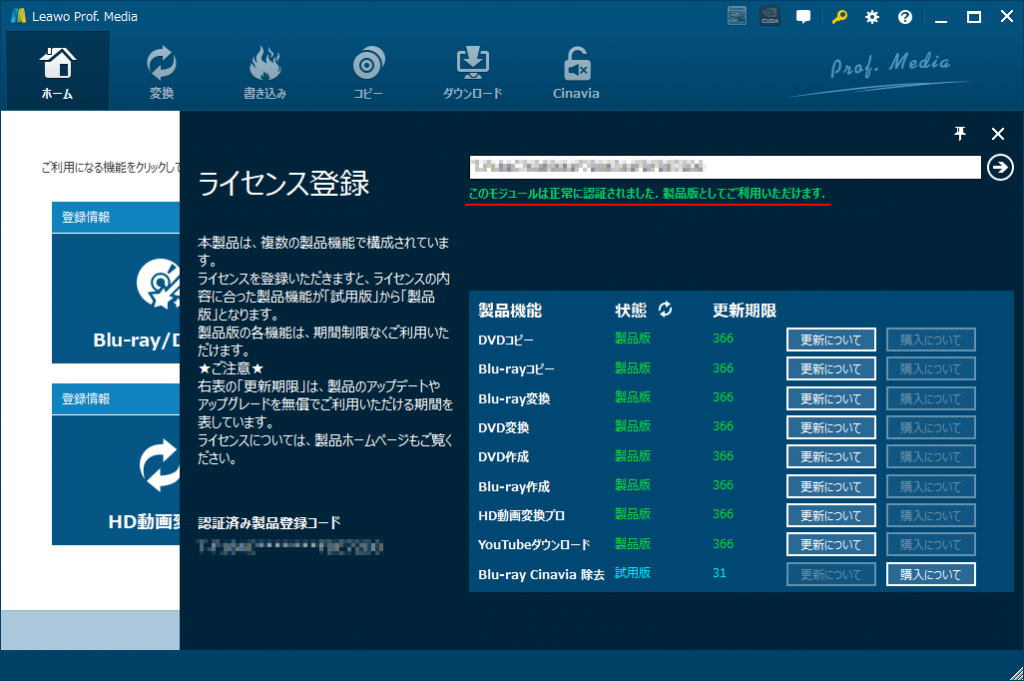
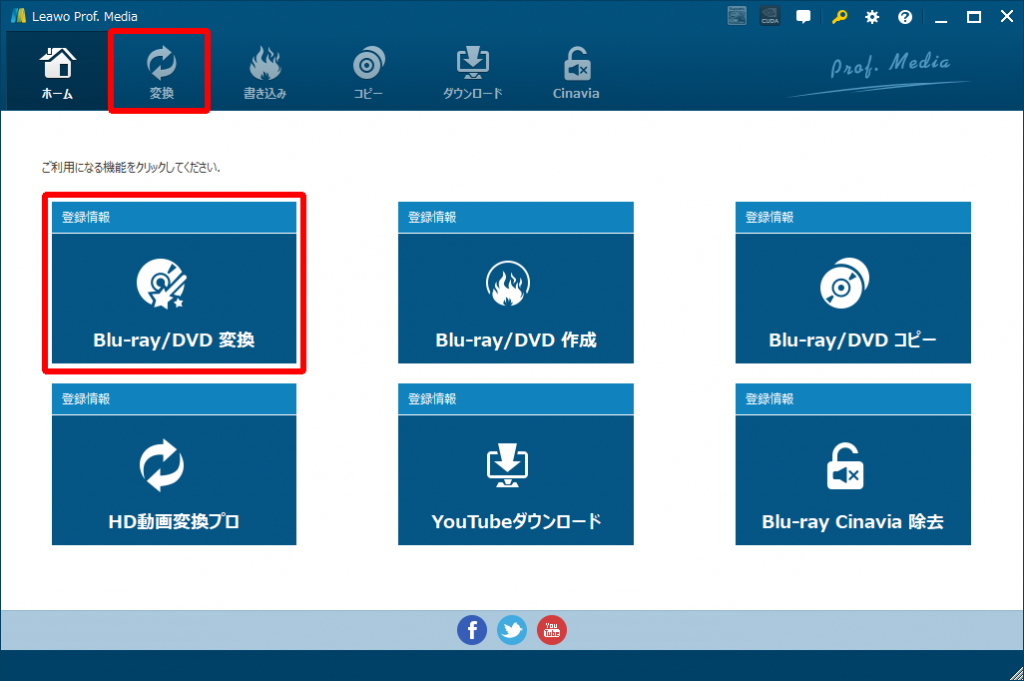
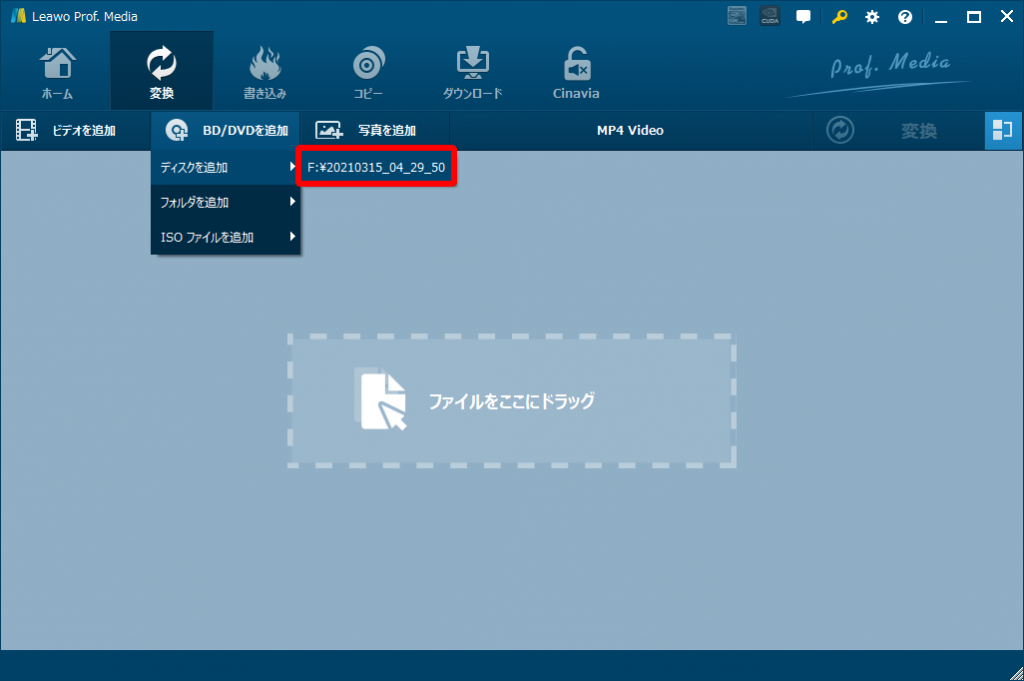
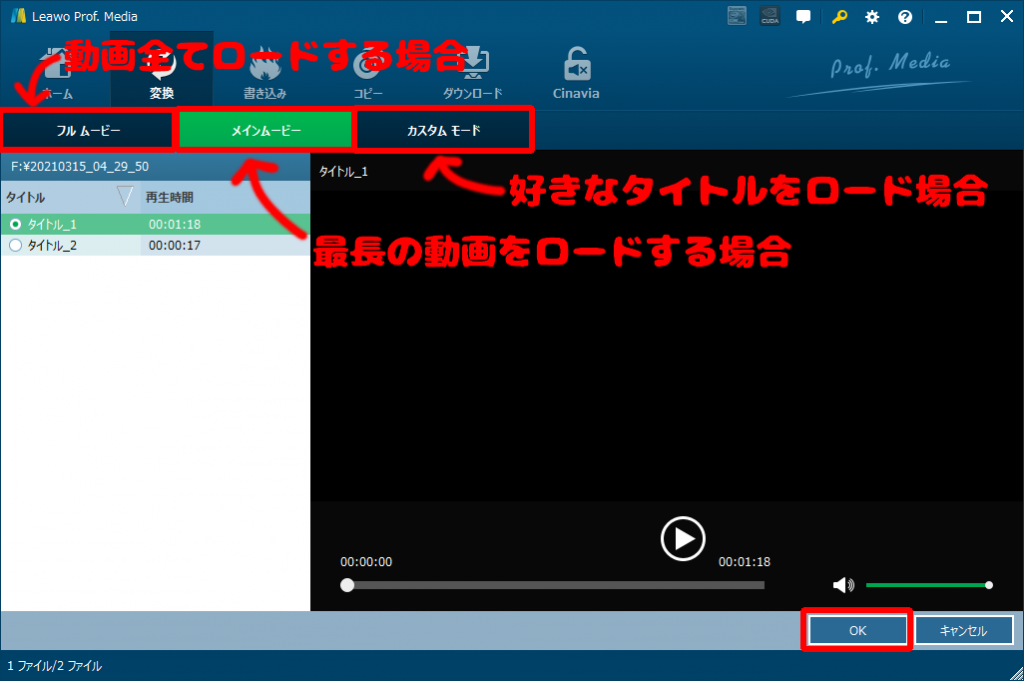
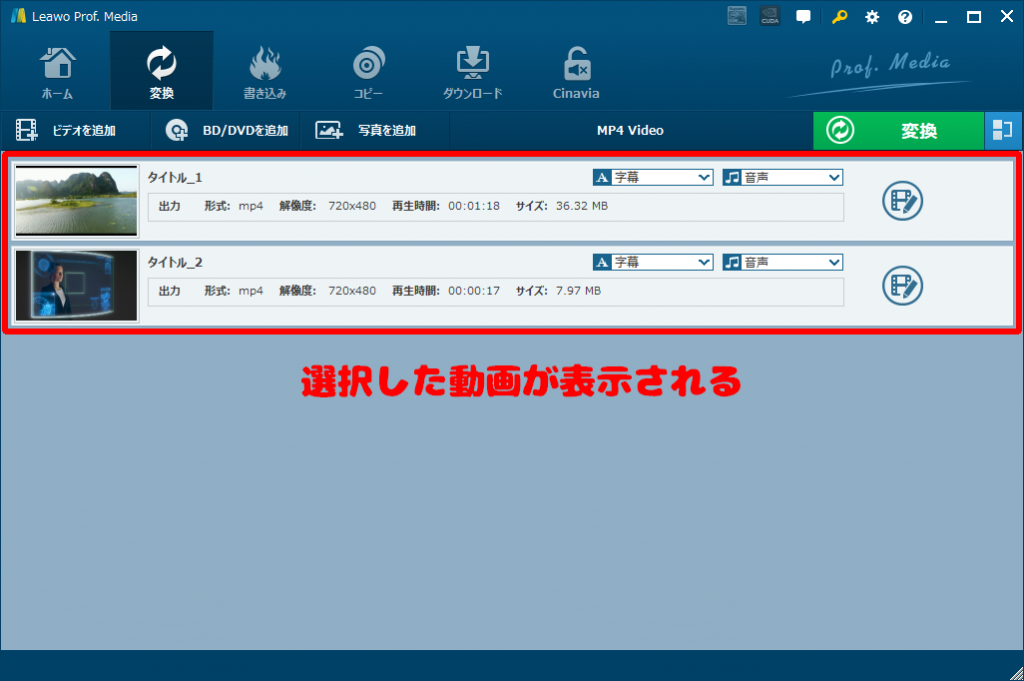
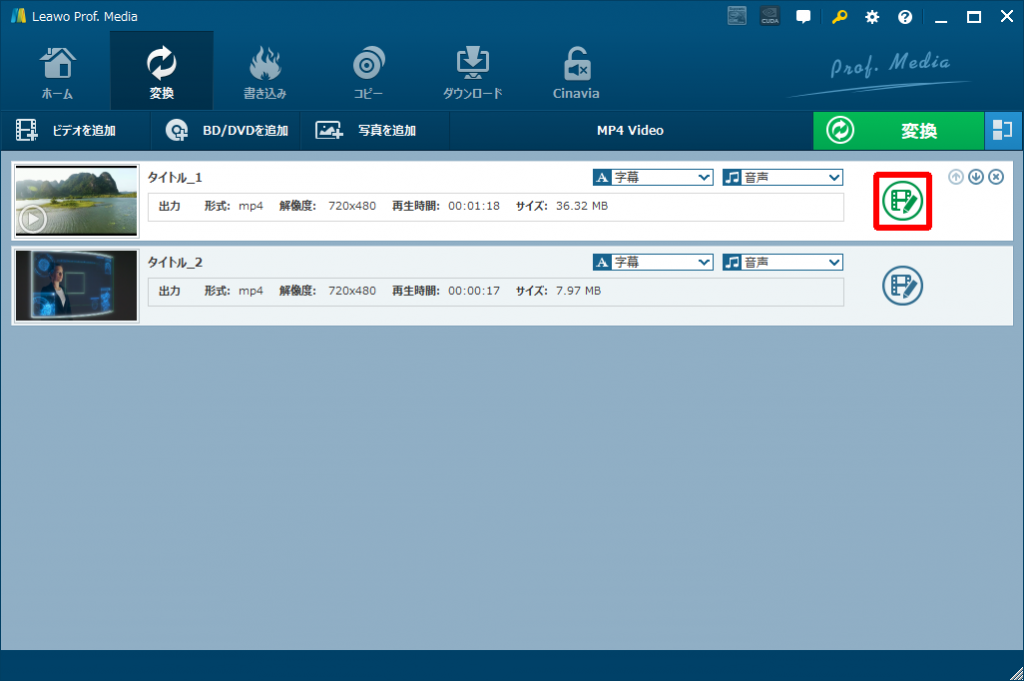
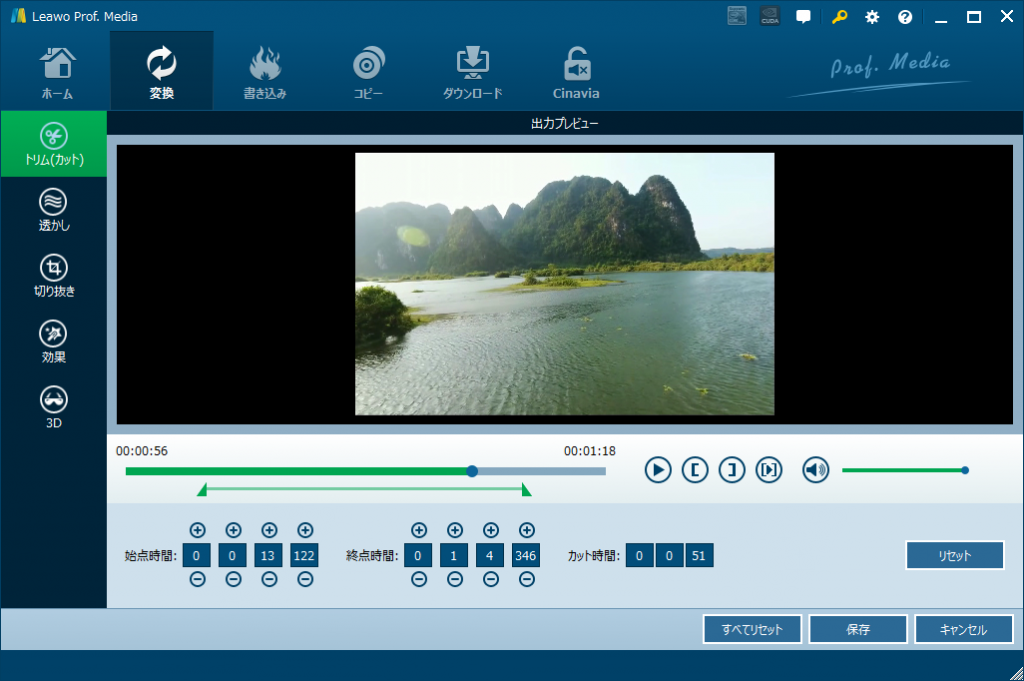
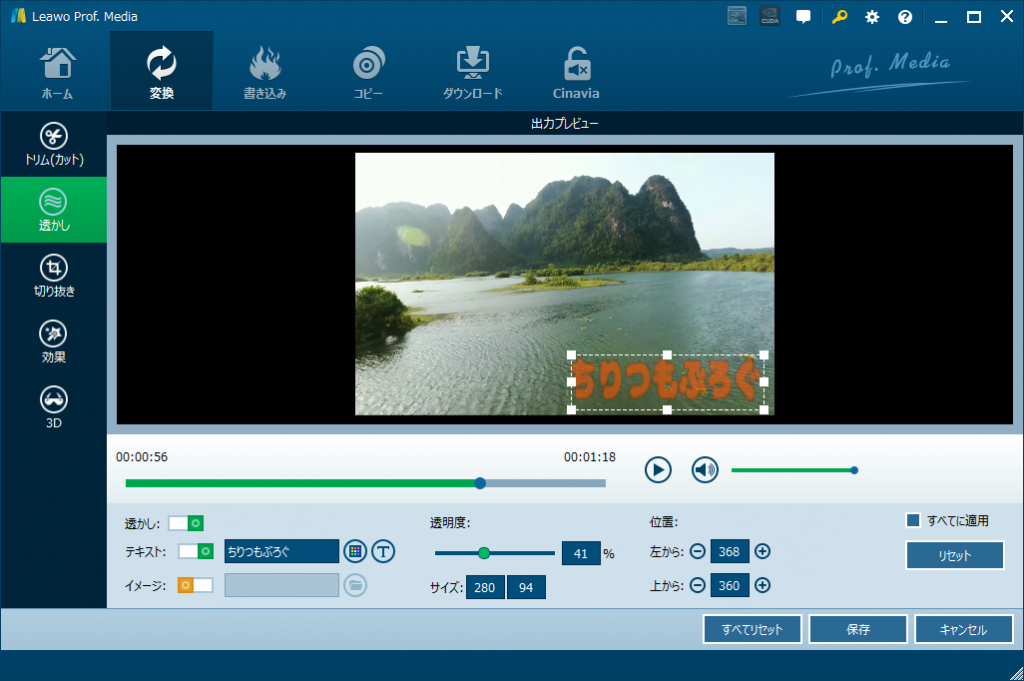
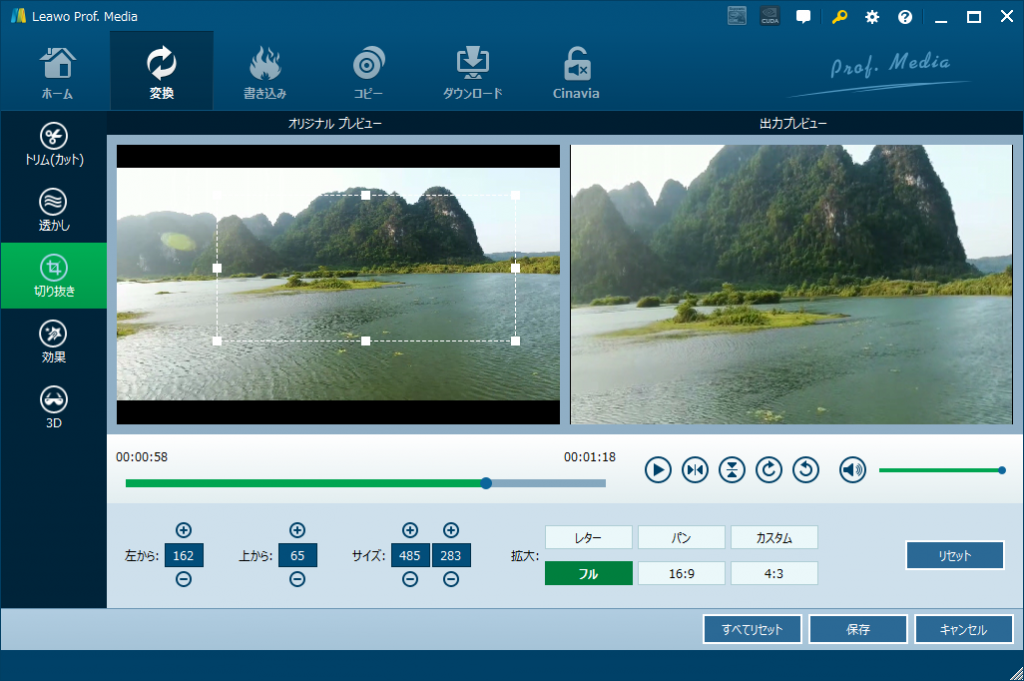
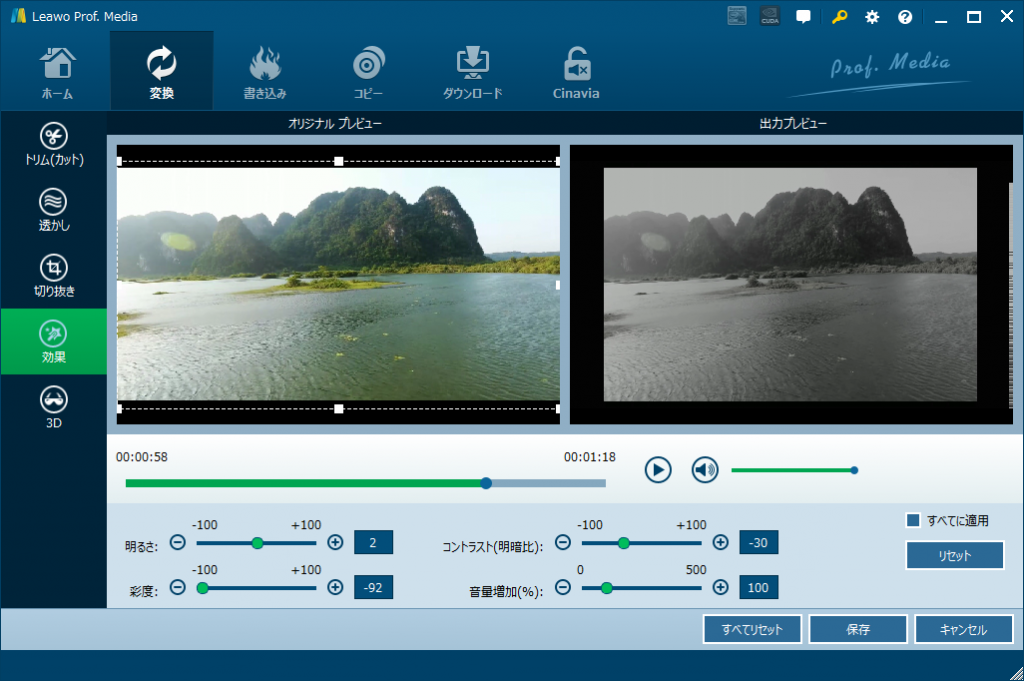
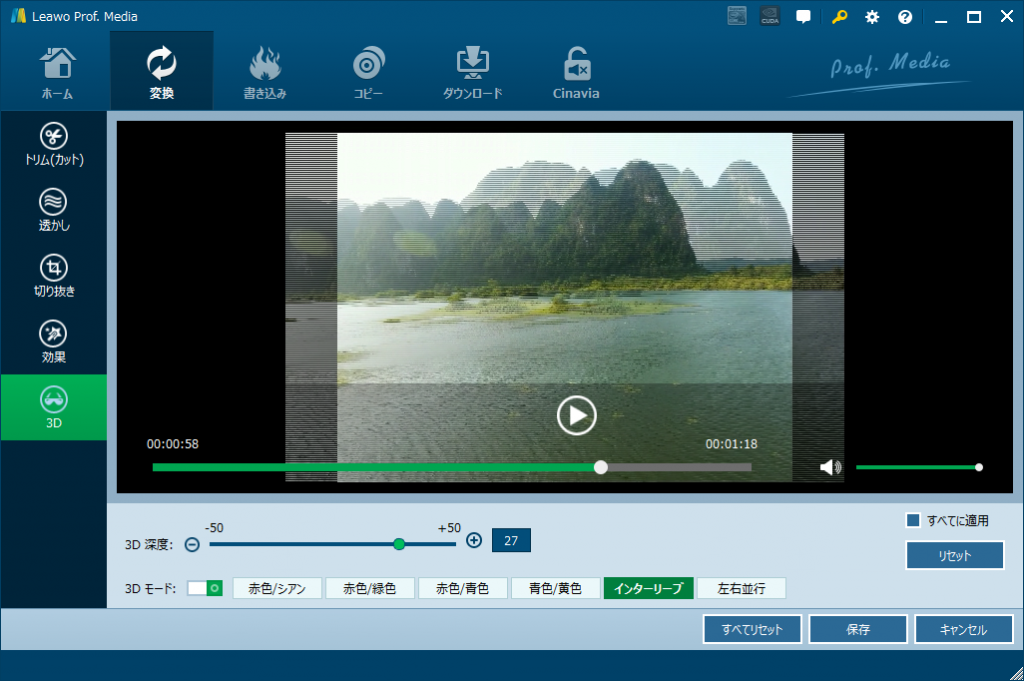

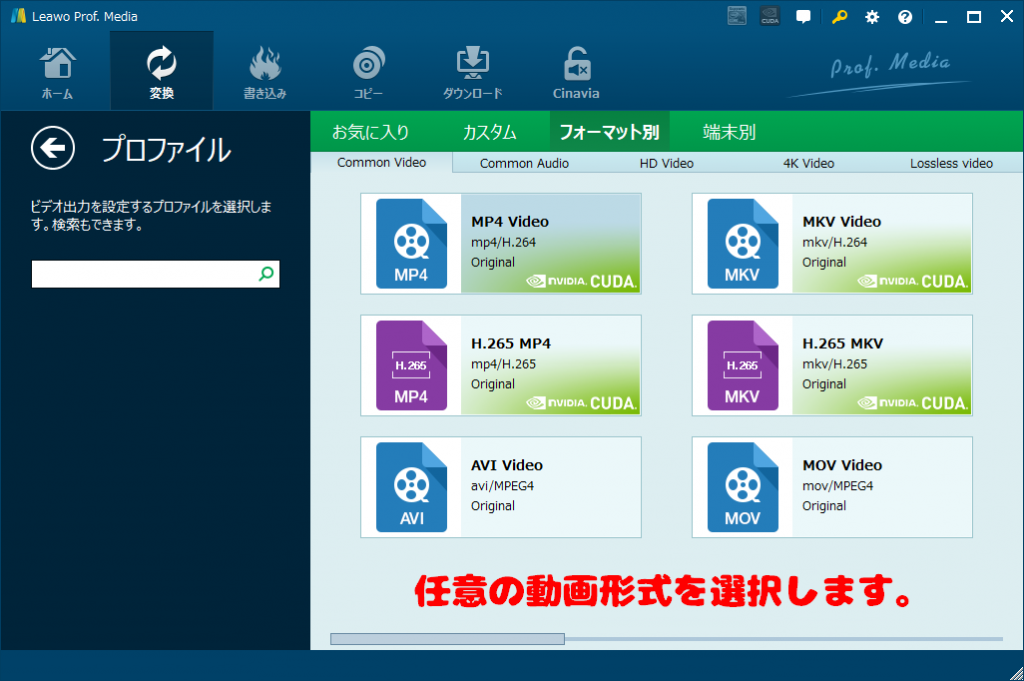
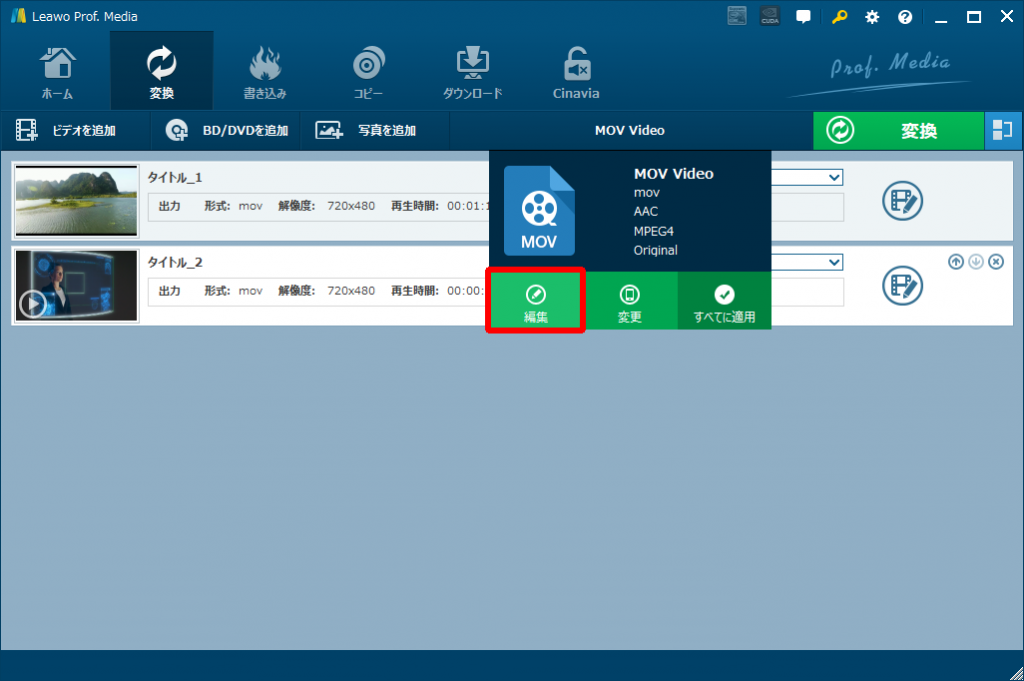
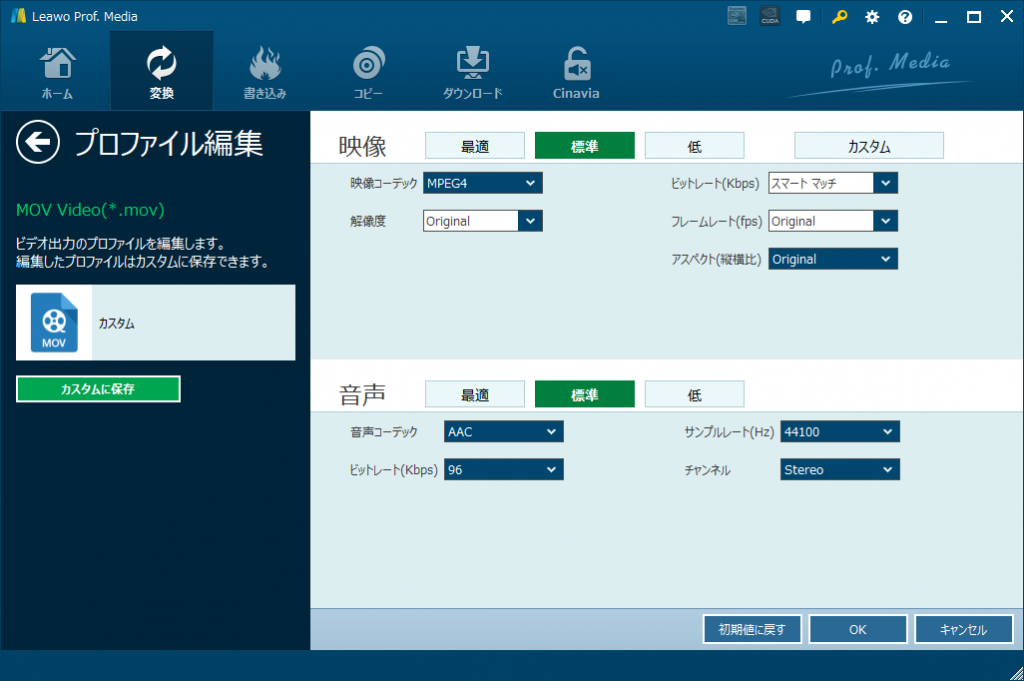
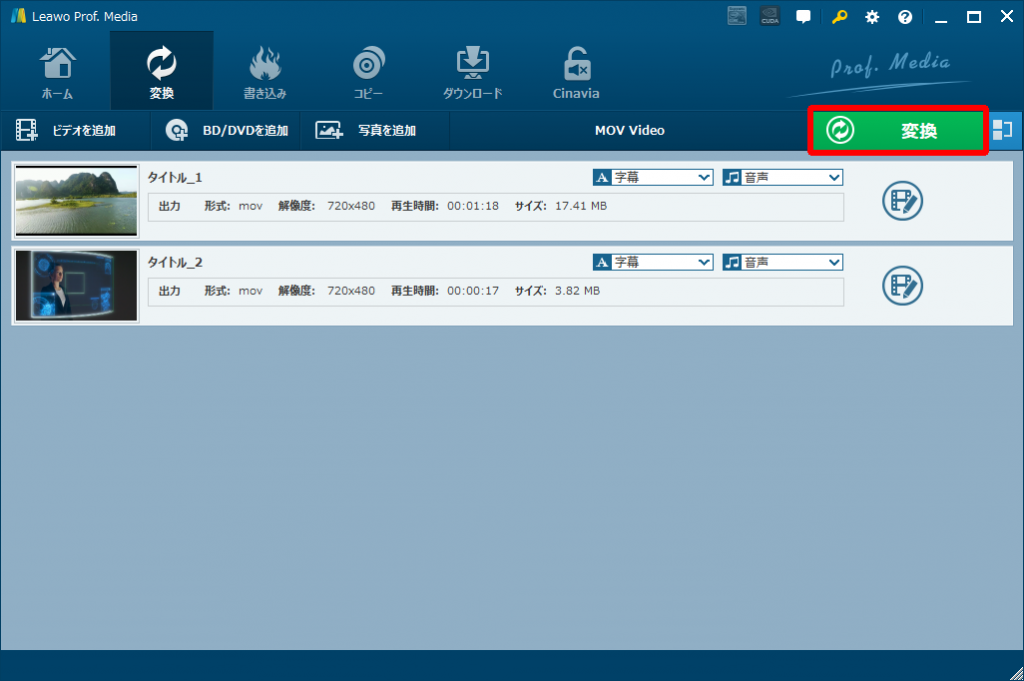
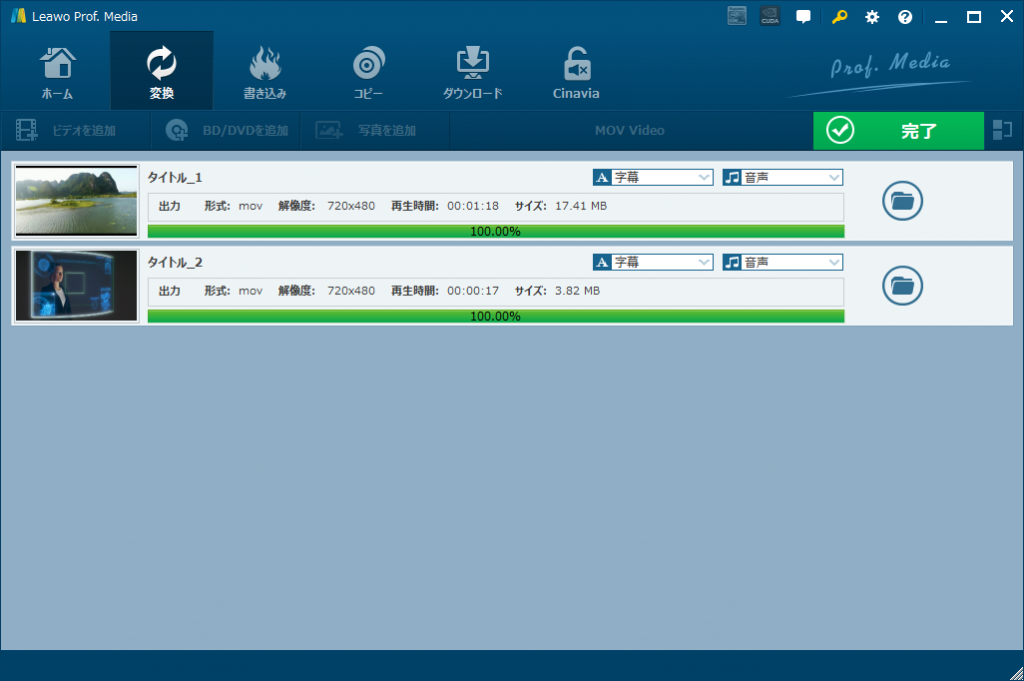
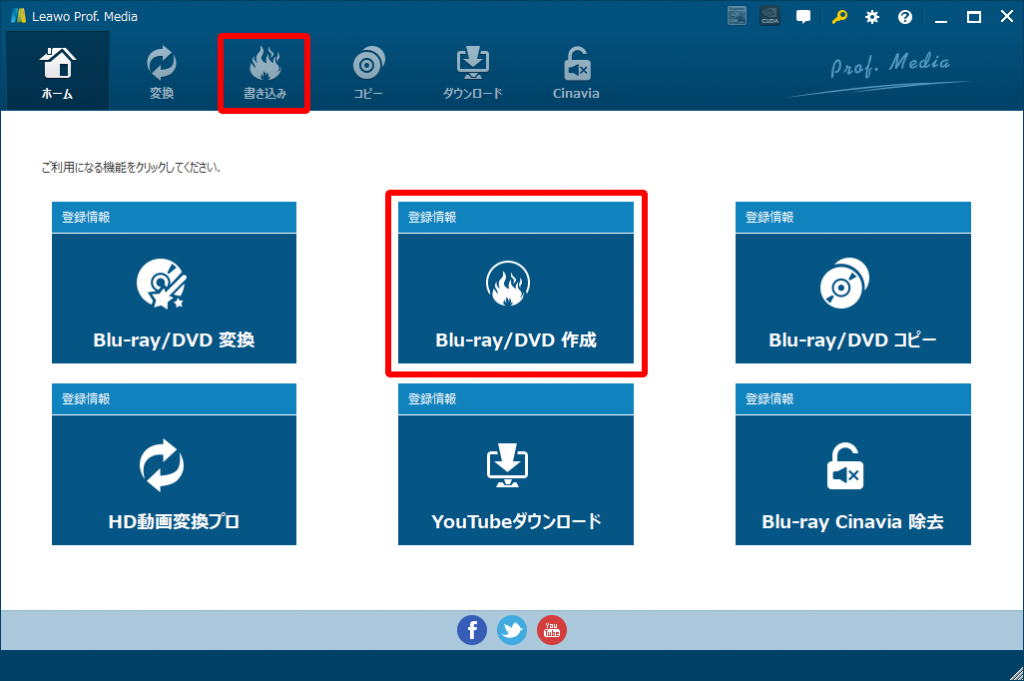
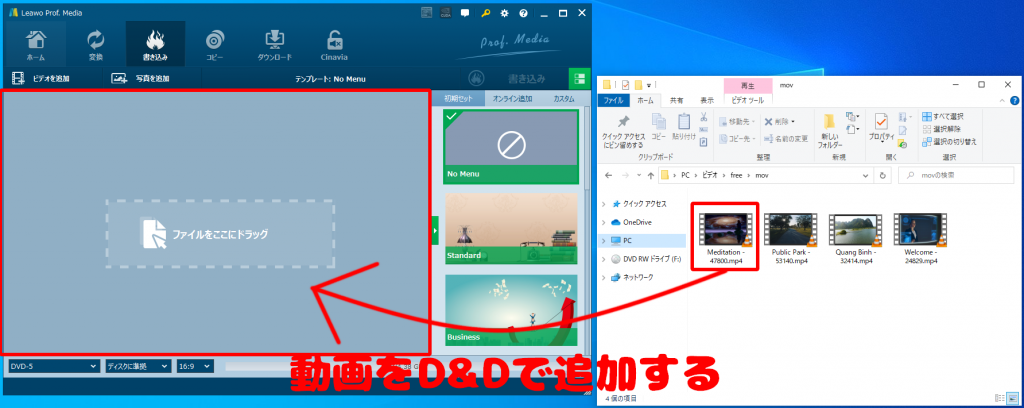
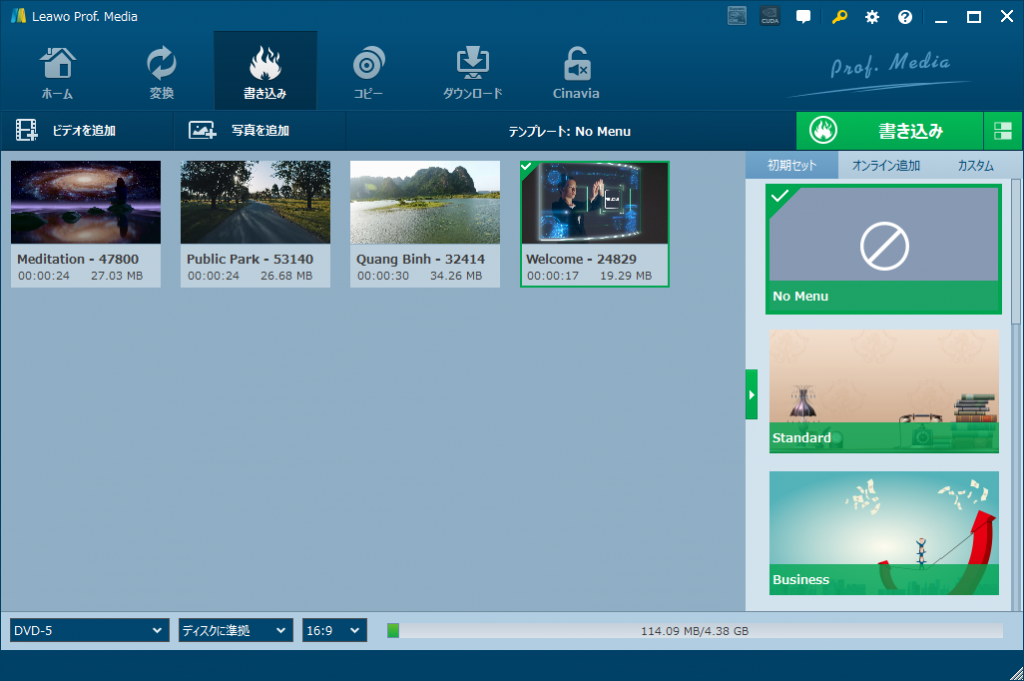
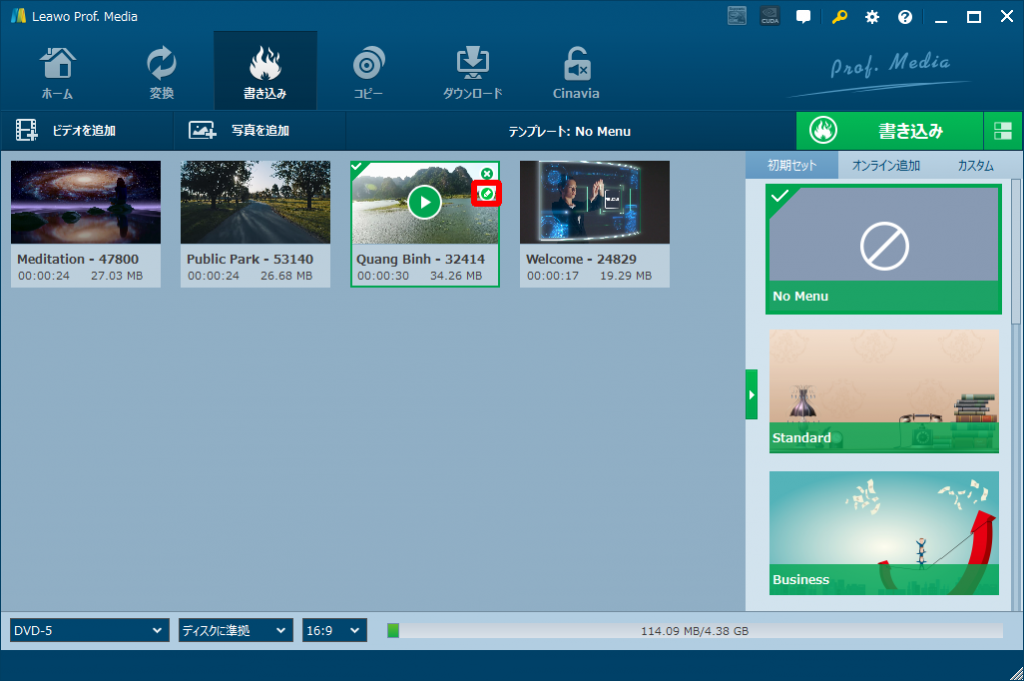
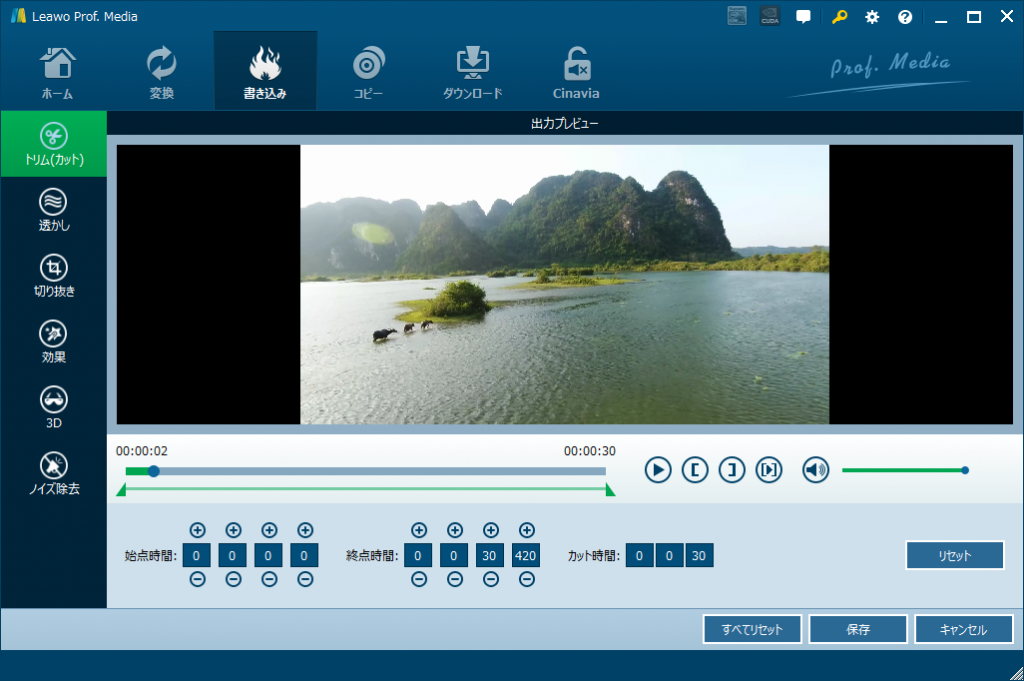
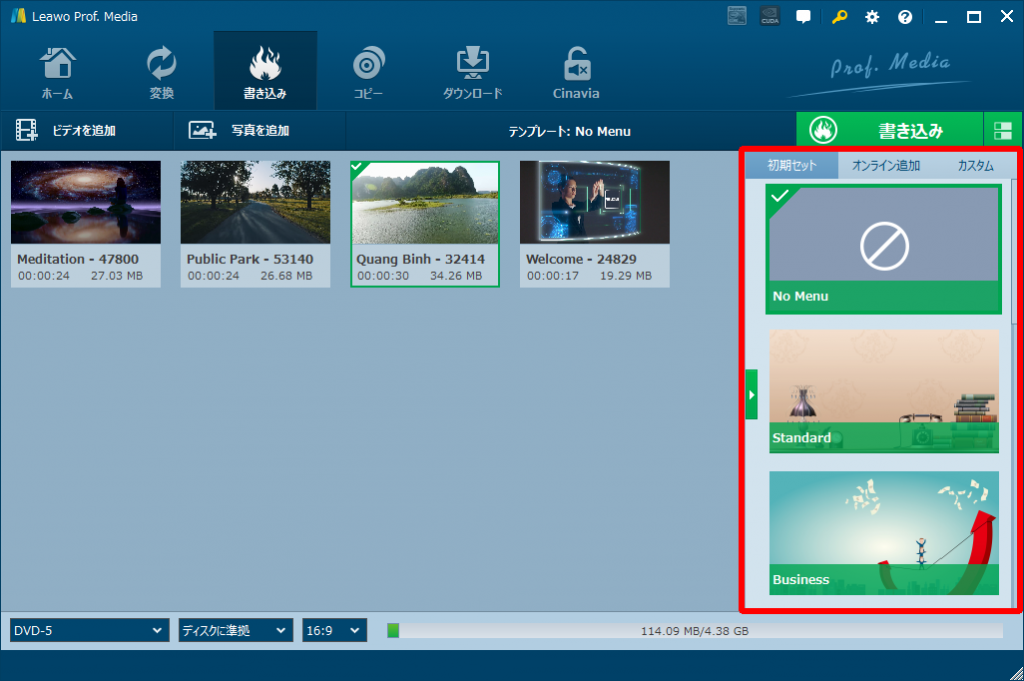
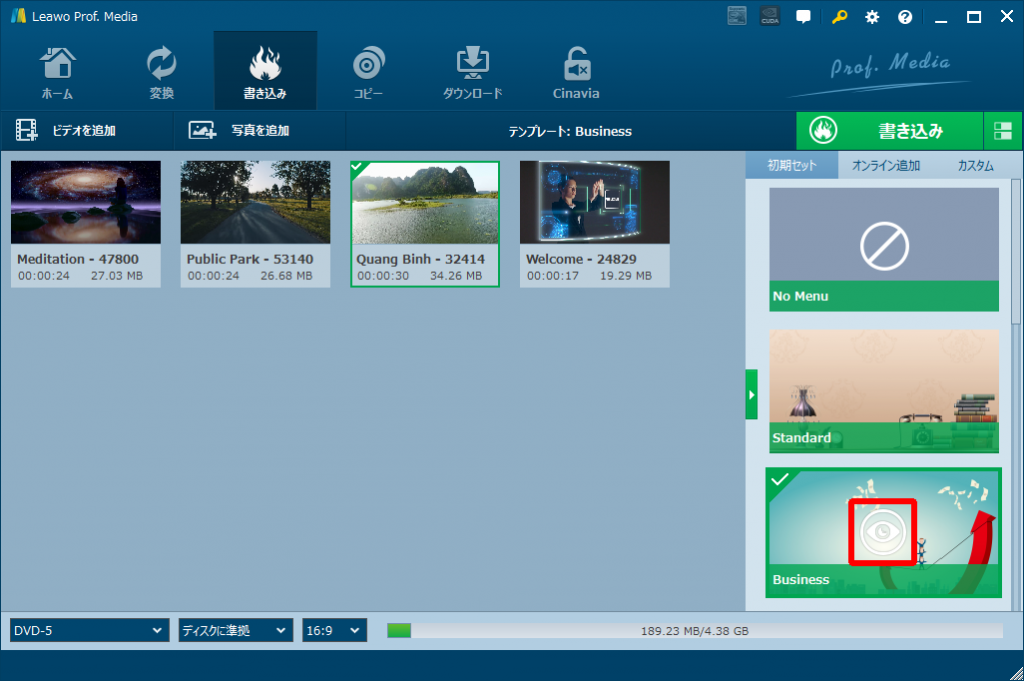
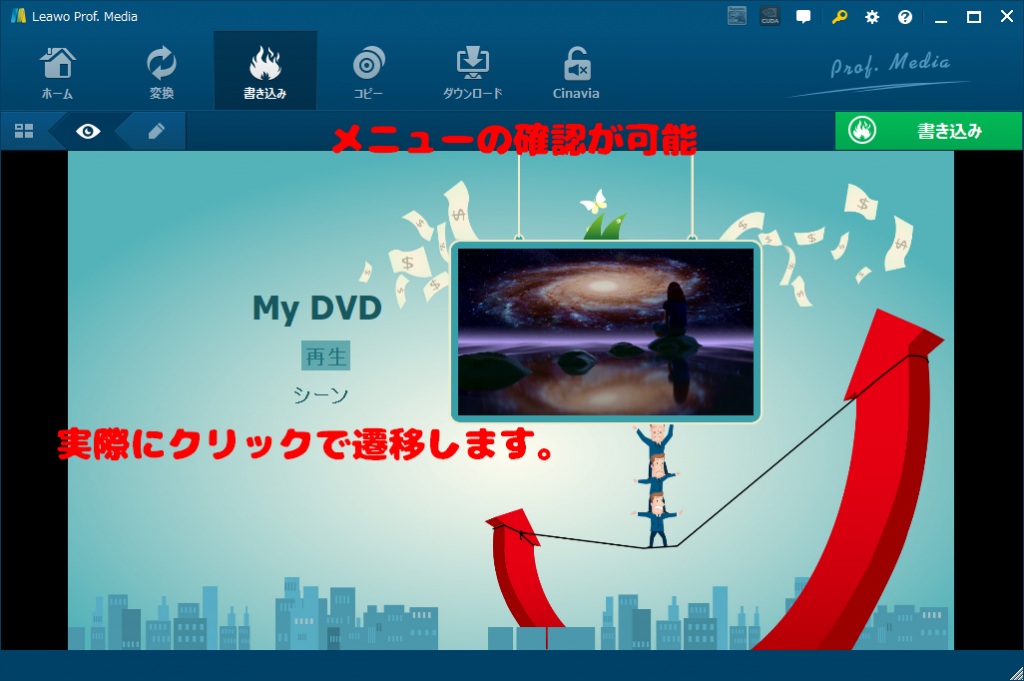
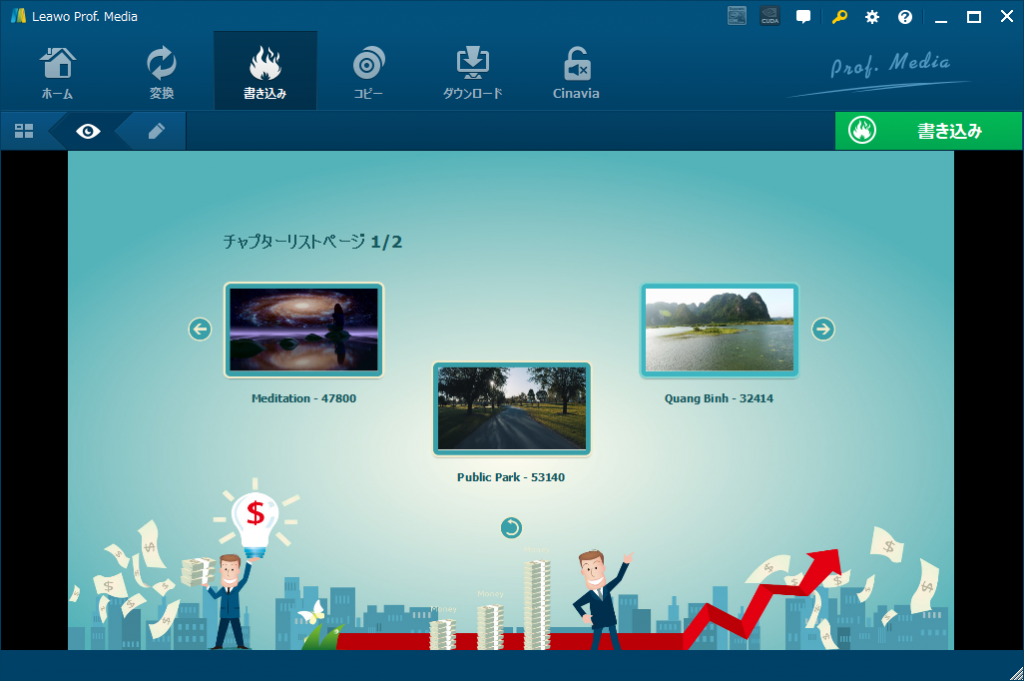
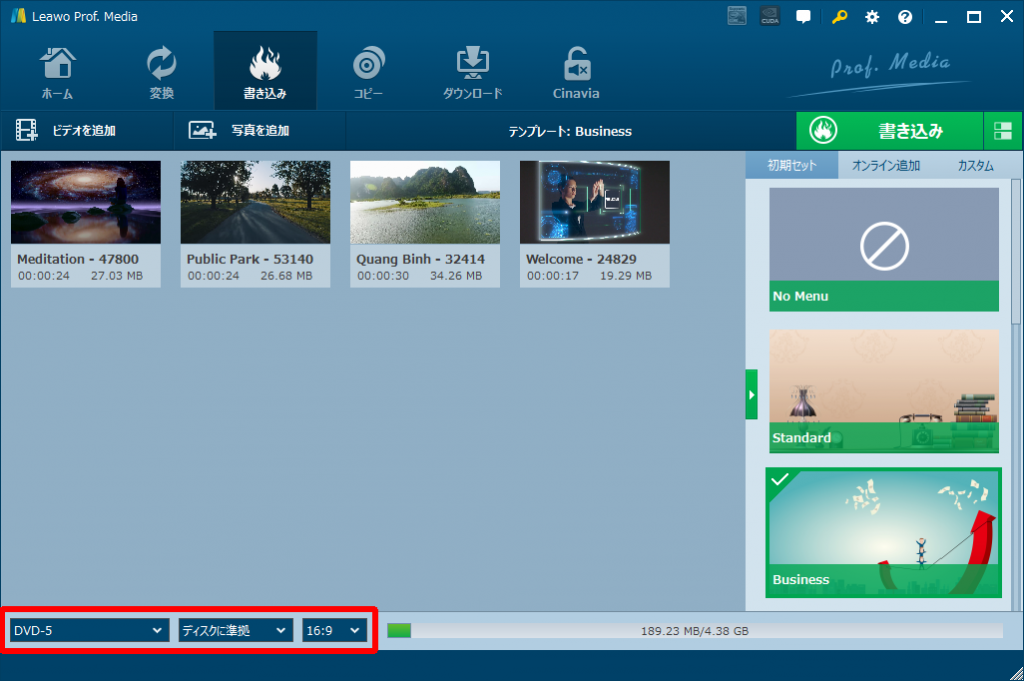
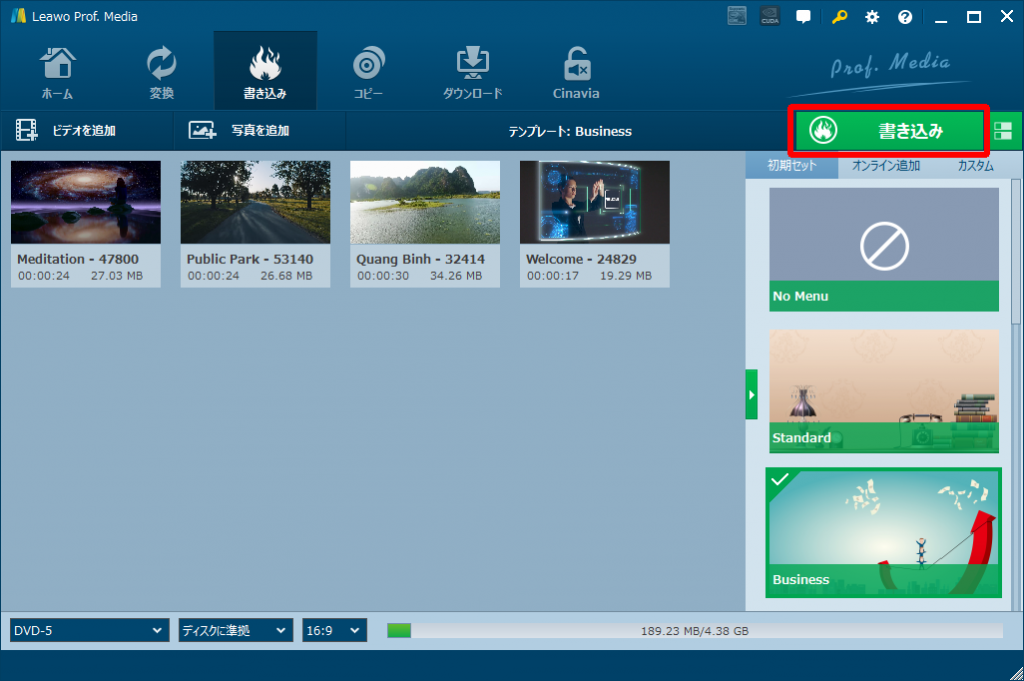
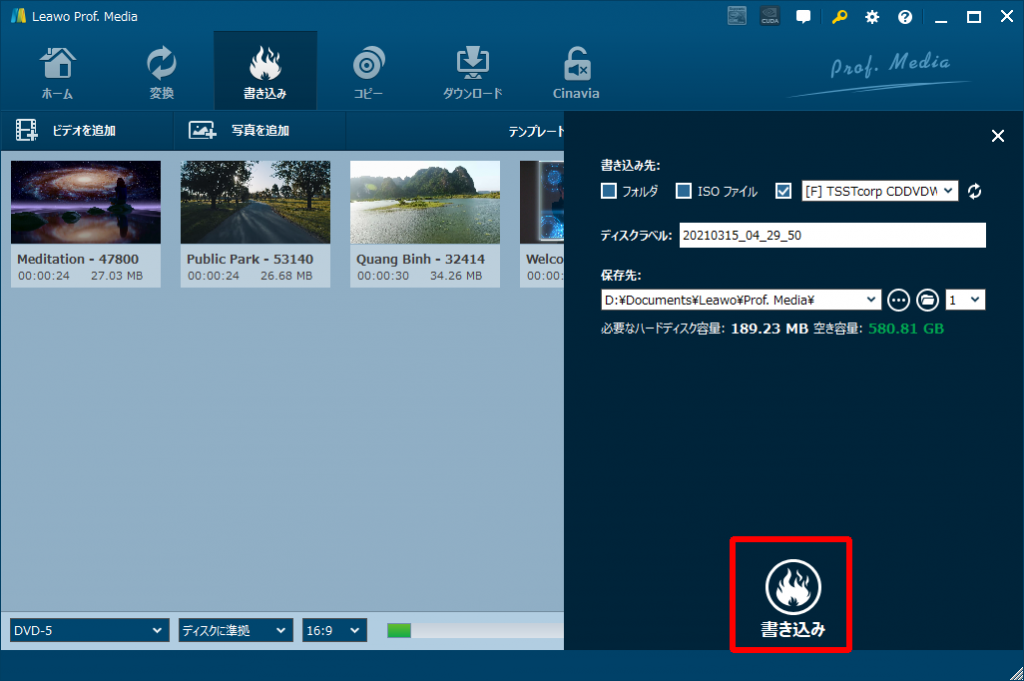
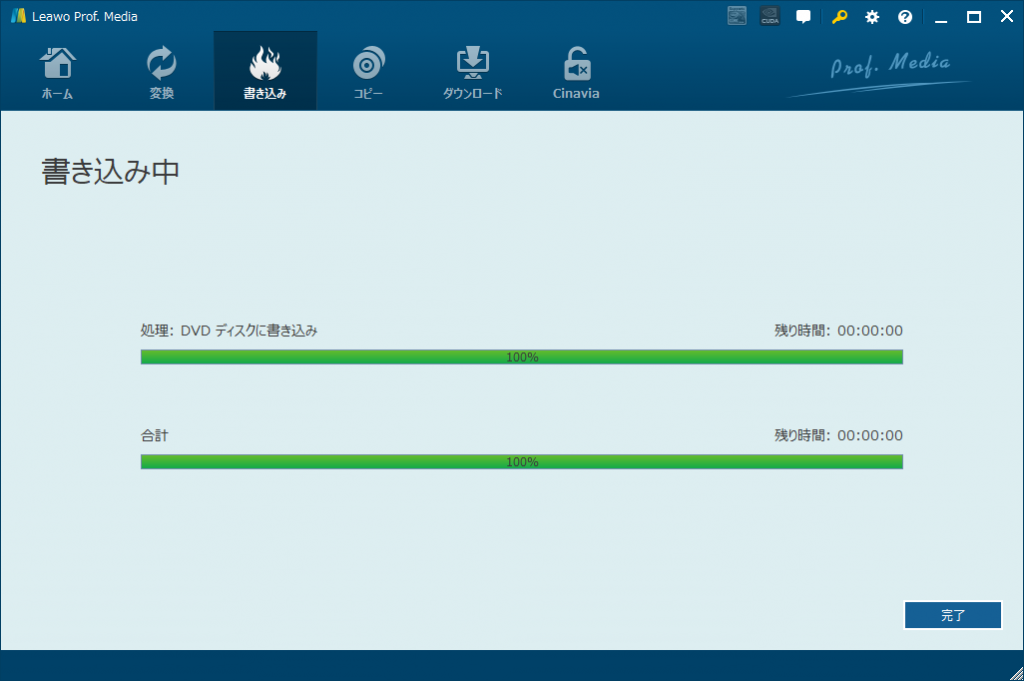
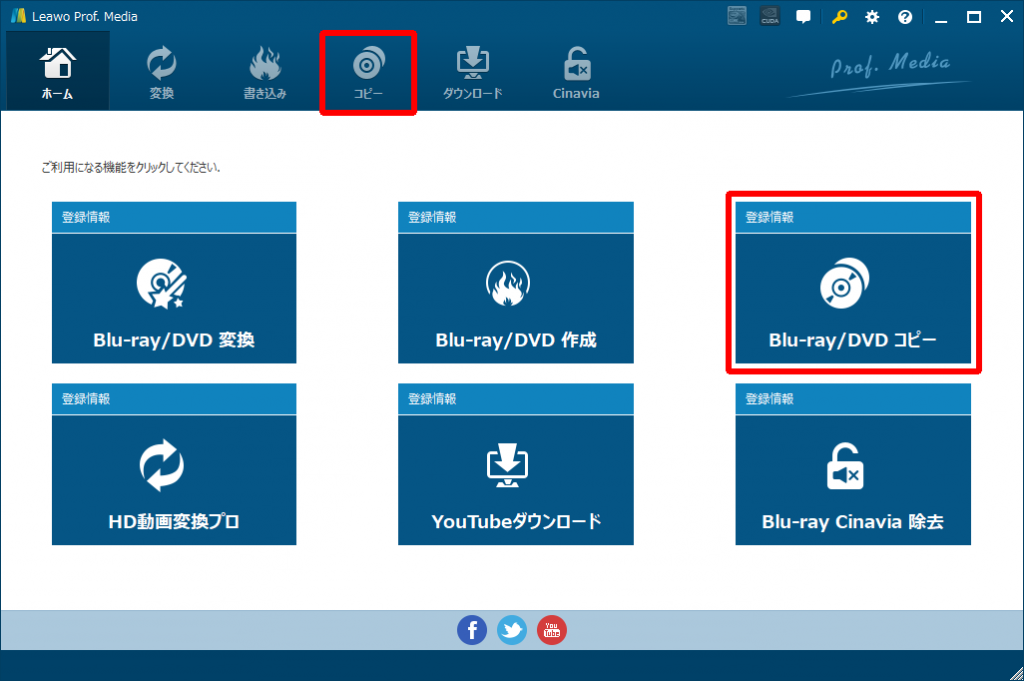
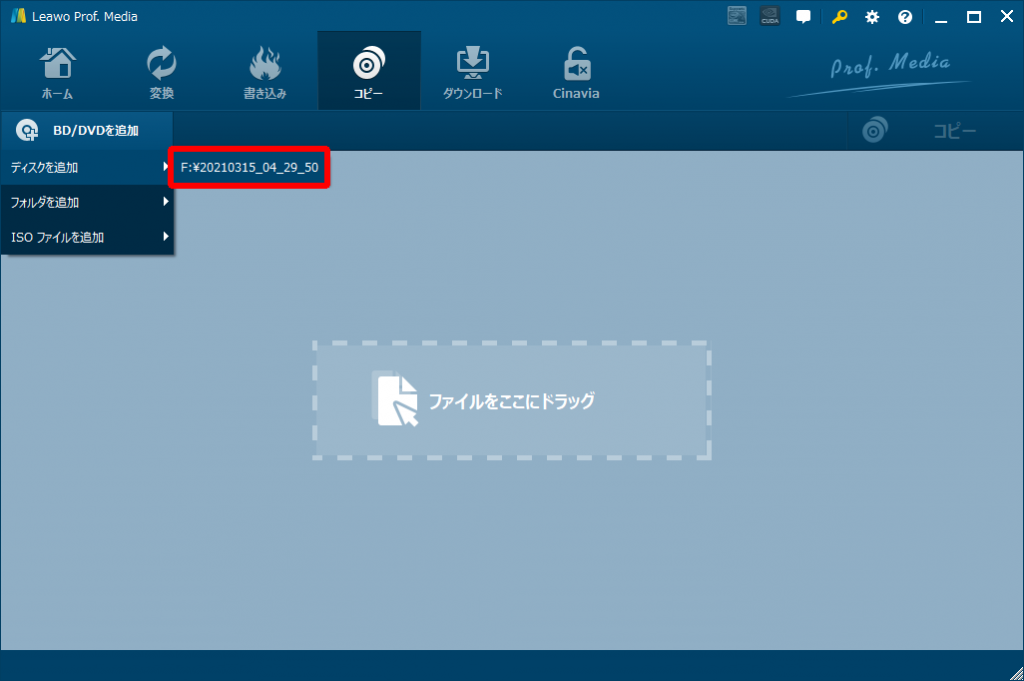
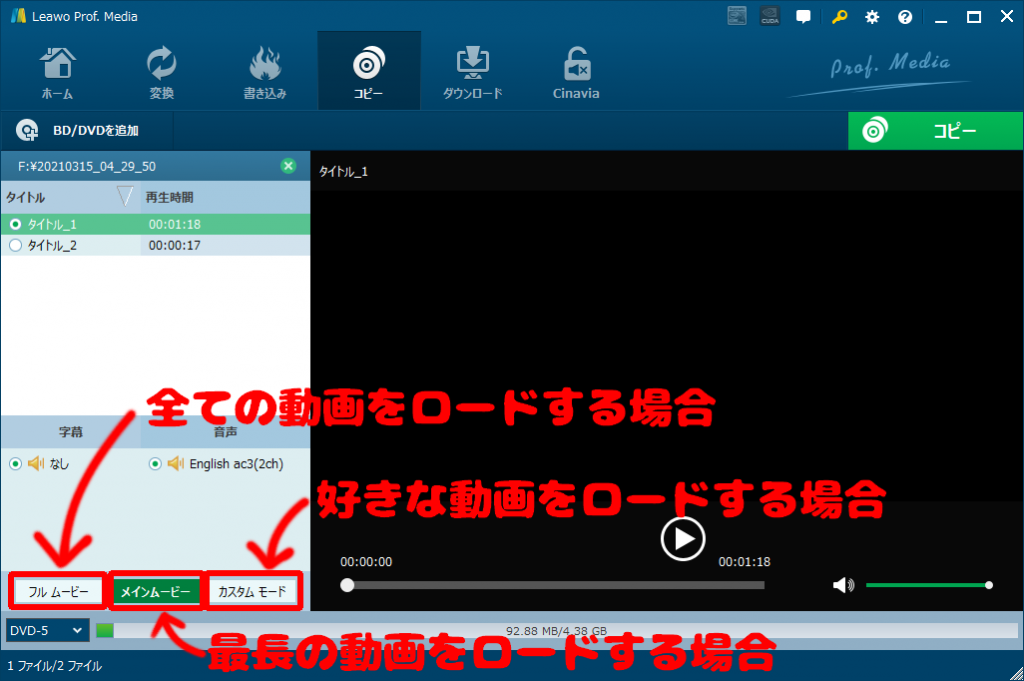
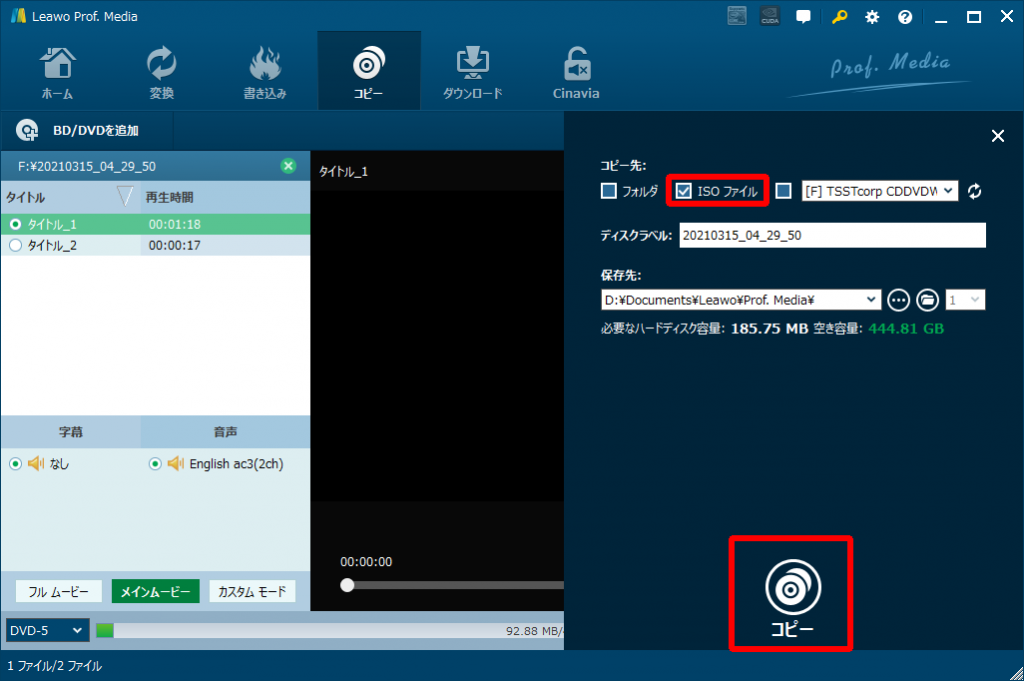
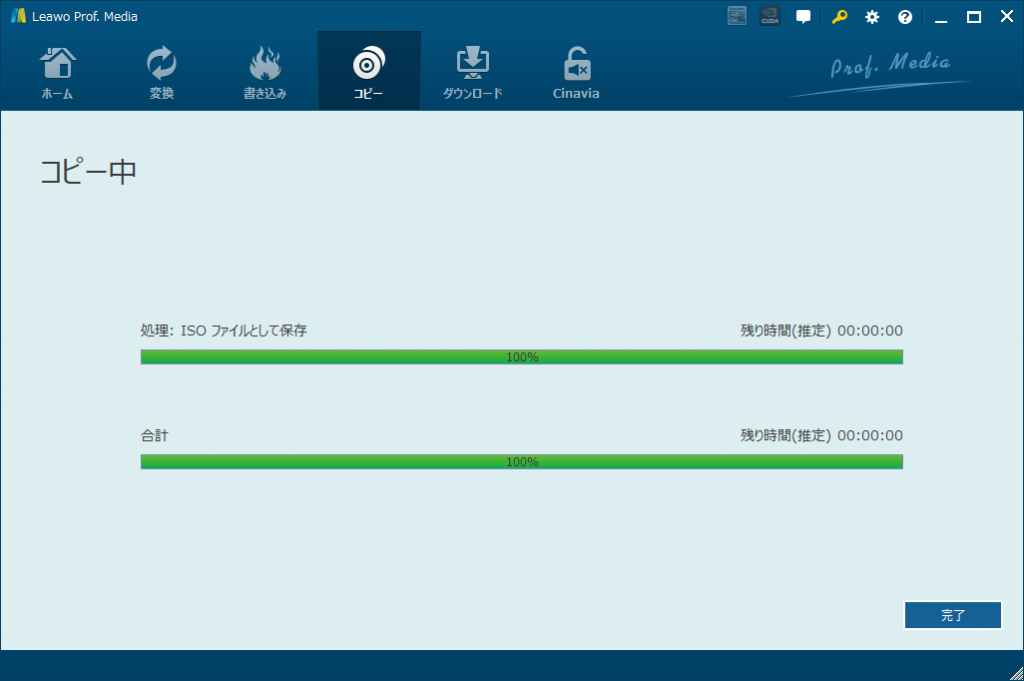
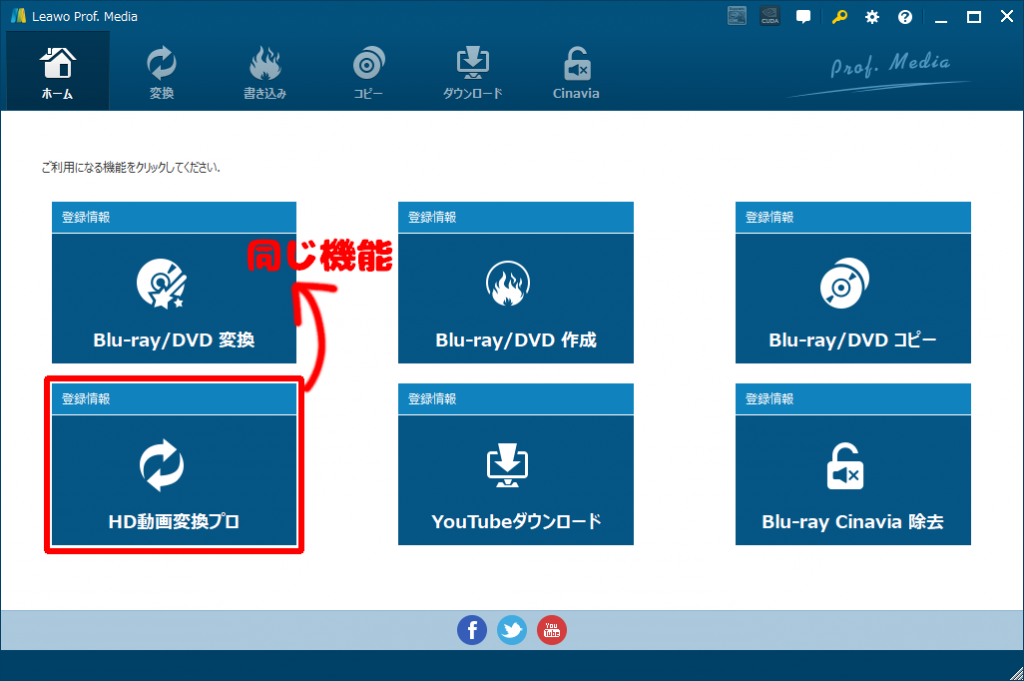
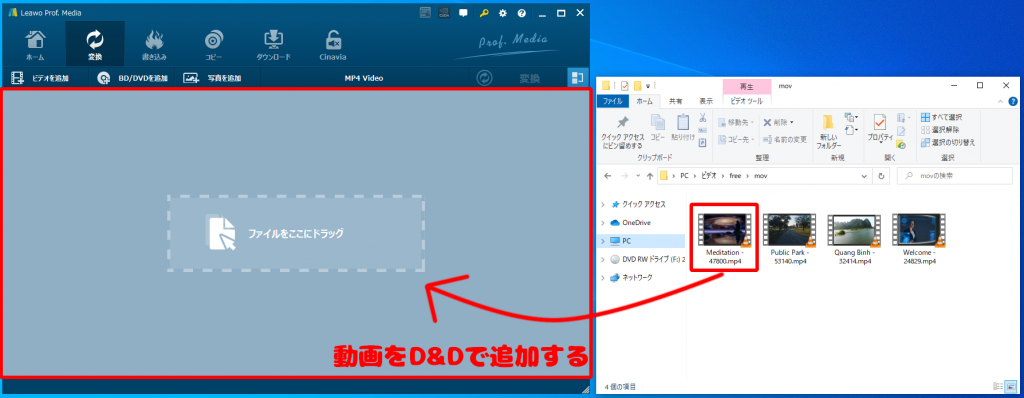
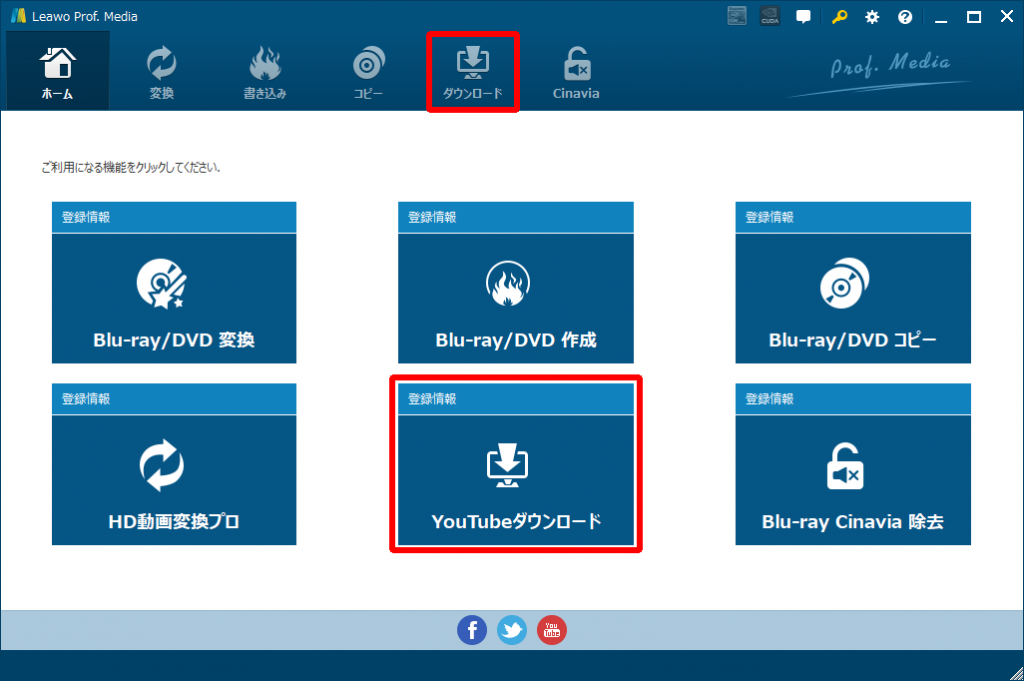

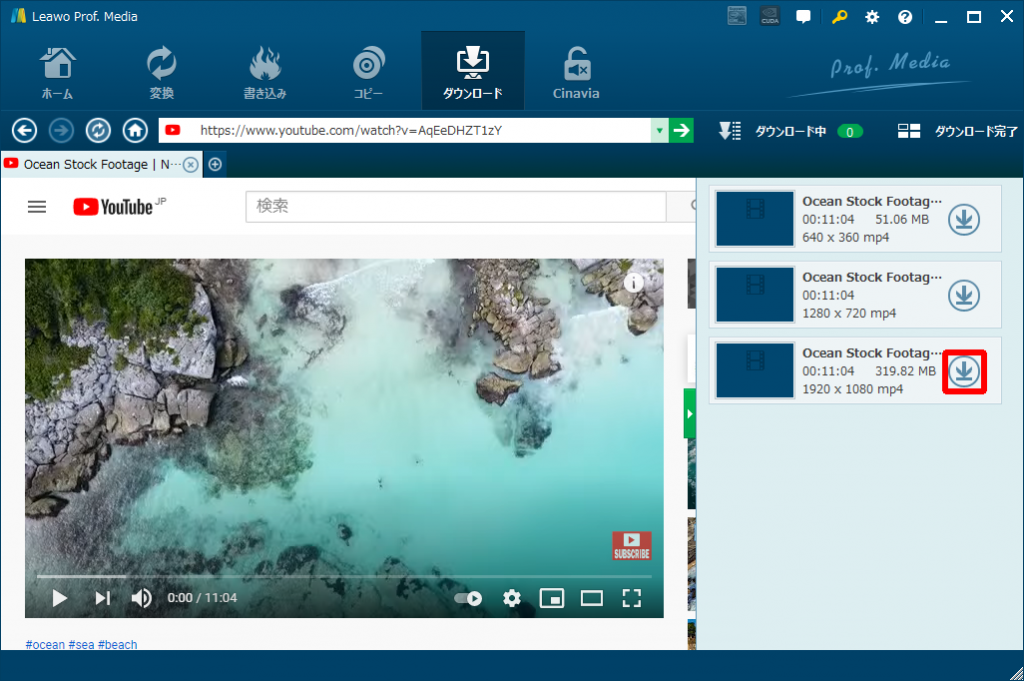


コメント