今回はデータ復元ソフト「EaseUS Data Recovery Wizard」のレビュー依頼を頂きましたので、実際に使用してみて、良い点、悪い点を率直にご紹介させて頂きたいと思います。
EaseUS Data Recovery Wizard とは
さまざまなデータ紛失ケースに対応可能なデータ復元ソフトです。EaseUS Data Recovery Wizardは、Windows 10/8.1/8/7/XPにも対応可能なデータ復旧フリーソフトとして、パソコンの内蔵HDD、SSD、又はパソコンに接続しているすべてのストレージデバイスからデータを復元することができます。
復旧可能なケースの例
- ハードディスクから消えたデータの復元
- ゴミ箱の復元(参考)
- ウイルスによって紛失したファイルの復元
- 誤って削除したパーティションの復元
- 外付けデバイスの復元
- システムクラッシュからの復元
エディション Free・Pro・Tech 版の違い
EaseUS Data Recovery Wizard には、2GBまで復元可能な「Free」版、復元データ量の制限なしでテクニカルサポートが受けられる「Pro」版、さらに複数のPCにインストールでき商用利用可能な「Tech」版が存在します。
2GBまでのファイルであれば無料で使える「Free」版でも復元可能なので、まずFree版で試してみて上記のエディションを購入することをおすすめします。
今回使用した環境
- Windows 10 Home 1909 (build 18363.1198)
- EaseUS Data Recovery Wizard 13.5.0.0
インストール方法
下記サイトにアクセスし、「無料体験」をクリックします。
https://jp.easeus.com/data-recovery-software/drw-pro.html
ダウンロードしたインストーラーをダブルクリックで実行します。
インストーラを実行すると下記画面が表示されるので「今すぐインストールする」をクリックします。
インストールが完了すると、下記画面が表示されます。
「今すぐ始める」をクリックすることで早速「EaseUS Data Recovery Wizard Pro」を起動することが可能です。
「EaseUS Data Recovery Wizard」を起動すると下記画面が表示されます。
ライセンス認証
ライセンスキーを取得済みの場合、画面右上の「ライセンス認証」をクリックし認証画面へ移動します。
ライセンスキーを入力し「今すぐ認証」をクリックします。
ライセンス認証が完了すると下記画面が表示されます。
データの復元の流れ
準備:ファイルの削除
今回は検証用に下記のファイルを実際に削除して復元させてみたいと思います。
今回使用するファイル
- JPG:画像ファイル
- XLSX:エクセルファイル
- MP4:動画ファイル
- PDF, TXT:ドキュメントファイル
また、復元後のファイルが削除前のファイルと同一であるか確認するためにMD5のハッシュ値を取得しました。
F:test_02>certutil -hashfile 153870_s.jpg MD5 MD5 ハッシュ (対象 153870_s.jpg): 8c0b654a7441e49ab68bd5739c034224 CertUtil: -hashfile コマンドは正常に完了しました。 F:test_02>certutil -hashfile Book1.xlsx MD5 MD5 ハッシュ (対象 Book1.xlsx): 2758ae5ddd169801f7c521b718334fb6 CertUtil: -hashfile コマンドは正常に完了しました。 F:test_02>certutil -hashfile "Macro - 34855.mp4" MD5 MD5 ハッシュ (対象 Macro - 34855.mp4): e222e7bda07455141f50b0ed068ce17c CertUtil: -hashfile コマンドは正常に完了しました。 F:test_02>certutil -hashfile PDFproMagazine.pdf MD5 MD5 ハッシュ (対象 PDFproMagazine.pdf): 0c4c9c3cd016727be6315b3457553ed0 CertUtil: -hashfile コマンドは正常に完了しました。 F:test_02>certutil -hashfile sample.txt MD5 MD5 ハッシュ (対象 sample.txt): 0534d0eede6ad8a8db86b43cf2b079a3 CertUtil: -hashfile コマンドは正常に完了しました。
では実際に削除し、ごみ箱も空の状態にして復元したいと思います。
以上で準備完了です。
ファイルの復元
EaseUS Data Recovery Wizard を起動し、復元したいファイルがあったドライブ(私の場合、Fドライブ)のスキャンをクリックします。
スキャンが完了すると下記のように「高度のスキャンが完了しました」と表示されます。
「削除されたファイル」という項目の中からお目当てにファイルを探すと、先ほど削除したファイルが見つかりました。
復元したいファイルにチェックを入れて「リカバリー」をクリックします。
復元先のフォルダを選択し「OK」をクリックします。
復元が完了したら以下のように「復元が完了しました」と表示されます。
「復元ファイルを見る」をクリックし実際のフォルダを確認しましょう。
以下のように、無事ファイルが復元されていることが分かるかと思います。
復元したファイルのハッシュ値をとってみると以下のように、削除前と同一でファイルの破損などはありませんでした。
D:EaseUS 05 17_52exFAT(F)削除されたファイルtest_02>certutil -hashfile 153870_s.jpg MD5 MD5 ハッシュ (対象 153870_s.jpg): 8c0b654a7441e49ab68bd5739c034224 CertUtil: -hashfile コマンドは正常に完了しました。 D:EaseUS 05 17_52exFAT(F)削除されたファイルtest_02>certutil -hashfile Book1.xlsx MD5 MD5 ハッシュ (対象 Book1.xlsx): 2758ae5ddd169801f7c521b718334fb6 CertUtil: -hashfile コマンドは正常に完了しました。 D:EaseUS 05 17_52exFAT(F)削除されたファイルtest_02>certutil -hashfile "Macro - 34855.mp4" MD5 MD5 ハッシュ (対象 Macro - 34855.mp4): e222e7bda07455141f50b0ed068ce17c CertUtil: -hashfile コマンドは正常に完了しました。 D:EaseUS 05 17_52exFAT(F)削除されたファイルtest_02>certutil -hashfile PDFproMagazine.pdf MD5 MD5 ハッシュ (対象 PDFproMagazine.pdf): 0c4c9c3cd016727be6315b3457553ed0 CertUtil: -hashfile コマンドは正常に完了しました。 D:EaseUS 05 17_52exFAT(F)削除されたファイルtest_02>certutil -hashfile sample.txt MD5 MD5 ハッシュ (対象 sample.txt): 0534d0eede6ad8a8db86b43cf2b079a3 CertUtil: -hashfile コマンドは正常に完了しました。
良かった点
EaseUS Data Recovery Wizard を使ってみて、想像していたより簡単にデータに復元ができました。ソフトを起動してから「スキャン」 → 「リカバリ」と2ステップで復元できるのでマニュアルなどを読まなくても直感的に操作できます。大事なデータを紛失した時は、すごく焦っていると思いますので簡単に使えるのは助かります。
また、いつ紛失したかわからないファイルでも探しやすいようにフィルターをかけて、復旧可能なファイルを検索する機能も搭載している点も良かったです。
悪かった点
このソフトが悪いというわけではないのですが、システムドライブ(OSがインストールしているドライブ)のファイルの復元では一部ファイルが復元できなかったり、復元したファイルが破損していることがありました。ただ、これはPCの仕組み上、OSが動作しているためHDD上のデータが上書きされてしまっているのかな?と思いました。
システムドライブで本当に大事なファイルが紛失した場合はすぐにPCをシャットダウンし、HDDを他のPCの外付けドライブとして接続し復旧を試みることで成功確率が上がるのではないかと思います。
まとめ
EaseUS Data Recovery Wizard を実際に使ってみて、100%ではないですが紛失したファイルの復元が可能ということが分かり良かったと思います。
今後は、誤ってデータを紛失した際の最後の砦として使用していこうと思います。

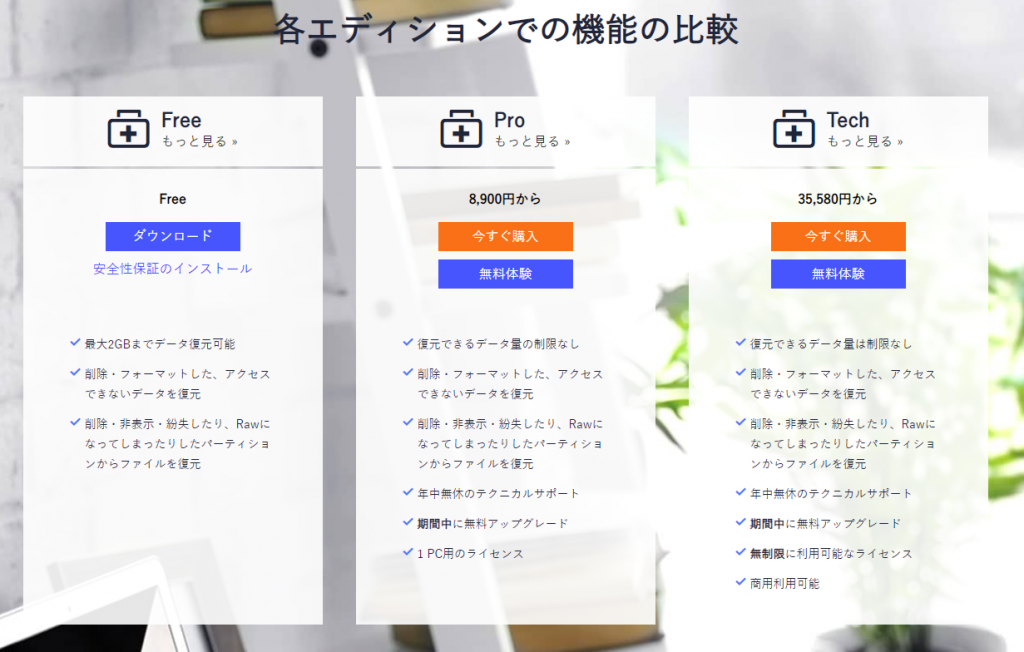
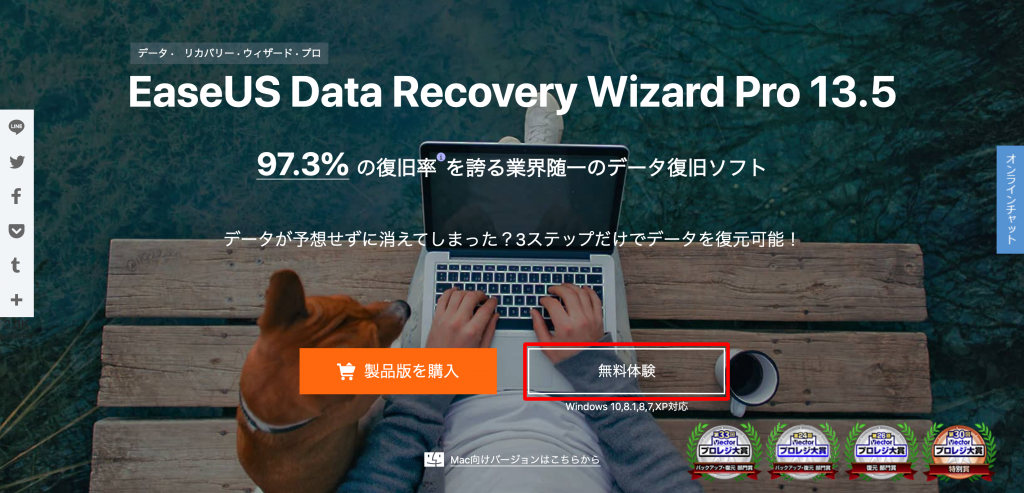
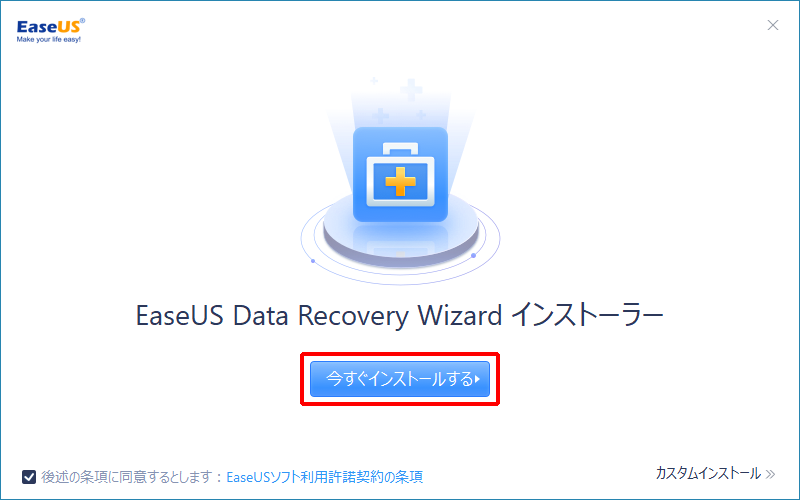
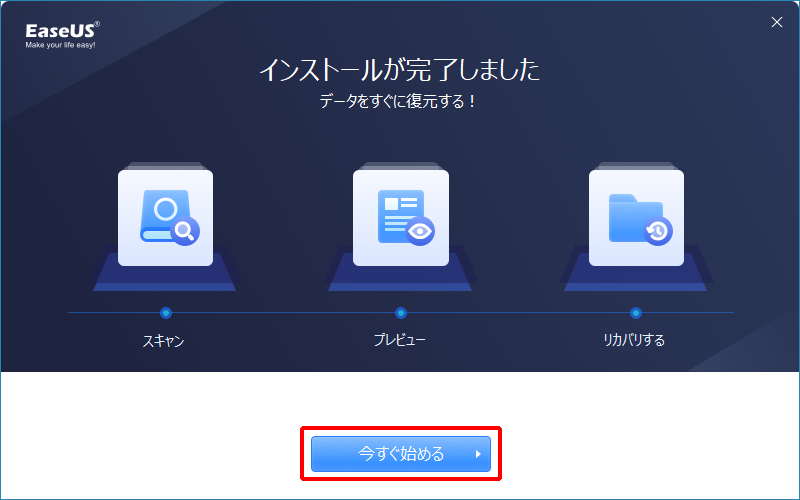
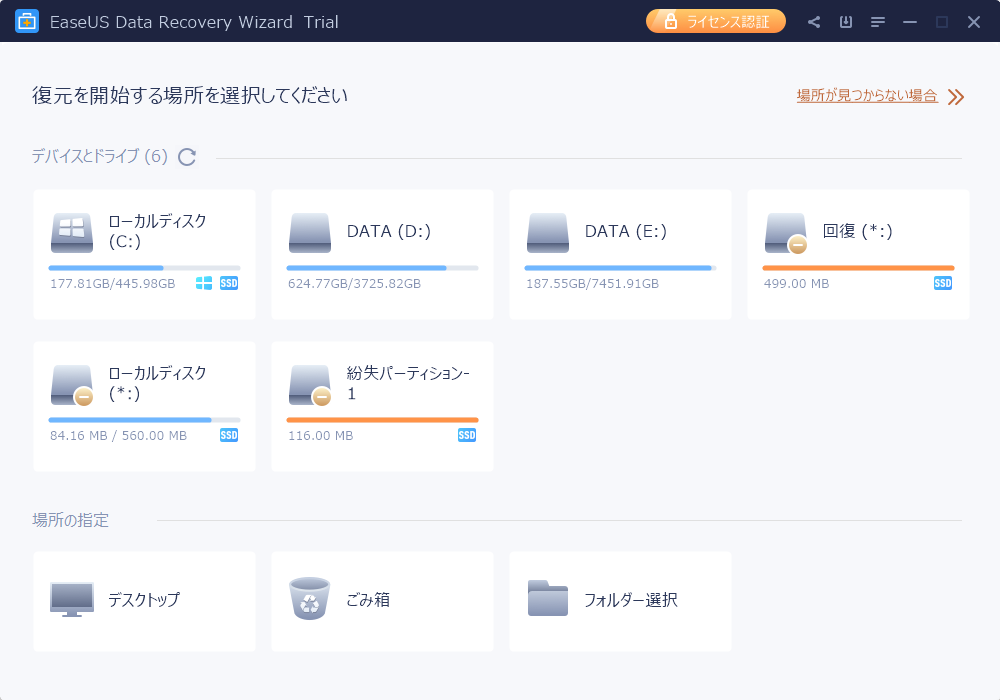

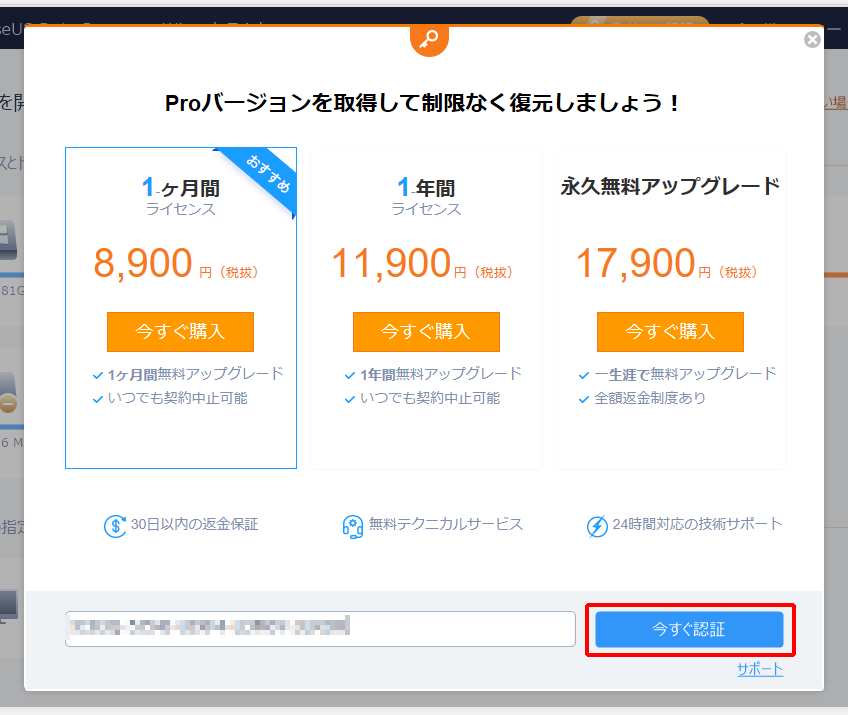

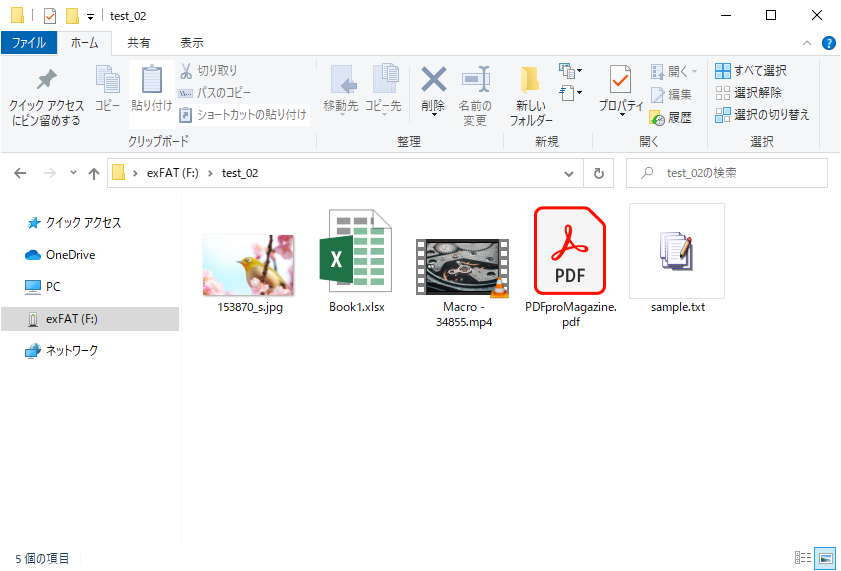
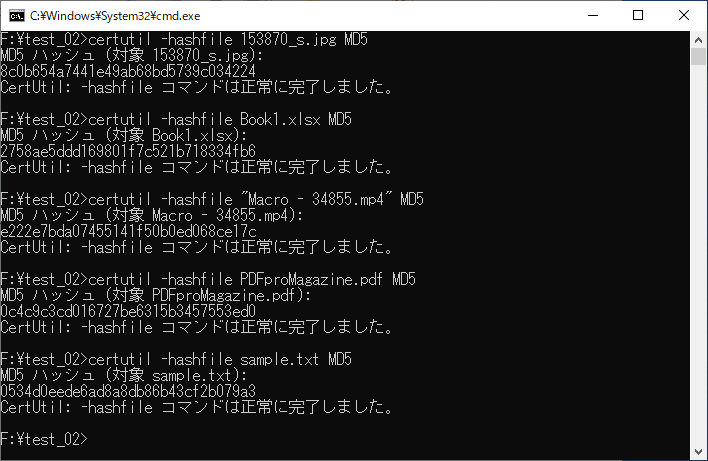
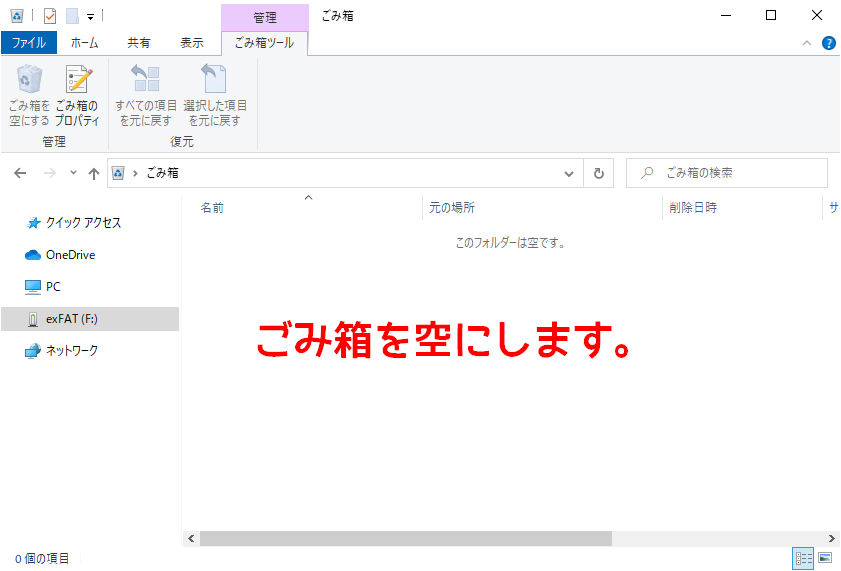

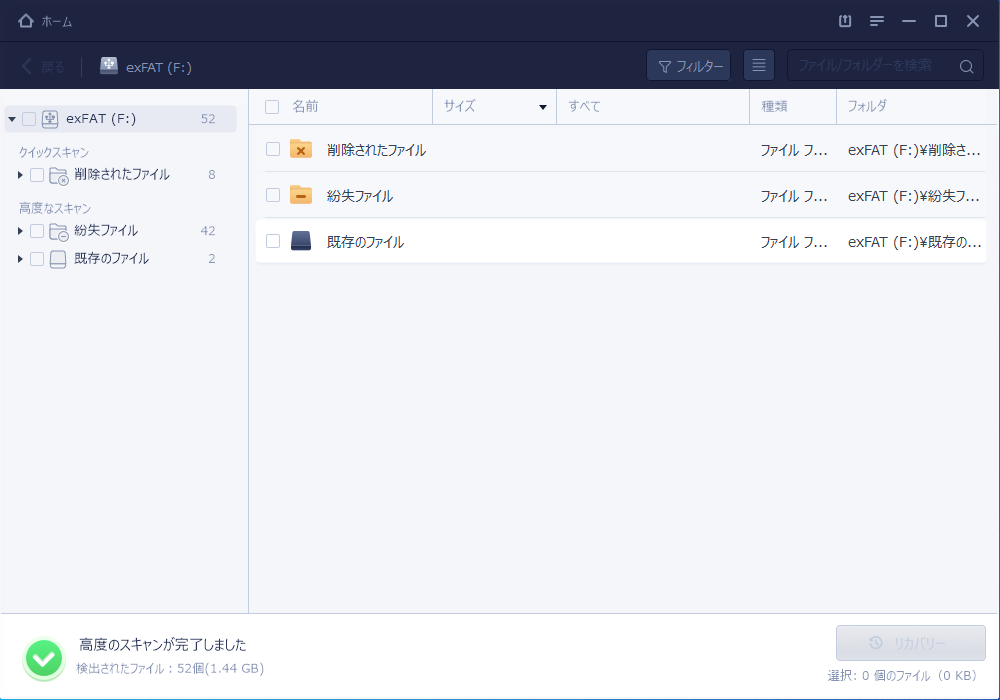
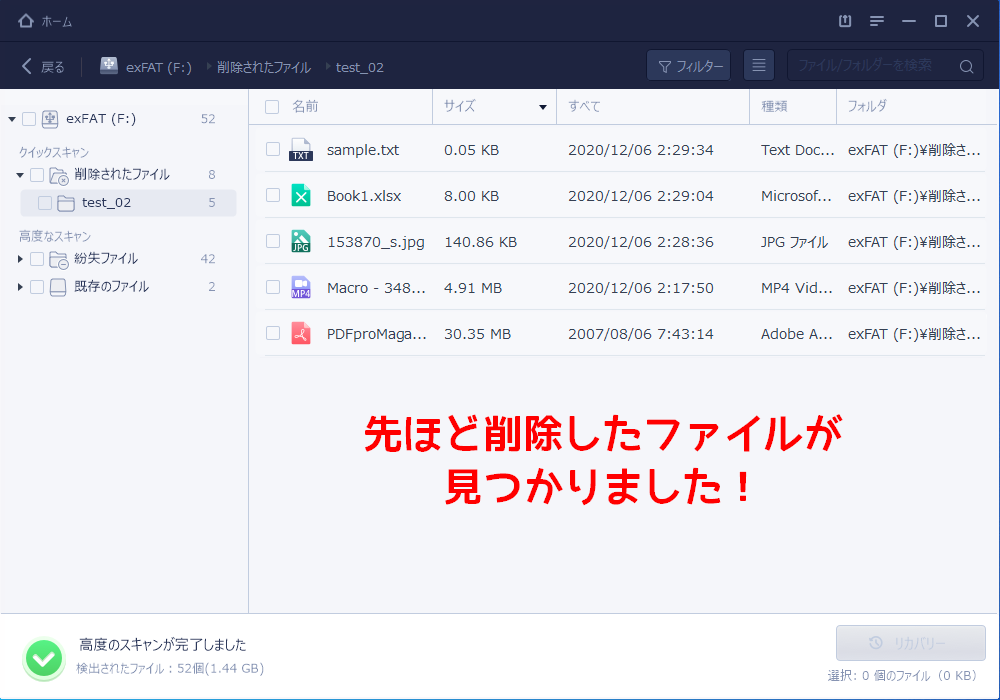
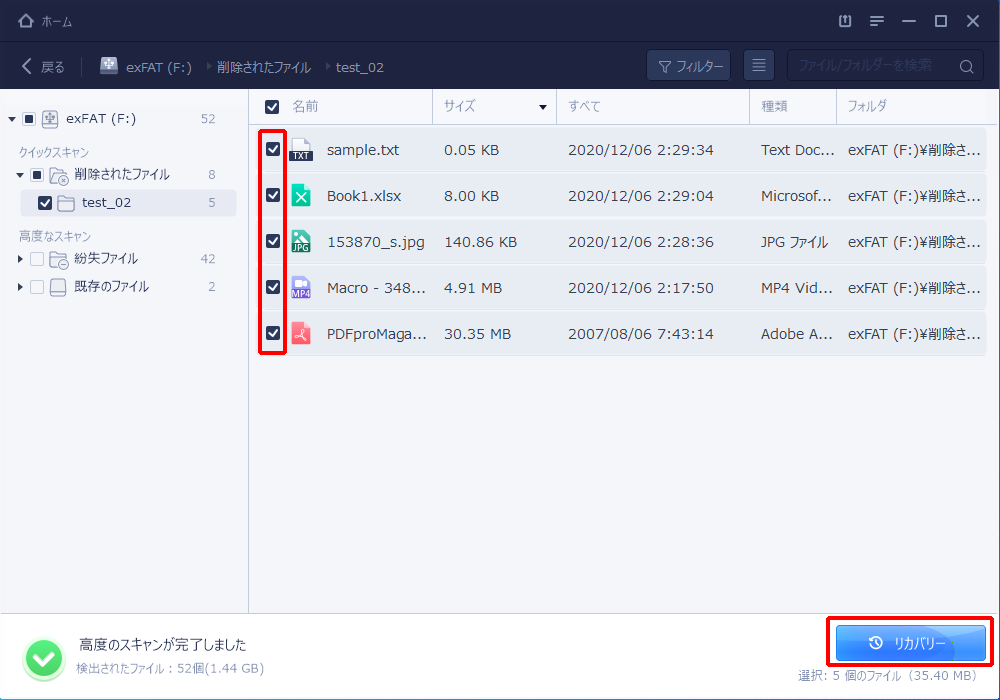
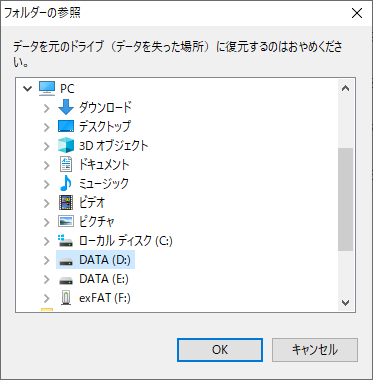

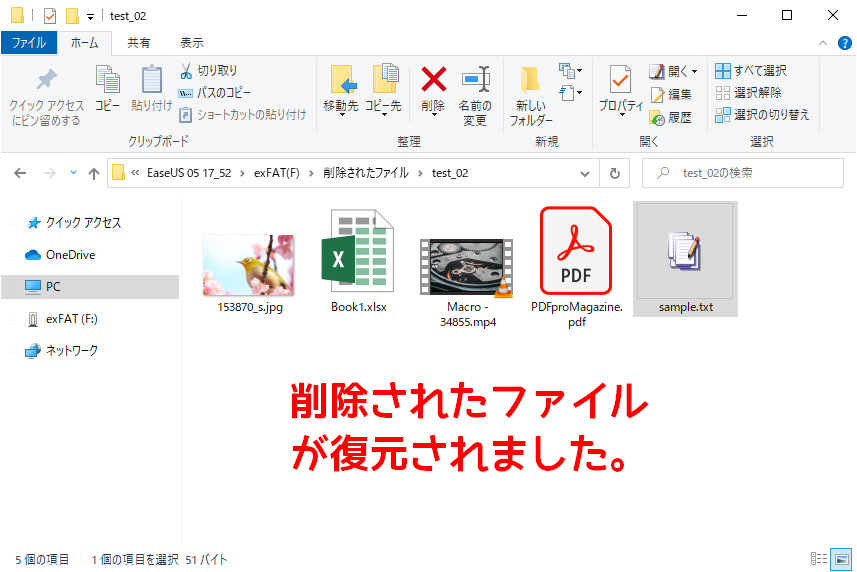
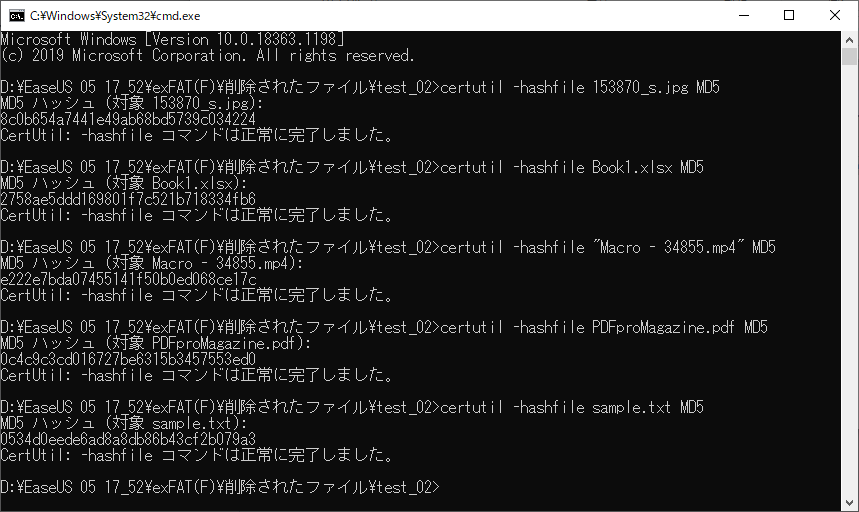
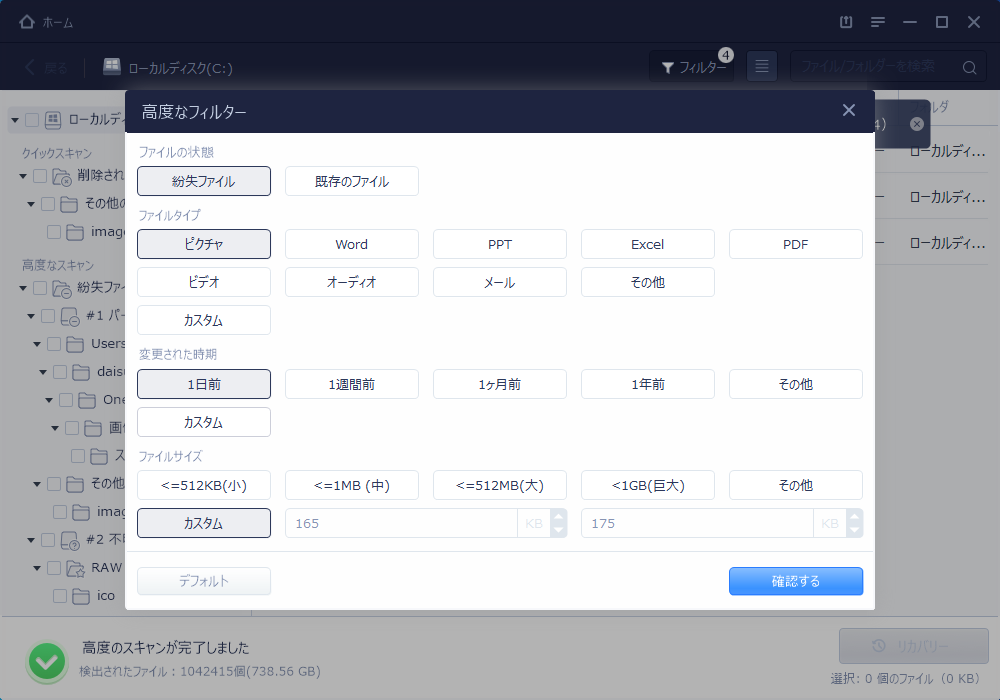
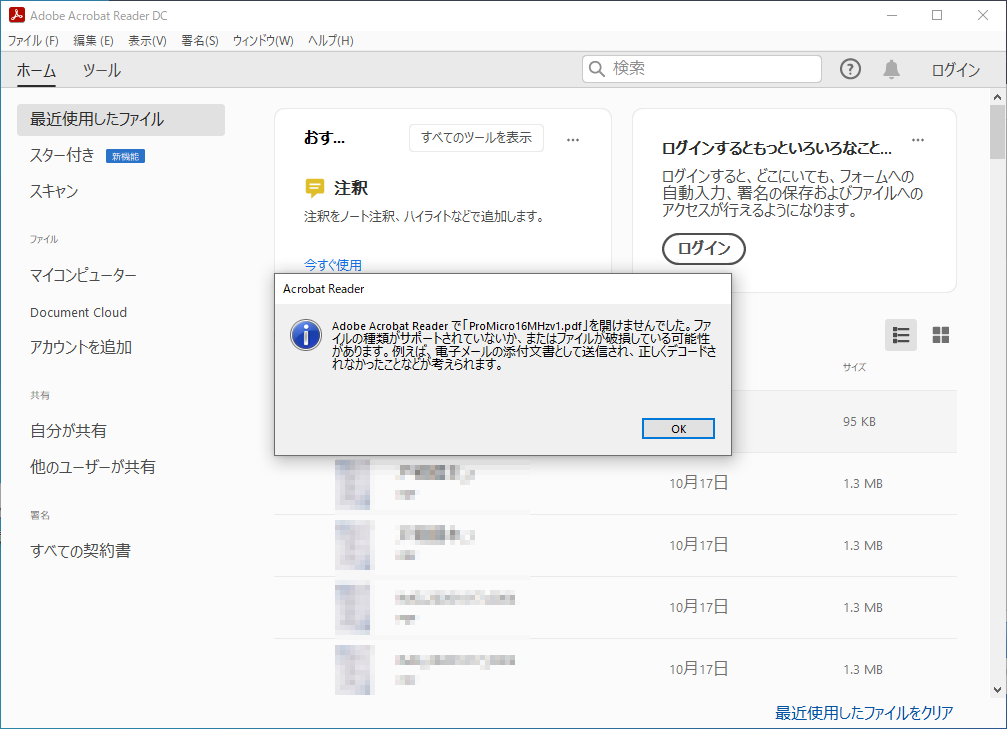


コメント