今回は多機能なビデオ処理ソフトの「VideoProc」のレビュー依頼を頂きましたので、使用方法のご紹介と実際に使用してみて、良い点、悪い点を率直にご紹介させて頂きたいと思います。
VideoProcとは
VideoProc(ビデオプロック)はDigiarty Software,Inc.が販売する動画変換・編集ソフトウェアです。使いやすく軽快な動画編集機能に加え、インターネット動画のダウンロードや画面録画機能が搭載された多機能なビデオ処理ソフトで、動画クリエイターを中心に支持を集めています。
VideoProcでできること
VideoProcでできること
- 動画エンコード
- 動画編集
- DVD変換
- インターネット上の動画ダウンロード
- 画面録画、映像キャプチャ
VideoProcの価格
VideoProcでは複数のライセンスで提供されています。
現在「2021~春の新生活応援セール~」が開催中で永久ライセンスが約5000円オフで購入可能です。
| 製品名 | 通常価格 | セール価格 | 概要 |
|---|---|---|---|
| 年間更新ライセンス | 7138円 | 3980円 | 1年 / PC 1台 |
| 永久ライセンス | 8918円 | 3980円 | 永久 / PC 1台 |
| 家庭ライセンス | 11673円 | 6680円 | 永久 / PC 2-5台 |
無料体験版と製品版の違い
無料体験版では、使用できない機能や動画変換が5分までしかできないなどの制限があります。
そのため、無料体験版を試してみて実際に使いたいと思った方は製品版の購入をおすすめします。
VideoProcの使い方
VideoProcのインストール
VideoProc公式サイトにアクセスし「無料ダウンロード」をクリックします。
ダウンロードした「videoproc.exe」を実行すると下記画面が表示されます。
「エンドユーザ使用許諾契約書」を確認し「インストール」をクリックします。
VideoProcのインストールが完了すると下記画面が表示されます。
VideoProcのライセンス認証
インストール後VideoProcを起動するとライセンス認証画面が表示されます。
既にライセンスコードを所持している人はライセンス認証を行いましょう。
ライセンス認証が完了すると、下記のVideoProcのホーム画面が表示されます。
この画面から各動画処理の機能を呼び出すことができます。
動画編集
VideoProcの動画編集では下記の機能が使用可能です。
| 機能 | 概要 |
|---|---|
| ビデオ&オーディオ | ビデオ&オーディオの調整ができます |
| 効果 | 様々な画面効果(エフェクト)をつけることができます |
| 字幕 | 字幕ファイルを使用して字幕を追加できます |
| トリミング | 動画をトリミングできます |
| クロップ | 動画の表示範囲を指定できます |
| 透かし | テキスト/画像/タイムコードの透かしをつけれます |
ビデオ&オーディオ
「ビデオ回転」「ビデオ反転」「再生速度」「音量」「オーディオ遅延」の設定が可能です。
効果
各種画面効果をつけることができるのに加え、「明るさ」「コントラスト」「色調」「ガンマ」「彩度」の調整が可能です。
字幕
字幕ファイル(*.ass *.ssa *.srt)を使用して動画に字幕を追加することが可能です。
トリミング
「開始時間」「終了時間」を指定して動画をトリミングできます。
クロップ
動画の表示範囲を設定することが可能です。
透かし
「テキスト」「画像」「タイムコード」の透かしを追加することができます。
動画変換
VideoProcでは、ほぼすべてのフォーマットの動画変換に対応しています。
予めよく使用されるフォーマットのプリセットが用意されているので、変換したいビデオ形式を選ぶだけで簡単に変換可能です。
また、下記画像の「codec オプション」ボタンをクリックすると、詳細なビデオコーデック・オーディオコーデックの設定が可能です。
DVD変換&バックアップ
VideoProcでは、DVDディスクを動画に変換する及びISOイメージを作成してバックアップを作成することが可能です。
DVDを動画に変換する方法
- DVDディスクを開く
- 動画フォーマットを選択
- 「RUN」をクリック
DVDをバックアップする方法
- ディスクを開く
- バックアップの形式を選択
- 「RUN」をクリック
動画ダウンロード
VideoProcでは、YouTube、ニコニコ動画、Twitter、FC2動画といった1000以上のサイトの動画を任意の形式でダウンロードが可能です。
動画のダウンロードはとても簡単で数クリックで好きな動画をダウンロードすることができます。
まず、「ダウンロード」画面で「ビデオ追加」をクリックします。
次に下記画面でダウンロードしたい動画が掲載されているURLを入力し「分析」をクリックします。分析が完了するとダウンロード可能な動画一覧が表示されるので、あとは動画のフォーマットを選択して「選ばれた動画をダウンロードする」をクリックします。
以上でダウンロードは完了です。
録画
VideoProcではパソコン画面の録画、パソコンに接続したカメラの録画が可能です。
また、パソコン画面とカメラの同時録画にも対応しているため、ゲームの配信などでゲーム画面と自分の表情を同時に録画するといった使い方も可能です。
VideoProcについてよくある質問
- 無料版と有料版の違いは?
- Google検索の予測検索で「VideoProc 安全」と出てくるが大丈夫なの?
- VideoProcを使ってもウィルスに感染することはありません。実際にセキュリティソフト(カスペルスキー)でウイルススキャンをかけてみましたが問題ありませんでした。
- 対応しているファイル形式は?
- ダウンロードできる動画配信サイトは?
VideoProcを使ってみた感想
「VideoProc」を実際に使ってみて、とてもシンプルで使いやすいソフトでした。
直感的な操作が可能なため動画編集初心者の方でも学習コストをかけず使用することができると思います。
動画ダウンロードや録画にも対応しているので気になる機能があるという方は、一度無料版を試してみてください。
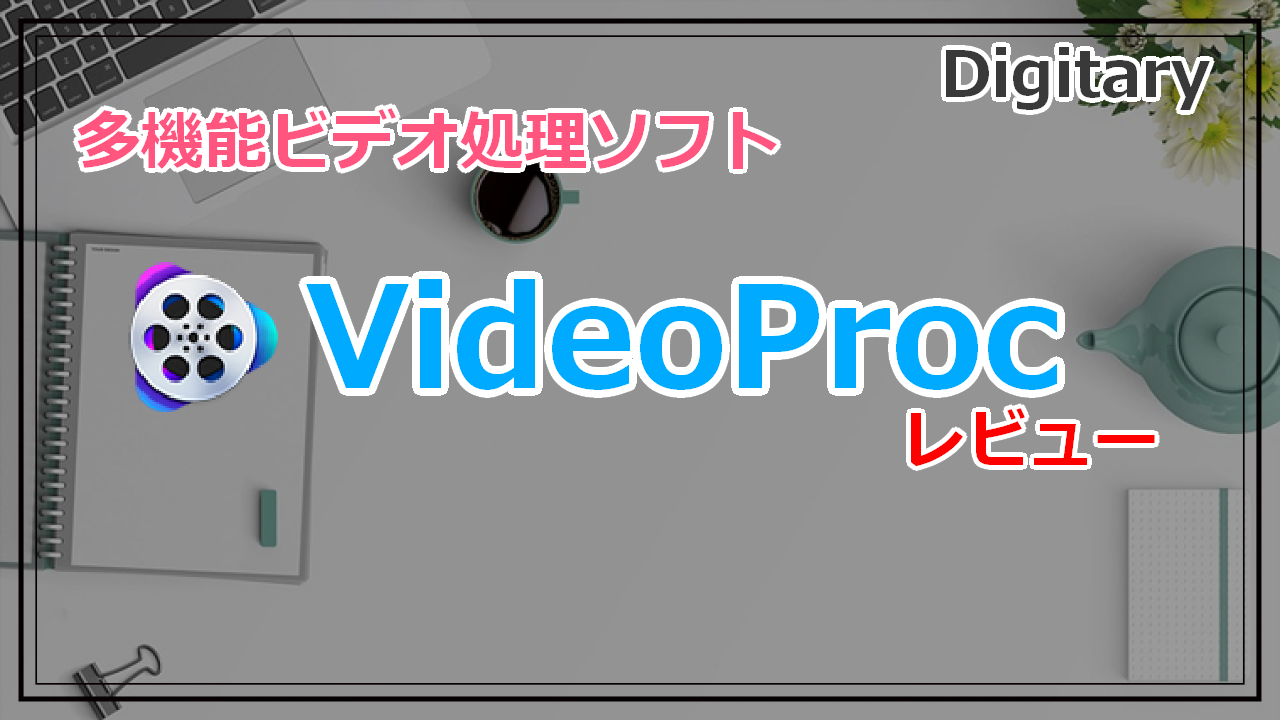
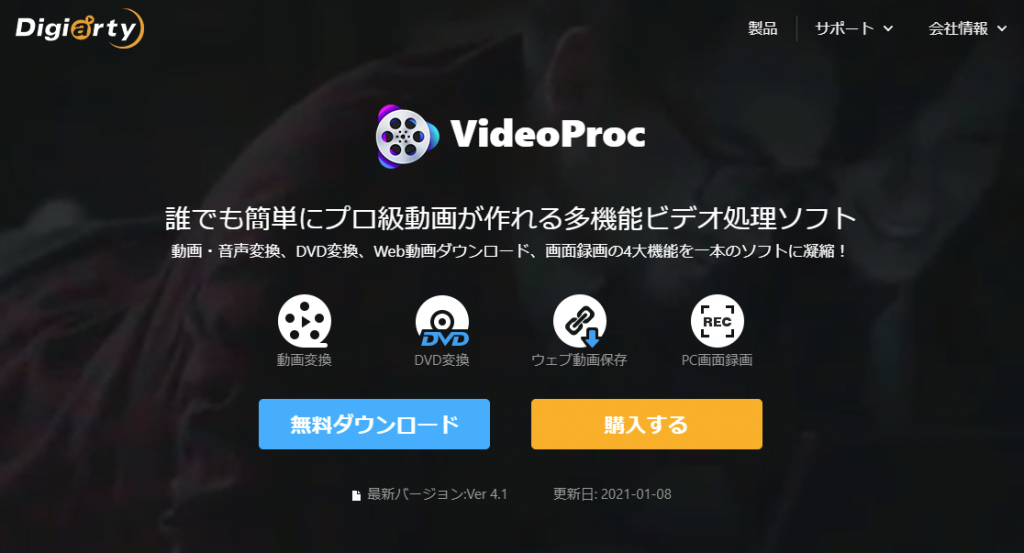
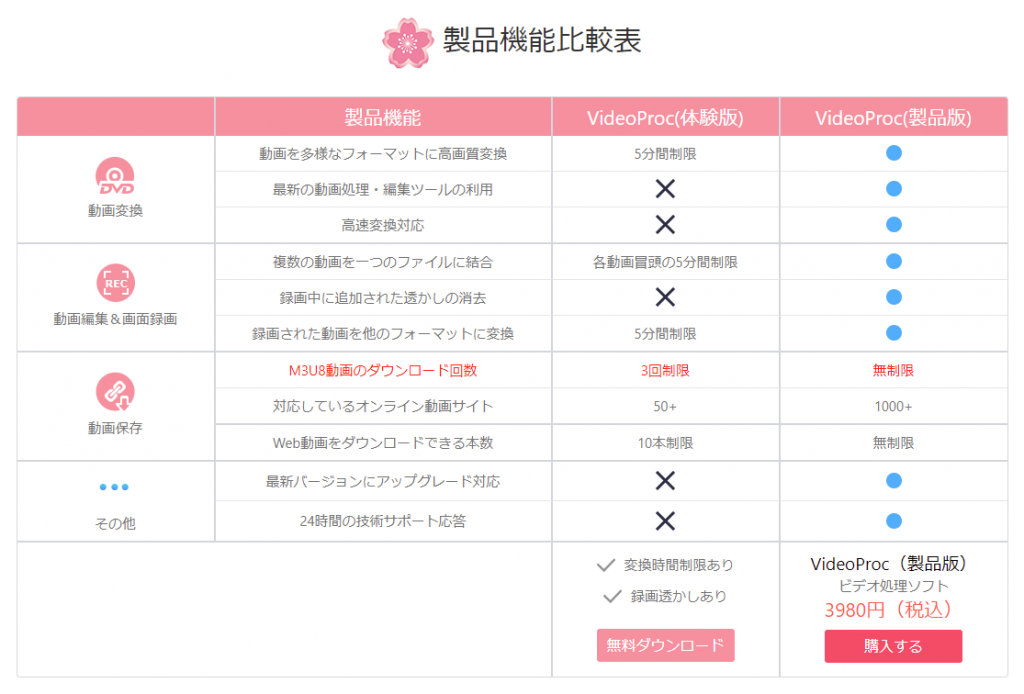
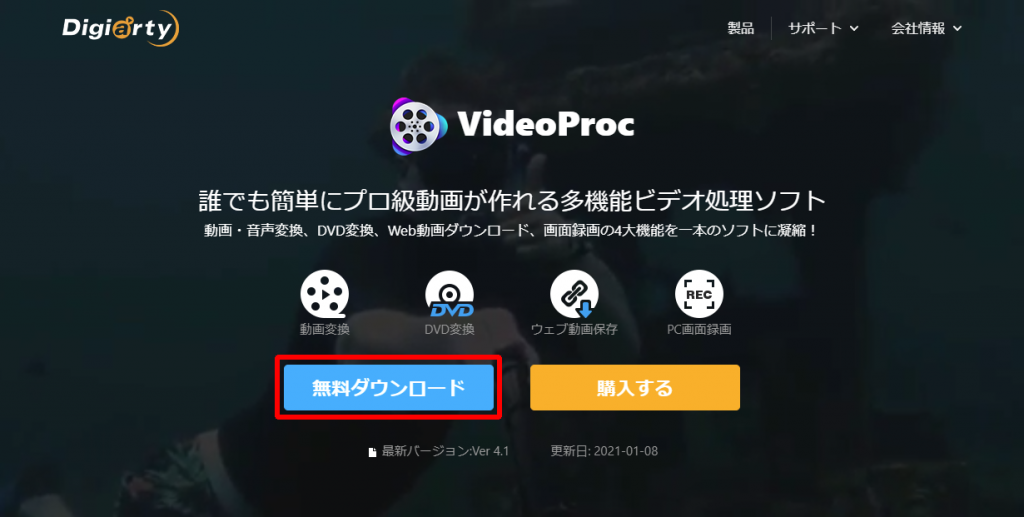
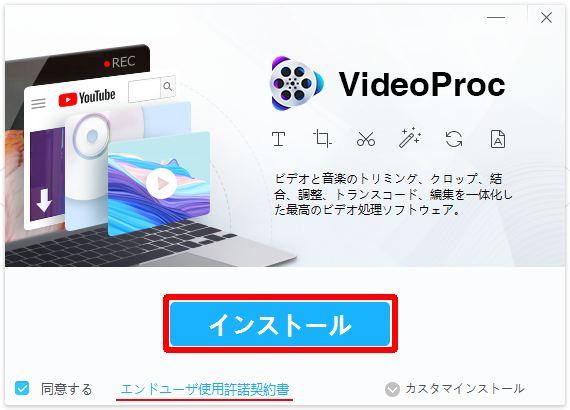

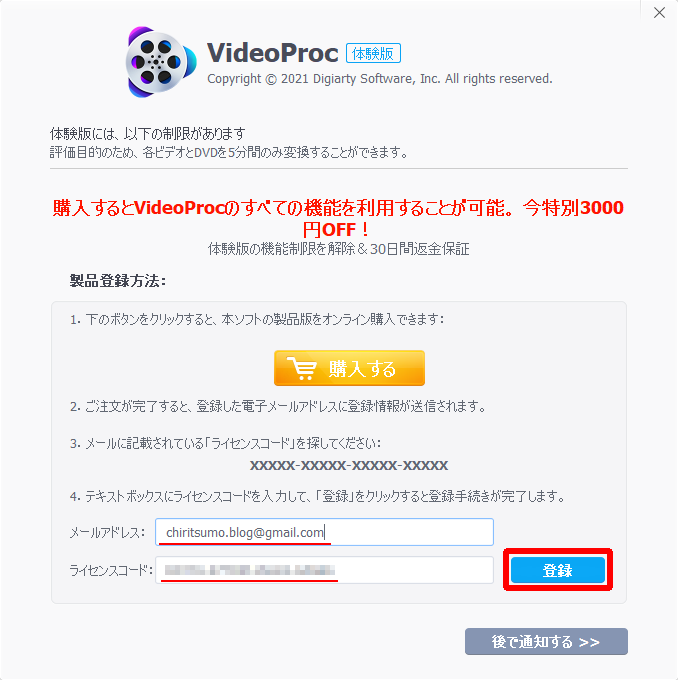
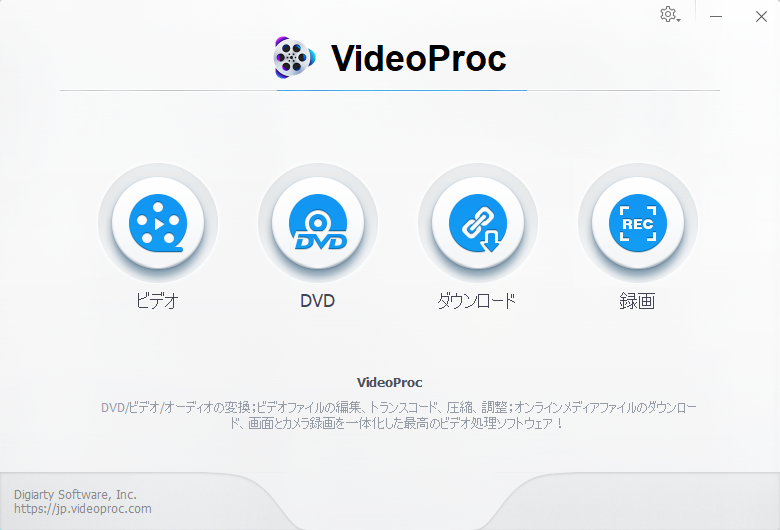
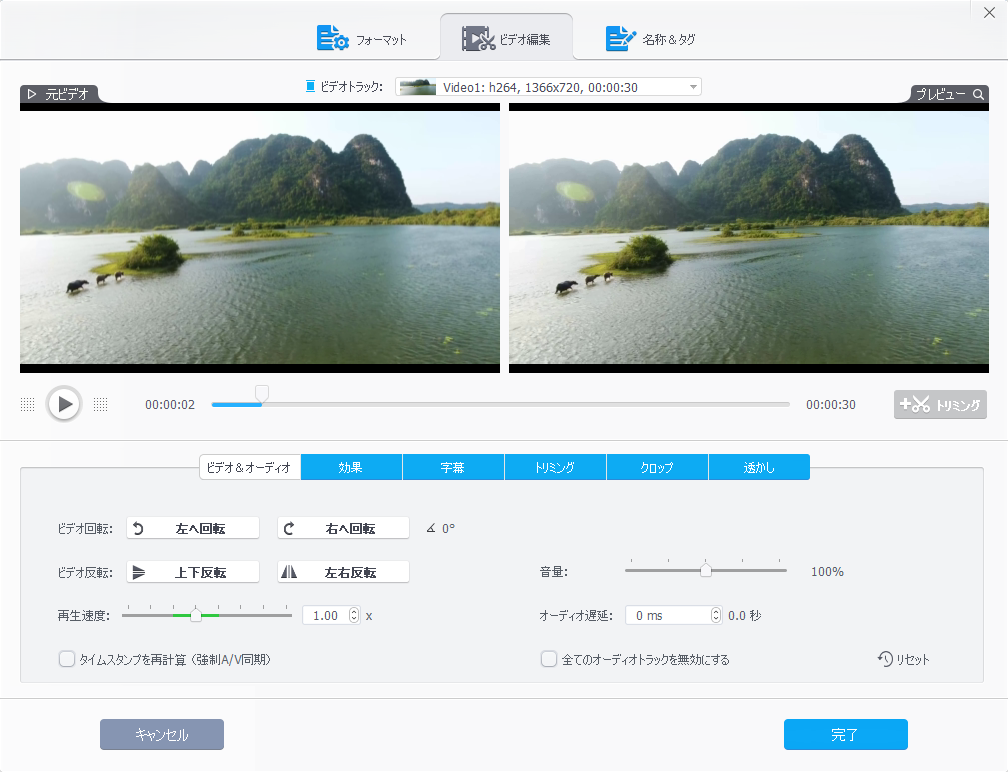
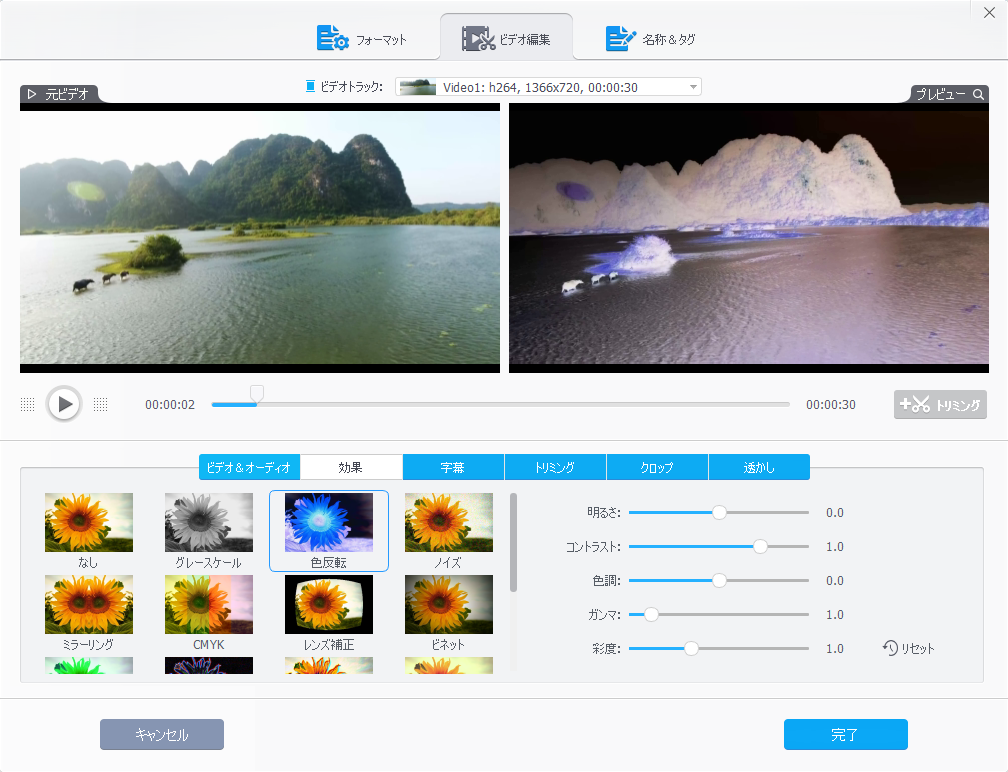
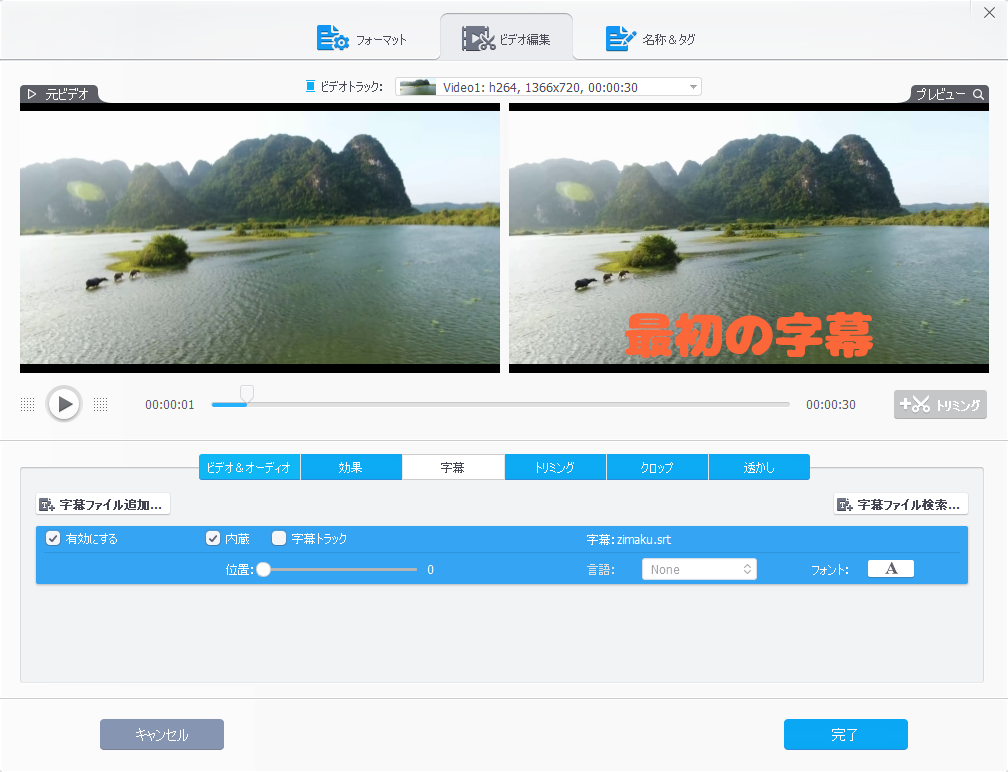
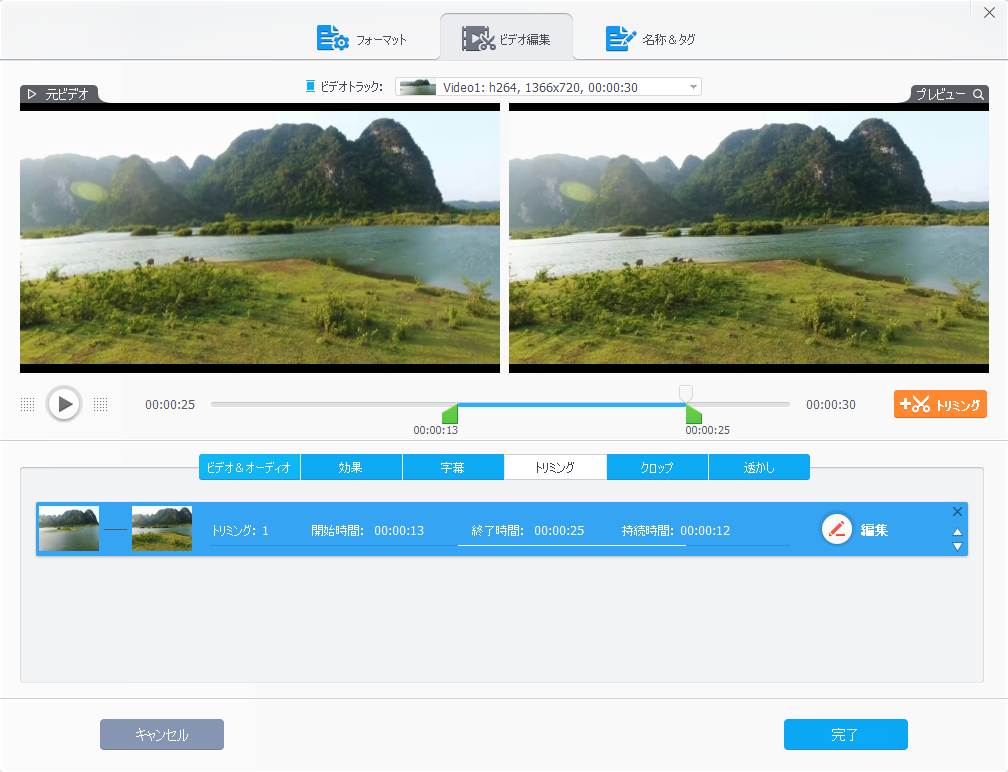
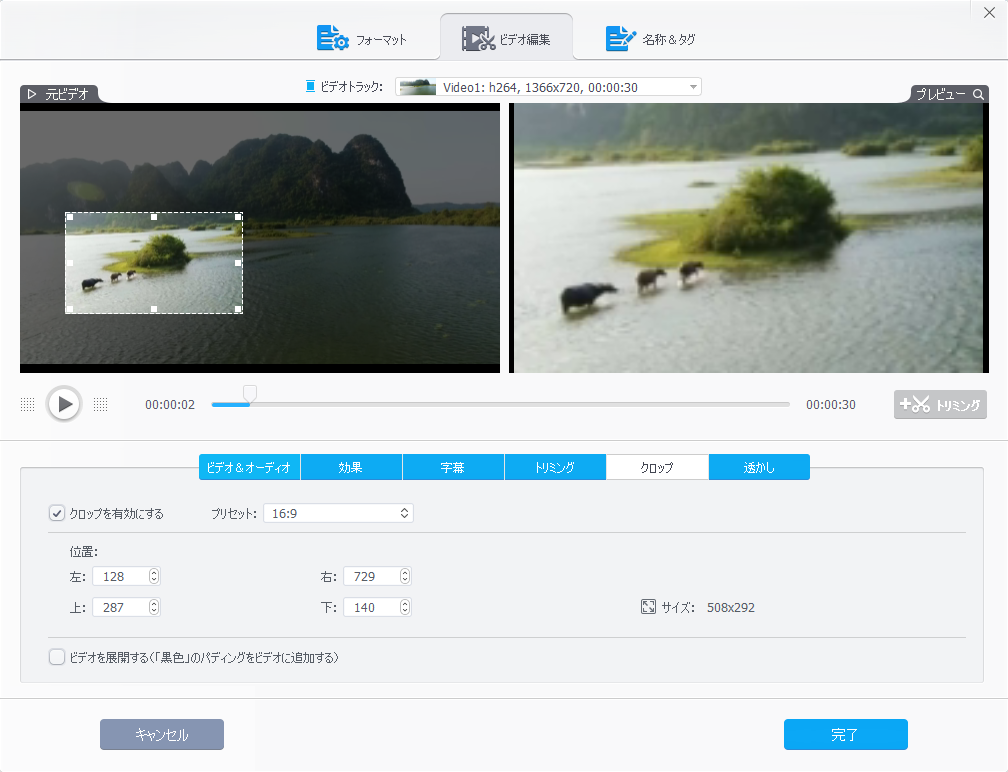



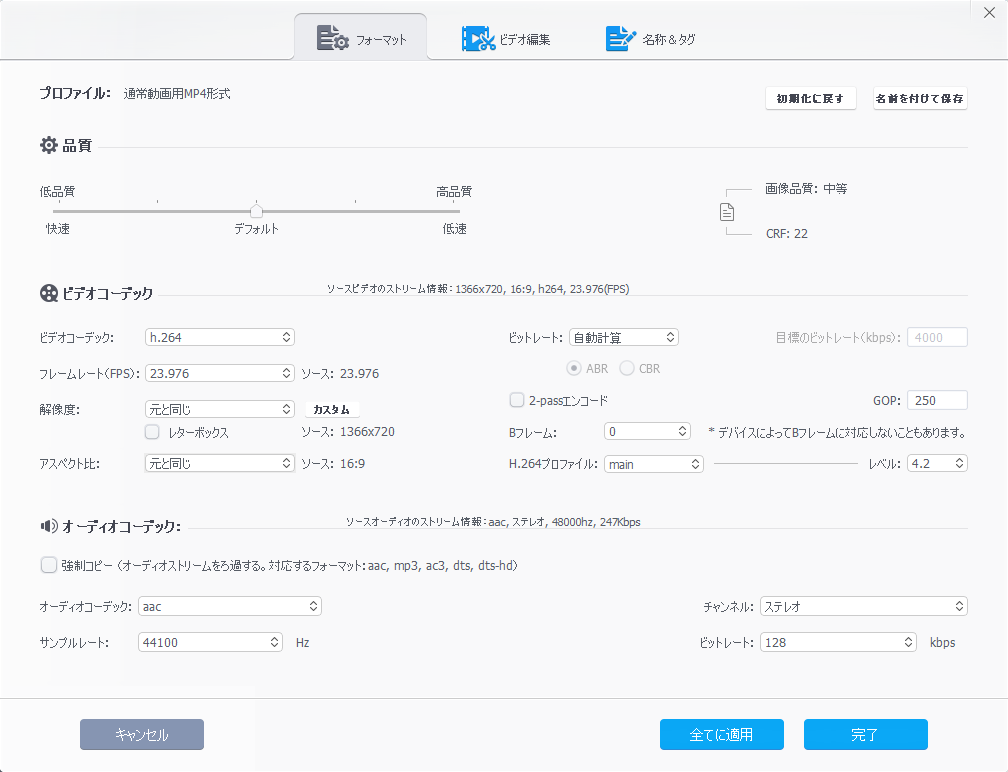



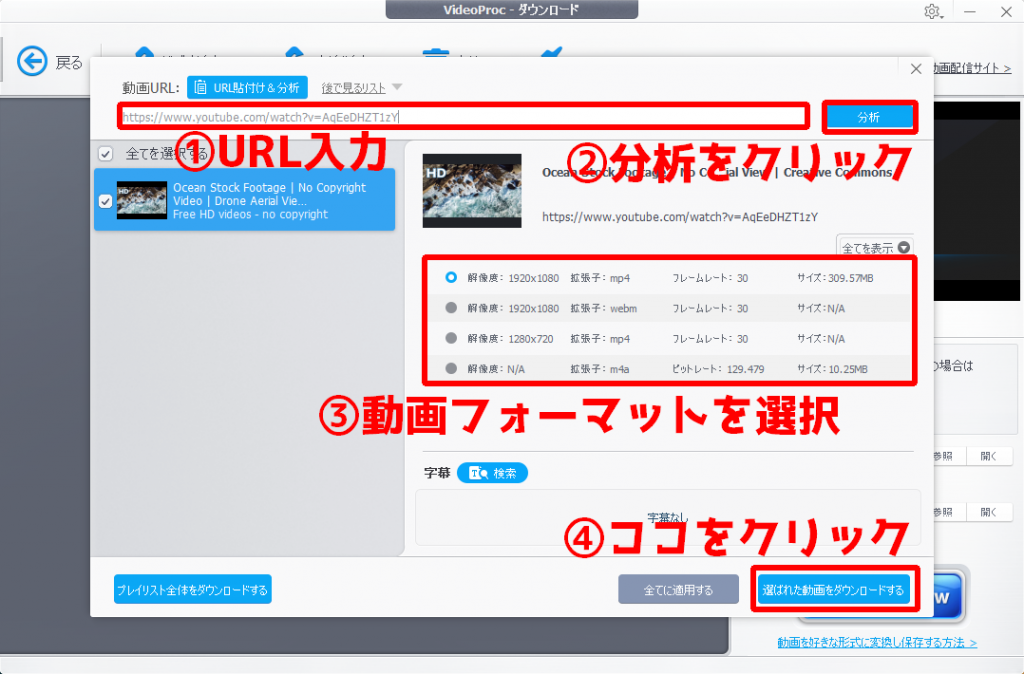
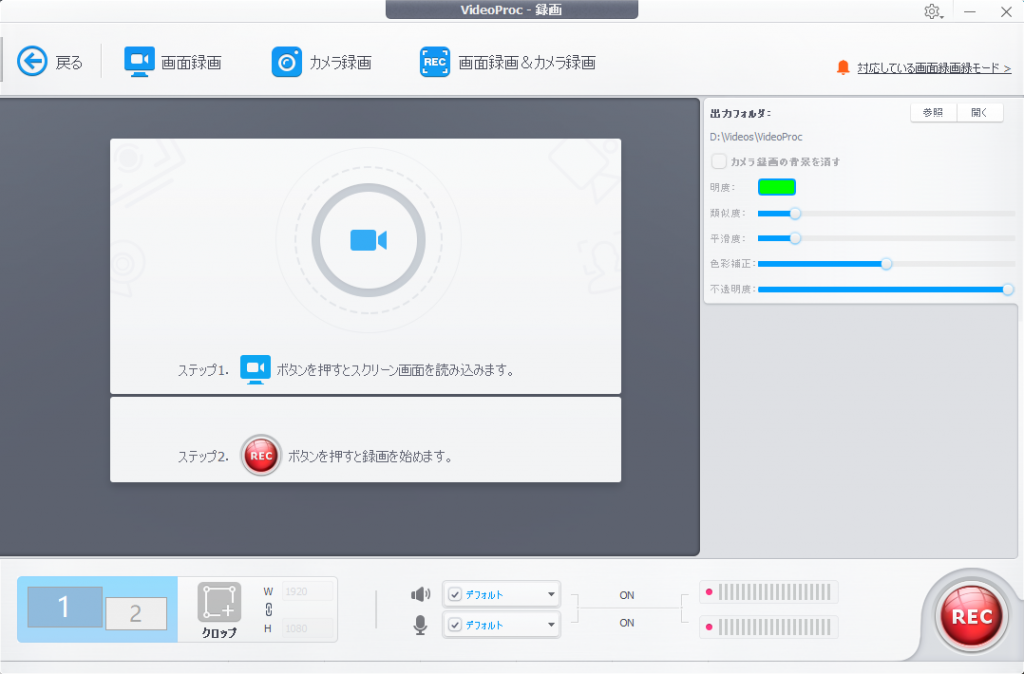


コメント