PCの大事なデータの紛失を防ぐためにバックアップは誰にでも必要です。過去にHDDが壊れたり、誤操作で削除した経験がある方であればバックアップの重要性は理解されているのではないでしょうか?そこで今回は無料で使えるバックアップソフト「MiniTool ShadowMarker」についてご紹介したいと思います。「MiniTool ShadowMarker」で一度設定してしまえば半永久的に自動でバックアップしてくれます。
使用した環境
- Windows 10 Home 2004 (build 19041.746)
- MiniTool ShadowMarker Free 3.6
MiniTool ShadowMarker Free ってどんなソフト?
MiniTool ShadowMarker Free は初心者でも、プロでも無料で使えるバックアップソフトです。シンプルで直感的な操作が可能なUIのため、取扱説明書を読むことなくすぐにバックアップができます。
基本的な機能
- システムを丸ごとバックアップ
- 指定フォルダのみバックアップ
- バックアップのスケジューリング
- データ復元
- バックアップイメージの管理
- バックアップイメージのパスワード保護/暗号化
エディションによる違い
MiniTool ShadowMarker には無料版と有料版が存在します。基本的な機能はすべて無料で利用できますが、有料版でしか利用できない機能も存在します。
詳細は下記をご確認ください。
https://jp.minitool.com/backup/backup-software-comparison.html
MiniTool ShadowMarker Free の使い方
インストール方法
下記URLにアクセスし、「今すぐお試し」をクリックします。
https://jp.minitool.com/backup/system-backup.html
「sm-free-online.exe」のダウンロードが始まるので、ダウンロードが終わったら「sm-free-online.exe」をダブルクリックで実行します。
「読んだ上で合意EULAとプライバシーポリシー」にチェックを入れて「今すぐインストール」をクリックします。
インストールが完了すると下記画面が表示されるので「今すぐ開始」をクリックします。
MiniTool ShadowMarker Free の画面が表示されます。これでMiniTool ShadowMarker Free のインストールは完了です。
日本語化する方法
次に、MiniTool ShadowMarker Free を日本語化する方法をご紹介します。
画面右上の「≡」(三本線)をクリックします。
下記のようにメニューが表示されるので Language > Japanese の順にクリックします。
「選択した言語を適用するには、アプリケーションを再起動してください」という意味のメッセージが表示されるので、「OK」をクリックしてアプリケーションを再起動します。
アプリケーションを再起動すると、MiniTool ShadowMarker Free の画面が日本語されていると思います。
バックアップ方法
今回は以下の「C:¥works」フォルダをバックアップしてみたいと思います。
MiniTool ShadowMarker Free の「バックアップ」タブを開き「ソース」をクリックします。
今回は特定のフォルダ(C:¥works)のみバックアップしたいので、「フォルダとファイル」をクリックします。
「ソースを選択」ダイアログが表示されるので、「C:¥works」にチェックを入れて「OK」をクリックします。
次にバックアップ先のフォルダを設定していきます。
MiniTool ShadowMarker Freeの「バックアップ」タブで「バックアップ先」をクリックします。
「宛先パスを選択」ダイアログでバックアップ先のフォルダを選択して「OK」をクリックします。
(今回は「D:¥Backup」フォルダを選択しました。)
以上で、基本的なバックアップの設定は完了です。
「今すぐバックアップ」をクリックします。
確認メッセージが表示されるので「はい」をクリックします。
バックアップが完了すれば「管理」タブにバックアップ情報が表示されます。
バックアップ先のフォルダ(D:¥Backup)に以下のような形式でバックアップデータが生成されます。
復元方法
バックアップから復元方法する方法は簡単です。
「復元」タブに移動し、バックアップイメージの「復元」ボタンをクリックします。
次に「ファイル復元ウィザード」でどの時点でのバックアップから復元するか選択して「次へ」をクリックします。
復元を行うファイルを選択し「次へ」をクリックします。
復元先のフォルダを設定して「適用」をクリックします。
(今回はバックアップ対象と同じフォルダに復元します。)
復元が正常に完了すると下記画面が表示されます。
スケジュール設定
次にバックアップのスケジュールを設定する方法をご紹介します。「管理」タブに移動して、先ほど設定したバックアップ情報の「≡」(三本線)をクリックします。 下記のようにメニューが表示されるので「スケジュールを編集」をクリックします。
スケジュールが設定されていない下記のように表示されます。
左下のトグルスイッチ「オン」をクリックし、「オフ」の状態に変更します。
あとは任意のスケジュールを設定するだけです。
下記の画像は「毎週月曜日 3:00」にバックアップする設定です。
MiniTool ShadowMarker Free を使ってみて
アプリケーション画面がシンプルで直感的に使いやすいと思いました。
無料のバックアップソフトは他にも複数ありますが、MiniTool ShadowMarker Free はPC初心者でも簡単にバックアップや復元ができるので、どのバックアップソフトを使おうか迷っている人にはおすすめです。
バックアップデータにパスワードを設定できる点や暗号化できる点もセキュリティ的にしっかりしていて安心できます。
また、詳細にできることが知りたいという人は下記に日本語のマニュアルが公開されていますのでご参照ください。

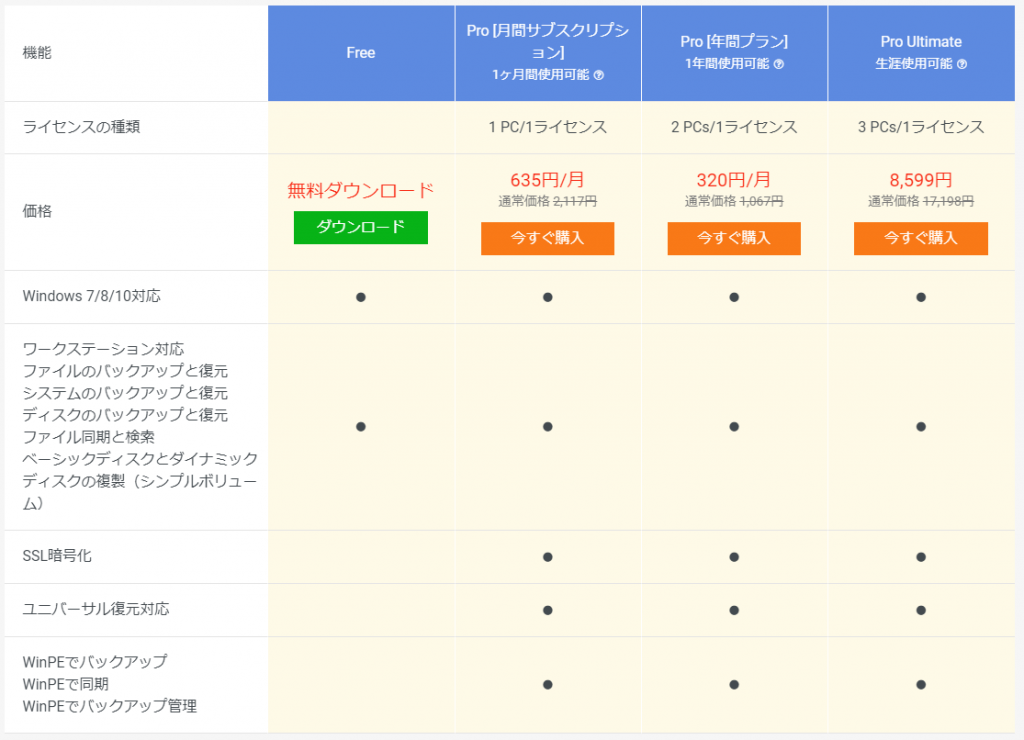
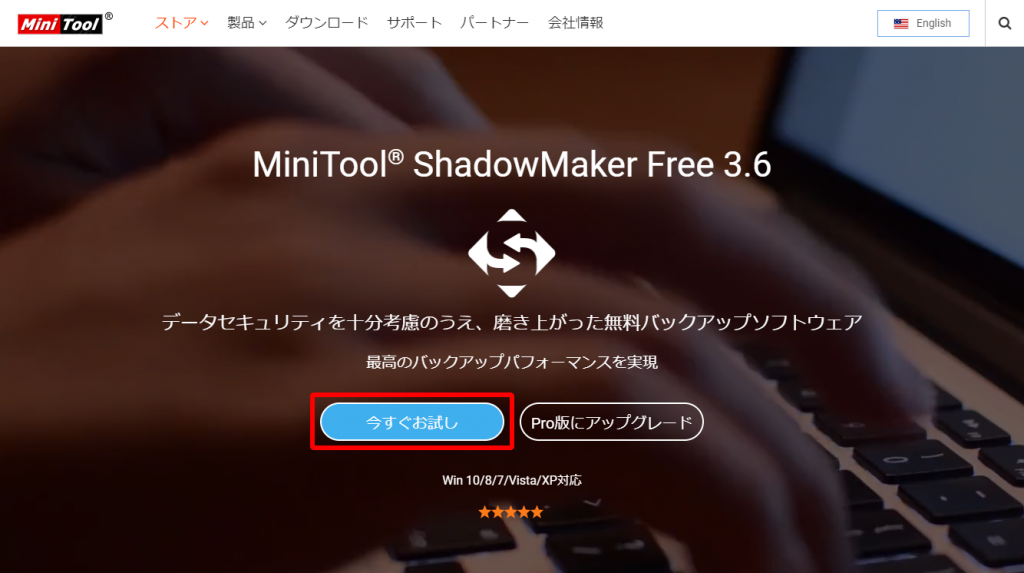
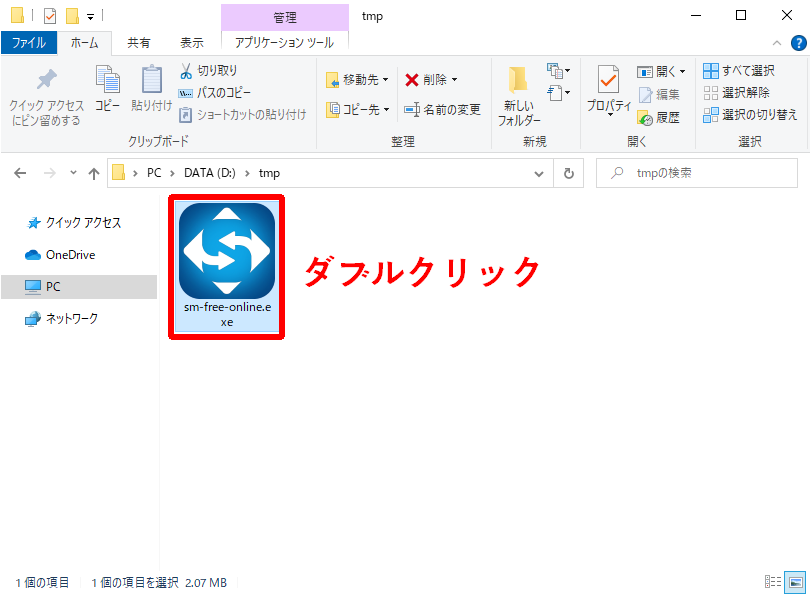
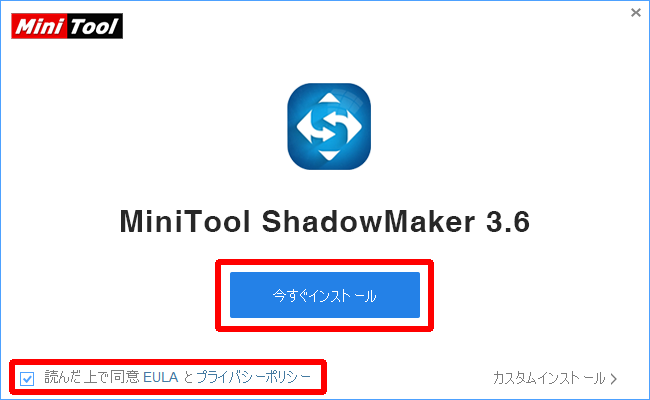
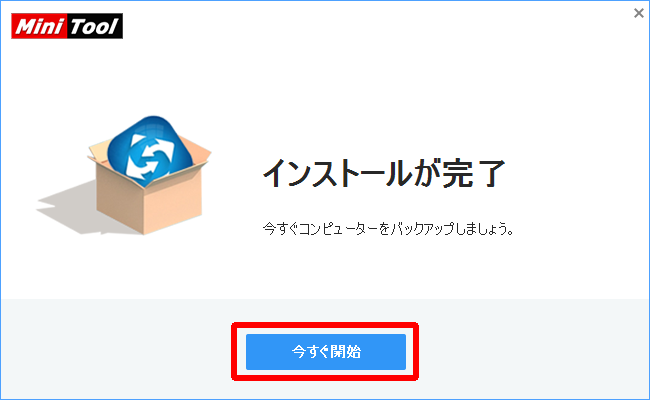
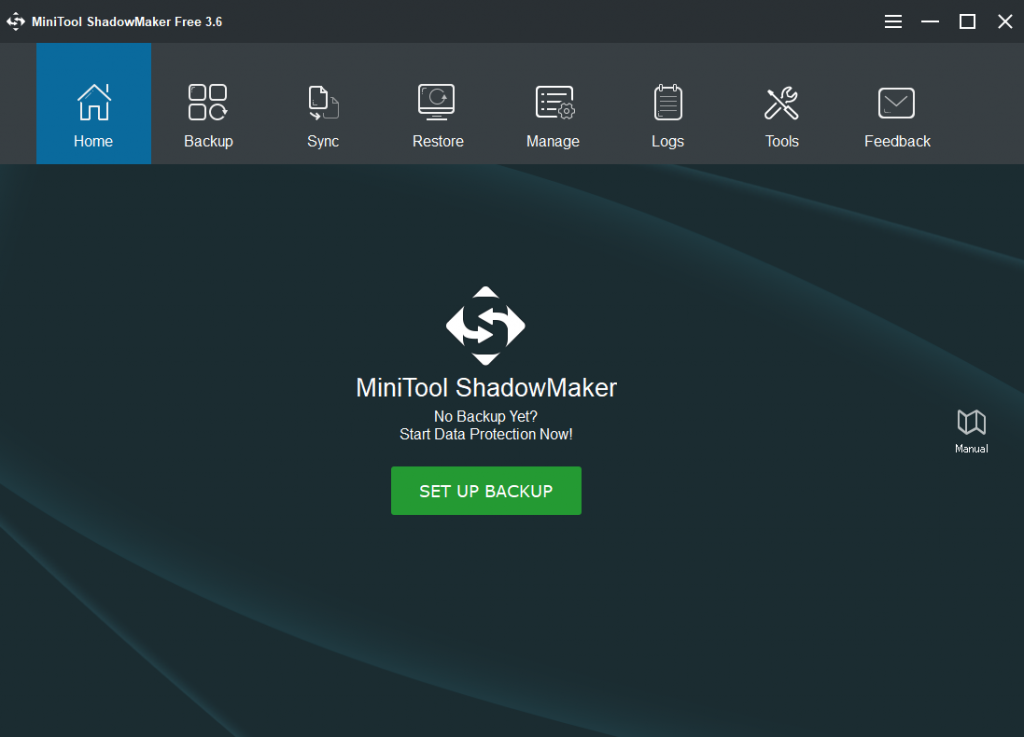
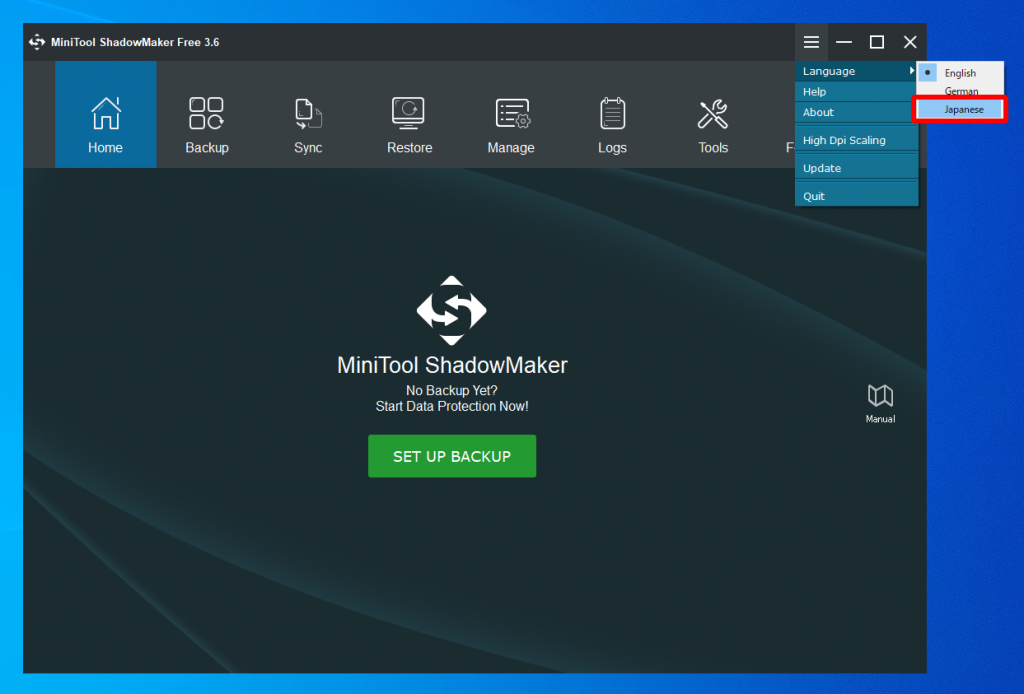
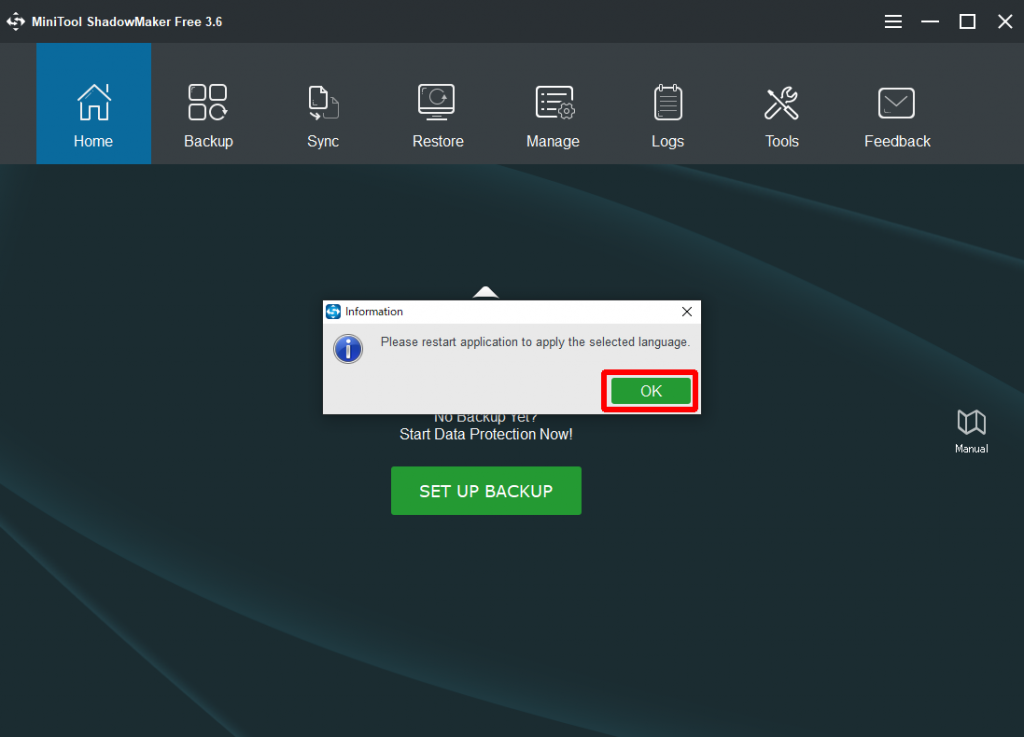
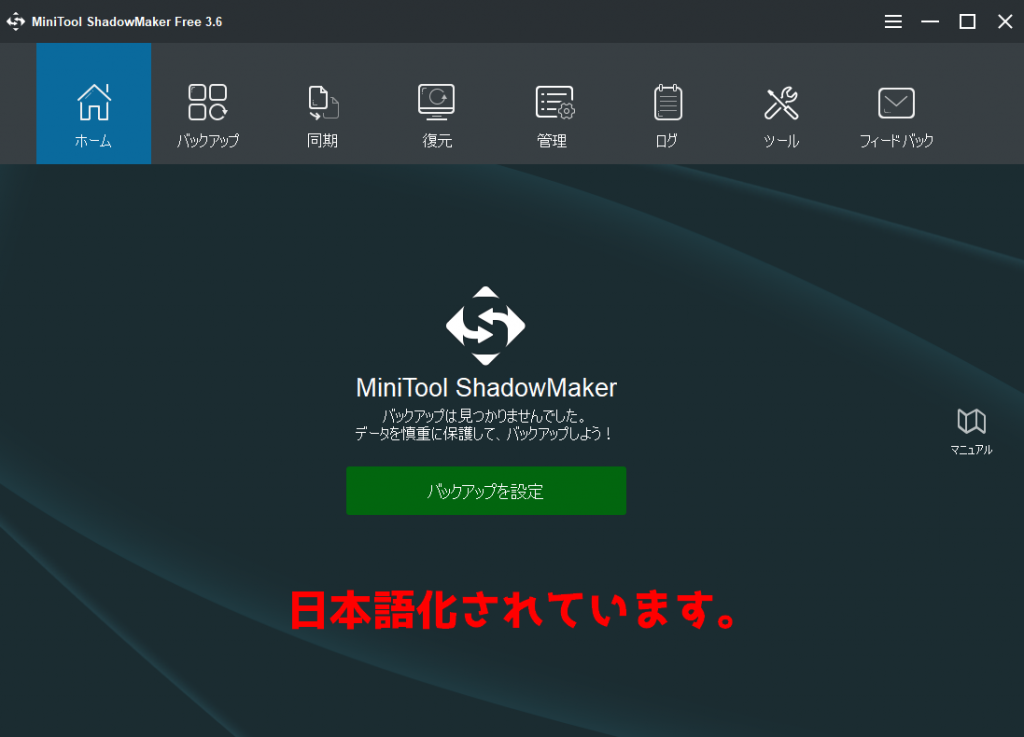
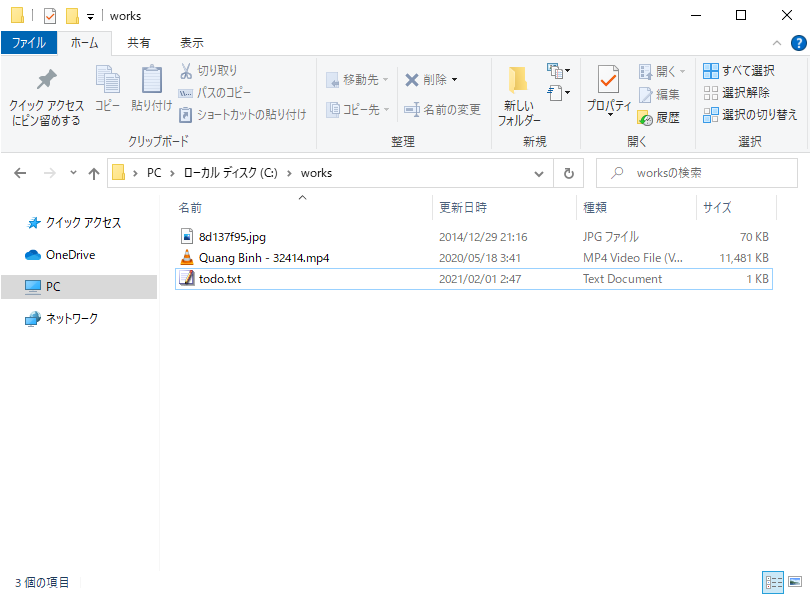
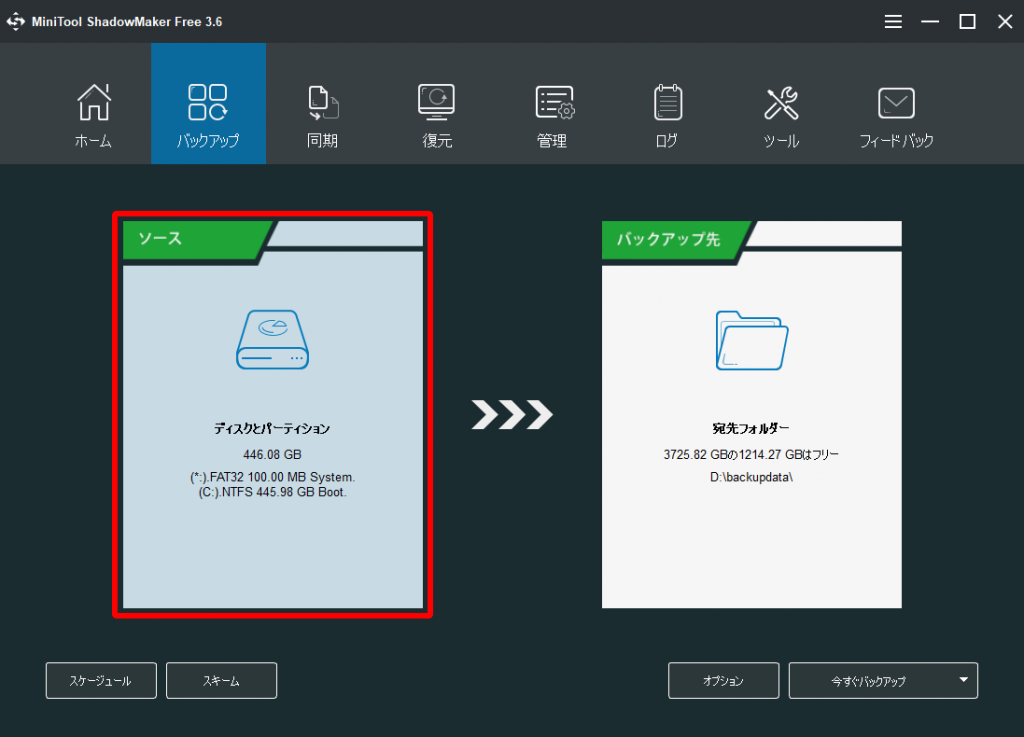
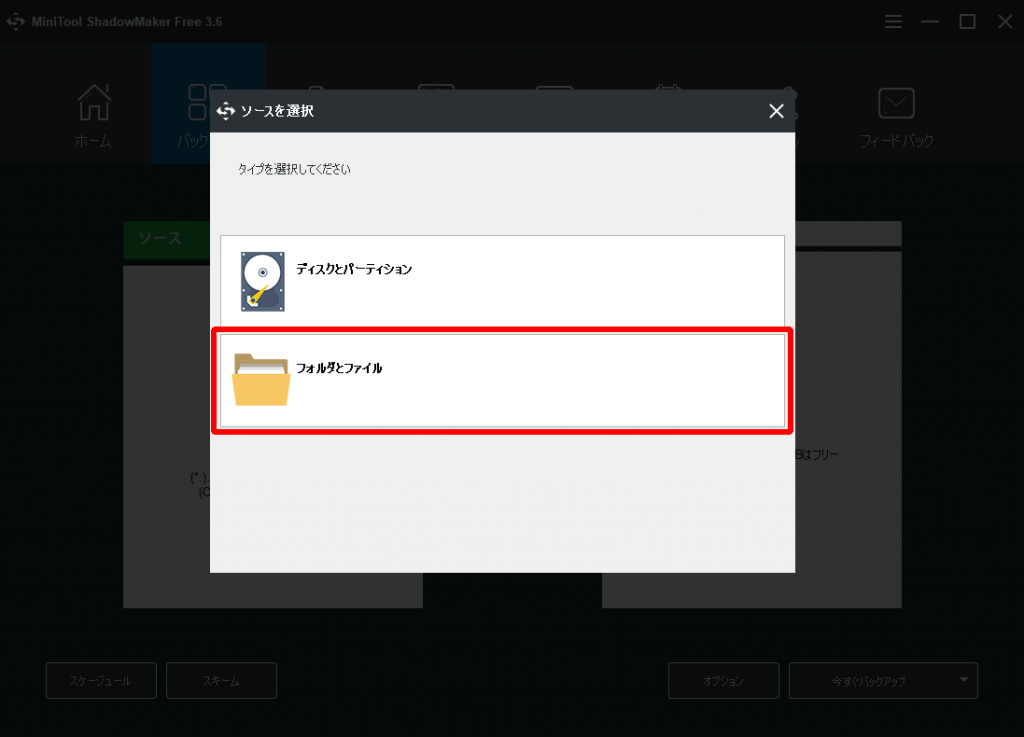
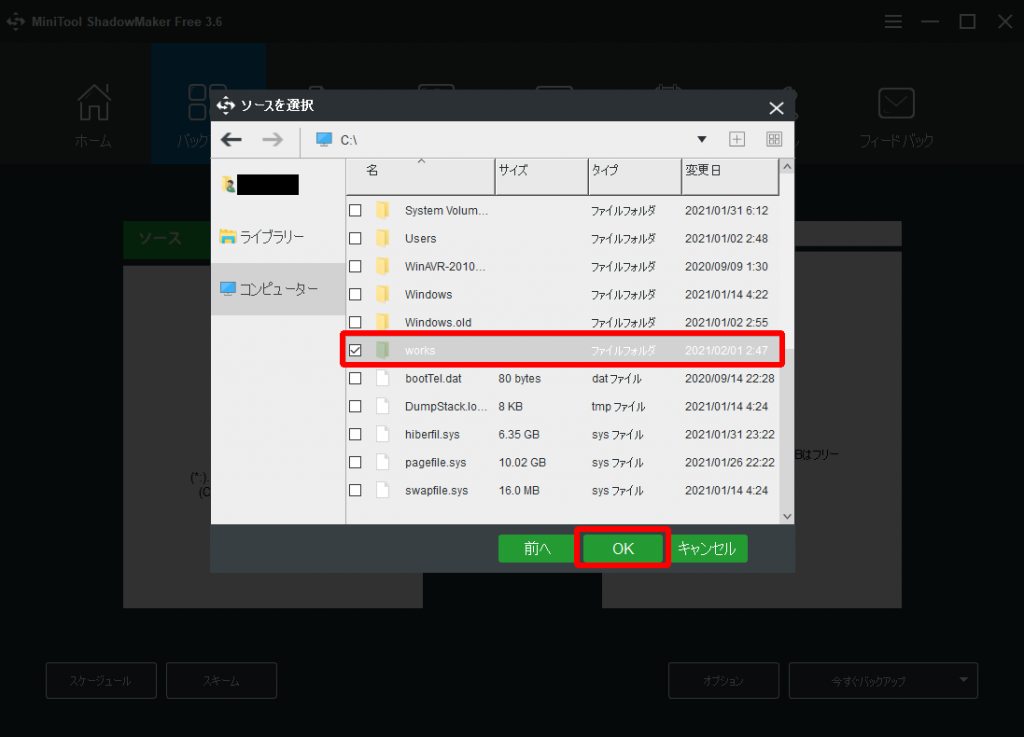

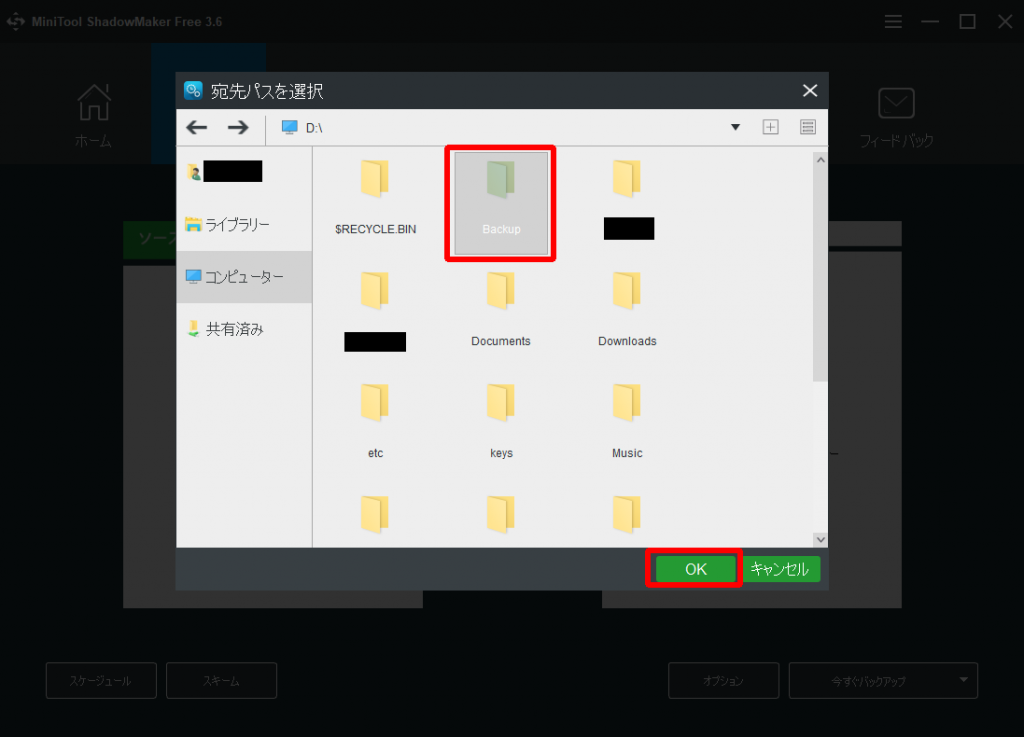
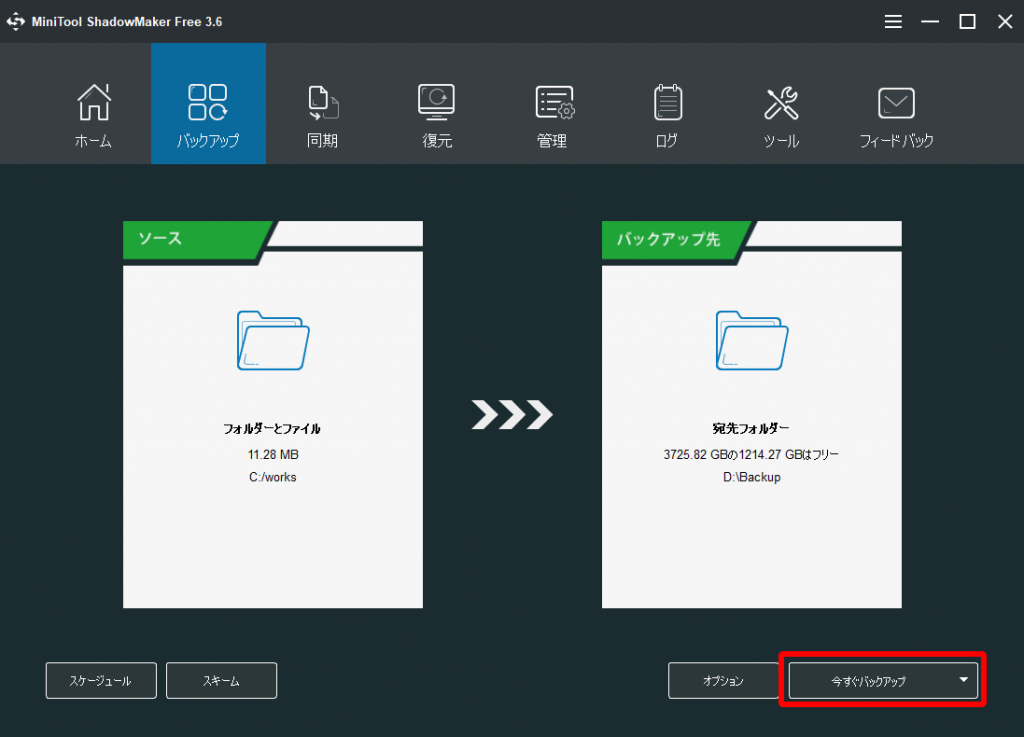
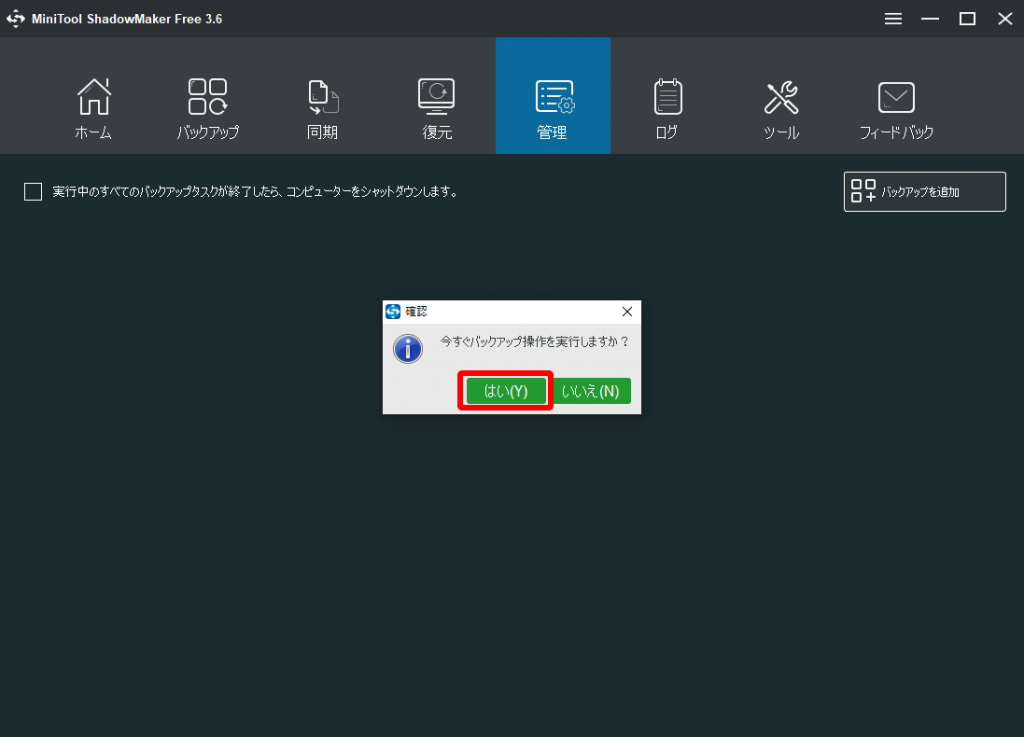
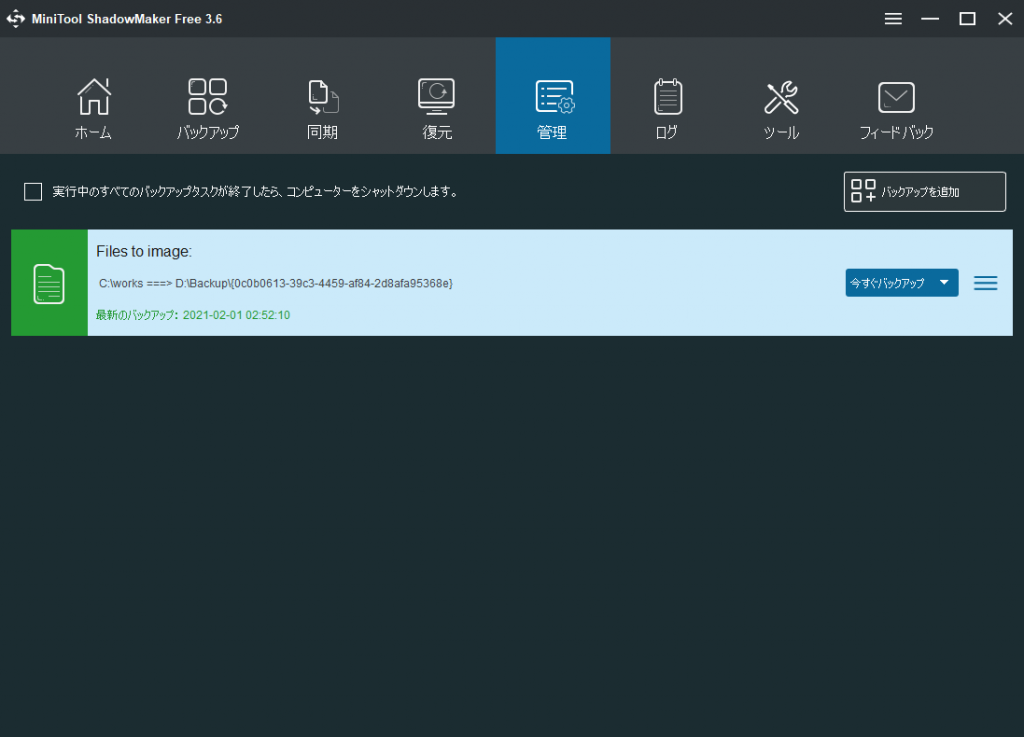
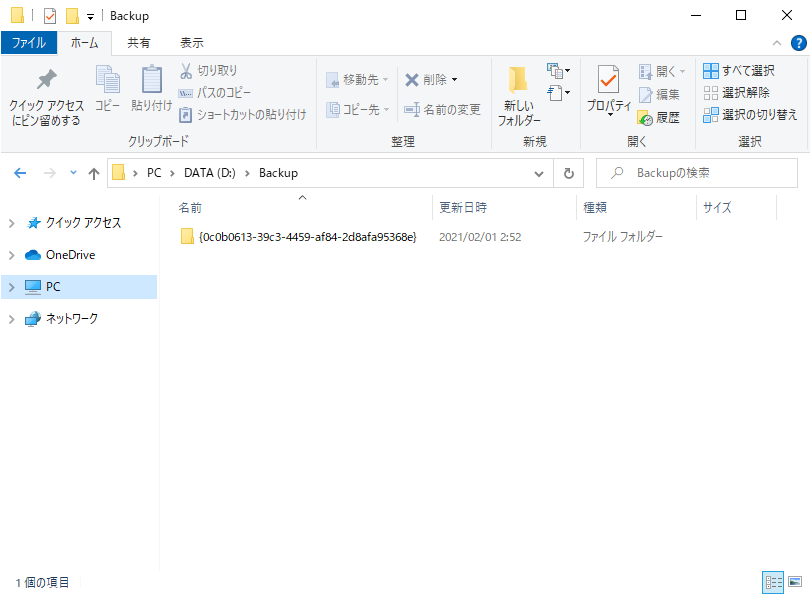

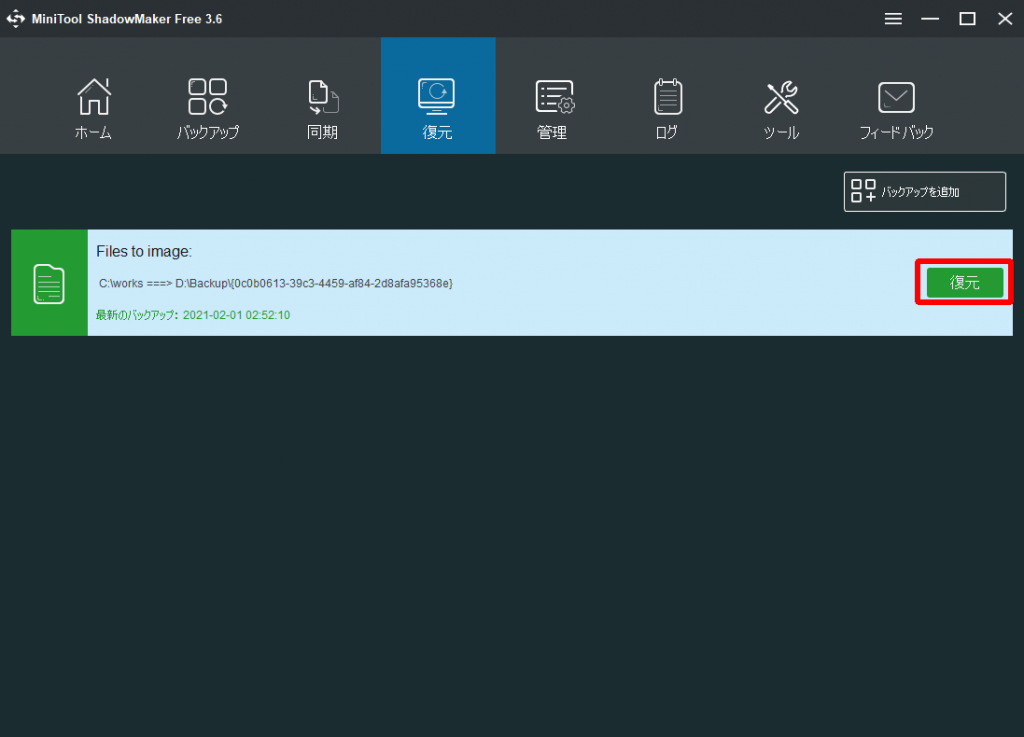
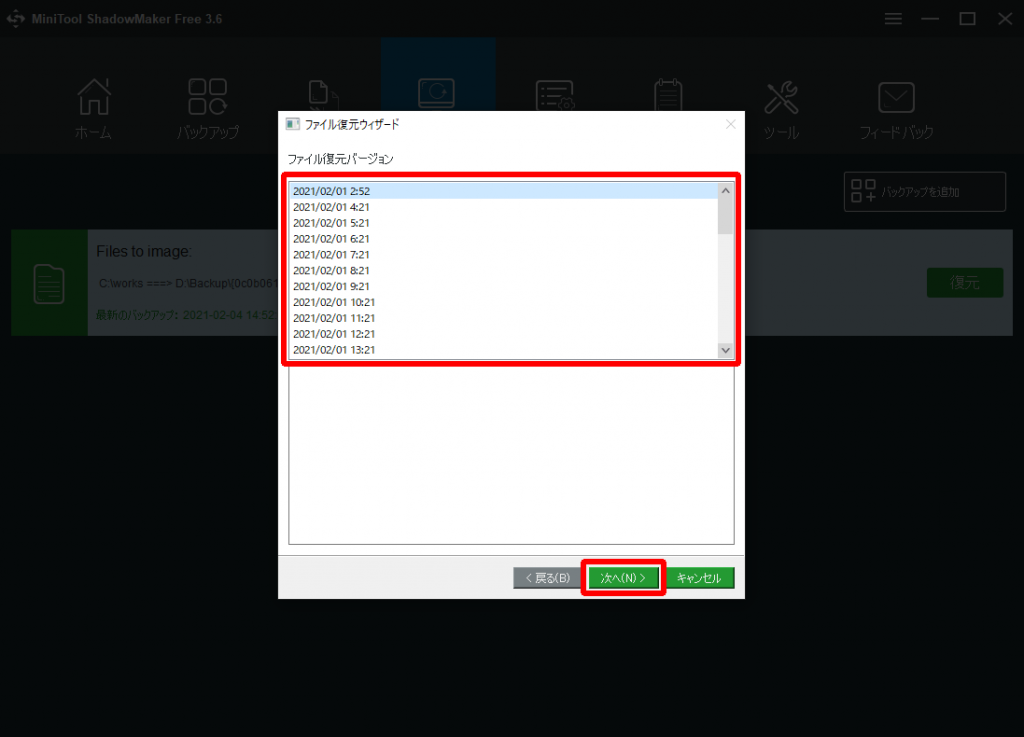
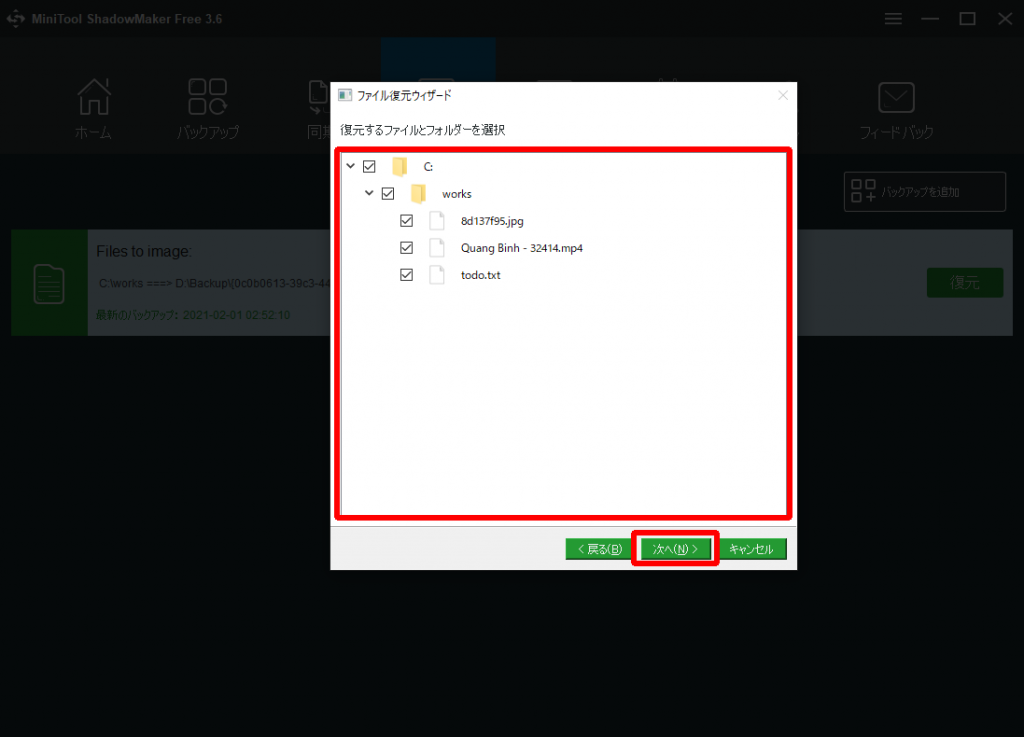
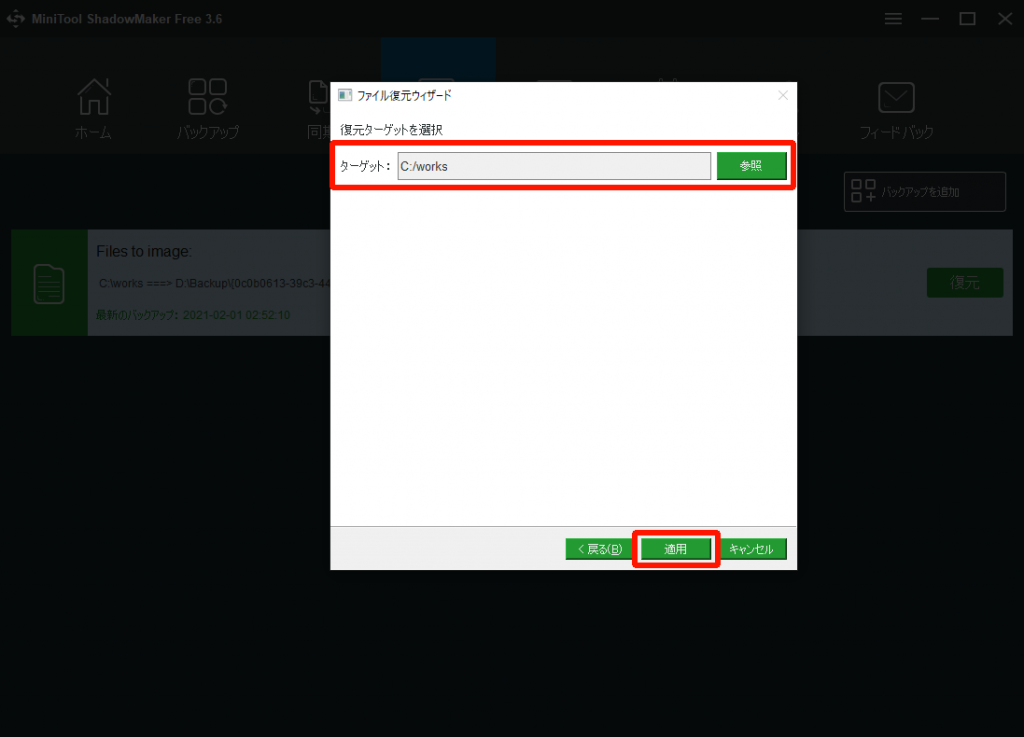
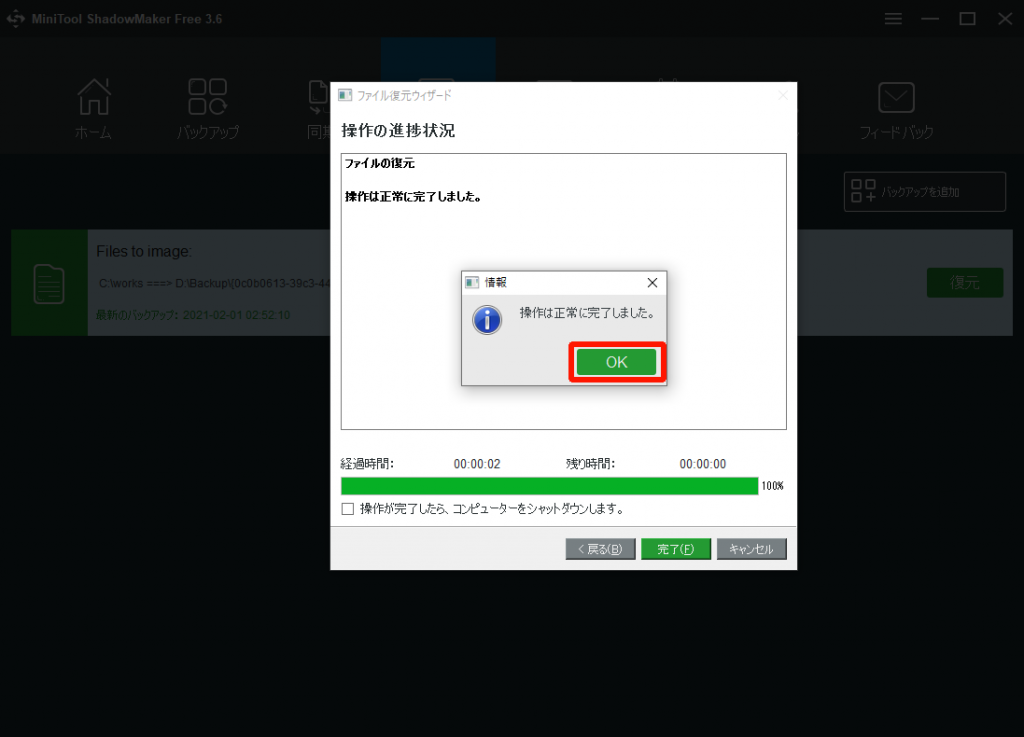
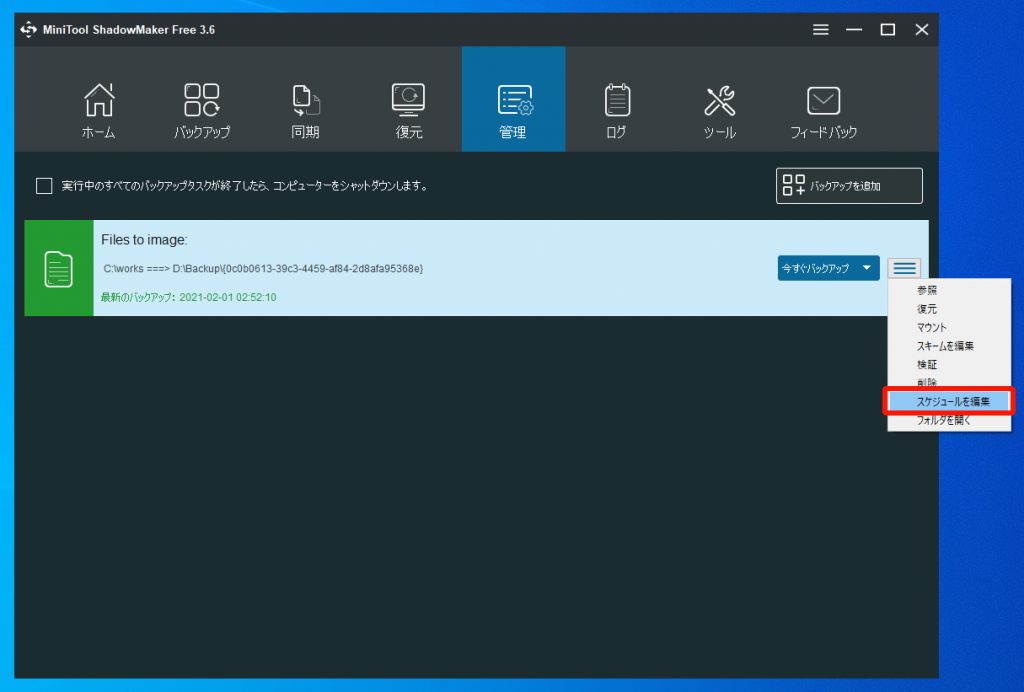
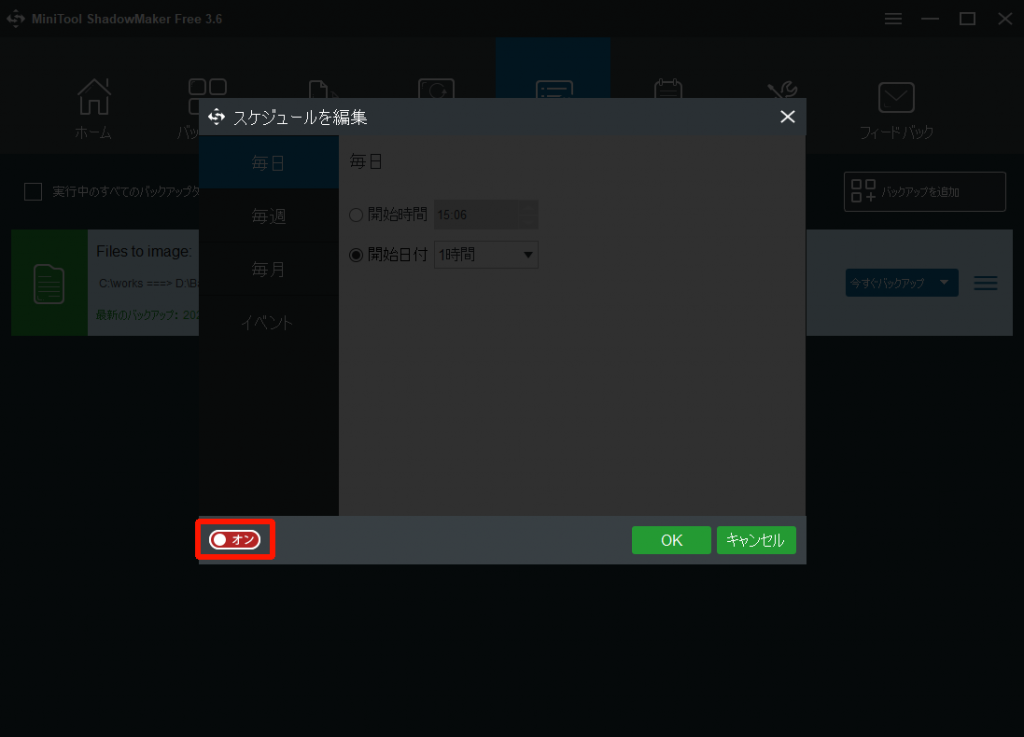
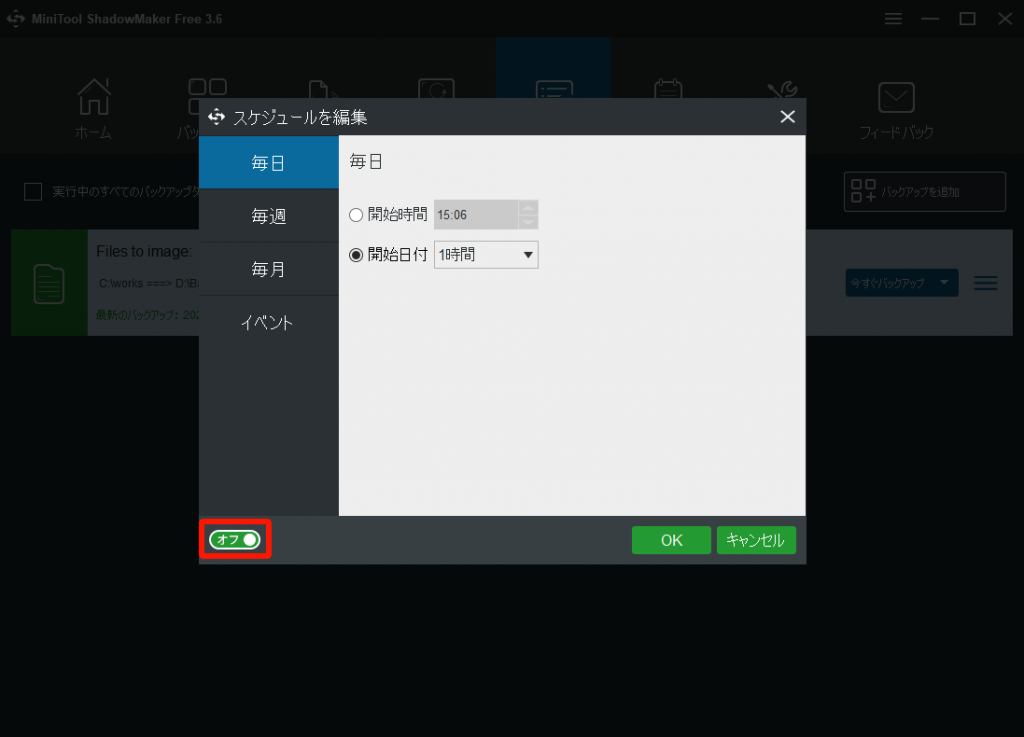
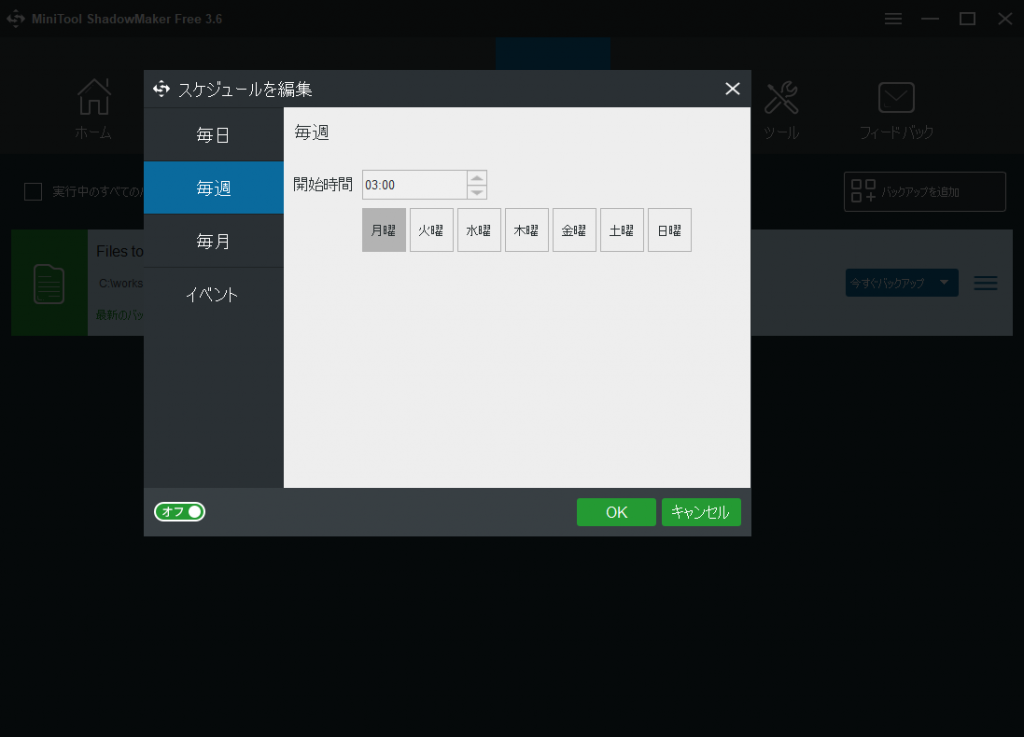

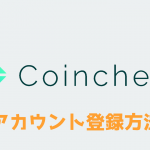
コメント