今回は動画編集ソフト「Filmora(フィモーラ)」のレビュー依頼を頂きましたので、実際に使用してみて、良い点、悪い点を率直にご紹介させて頂きたいと思います。
Filmora(フィモーラ)とは
Filmora(フィモーラ)とは、Wondershare社が提供する全世界で500万人以上のユーザーがいる人気の動画編集ソフトです。
タイムライン上に写真、動画、フィルター、トランジション、エフェクトなどのメディアを最大100件のトラックを追加することができます。再生時間の編集や字幕追加などの機能はもちろんのこと、背景を自由に変えられる合成モードも搭載、キーフレーム、モーショントラッキング、オーディオダッキング、カラーマッチなどFilmora1つでほとんどの動画編集を行うことができます。
動作環境
| 対応OS | Windows 7/Windows 8(Windows 8.1を含む)/Windows 10 |
| CPU | Intel i3以上のマルチコアプロセッサ、2GHzまたはそれ以上。 |
| GPU | Intel HD グラフィックス5000またはそれ以上; NVIDIA GeForce GTX 700 またはそれ以上; AMD Radeon R5またはそれ以上。2 GB vRAM(HDまたは4K動画の場合は、4GB以上が必要)。 |
| メモリ | 実際使用可能のメモリ最小限4GB(HD または 4K動画の場合は、8GB以上が必要)。 |
| ディスク | インストールのため、最低10GBのHDD空き容量が必要 (HD または 4K動画を編集する場合、SSD-ソリッド・ステート・ドライブ推奨) |
| インターネット | ソフトウェアの登録やFilmstockへのアクセスには、インターネット接続が必要です。 |
対応入力形式(取り込み可能なファイル形式)
| 種類 | コンテナ形式 |
|---|---|
| 動画形式 | MPEG-1/2 動画ファイル: (.mpg, .mpeg, .m1v, .m2v) MPEG-4 動画ファイル: (.mp4, .m4v, .3gp, .3g2, .3gp2) QuickTime 動画ファイル: ( .mov、MPEG 4またはMJPEGコーデックのみ ) カムコーダーファイル:(.dv, .mod, .tod, .mts, .m2ts, .m2t) Flash 動画: (.flv, .f4v) Windows Media: (.wmv, .asf) Audio Visual Interleave (.avi) Matroska 動画 ファイル: (.mkv、 MPEG 4またはMJPEGコーデックのみ) HTML5 動画 ファイル: (.mp4, .webm,. ogv) 暗号化されていないDVDファイル: (.vob, .vro) |
| 音声形式 | .mp3, .m4a, .wav, .wma, .ogg, .flac, .aif, .aiff |
| 画像形式 | .jpg, .png, .bmp, .gif, .tif, .tiff |
対応出力形式(保存可能なファイル形式)
| 種類 | コンテナ形式または デバイス/ SNSプロファイル |
|---|---|
| 形式:汎用ビデオ・オーディオ | .mp4, .wmv, .avi, .mov, .f4v, .mkv,.ts, .mpg, .3gp, .webm, .gif, .mp3 |
| 形式:4K | .mp4, .mov, .mkv |
| デバイス | iPhone、iPad, Apple TV,iPod,Galaxy S,Android Generic,Nexus,PS4, Xbox one, Wii, Sony TV, スマットフォン |
| ソーシャルネットワーク | YouTube,Vimeo |
| DVD | DVD disc,DVD folder, ISO disc image file |
Filmora(フィモーラ)の特徴
わかりやすいインターフェース
Filmoraの編集画面は大きく分けて3つのエリアから構成されており、誰でも直感的に理解できるようになっています。
学習コストをかけずに基本的な下記の動画編集をすることができます。
- 動画の挿入
- カット
- テロップ挿入
- 画像挿入
- 音楽挿入
- トランジション(場面切り替え)の編集
- エフェクトの追加
- etc …
Filmoraにおいては 「簡単に操作できる」=「機能が少ない」というわけではありません。
機能は使いきれないほど多くあります。各機能が体系的にまとまっておりアクセスしやすいインターフェースになっています。
豊富なテンプレート
Filmoraは、インストールした最初の状態でも数多くの各種テンプレートが使用できるようになっています。初期状態で使用できる各テンプレートは下記をご参考にしてください。
メディア
オーディオ
タイトル
トランジション
エフェクト
エレメント
分割表示
上記の豊富なテンプレートを使えばプロが使用するような編集が簡単に再現できます。さらに初期状態でも豊富なテンプレートを使えますが、公式の配布サイトFilmstockから無料・有料のテンプレート素材を追加でダウンロードすることができるので作りたいイメージ通りの動画を最短で作ることができます。
情報が豊富
動画編集ソフトを選ぶうえでインターネットにどれだけ情報があるかは意外と重要だと私は考えています。マイナーなソフトだと、操作方法など分からないことを検索してもなかなか見つけられず、時間が余計にかかってしまいます。
Filmoraではユーザー数が多いことに加えて、公式のYouTubeチャンネルで様々な動画編集のノウハウを分かりやすく日本語で紹介しているので動画編集で行き詰まることは少ないと思います。
インストール方法
ここからは、Filmoraを実際にインストールする方法をご紹介します。
Filmoraの公式サイトへアクセスし「無料ダウンロード」をクリックします。
ダウンロードしたインストーラをダブルクリックで実行します。
インストーラが起動すると、プライバシーポリシーとEULAのリンクが表示されるので、リンク先をよく確認し「インストール」をクリックします。
インストールが完了すると下記画面が表示されるので「今すぐ開始」をクリックしましょう。
正常にFilmoraが起動すると下記画面が表示されます。
以上でFilmoraのインストールは完了です。
基本的な使い方
メディアファイルのインポート
動画編集に使用する映像、画像、音声などの素材は左上のエリア「メディアライブラリ―」に配置します。
「メディア」タブ・「プロジェクトメディア」を選択しファイルをドラッグ&ドロップする。もしくは「ここにメディアファイルをインポートする」のマークをクリックしてファイルを選びましょう。
ファイルのインポートが完了すると下記のようにメディアライブラリに表示されます。
メディアをタイムラインに追加
次に、タイムラインにメディアを追加する方法をご紹介します。「メディアライブラリー」エリア内に存在するメディアを画面下部の「タイムライン」エリアにドラッグ&ドロップすることでタイムラインに追加することができます。
メディアを「タイムライン」エリアにドラッグ&ドロップすると、下記のようにタイムライン上にメディアが表示され「プレビューウィンドウ」エリアに現在のカーソル位置の出力イメージが表示されます。
カット
動画の不要部分を削除したい場合、動画クリップを分割して削除する操作を行います。
タイムライン上の赤いバー(再生ヘッド)を分割したい位置に移動し、「はさみのマーク」をクリックすることで、クリップを分割することが可能です。
クリップを3つに分割して間の部分を削除することで、動画の不要部分を削除することが可能です。
テキスト
「メディアライブラリー」エリアで「タイトル」をクリックすると様々なテキストのテンプレートが表示されます。
使用したいテンプレートをタイムラインに追加しましょう。
タイムラインまたは、プレビューウィンドウ上のテキストをダブルクリックすることで、テロップの文章や詳細な設定を行うことができます。
また、テキスト位置や角度を変更したい場合は、プレビューウィンドウで変更可能です。
オーディオ
「メディアライブラリー」エリアで「オーディオ」をクリックするとFilmoraが用意した音声素材を利用することができます。
自分で用意した音声素材を使用する場合は、映像と同様に「メディア」タブにインポートして使用することができます。
トランジション
「トランジション」タブでは、場面切替などで使用するトランジションを追加することができます。トランジションの表示時間を変更したい場合は、タイムライン上のトランジションをダブルクリックすることで変更できます。
エフェクト
「エフェクト」タブでは、画面全体に特殊な効果を付与するエフェクトを追加することができます。
タイムライン上のエフェクトをダブルクリックすると、エフェクトの詳細な設定が可能です。
今回使用した「キャンバス」エフェクトでは「強さ」を調節することができます。
エレメント
「エレメント」タブでは、動きのある画像を配置することができます。
エクスポート
「エクスポート」ボタンをクリックすると、編集した動画を出力することができます。
下記の出力設定画面が表示されるので、好みの動画形式を選択して「出力」をクリックしましょう。
動画の出力が完了すると下記の画面が表示されます。
「保存先を開く」をクリックするとすぐに出力した動画ファイルを確認することが可能です。
無料版と有料版の違い
Filmoraは無料で使用することができますが、無料版では出力した動画に下記画像のように「透かし」と動画の最後にメーカーロゴが入ります。
そのため、Filmoraの無料版を試してみて使いやすかったら、製品版へのアップグレードをおすすめします。
おすすめのプラン
Filmoraの料金プランは「1年間プラン」や「買い切りプラン」などが用意されています。
一度購入すると永続的に使用できる買い切りの永続ライセンスをおすすめします。
他の映像編集ソフトと比べると初期費用が少なく済み、一度購入すると以降ランニングコストがかかりません。
まとめ
今回Filmoraを使ってみて、良いポイントと基本的な使い方をご紹介させて頂きました。
Filmoraを実際に使用してみて、直感的な操作でプロ並みの動画編集が可能で初心者にはうってつけのソフトだと思いました。
プロの人が使用するような高機能なソフトには機能面で劣るかもしれませんが、価格もお手頃でこれから動画編集を始める方には最適です。
また、他の低価格帯の動画編集ソフトでは動画クリップ数や音声の数に上限があることが多いのですが、Filmoraでは100件までトラックを追加できるのでメディアの上限を気にせずどんどん追加できる点もポイントが高いと思います。
まとめるとこんな感じです。
- テンプレートを使って直感的に動画編集したい人
- 時間短縮したい人
- 簡単にプロが編集したような動画を作りたい人
- 全て自分のオリジナルの動画を作りたい人
- プロが使うソフトを勉強したい人
- 全て無料でやりたい人
参考:
https://youtu.be/nPG_LXgD8j4?list=TLGGJC5oaosQH4syOTA4MjAyMQ
https://filmora.wondershare.jp/guide/?f=pro
https://filmora.wondershare.jp/tech-spec.html
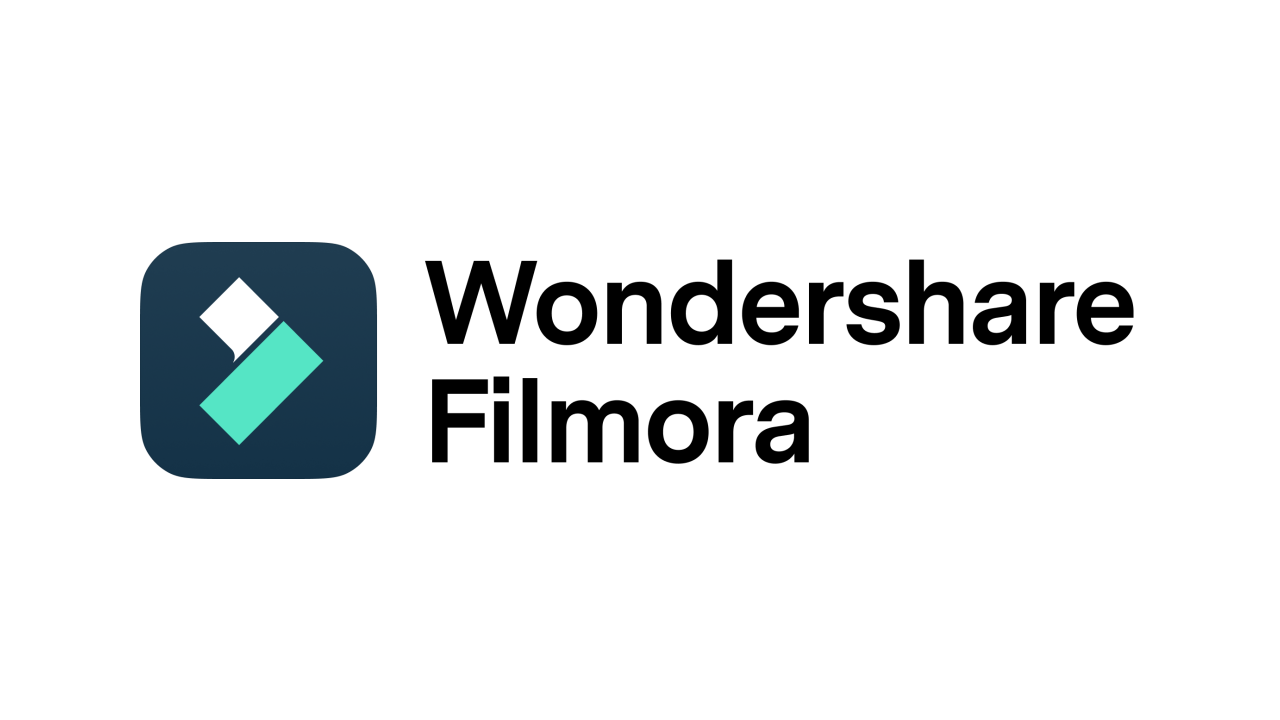
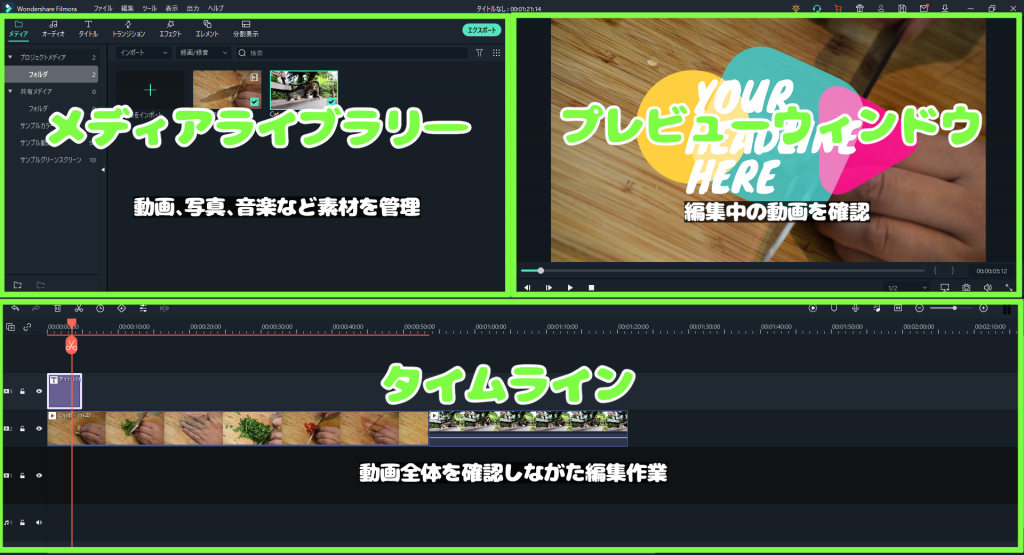
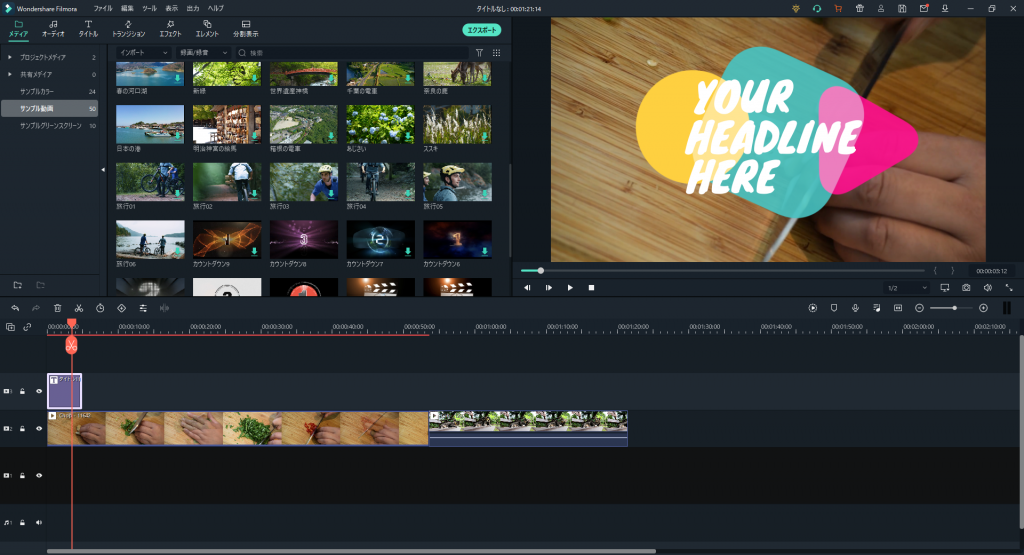
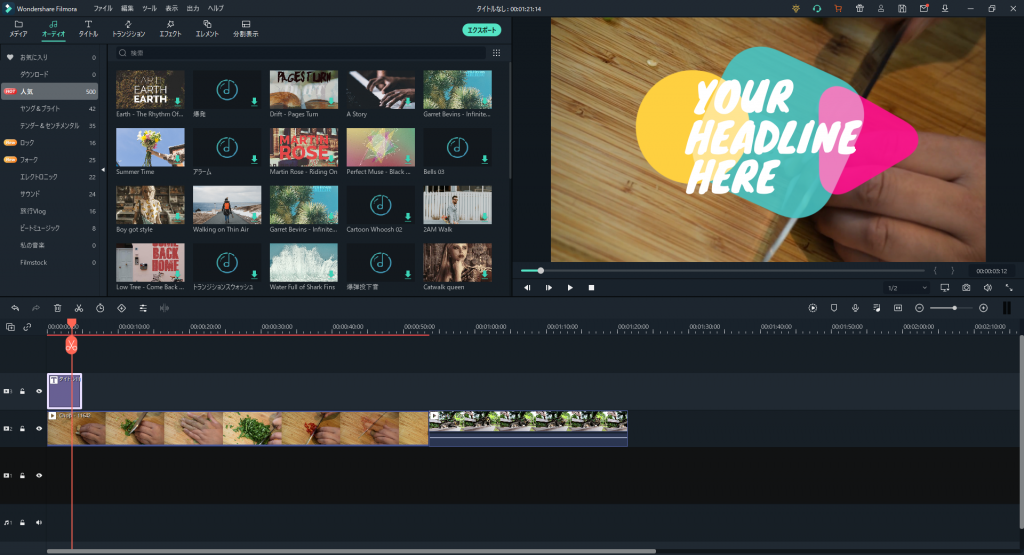
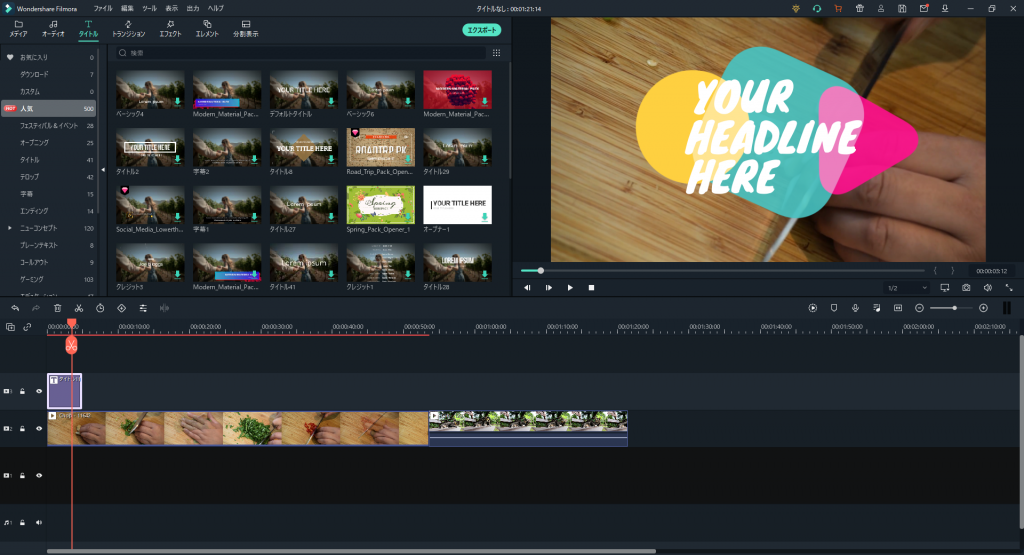
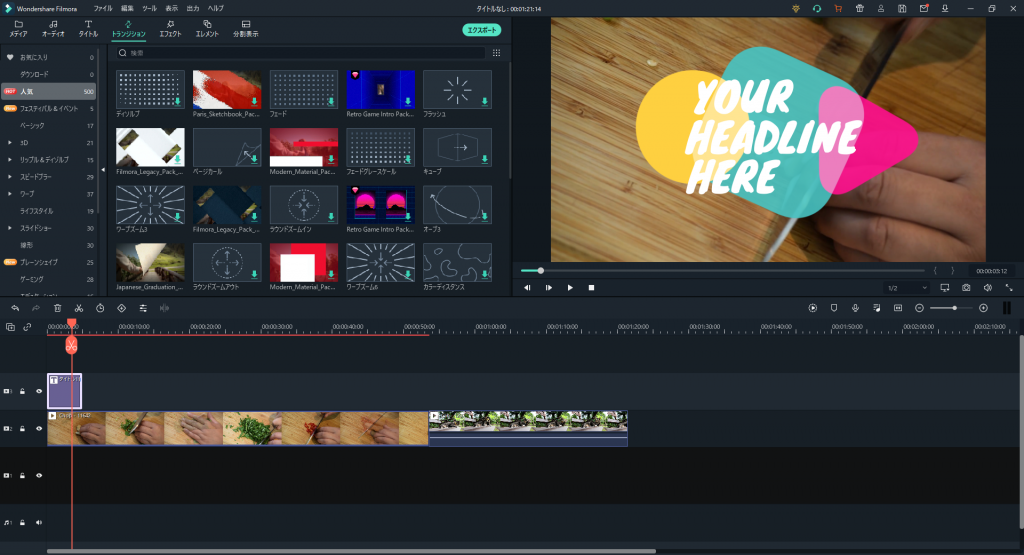


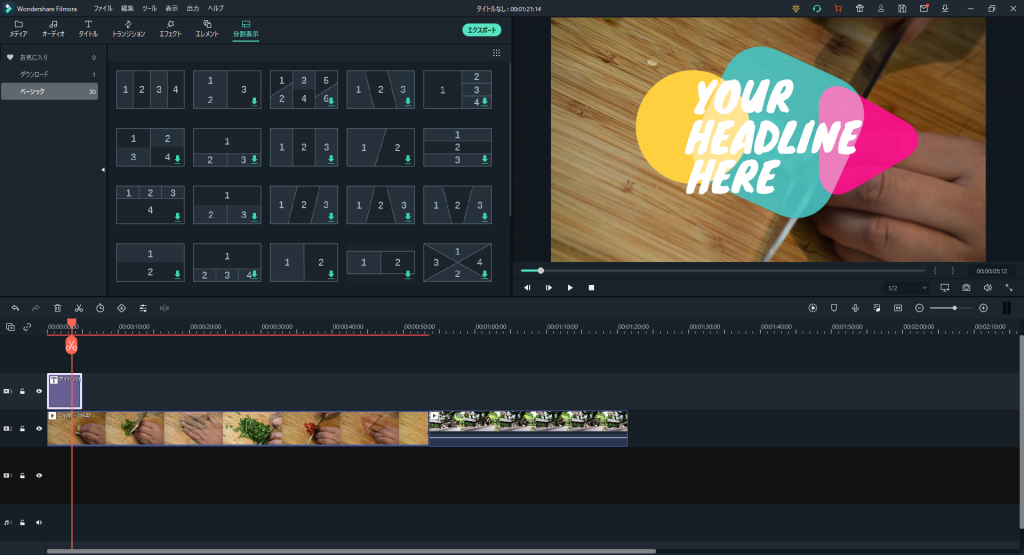
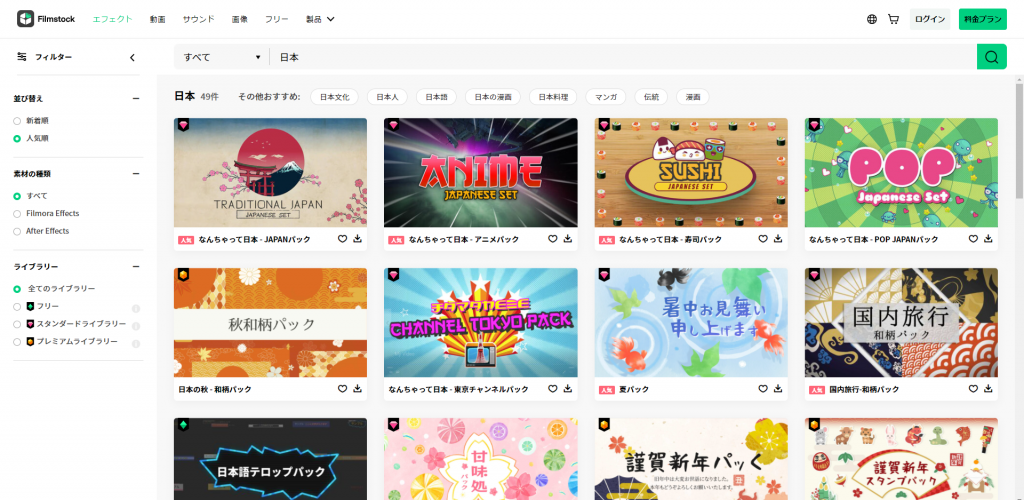
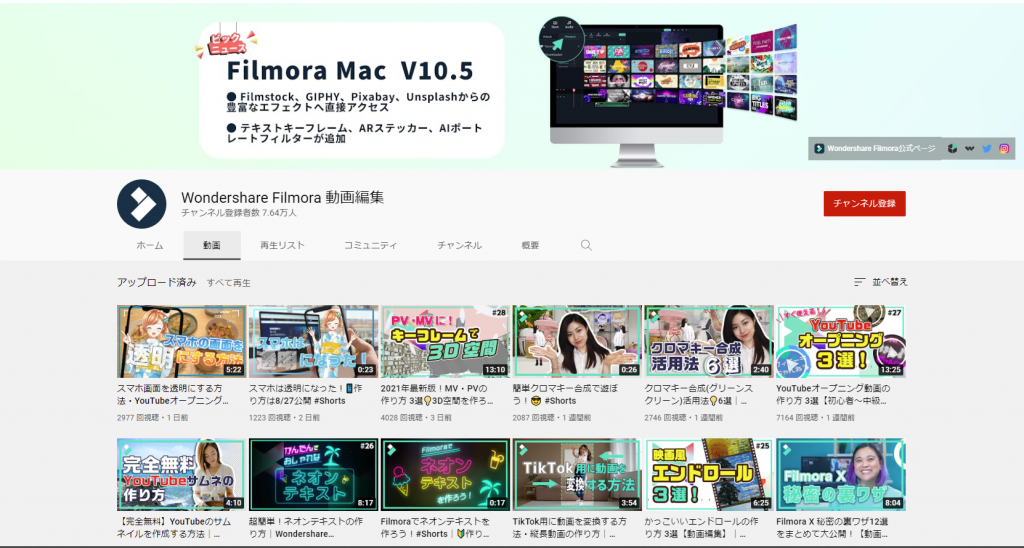

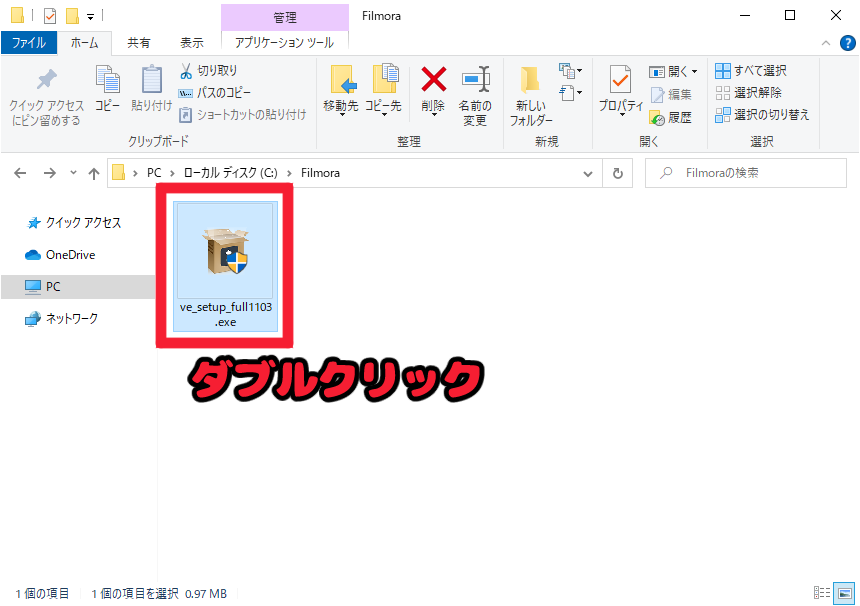
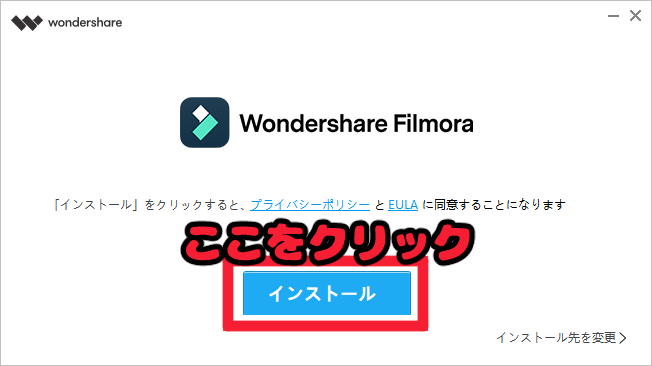
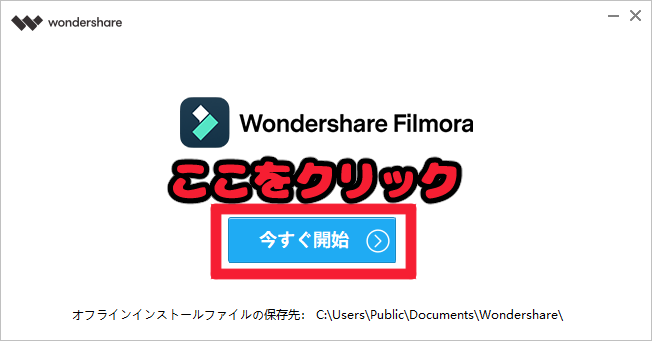
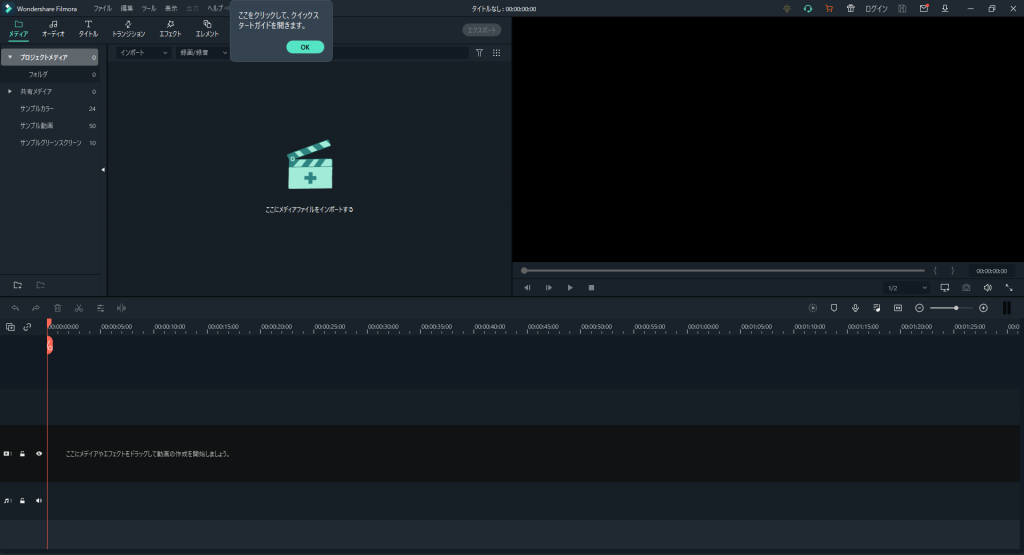
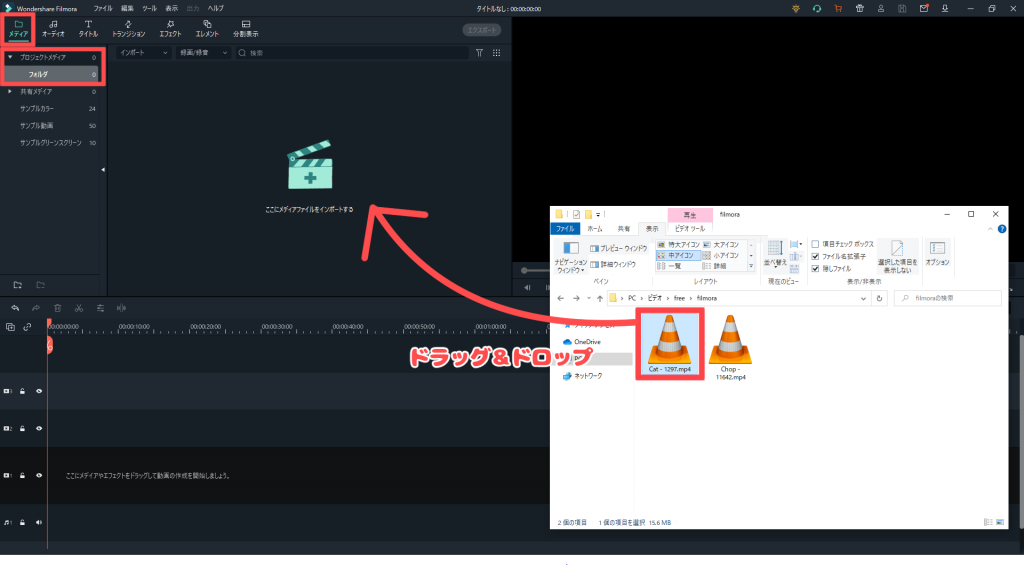
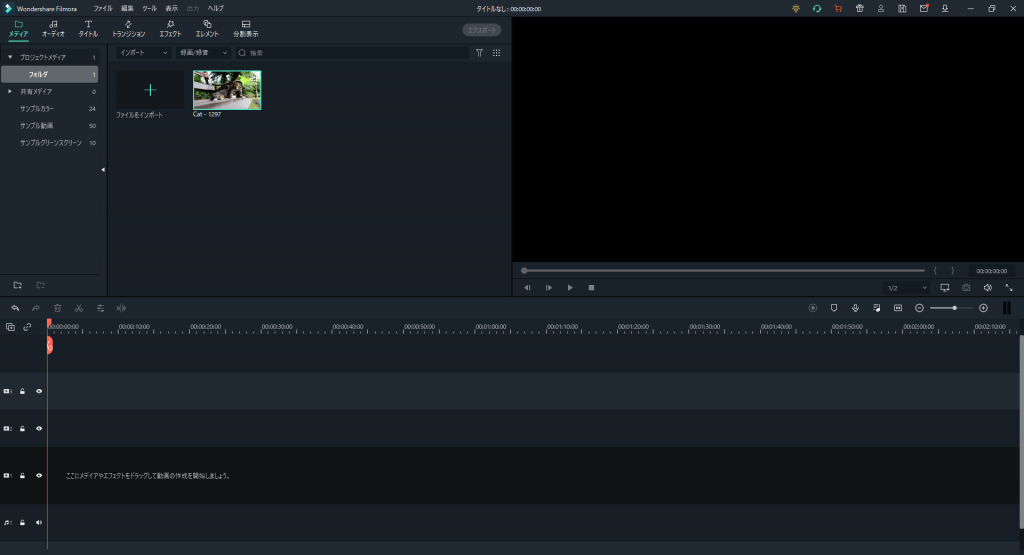

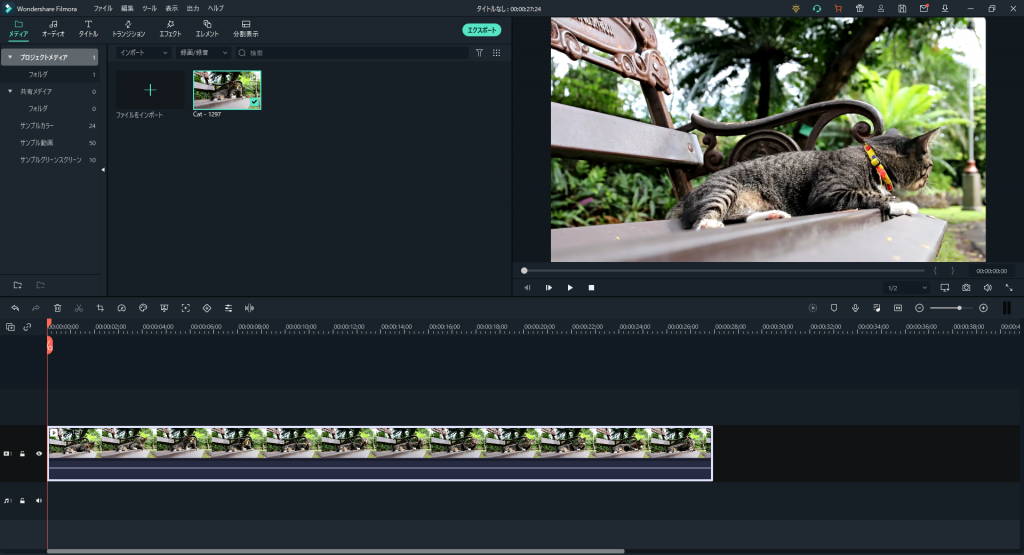

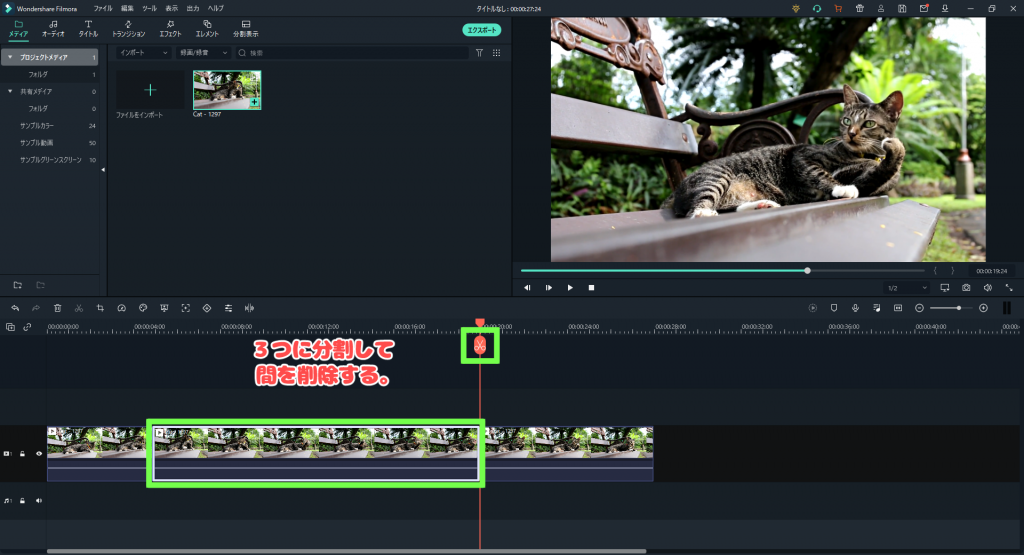

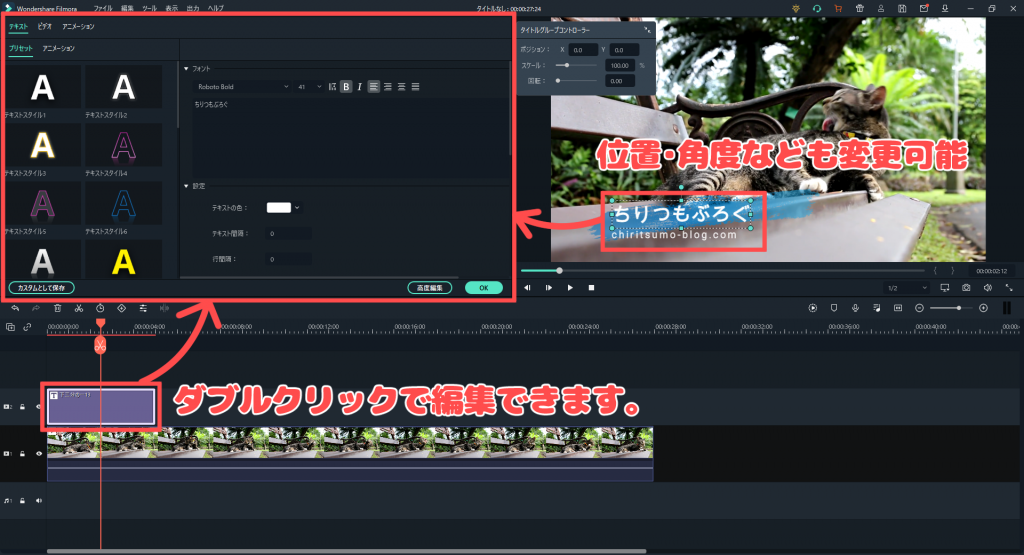

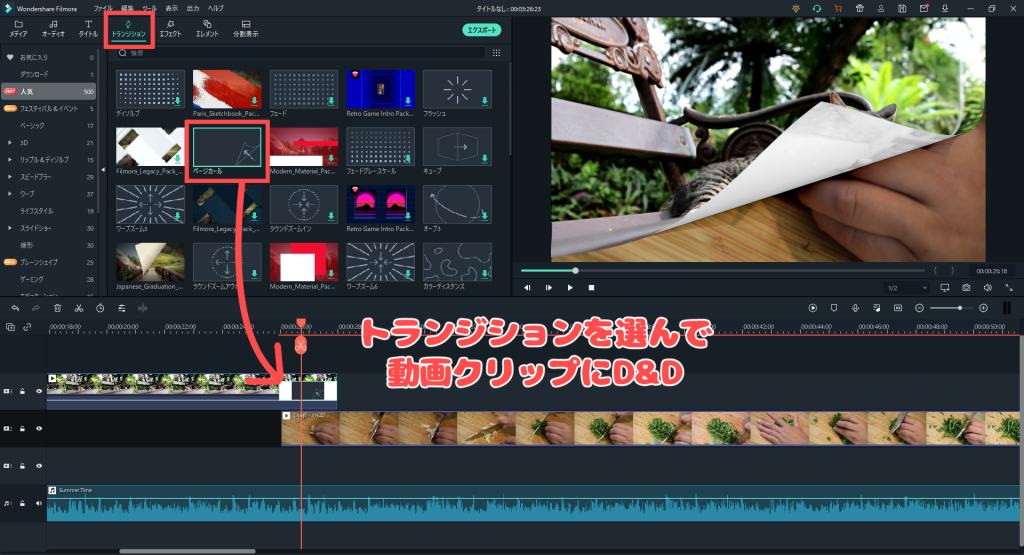
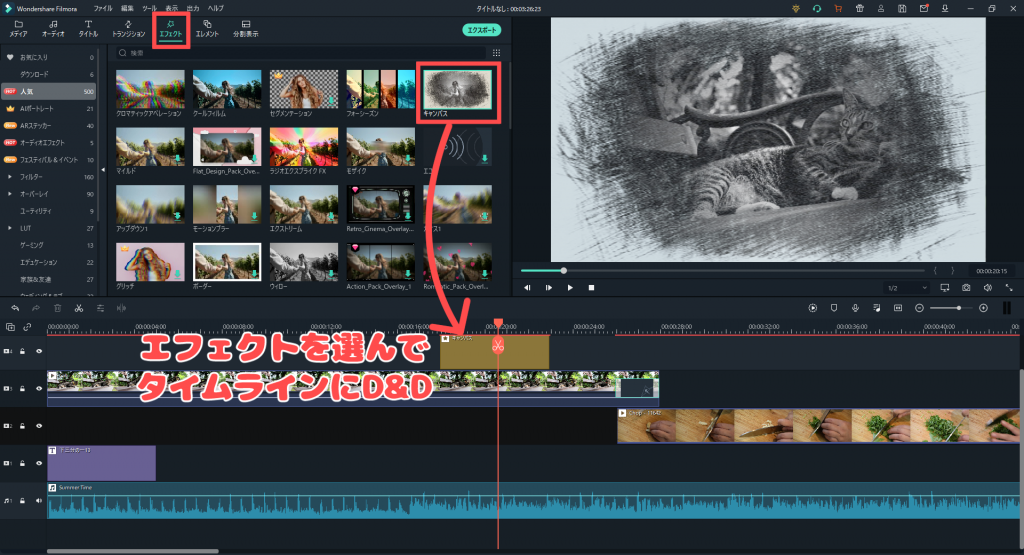
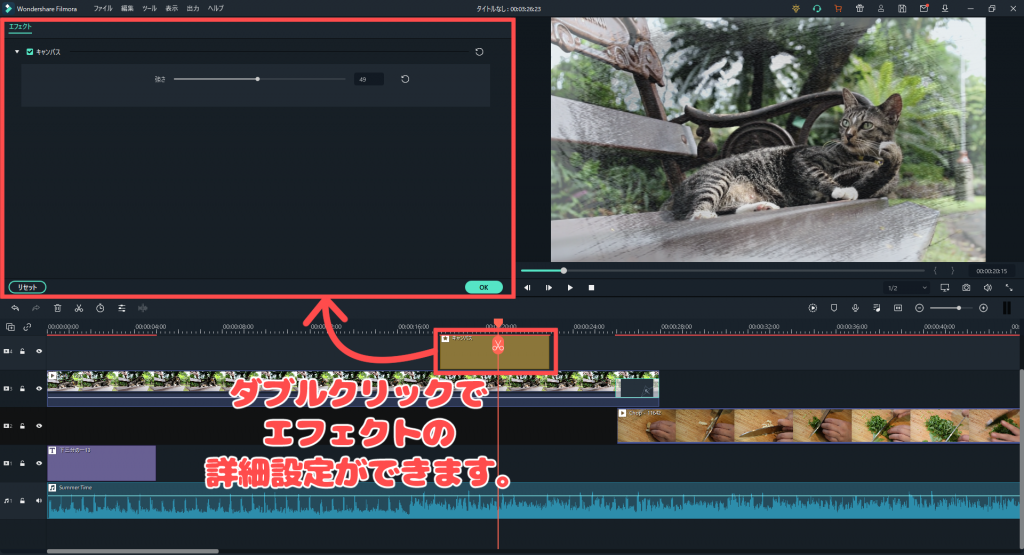
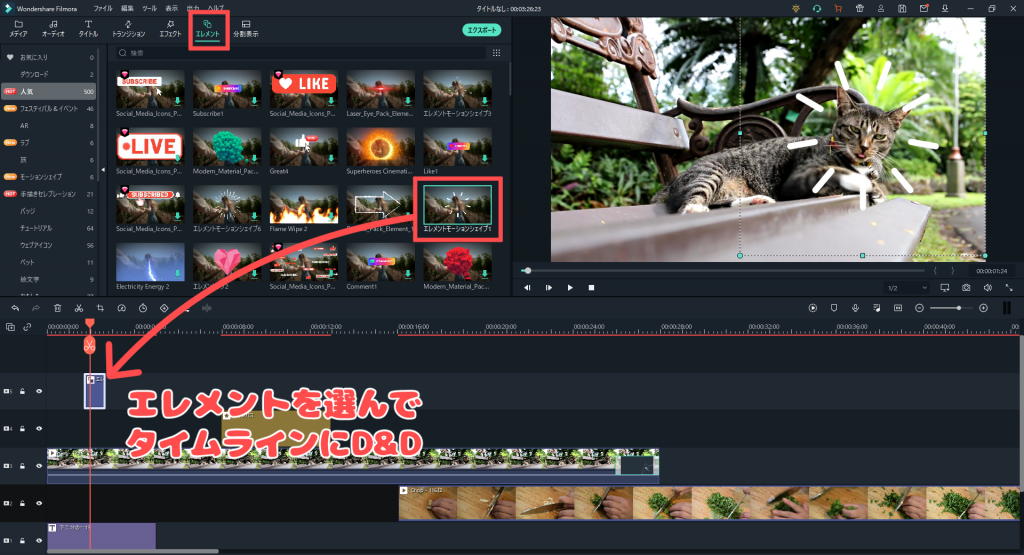
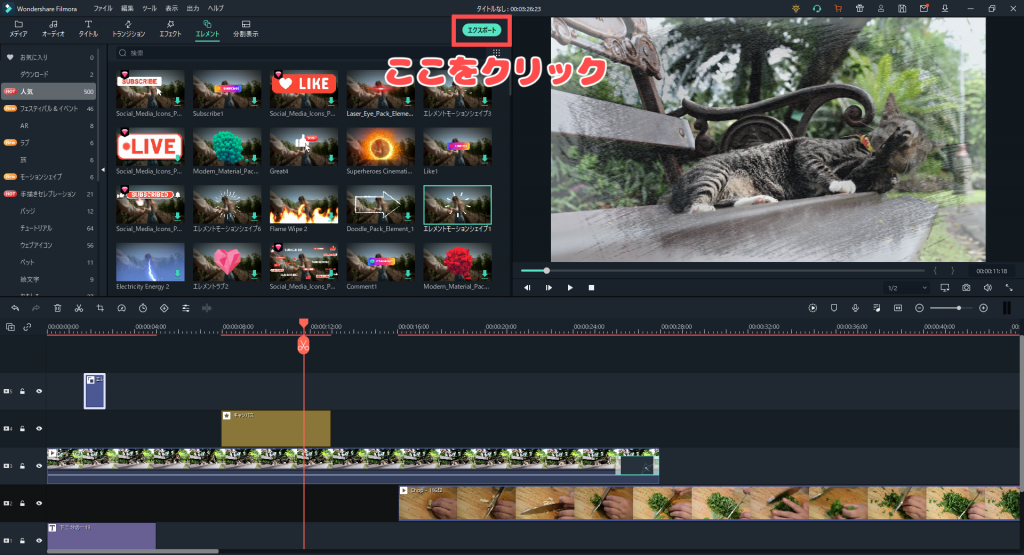
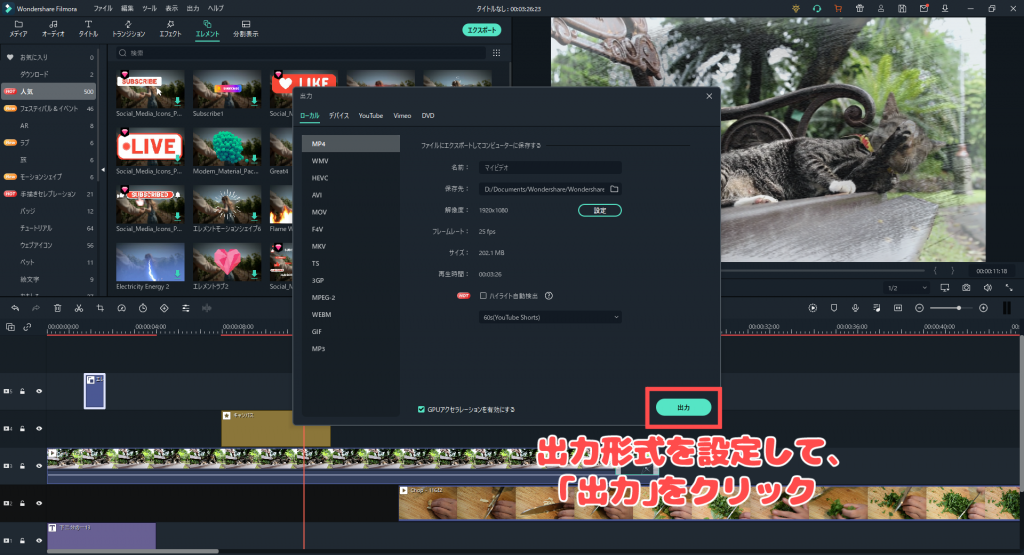
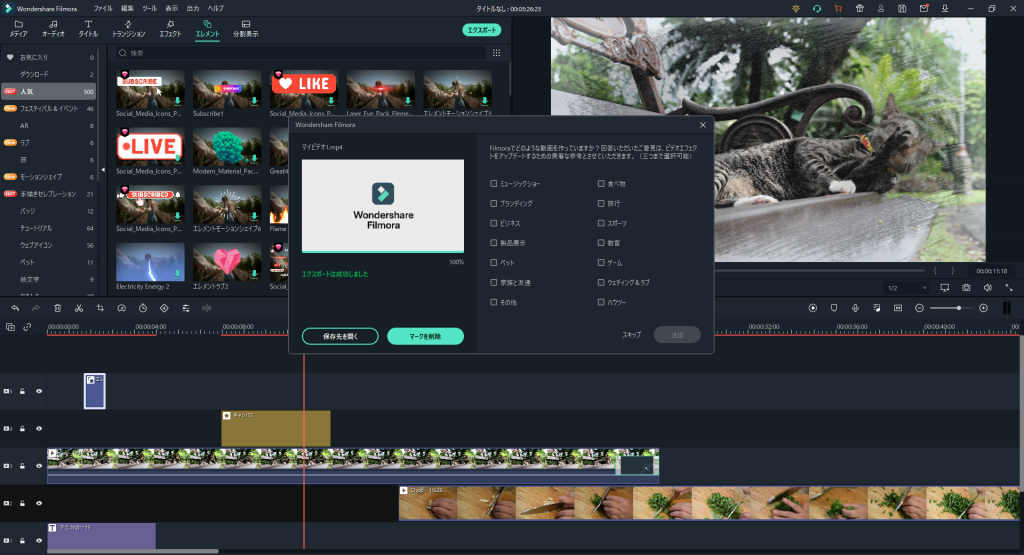

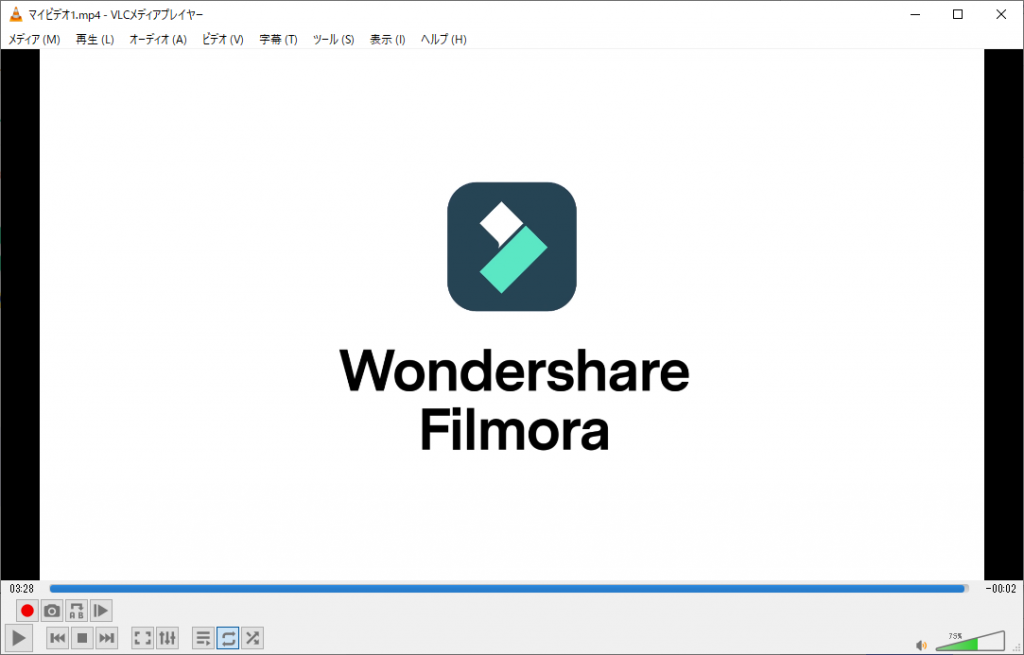
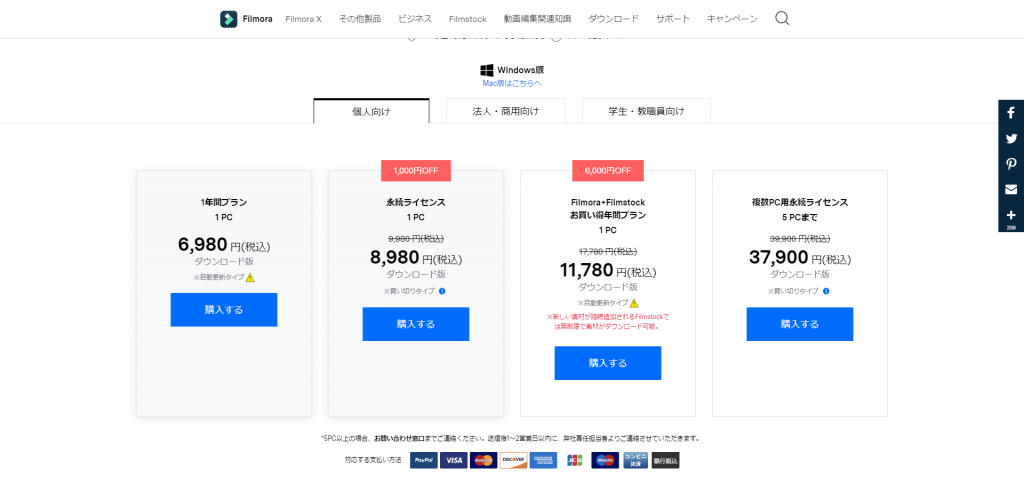
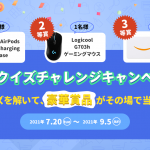

コメント