Parallels Desktopで、Boot Camp領域のWindowsを起動する方法について紹介します。
この方法では、Boot CampにインストールされたWindowsを使用するため、追加でストレージを使用することはありません。
Boot CampとParalles両方からWindowsを起動することが可能です。
環境
- Macbook Pro (13-inch, 2017, Four Thunderbolt 3Ports)
- macOS Mojave バージョン 10.14.4
- Paralles Desktop 15 for Mac Pro Edition バージョン 15.1.3(47255)
ParallelsでBoot CampからWindowsを使用する
Parallels Desktopを起動します。
コントロールセンターの「+」ボタンをクリックします。
「Boot Camp からWindows を使用」を選択して「続行」をクリックします。
「続行」をクリックします。
以下の画面でWindowsの再アクティベーションが必要な場合の詳細な説明が確認できます。
「確認しました」にチェックを入れて「続行」をクリックします。
名前とインストール場所を指定します。
今回は初期設定のままで、名前が「My Boot Camp」保存先が「/Users/(ユーザー名)/Parallels」に設定しています。
設定が完了したら「作成」をクリックして次へ進めましょう。
仮想マシンの構成が始まります。
仮想マシンの構成が完了すると、以下のようにBoot Camp領域のWindowsが起動します。
ParallelsでBoot CampからWindowsを起動する場合の制約
- 一時停止できない
- スナップショットとして保存できない
- ロールバックモードで実行できない
- 圧縮ができない
Windowsのライセンスについて
Microsoftのライセンスポリシーによると、「Boot CampでWindowsを起動」と「ParallesからBoot CampのWindowsを起動」は別のデバイスという扱いのため併用する場合はWindowsのライセンスが2つ必要です。
リンク
リンク
よく読まれている記事

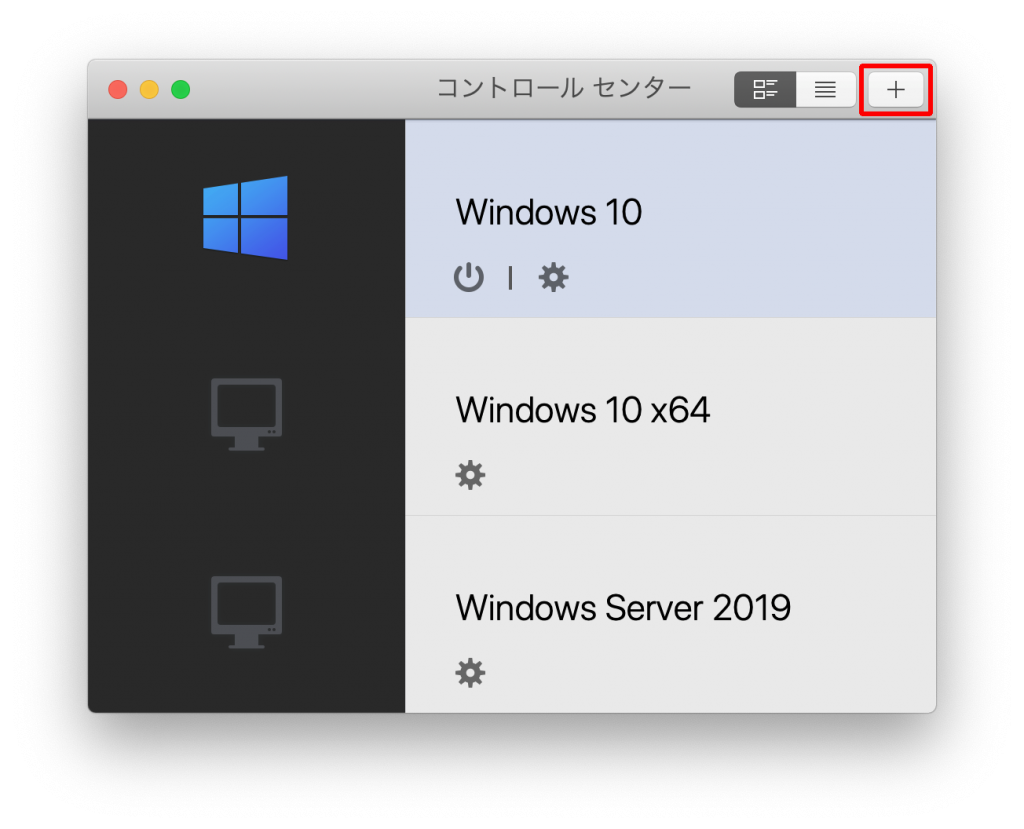

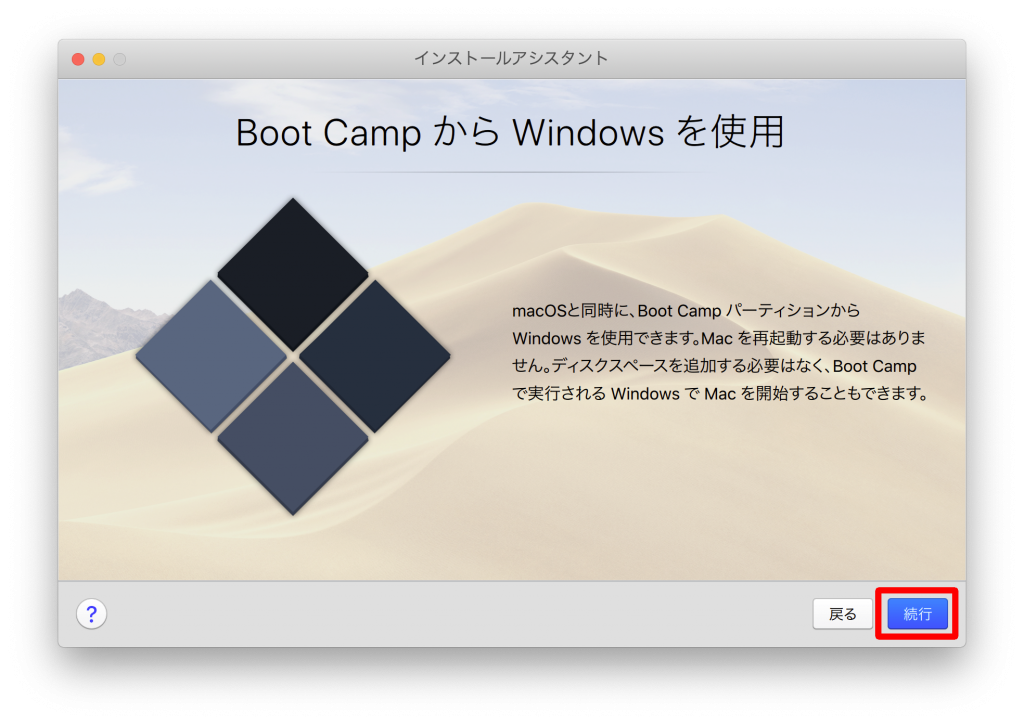
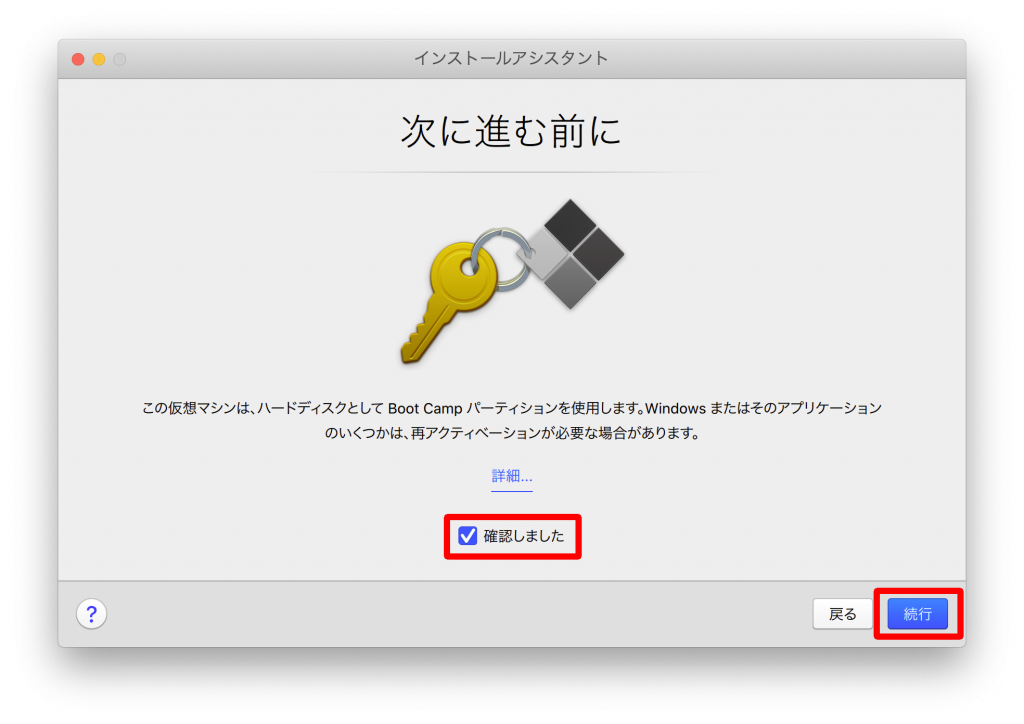
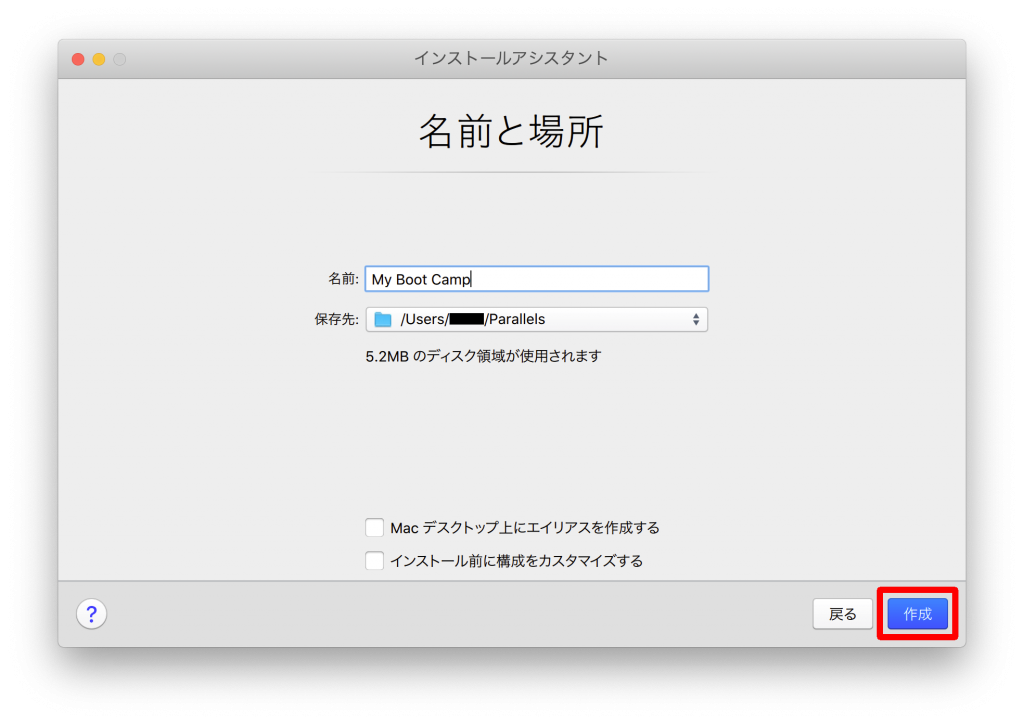
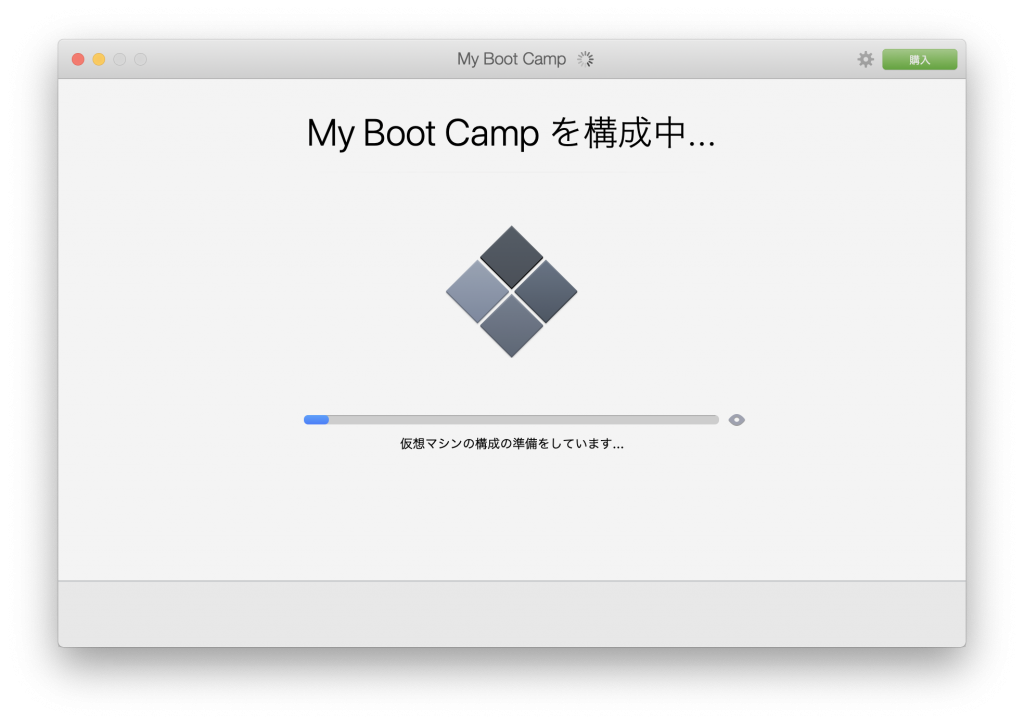
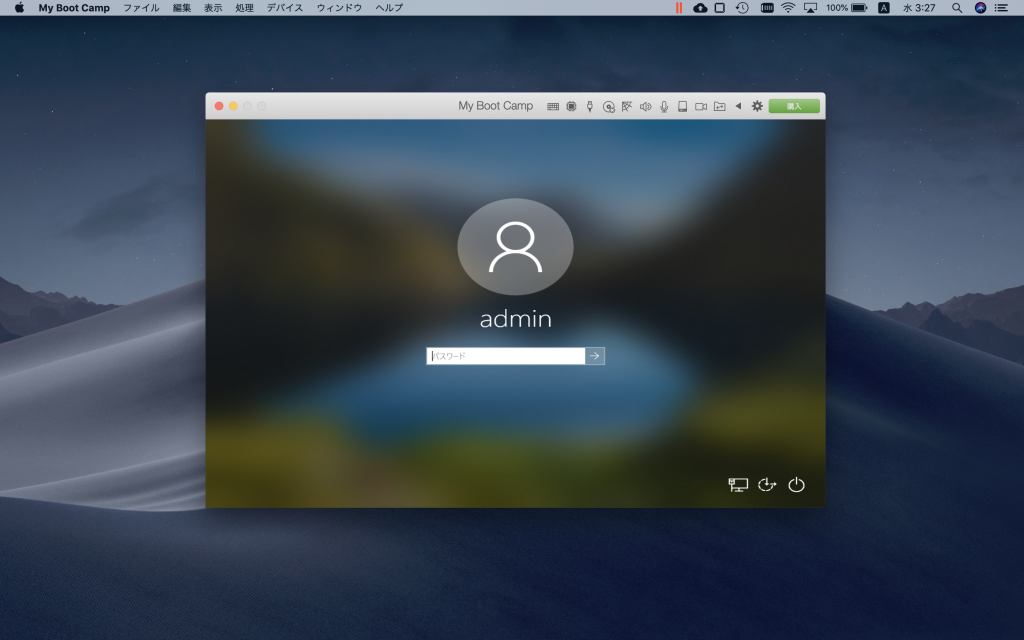



コメント
[…] ParallelsでBoot Camp領域のWindowsを起動する方法Parallels Desktopで、Boot Camp領域のW… […]