無料で利用できる仮想化ソフトであるVirtualBoxをMacにインストールする方法を紹介します。
VirtualBoxを導入することにより、Mac環境でWindowsやLinuxなど複数のOSを切り替えて使用することが可能になります。
環境
- Macbook Pro (13-inch, 2017, Four Thunderbolt 3Ports)
- macOS Mojave バージョン 10.14.4
- VirtualBox 6.1.12
VirtualBox のダウンロード
以下のURLにアクセスして、「Download VirtualBox6.1」をクリックします。
https://www.virtualbox.org/
「VirtualBox binaries」の下に記載せれている「OS X hosts」をクリックします。
今回は最新バージョンの「VirtualBox 6.1.12」をダウンロードしました。
VirtualBox のインストール
ダウンロードした「VirtualBox-6.1.12-139181-OSX.dmg」を実行すると以下の画面が表示されます。英語で記載せれている操作説明の通り「VirtualBox.pkg」をダブルクリックします。
VirtualBoxのインストーラーが起動されると、ソフトウェアインストール時のセキュリティ保護の下記メッセージが表示されます。
このパッケージは、ソフトウェアをインストールできるかどうかを判断するプログラムを実行します。 このコンピュータのセキュリティを保護するには、必ず信頼できる提供元のプログラムやソフトウェアのみを実行したりインストールしたりしてください。 このソフトウェの提供元の信頼性を確信できない場合は、"キャンセル"をクリックして、プログラムの実行とソフトウェアのインストールを中止してください。
「続ける」をクリックします。
インストーラーの「ようこそ Oracle VM VirtualBox インストーラへ」の画面が表示されるので「続ける」をクリックします。
VirtualBoxのインストールには空き容量が253.3MB必要です。
PCに空き容量があることを確認して「インストール」をクリックします。
また、「カスタマイズ」をクリックするとインストールするパッケージが選択可能です。
インストール不要なパッケージがある場合はチェックを外して「インストール」をクリックします。
正常にインストールが完了すると下記の画面が表示されます。
インストールに失敗する場合
VirtualBoxのインストールに失敗すると下記画面が表示されます。
MacのセキュリティによりVirtualBoxのインストールがブロックされることがあるようです。
インストール失敗の画面と同時に下記のダイアログが表示されますので「Open Security Preferences」をクリックします。
Mac環境設定の「セキュリティとプライバシー」の画面が開きます。
画面下の方の「開発元”Oracle America, Inc.”のシステムソフトウェアの読み込みがブロックされました。」表記の横の「許可」ボタンをクリックします。
設定完了後インストーラを再度実行するとエラーなくVirtualBoxがインストールできます。
VirtualBoxの起動
アプリケーションフォルダの「VirtualBox.app」をダブルクリックすることで起動可能です。
VirtualBoxが正常に起動すると下記画面が表示されます。

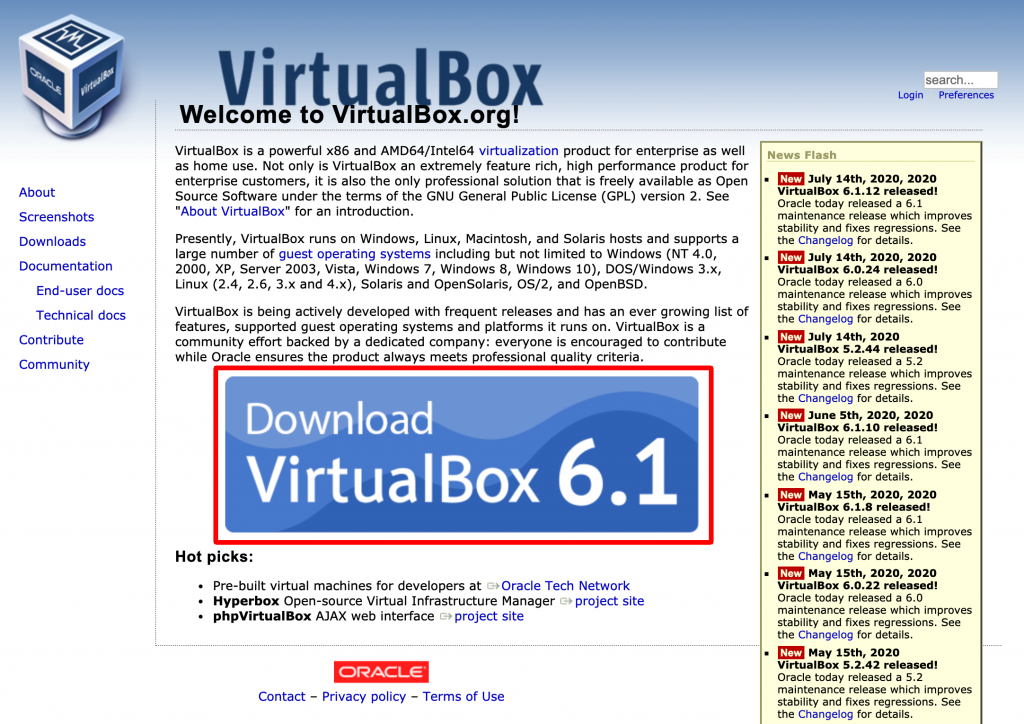
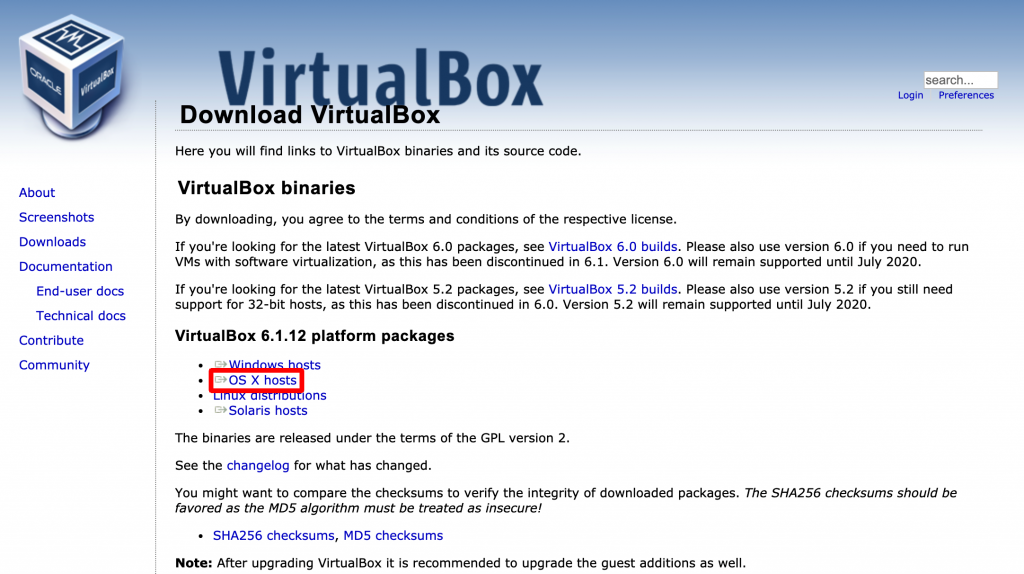
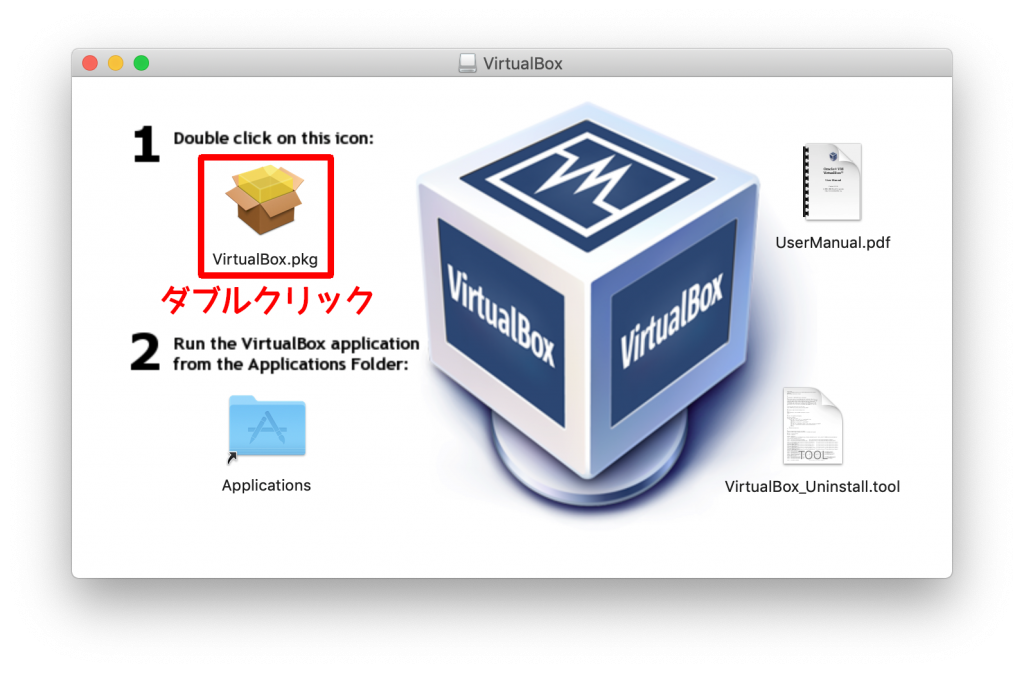
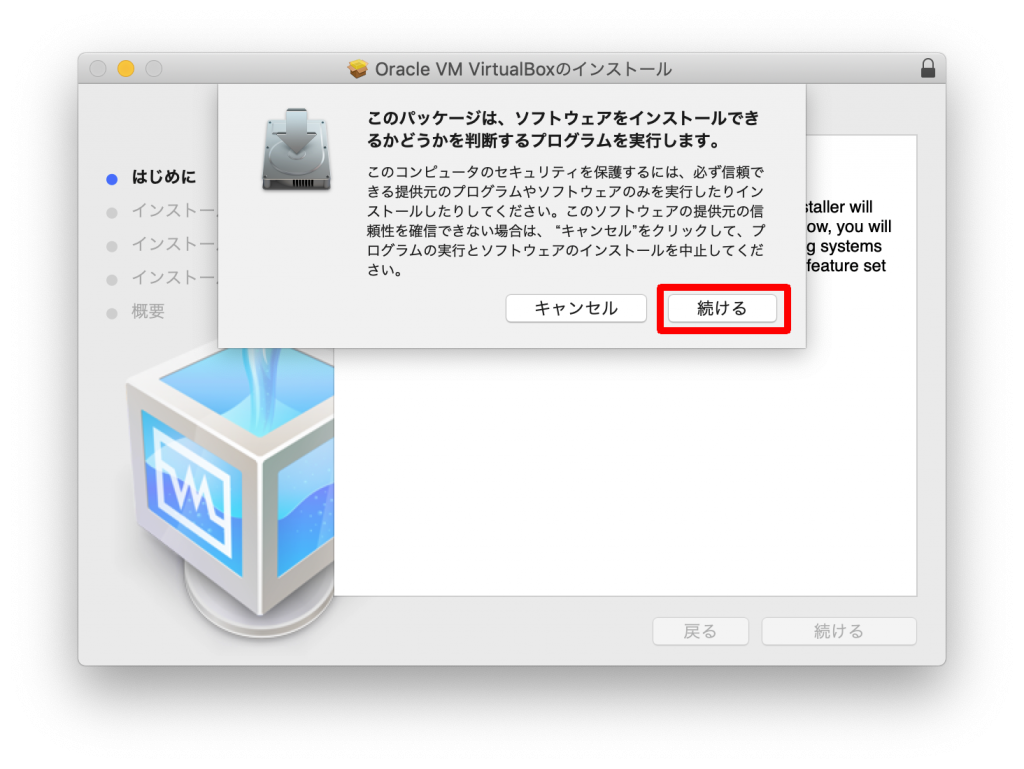

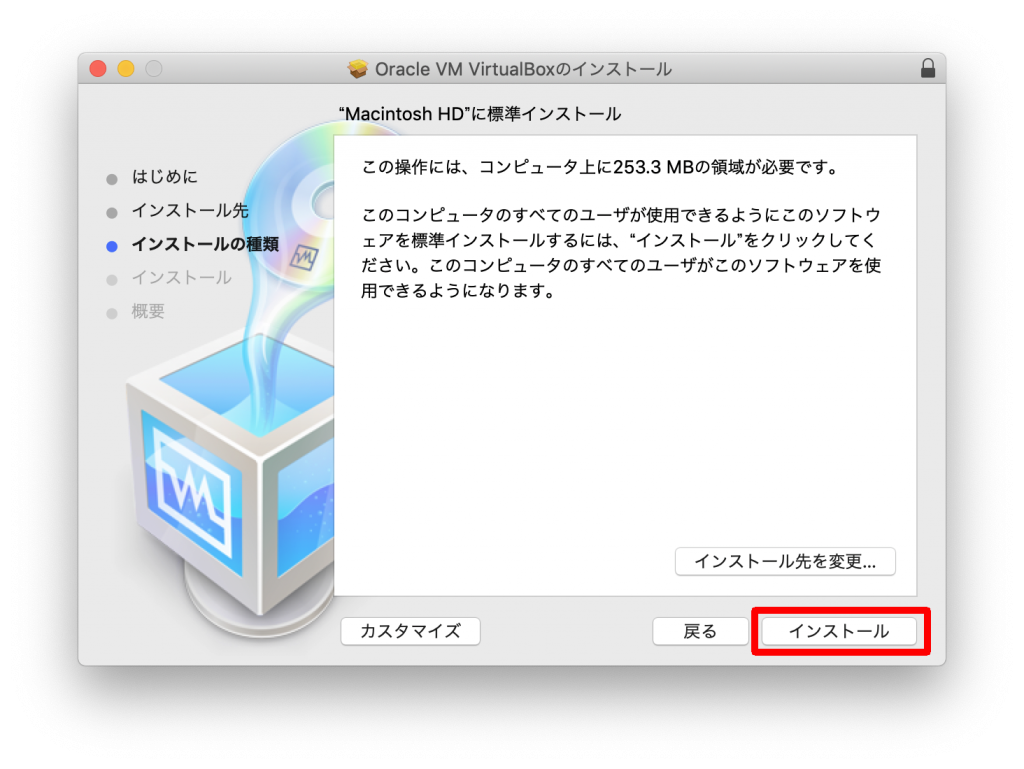
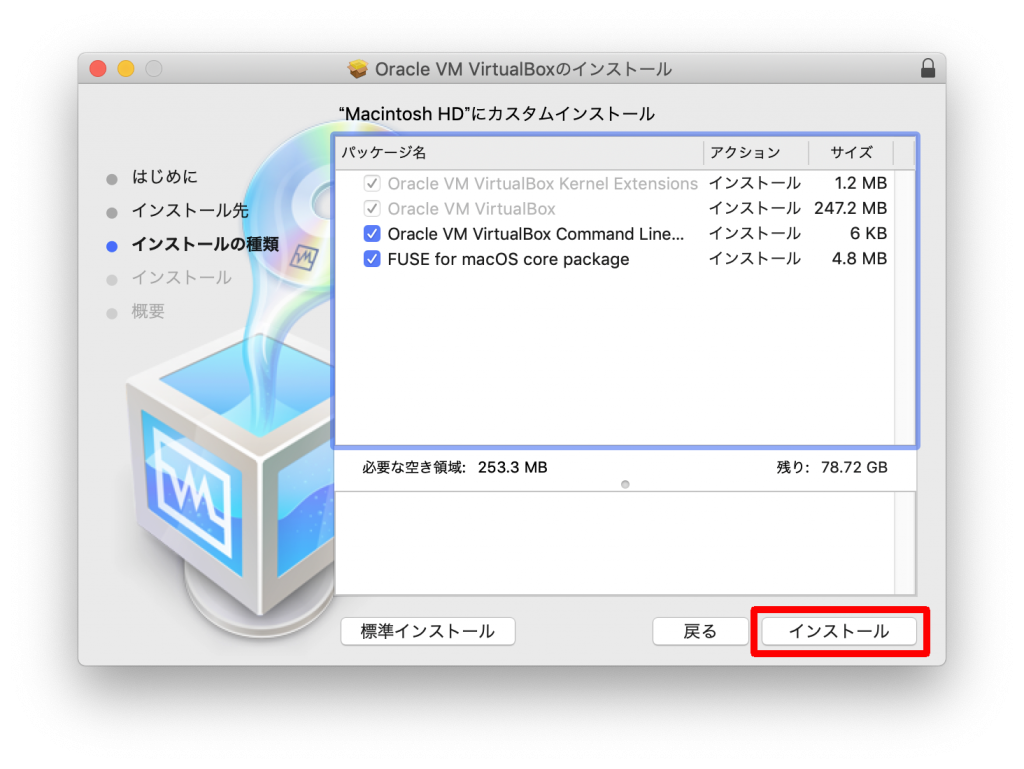
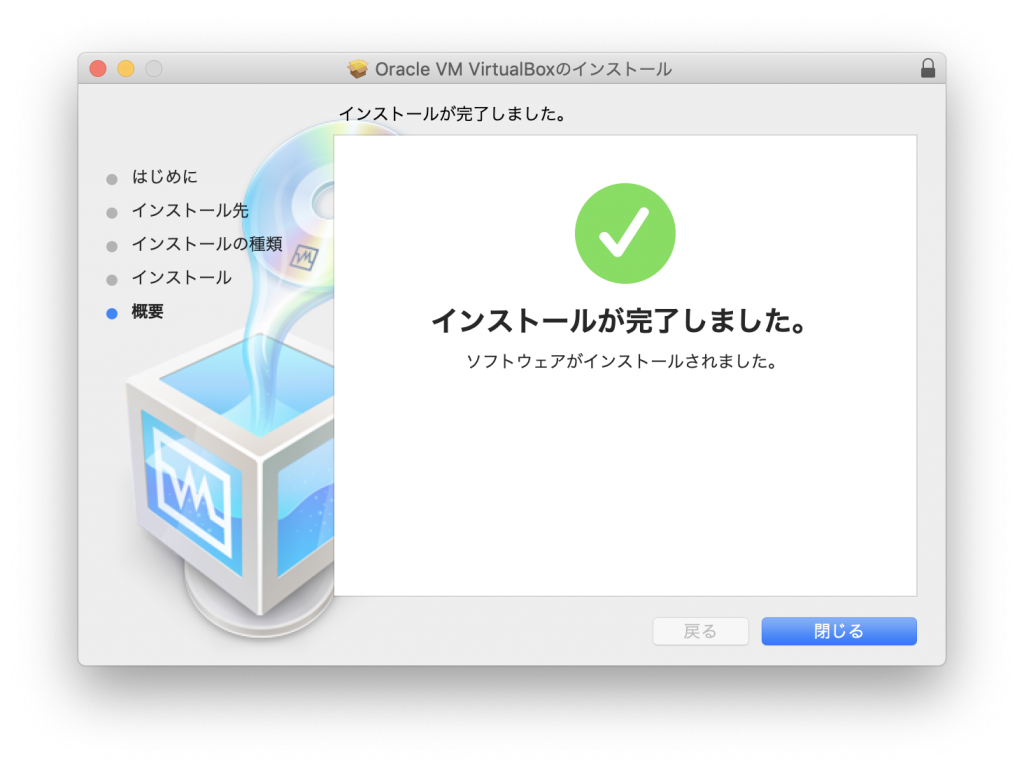
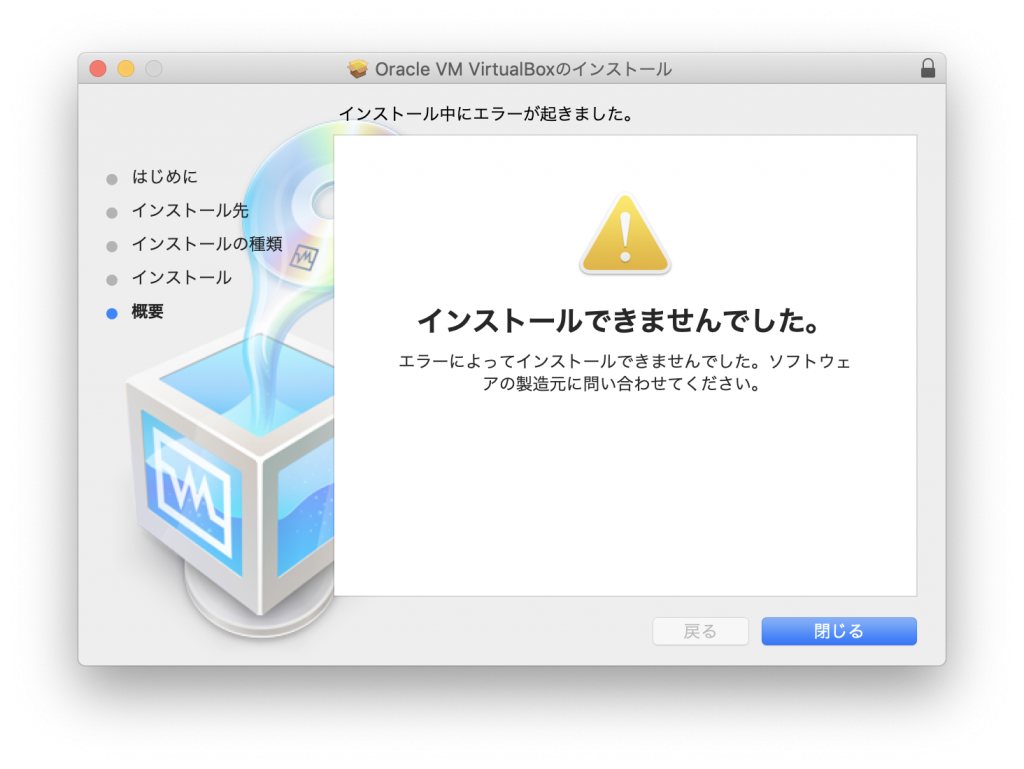
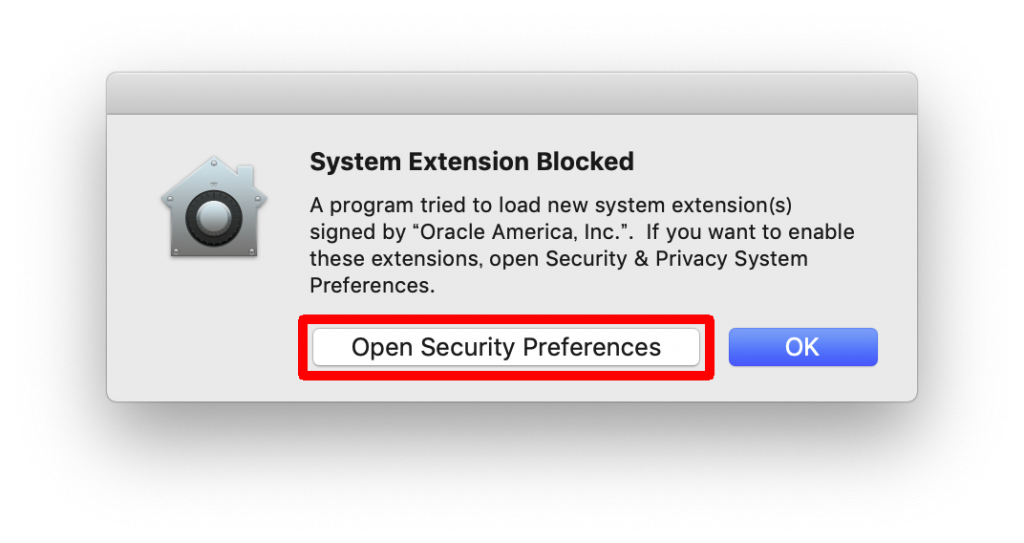
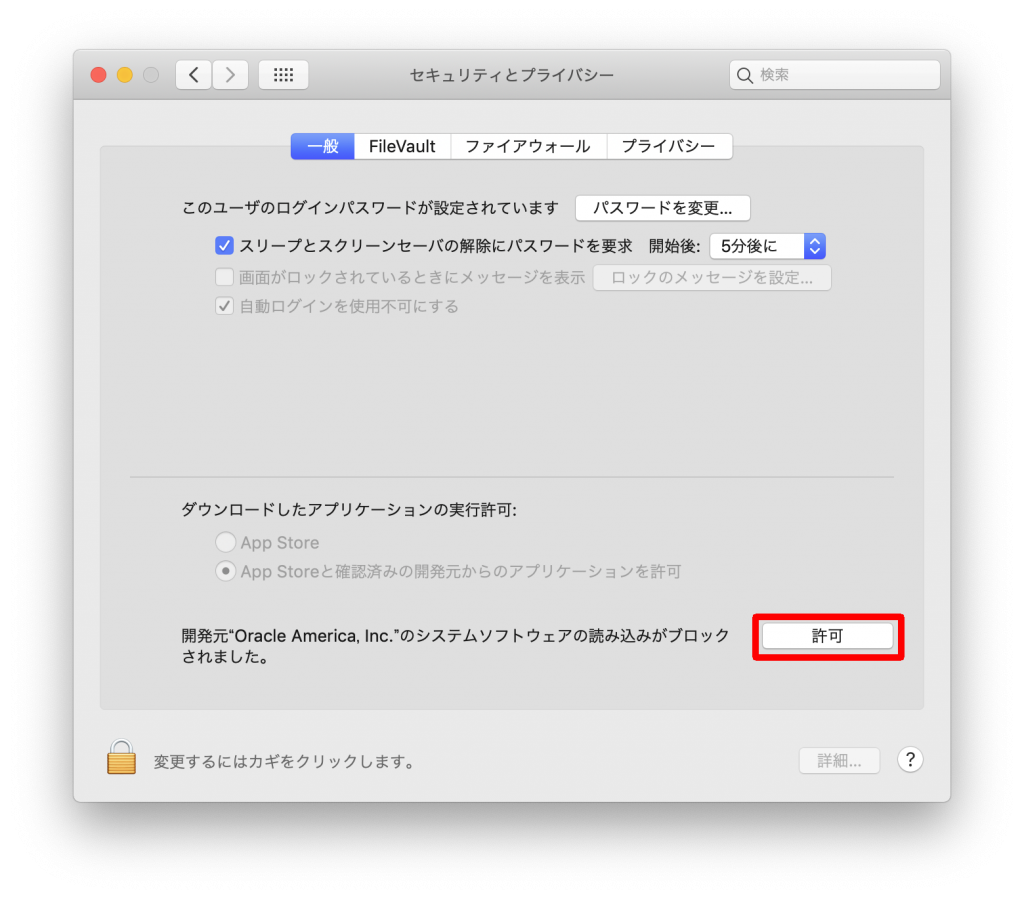
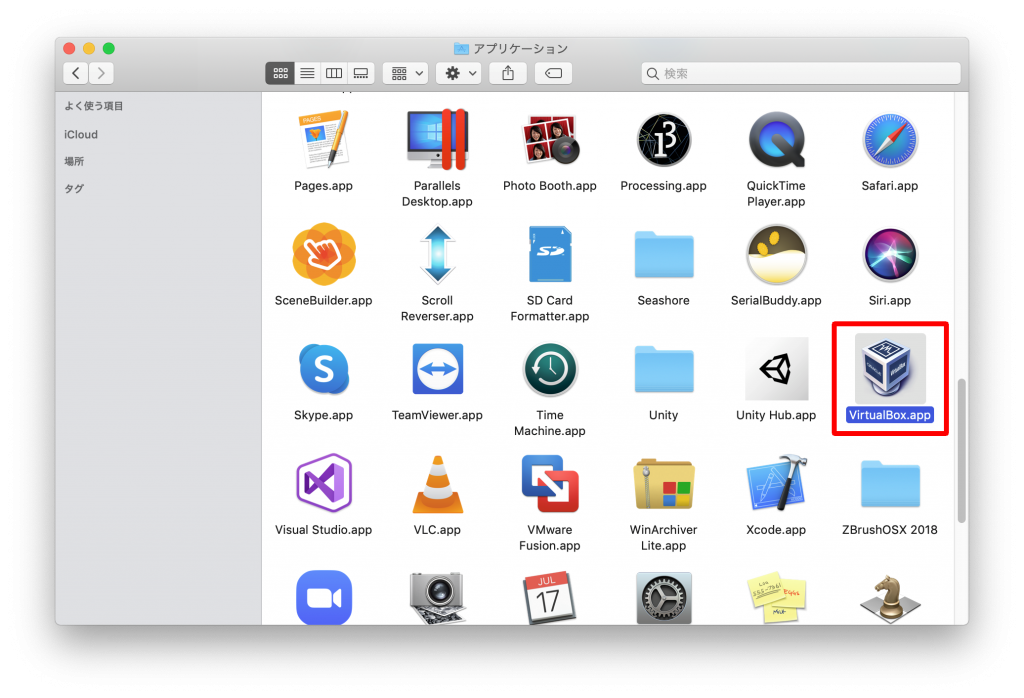
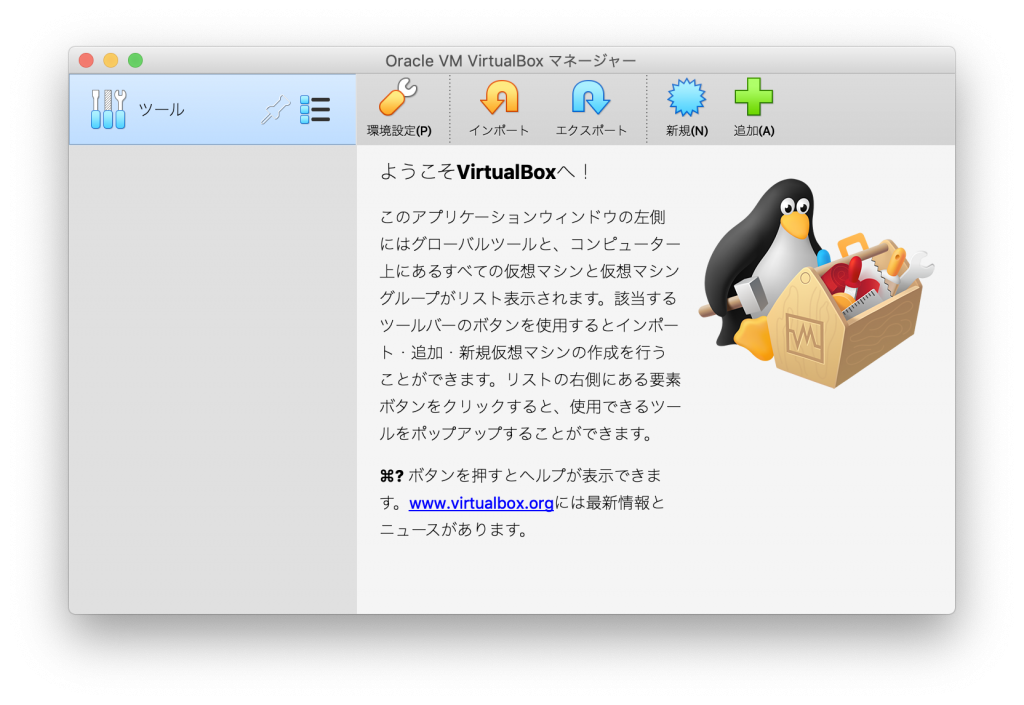

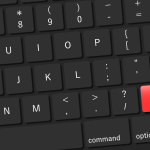
コメント