Boot CampにインストールしたWindowsをParallelsに移行する方法を紹介します。
現在MacでWindowsを使用するのにBoot Campを使用している人も、簡単にParallelsに移行することができます。
Parallelsの無料評価版はこちらからダウンロードできます。
環境
- Macbook Pro (13-inch, 2017, Four Thunderbolt 3Ports)
- macOS Mojave バージョン 10.14.4
- Paralles Desktop 15 for Mac Pro Edition バージョン 15.1.3(47255)
BootCampのWindowsをParallelsに追加する
以下を参考に、BootCamp領域のWindowsをParallelsから起動できるようにします。
Parallelsのコントロールセンターに作成したBoot Campの仮想マシンが表示されていることを確認してください。
BootCampのWindowsをParallelsにインポートする
ここまでの手順で、BootCampの領域から参照してWindowsを起動できる状態になりました。
ここからはBootCamp領域をParallelsの仮想マシンに変換してBootCamp領域を参照しなくても使用できるようにします。
Parallelsを起動してコントロールセンターを表示します。
コントロールセンターのBoot Camp領域の仮想マシン(私の場合「My Boot Camp」)を選択して、メニューバーの ファイル > Boot Campのインポート をクリックします。
Boot Campのインポート画面が表示されるので「続行」をクリックします。
次に仮想マシンの名前と保存先を設定します。
ここでは名前を「Imported My Boot Camp」、保存先を「/Users/(ユーザー名)/Parallels」に設定しました。
設定が完了したら「作成」をクリックします。
Boot Campのインポートが始まります。
Boot Campのインポートが完了すると以下の画面が表示されます。
「完了」をクリックしてください。
コントロールセンターにインポートした仮想マシン「Imported My Boot Camp」が追加されます。
この仮想マシンを起動して正常に動作することを確認しましょう。
Boot Campパーティションを削除
以下を参考にBoot CampにインストールしたWindowsを削除します。
Parallels DesktopコントロールセンターからBoot Campの仮想マシンを削除する
次にParallelsのコントロールセンターから不要になったBoot Camp領域の仮想マシンを削除します。
Boot Campの仮想マシン「My Boot Camp」を選択して、メニューバーの ファイル > 削除”My Boot Camp” をクリックしてください。
「ゴミ箱に移動」をクリックします。
完了するとコントロールセンターからBoot Campの仮想マシン「My Boot Camp」が削除されます。
以上でBootCampからParallesへの移行は完了です。
よく読まれている記事
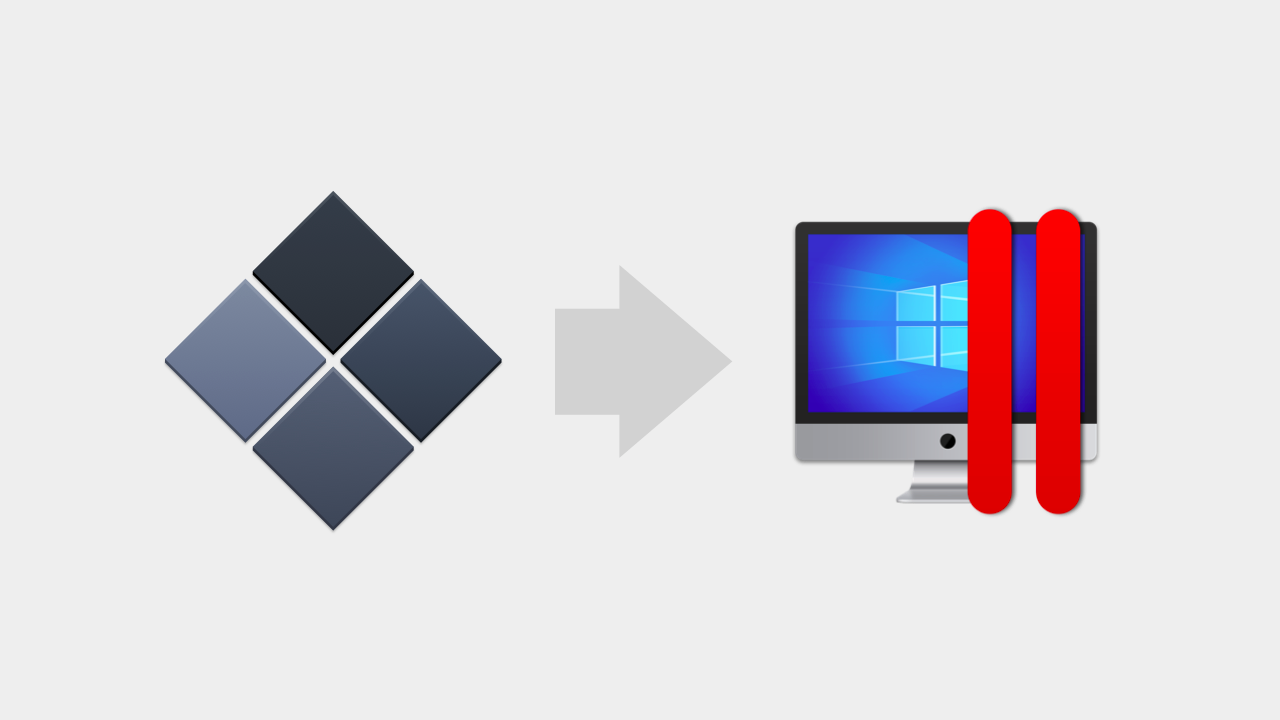

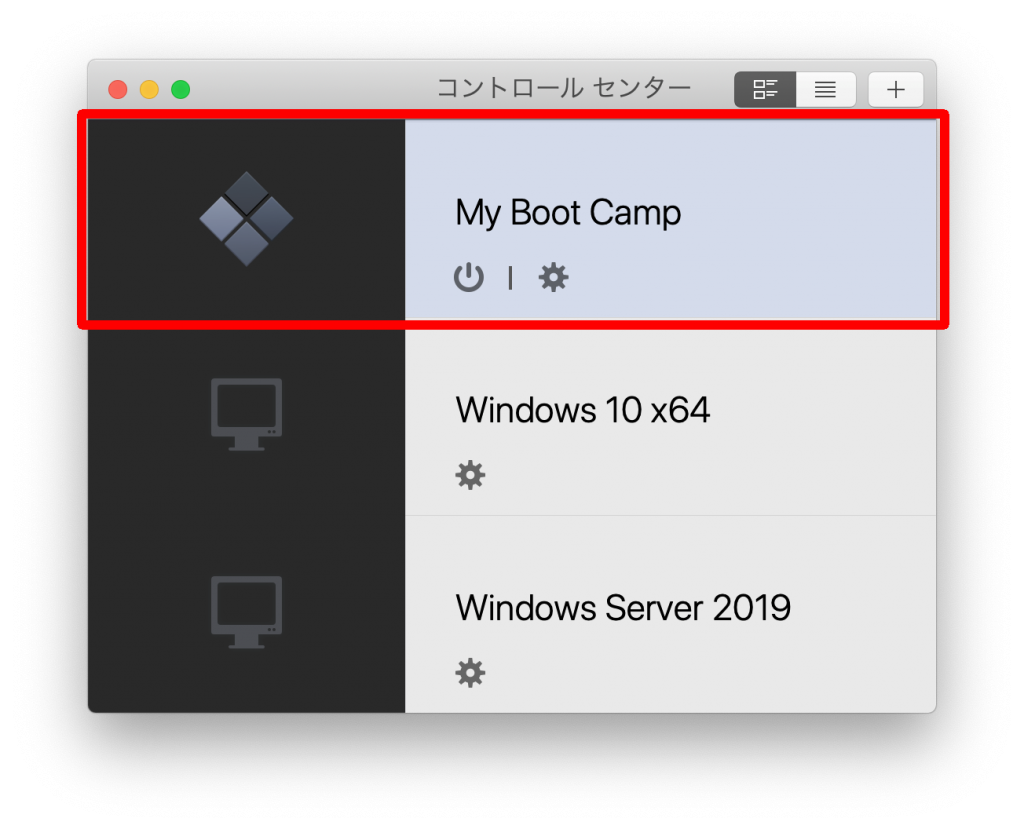
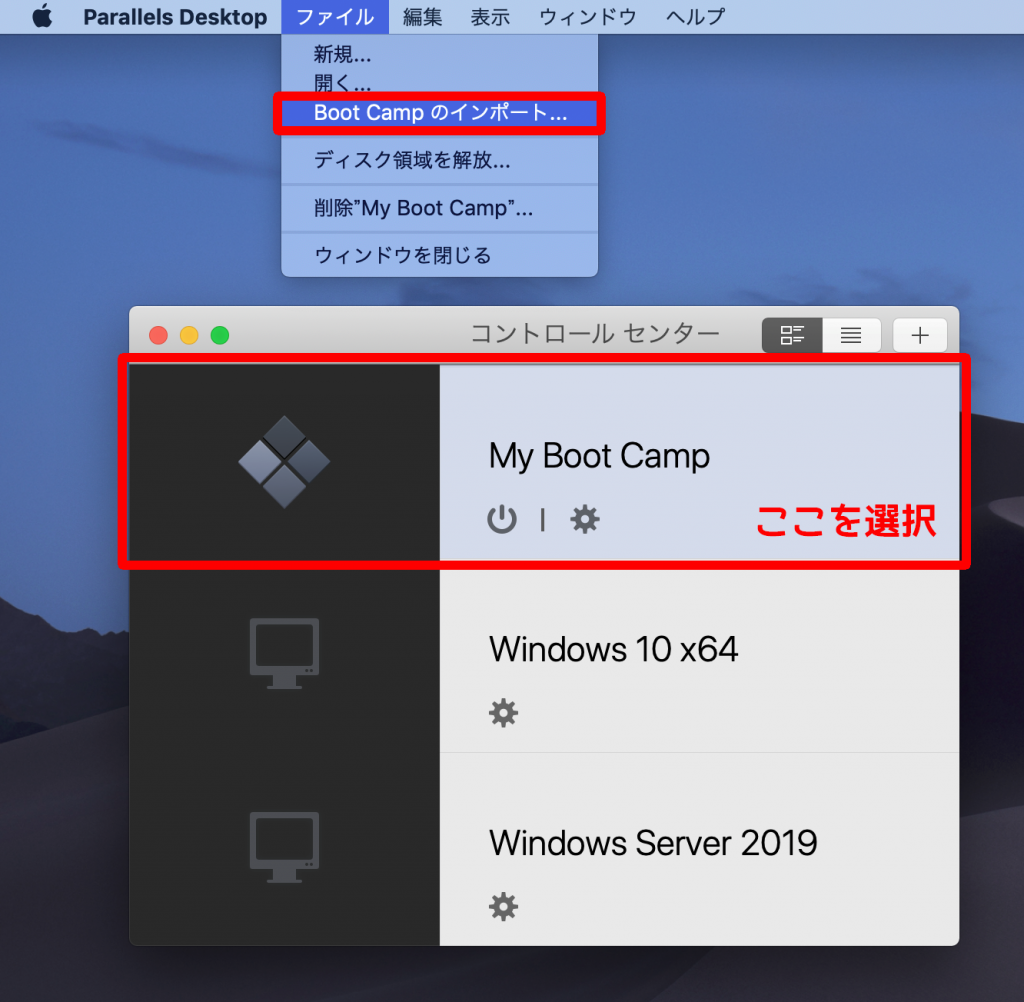
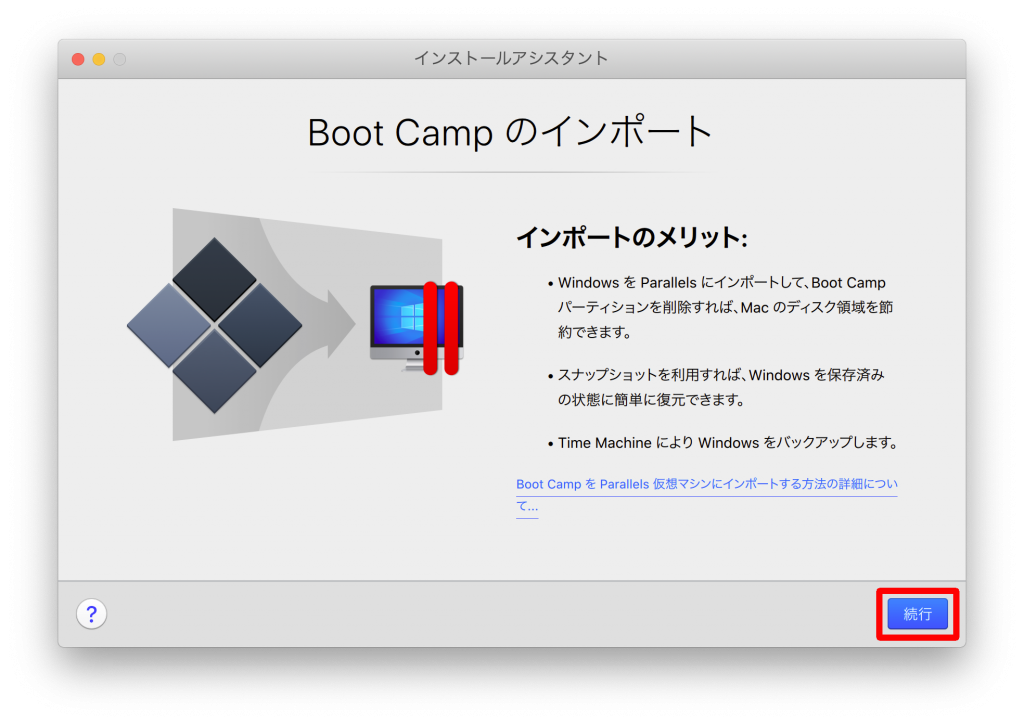
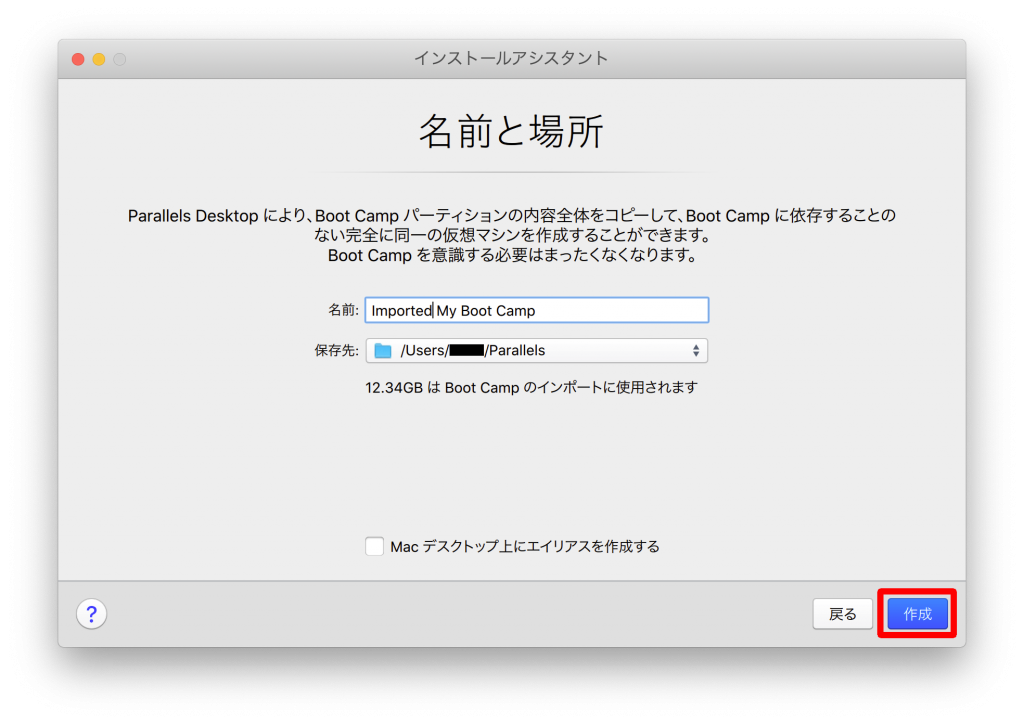
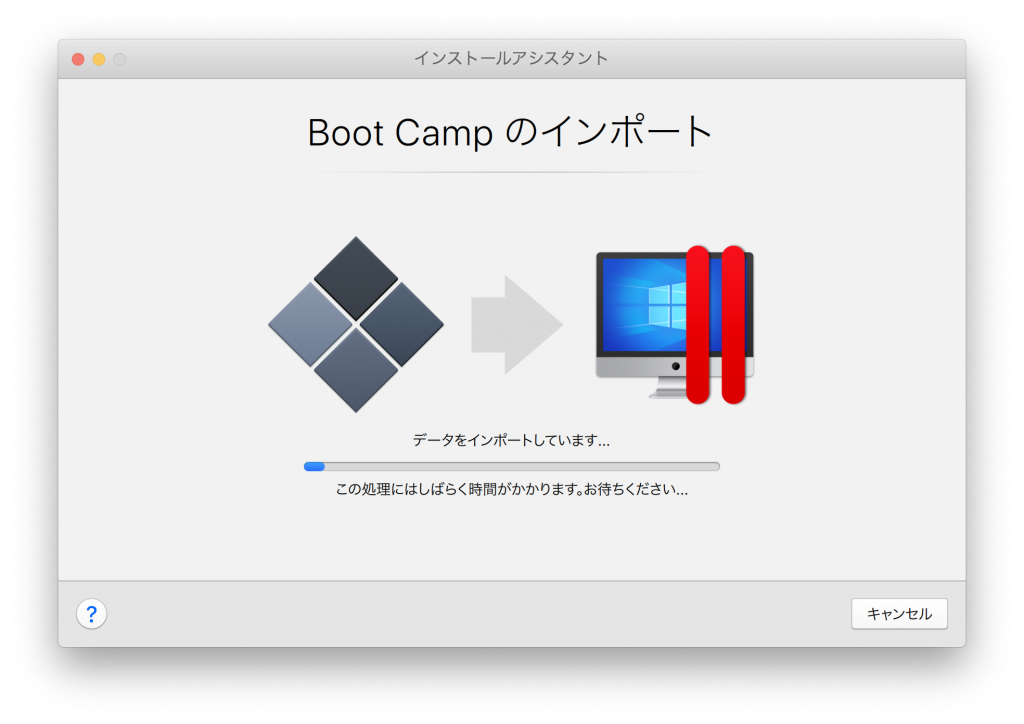
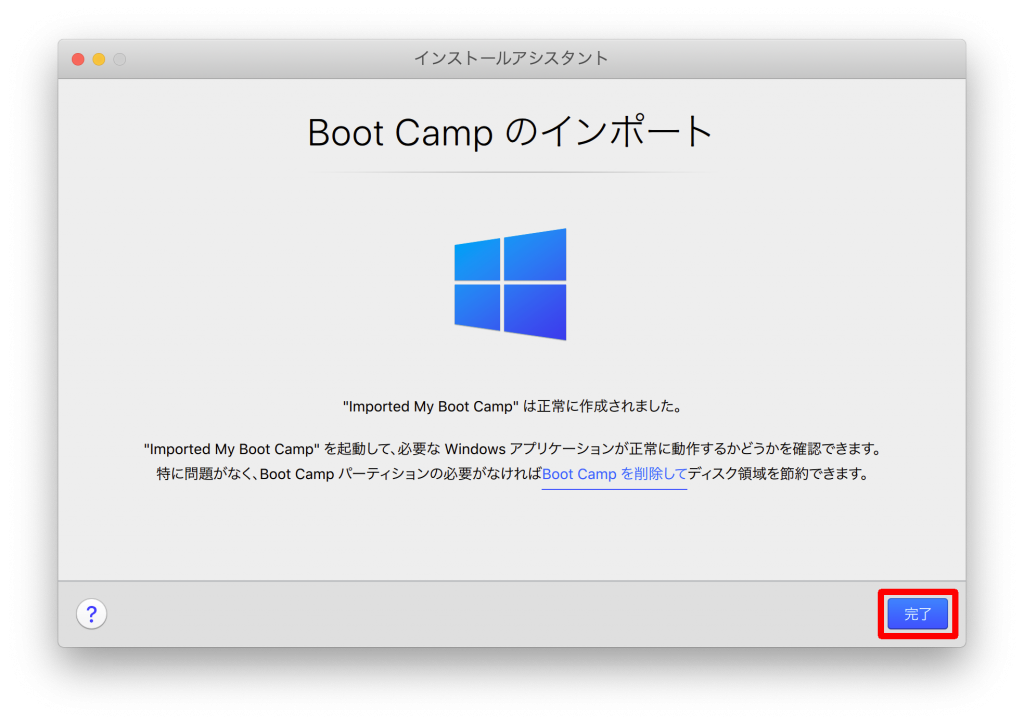
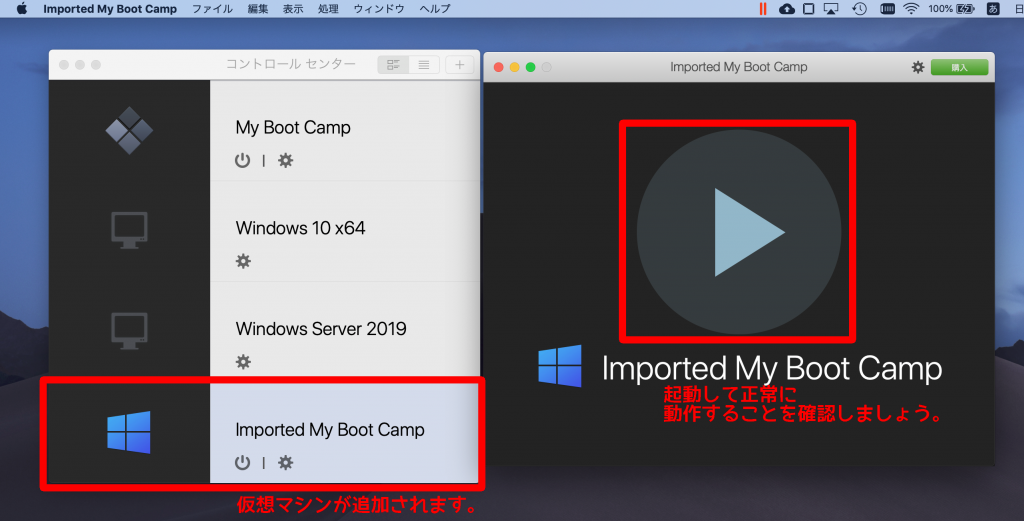
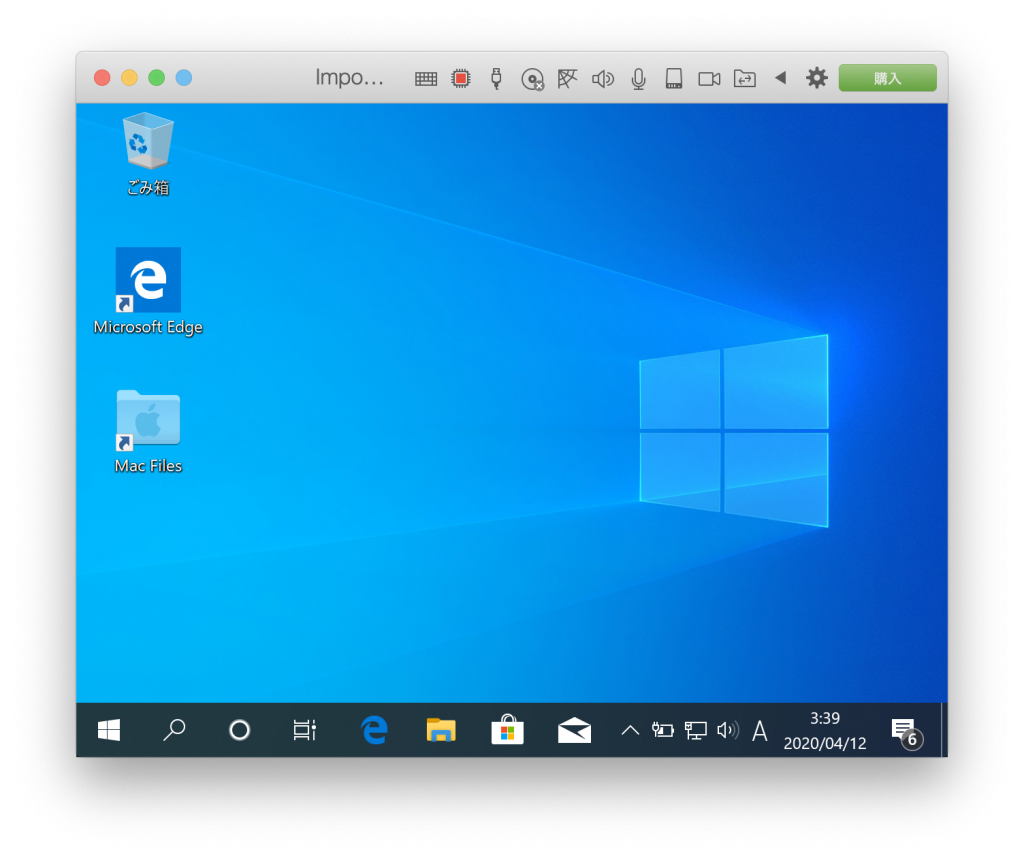
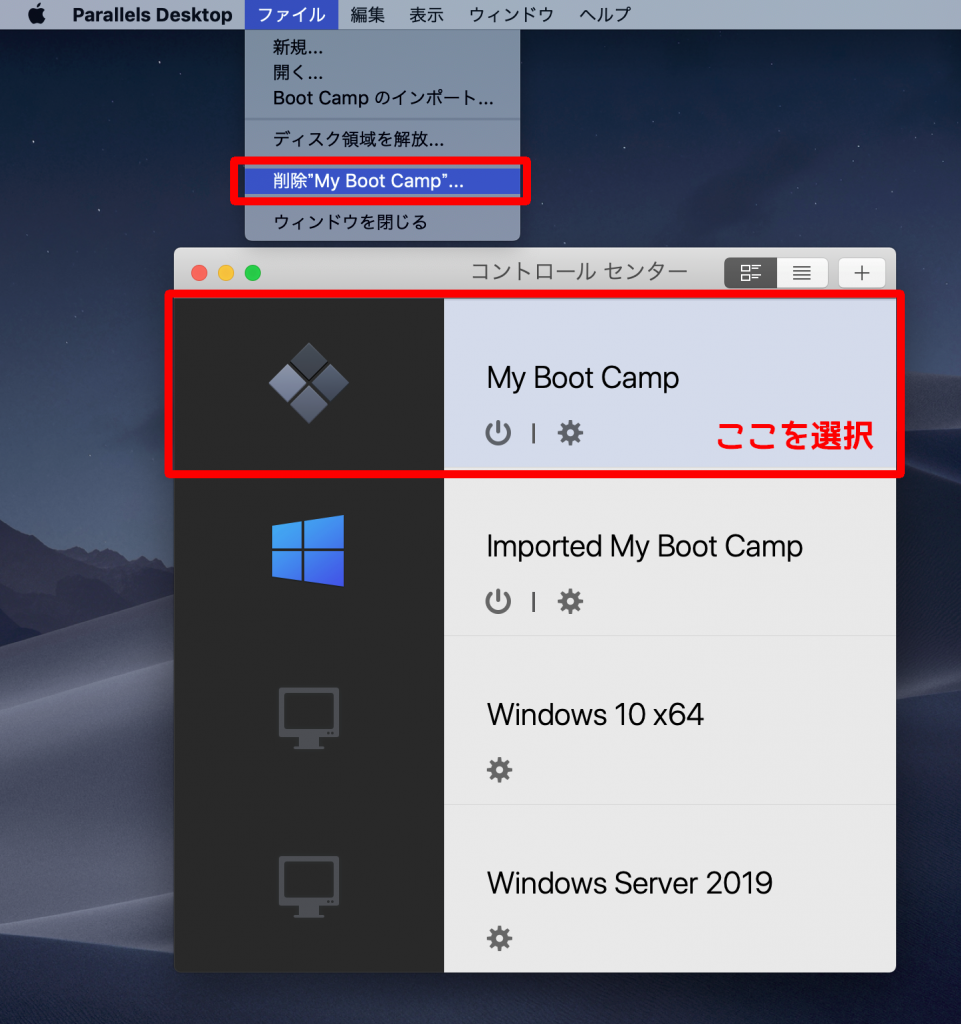

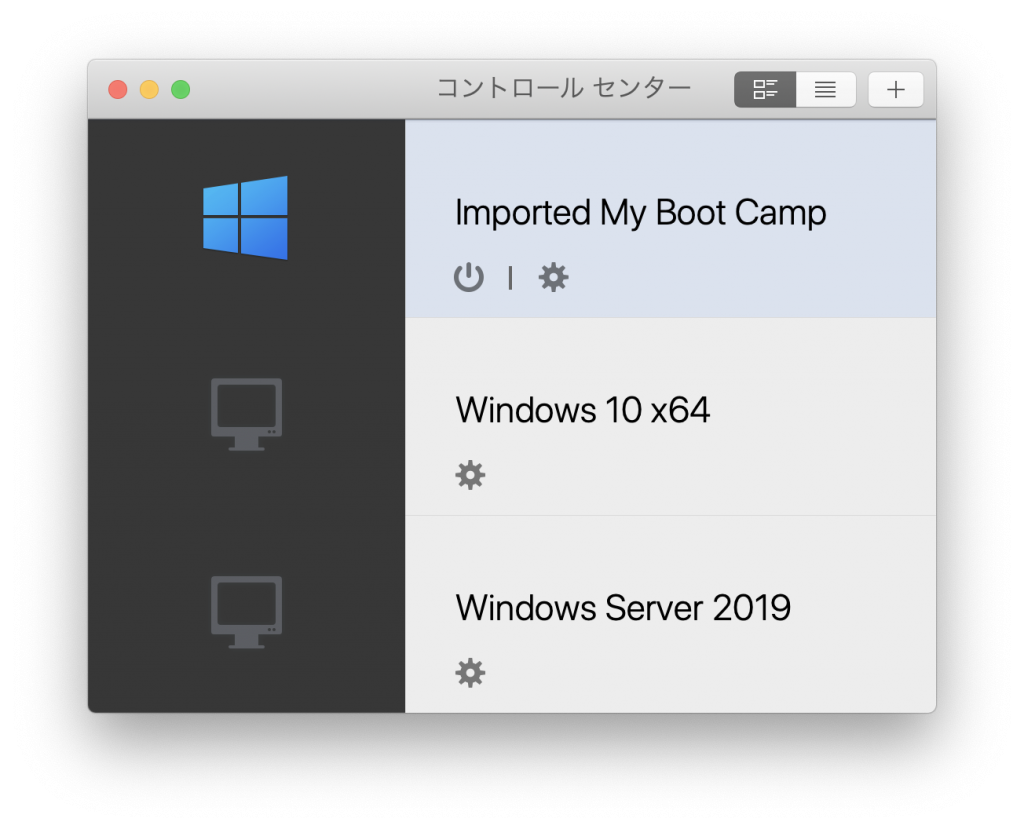

コメント