Boot CampはMac標準のユーティリティソフトです。Boot Campを使用することでMacとWindow両方のOSをインストールして切り替えて使用することができます。本記事ではWindowsのISOイメージを取得する方法とBoot Campアシスタントを使用してWindowsをインストールする方法を紹介します。
またMacでWindowsを使う方法はBoot Campだけではありません。
「仮想化ソフト」を使うことでMacとWindowsを瞬時に切り替えれるなど様々な特徴があります。
環境
- Macbook Pro (13-inch, 2017, Four Thunderbolt 3Ports)
- macOS Mojave バージョン 10.14.4
- Boot Camp アシスタント バージョン 6.1.0
- インストールOS:Windows 10 November 2019 Update
Windows 10 のISOを取得
以下のサイトでWindows 10のISOをダウンロードします。
https://www.microsoft.com/ja-jp/software-download/windows10ISO
エディションの選択で「Windows 10」を選択し「確認」をクリックします。
次に、製品の言語の選択で「日本語」を選択し「確認」をクリックします。
「64-bit ダウンロード」をクリックするとISOのインストールが始まります。
Boot CampアシスタントでWindowsをインストール
Boot Campアシスタントを起動します。
起動すると以下の画面が表示されるので「続ける」をクリックします。
ISOイメージに先ほどダウンロードしたISOファイルを選択します。
次にWindowsをインストールするパーティションサイズを指定します。
今回は初期状態の48GBでパーティションを作成します。
最後に「インストール」をクリックします。
Windowsサポートソフトウェアのダウンロードが始まります。
Windowsサポートソフトウェアのダウンロードが完了すると以下のメッセージが表示されるのでTouch ID またはパスワードを入力してください。
ここまでの手順が完了すると自動で再起動が行われます。
Boot CampでWindowsの起動
PCが起動するとWindowsのインストールが自動で始まります。
インストール完了後、アカウント設定などの初期設定を行ってください。
Macbookハードウェア用のドライバをインストール
WindowsにログインするとデスクトップにBoot Campインストーラが表示されます。
「次へ」をクリックします。
「インストール」をクリックします。
使用許諾契約書を確認して、問題がなければ「使用許諾契約書に同意します」にチェックを入れて「インストール」をクリックします。
「システムを再起動します(推奨)」にチェックを入れて「完了」をクリックします。


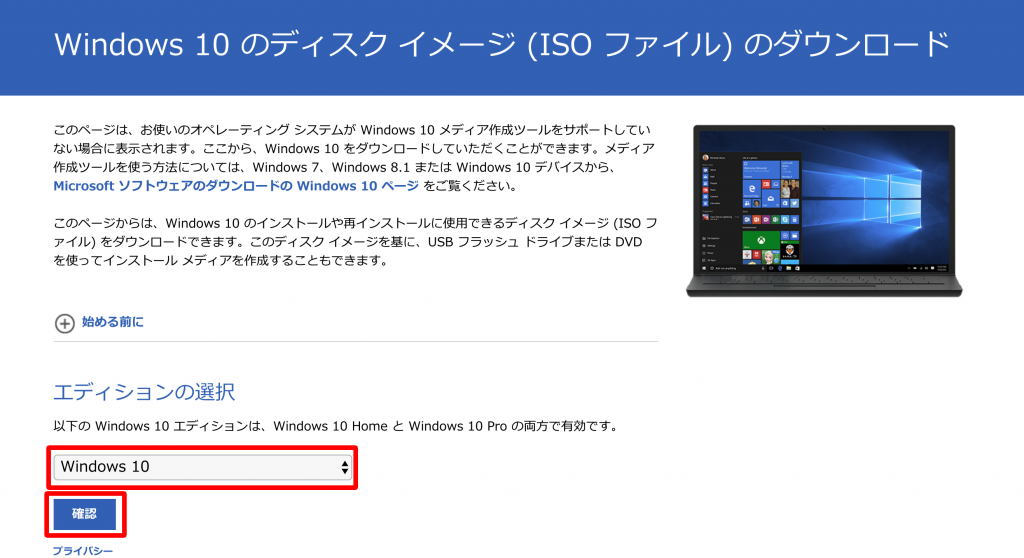
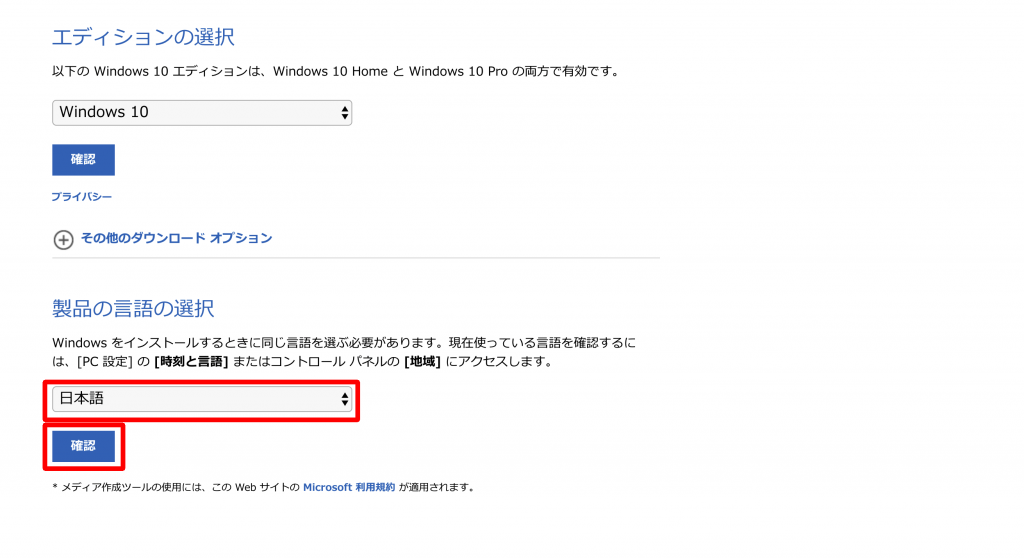
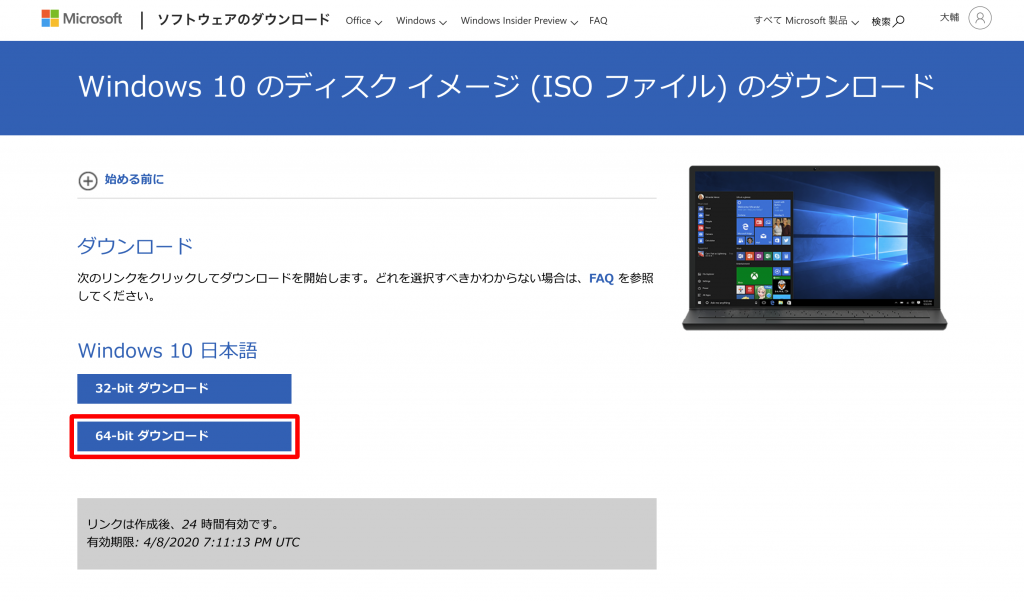
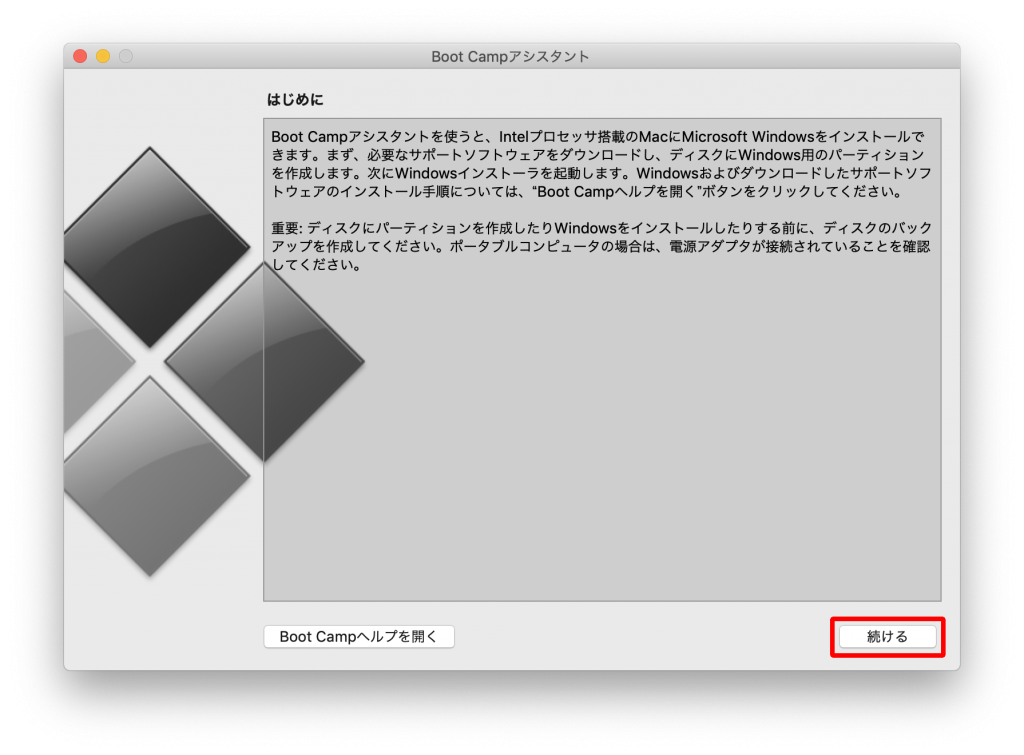
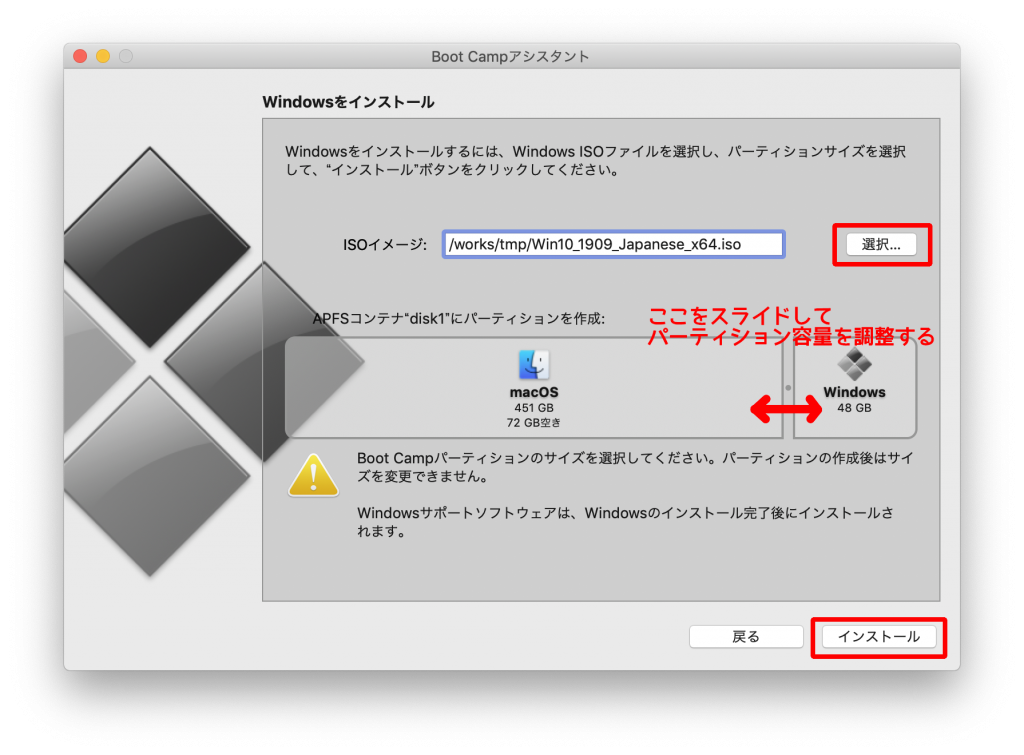
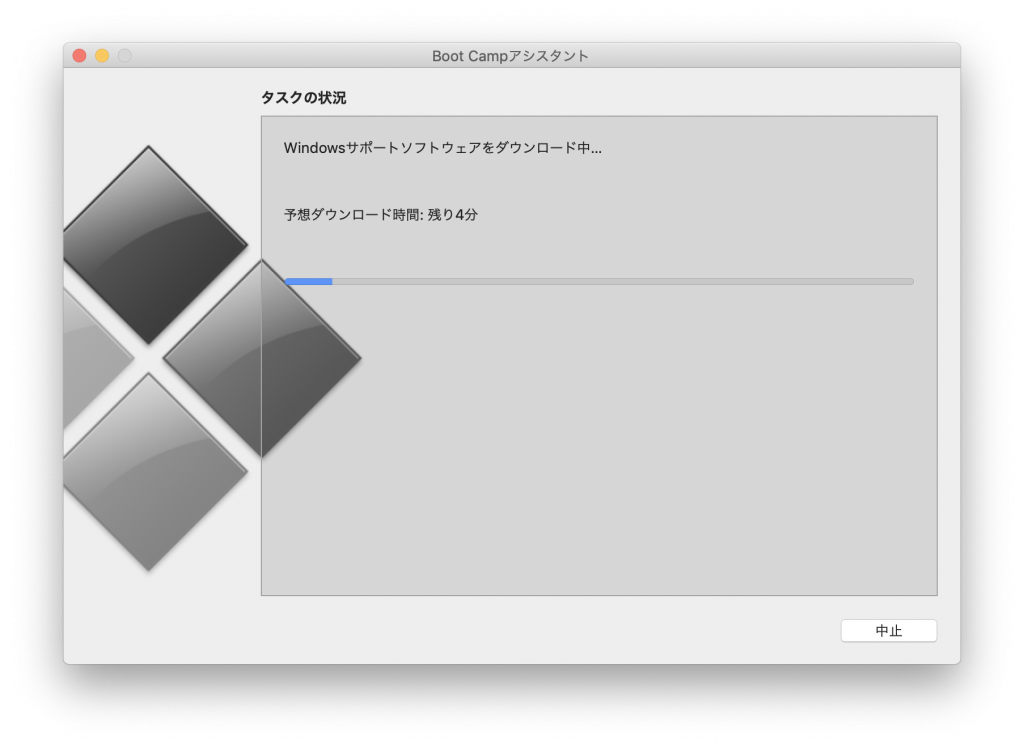
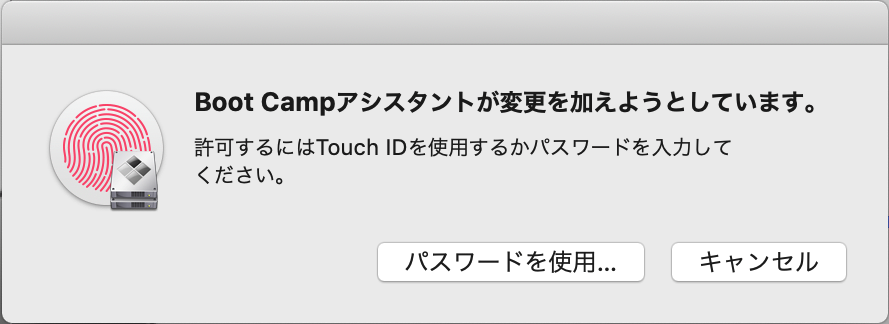
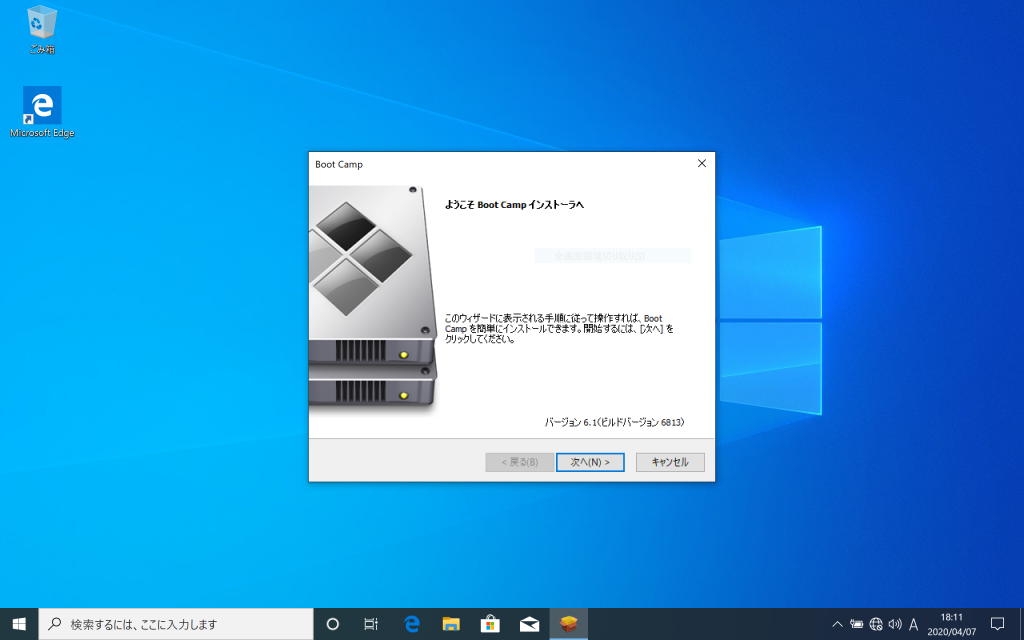
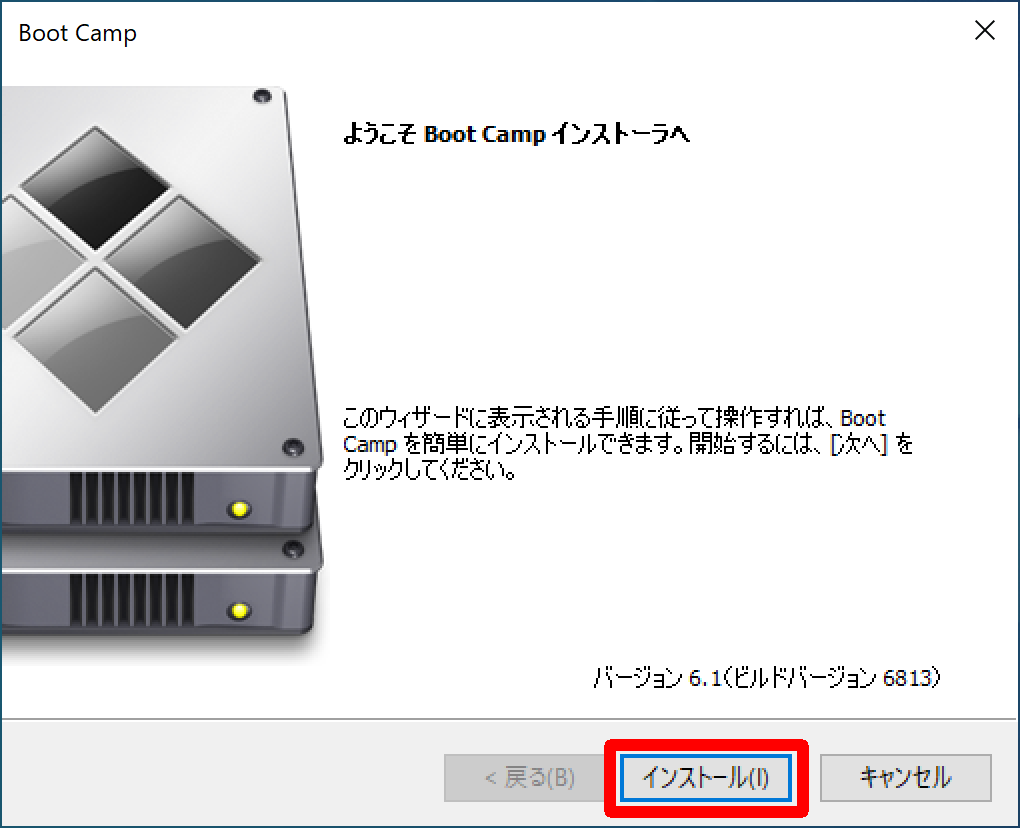

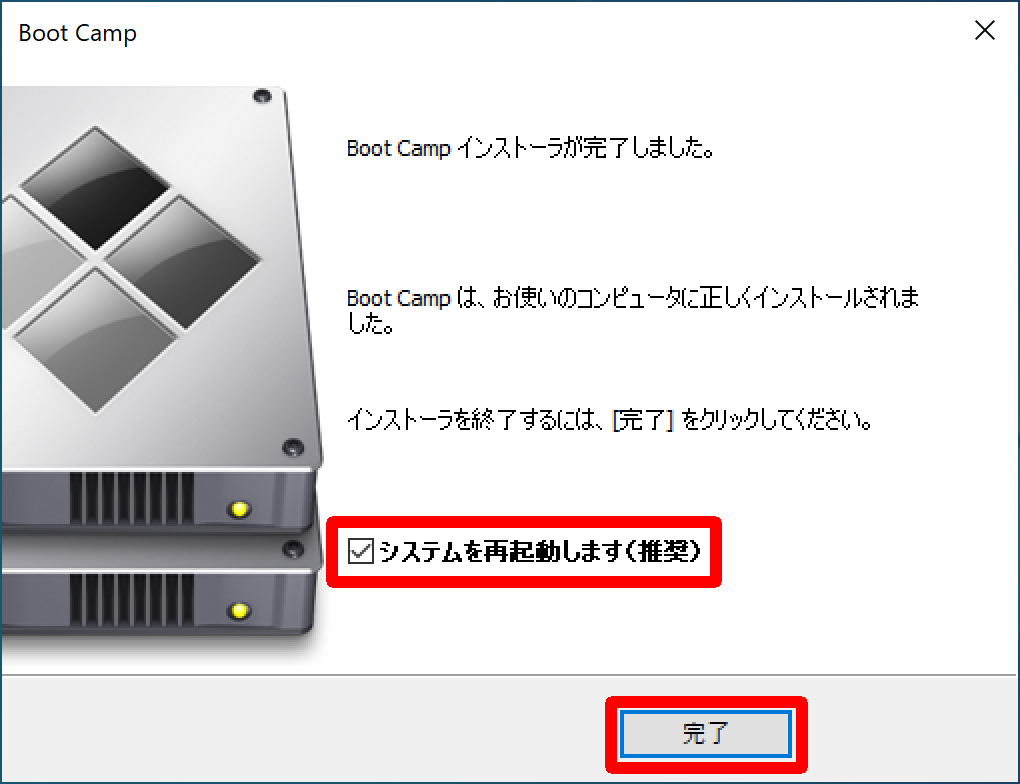


コメント