最近、PCを選定する際に見積書が必要な場面がよくありました。
その中でもマウスコンピューターの製品の見積書はWebから簡単に取得することができましたのでその手順について紹介したいと思います。
マウスコンピューター の会員登録
見積書の発行には会員登録をする必要があります。
ここでは会員登録の手順について記載していきます。
(会員登録済みの方は読み飛ばしてください。)
マウスコンピューターのトップページにアクセスします。
マウスコンピューター / TOP
次に画面右上の「マイページ」をクリックします。
会員メニューのログイン画面が表示されるので、「個人のお客様 新規登録はこちら」をクリックします。
会員規約を確認して同意できましたら、「会員規約を確認し、同意しました」にチェックを入れて「次へ進む」をクリックします。
お客様情報の新規登録・変更 画面が表示されますので、下記情報を入力して「会員登録」をクリックします。
- 会員ID(メールアドレス)
- パスワード
- お名前
- 生年月日
- 住所
- 電話番号
会員登録が完了すると下記画面が表示されます。
見積書の取得方法
マウスコンピューターのサイトから見積書を作成したい商品のページへ移動します。
マウスコンピューター / TOP
今回は、ランキングで1位だった下記商品の見積書を作成したいと思います。
m-Book K700XN-M2SH5
「カスタマイズ・お見積り」をクリックします。
PC構成のカスタマイズ画面で、見積もりしたい構成に設定し「カスタマイズ内容を保存する」をクリックします。
「お見積り内容の確認」が表示されますのでPC構成に誤りがないか確認し「この内容で見積書を作成」をクリックします。
これで見積もり内容の保存が完了しました。
以降マイページで見積もり内容の履歴が確認できるようになります。
マイページからでも見積書を取得することが可能ですが、下記画面から「見積書印刷」をクリックすることですぐに見積書を出すことができます。
「見積書印刷」をクリックすると下記のような見積書が表示されます。
また、印刷設定画面から「送信先」を「PDFに保存」を設定することでPDFで保存しておくことも可能です。

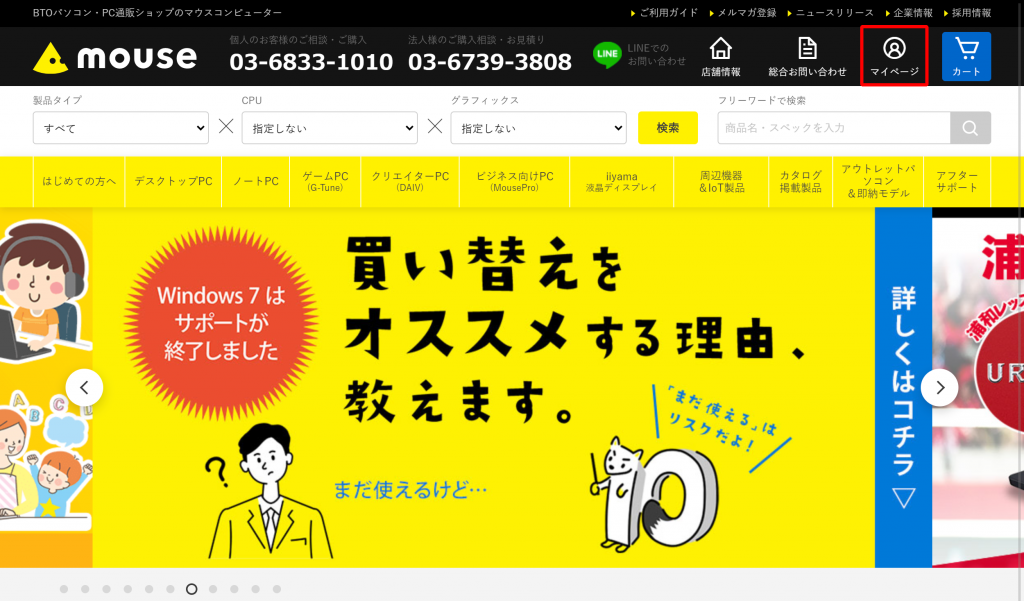

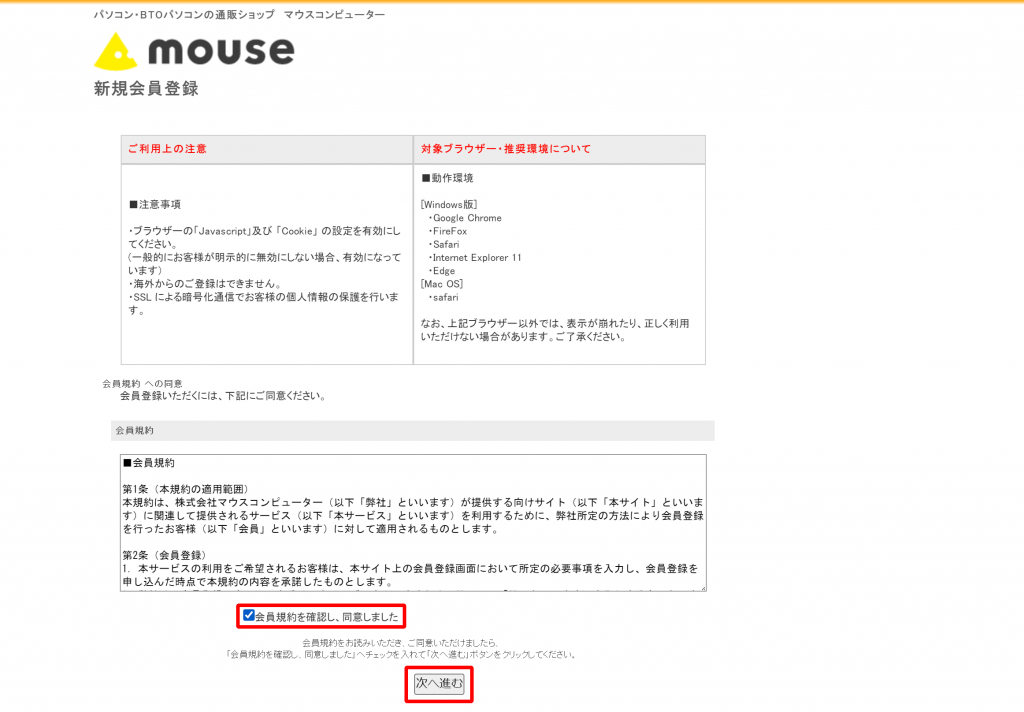
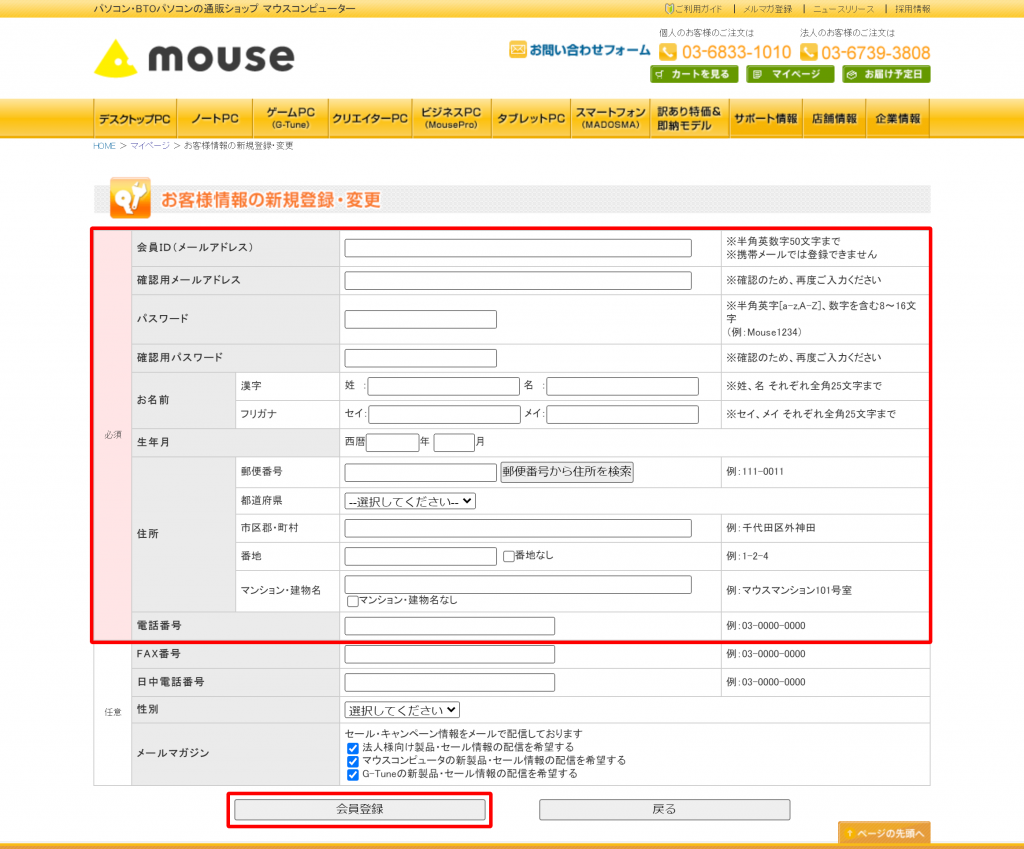
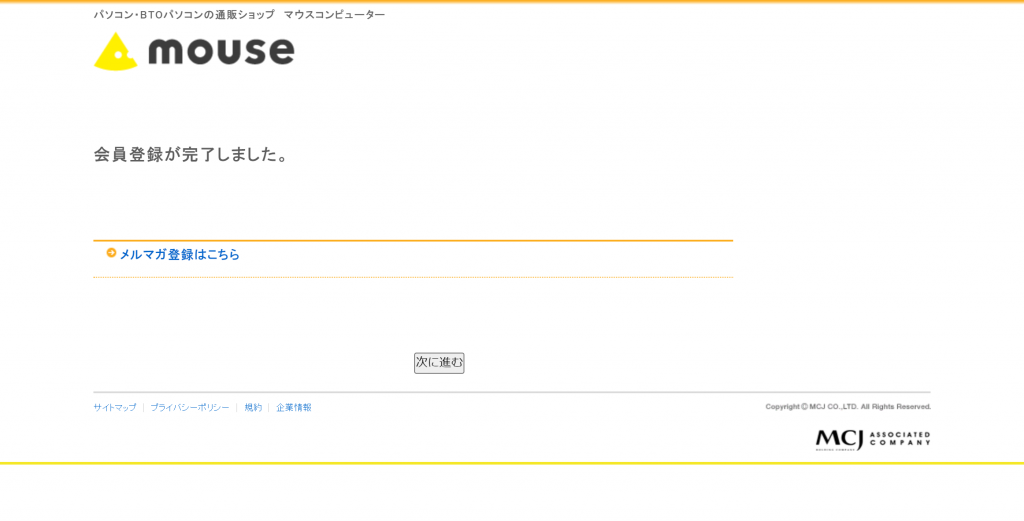
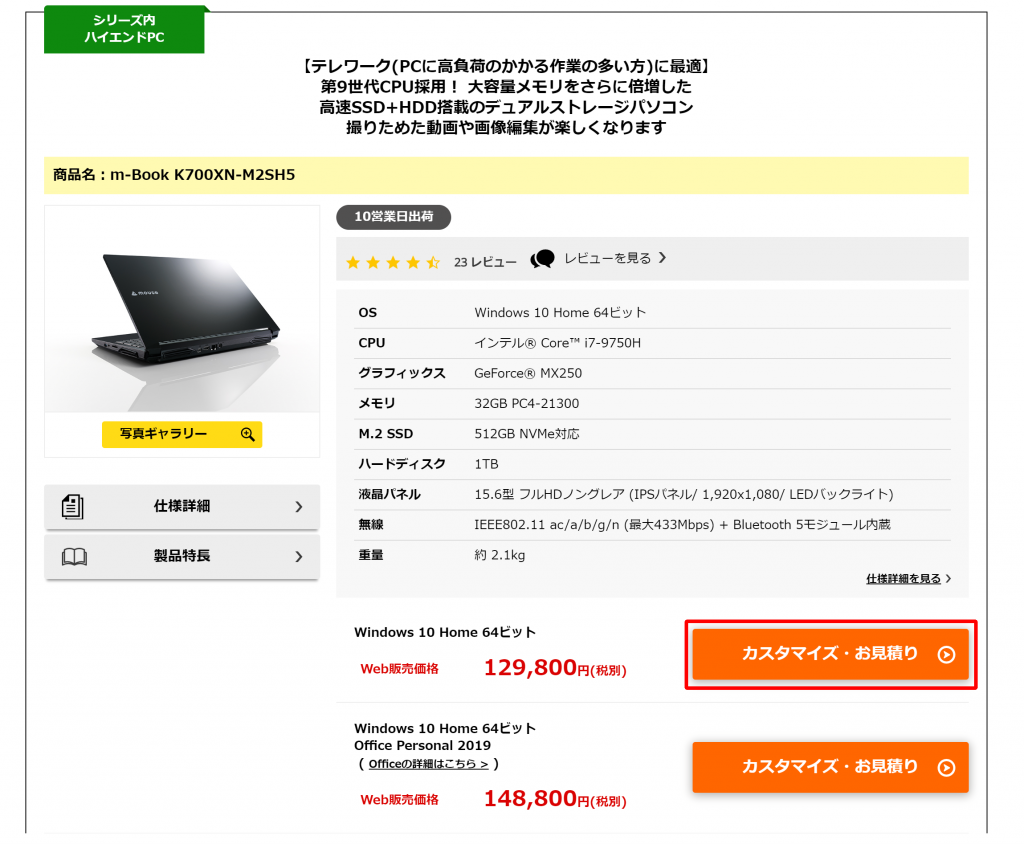
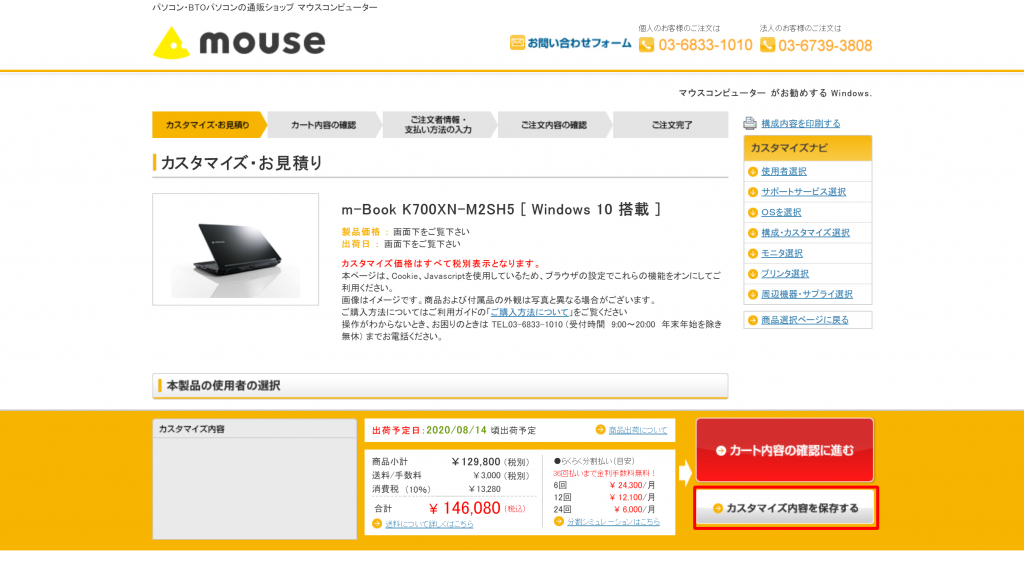
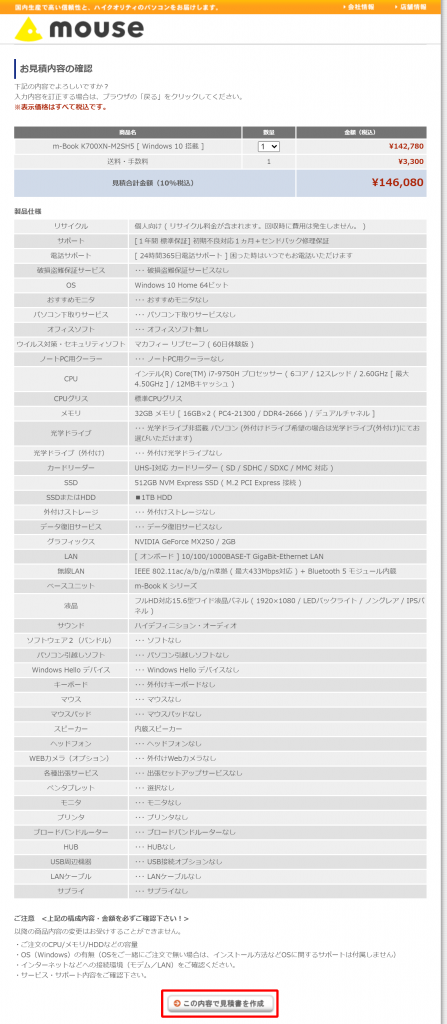


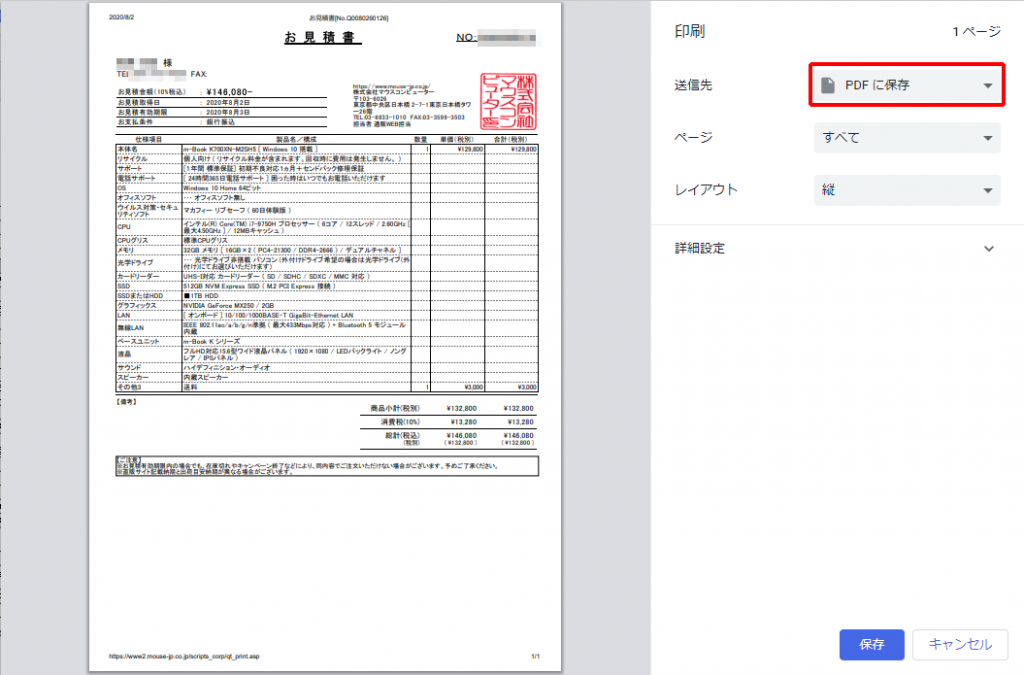
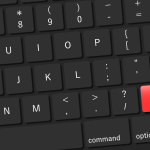

コメント