幅広い用途に利用可能な無料レンタルサーバーのXFREEについて紹介します。
ちょっとしたサイトを構築したいときや、レンタルサーバーがどのようなものか無料で試してみたいときなどに最適なサービスです。
有料プランと比べれば制限されている機能もありますが、XFREEには複数のプランが用意されており、用途によればXFREEの無料サーバーで十分な場合もあります。
この記事ではXFREEでWordPressサイトを構築するまでの手順を記載します。
XFREEについて
XFREEはエックスサーバー株式会社が運営する無料レンタルサーバーです。
無料プランには「HTMLサーバー機能」「PHP・MySQLサーバー機能」「WordPress機能」の3つのプランがあり用途に合わせて利用することができます。
有料のレンタルサーバーXServerなどと比較して主に以下のデメリットがあります。
- スマートフォンおよびタブレット端末からのアクセス時に広告が表示される。
- 独自SSLが設定できない。
- ディスク容量が2GBまで
- サポートがない
- 4か月ごとに利用期限の更新が必要
XFREE 会員登録
XFREEの無料レンタルサーバーを使用するには会員登録が必要となります。
下記URLにアクセスして、「無料レンタルサーバーご利用お申込み」をクリックします。
https://www.xfree.ne.jp/
メールアドレスの登録画面が表示されるので、登録するメールアドレスを入力し「確認メールを送信」をクリックします。
「確認メールを送信」をクリックすると下記の確認メール送信完了画面が表示されます。
登録したメールアドレスに下記のようなメールが届くので【お申込みURL】のリンクをクリックします。
【お申込みURL】のリンクをクリックすると会員登録情報フォーム画面に移動します。下記の情報を設定して「確認画面へ進む」をクリックします。
| 設定項目 | 備考 |
|---|---|
| パスワード | 管理パネルへログインする際のパスワード |
| 契約者種別 | 個人または法人を選択 |
| 契約法人名 | 法人の場合 |
| 契約法人名(カナ) | 法人の場合 |
| 契約法人名(ローマ字) | 法人の場合 |
| 名前 | – |
| 名前(カナ) | – |
| 名前(ローマ字) | – |
| 性別 | – |
| 生年月日 | 任意 |
| 郵便番号 | – |
| 都道府県 | – |
| 市区町村 | – |
| 丁目番地 | – |
| 建物名 | – |
| 電話番号 | – |
| FAX番号 | 任意 |
会員情報の登録が完了すると下記画面が表示されます。
「ログイン」をクリックすることで管理パネルへログインすることが可能です。
XFREE 無料レンタルサーバーの設定
サーバーIDの設定
管理パネルへログインすると、無料レンタルサーバーの登録画面が表示されます。
サーバーIDに任意のIDを入力して「サーバーIDの登録(確認)」をクリックします。
入力したサーバーIDが利用可能であれば、エラーメッセージが表示されず下記のように表示されますので再度「サーバーIDの登録(確定)」をクリックします。
WordPressサーバーの利用設定
サーバーIDの設定が完了すると、各種サーバーの使用状況画面が表示されます。
初期状態では「HTML」「PHP・MySQL」「WordPress」が未使用の状態となっており「利用を開始する」をクリックすることでサーバーを利用開始することができます。今回は「WordPress」の環境を構築するのでWordPressの「利用を開始する」をクリックします。
「利用を開始する」をクリックすると初期設定が完了しましたとメッセージが表示されます。
「無料レンタルサーバー」をクリックして、サーバーの利用状況を確認しましょう。
サーバーの利用状況で「WordPress」サーバーが「利用中」になっていることを確認し「管理パネルログイン」をクリックします。
WordPressのインストール
WordPressサーバーの管理パネルが表示されます。
初期状態ではWordPressが未インストールの状態なので「新規インストール」をクリックしてWordPressをインストールします。
WordPress新規インストール時に必要な下記事項を入力して「次へ進む」をクリックします。
| 設定項目 | 備考 |
|---|---|
| サイトアドレス | 独自ドメインを使用する場合、先に「ドメイン追加設定」が必要です。 |
| WordPressID | WordPressにログインする際のID |
| ブログタイトル | – |
| メールアドレス | WordPress管理者用メールアドレス |
WordPress新規インストール設定の確認画面が表示されます。
間違いがないか確認し「確定(WordPressをインストール)」をクリックします。
WordPressのインストールが完了すると下記画面が表示されます。
WordPressサイト
ブログのURLにアクセスすると、下記のように表示されます。
ブログURLは独自ドメインを設定していない初期状態の場合 http://(サーバーID).wp.xdomain.jp の形式となっています。
WordPress 管理画面
独自ドメインを設定していない初期状態の場合 http://(サーバーID).wp.xdomain.jp/wp-login.php にアクセスするとWordPressのログイン画面が表示されます。
ログイン画面にインストール時に設定したユーザー名とパスワードを入力することでWordPressの管理画面を表示することが可能です。



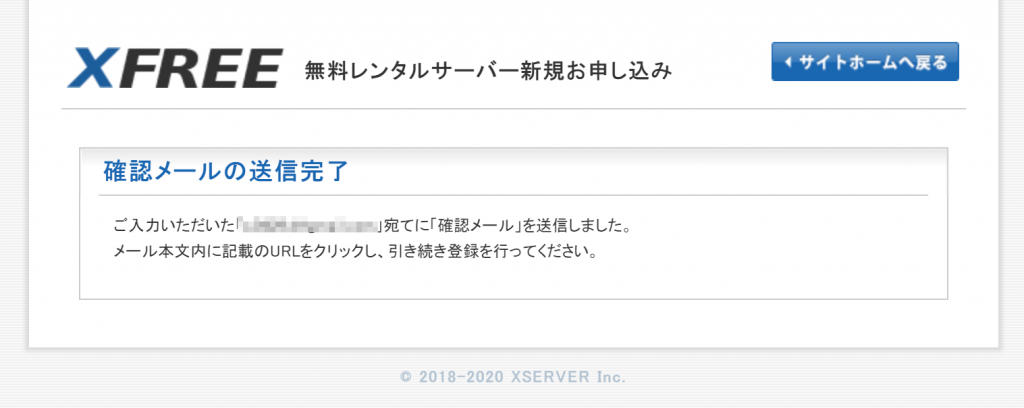
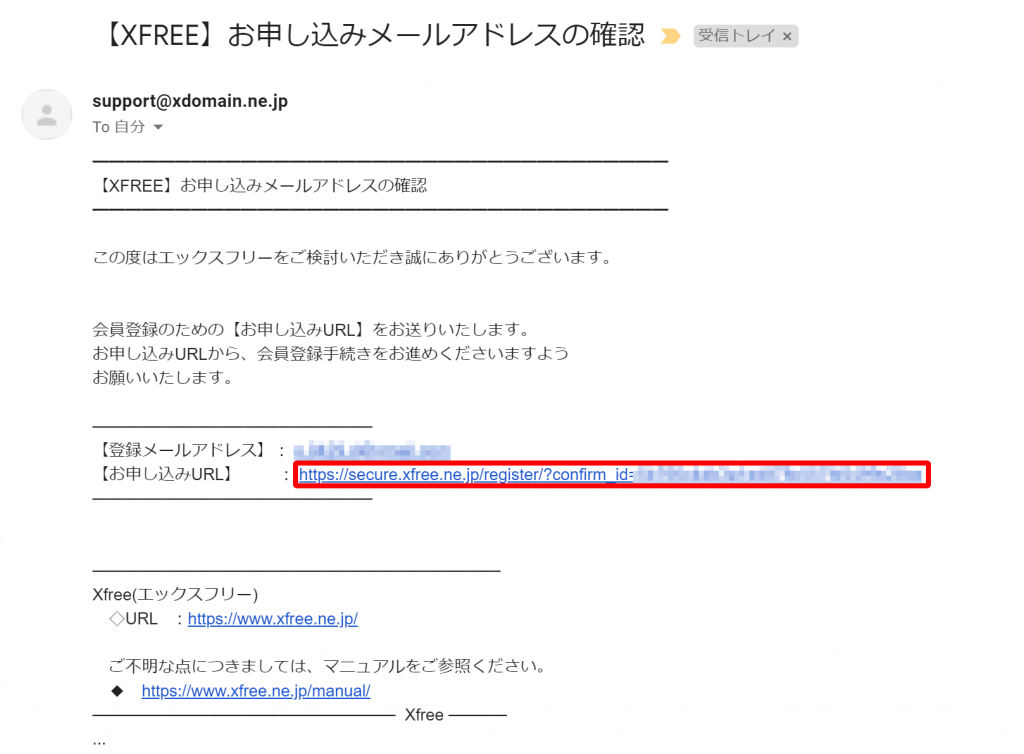

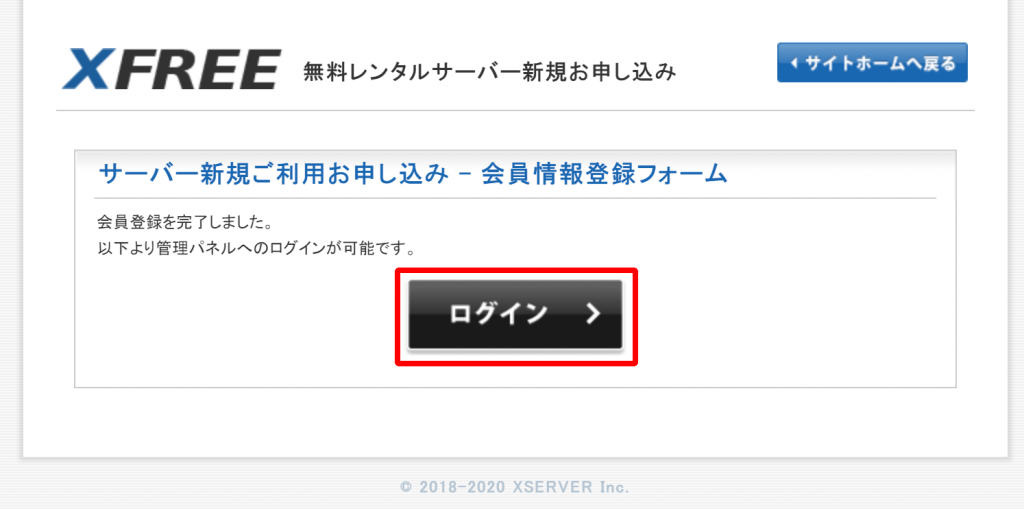
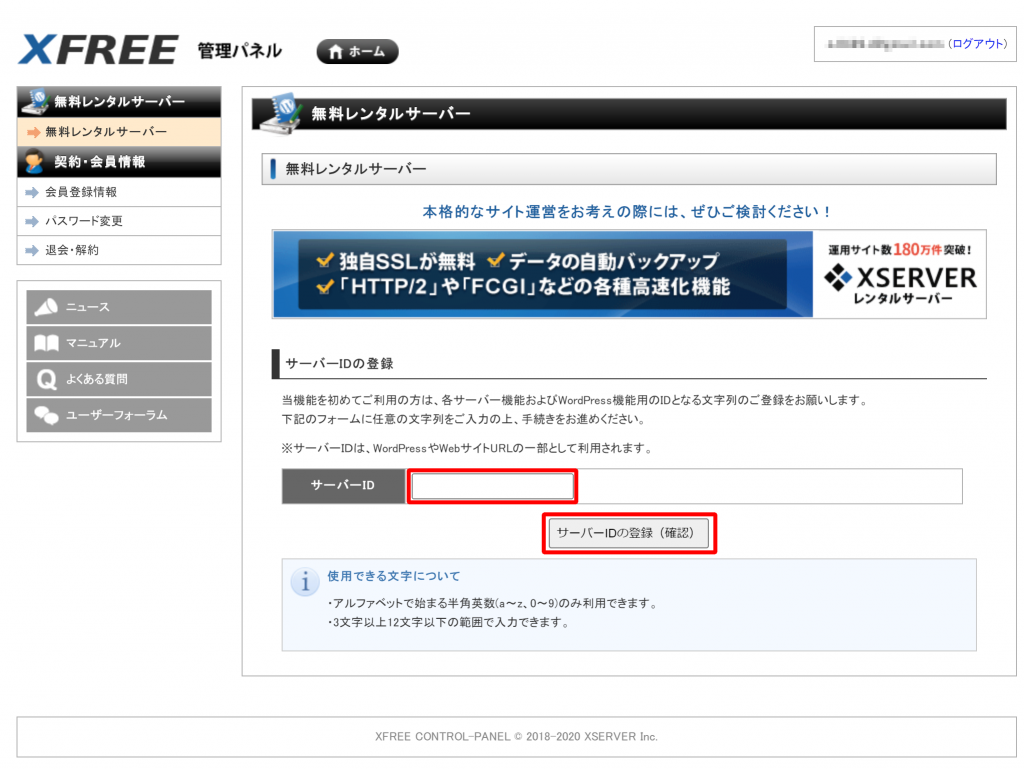
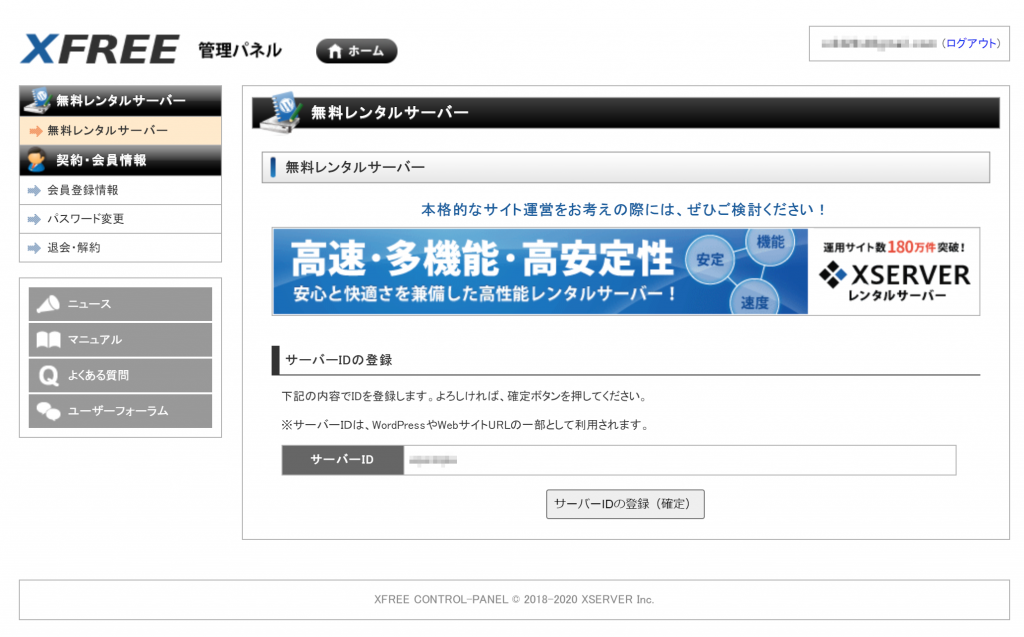
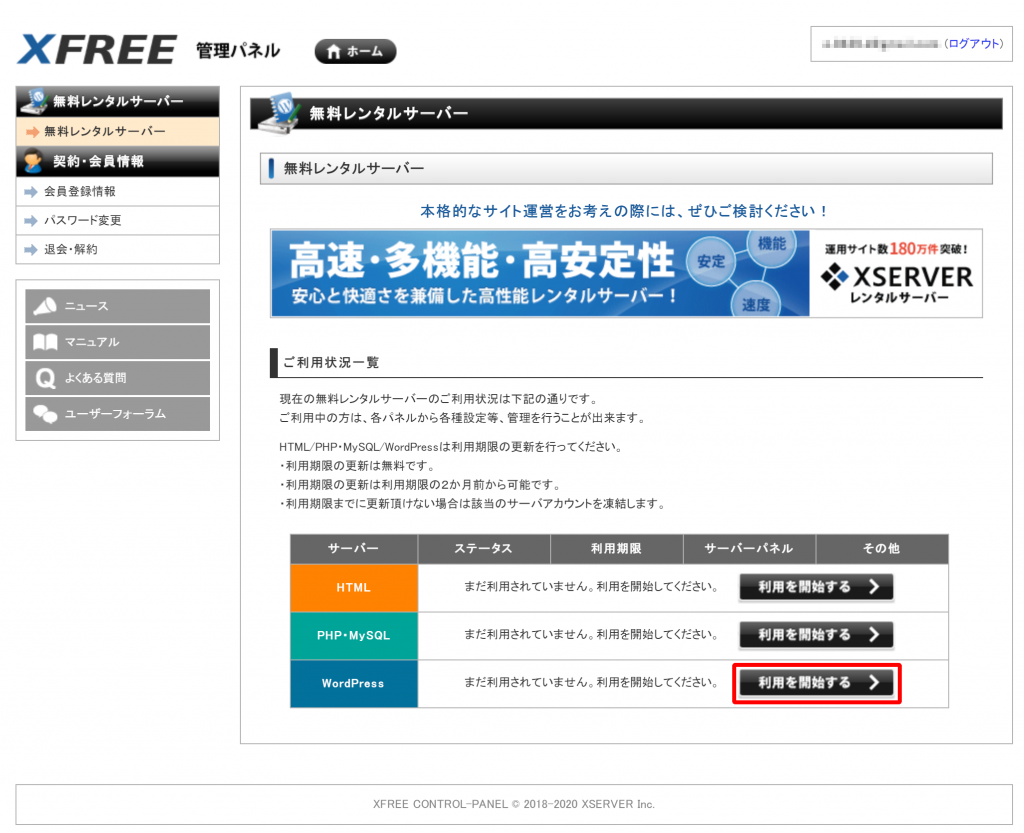
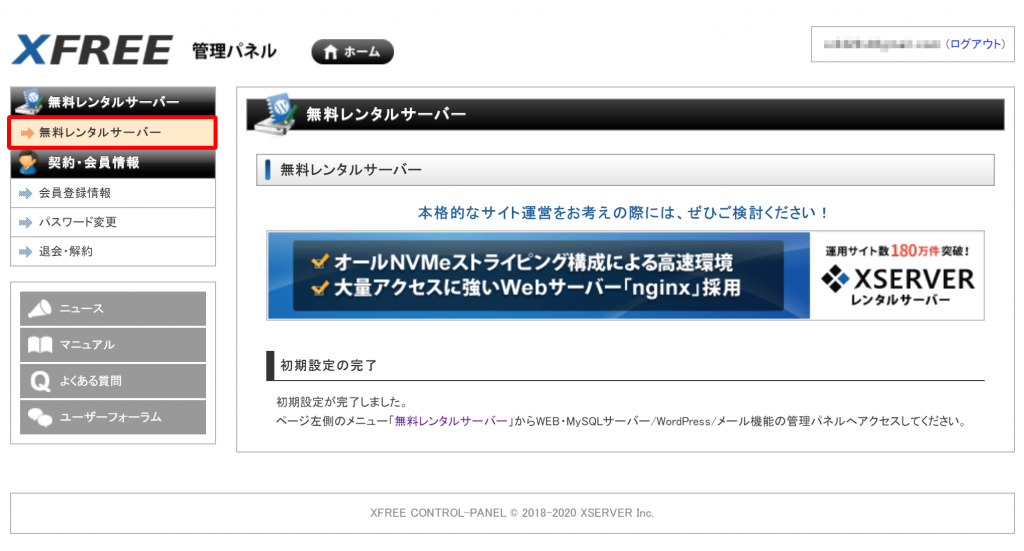
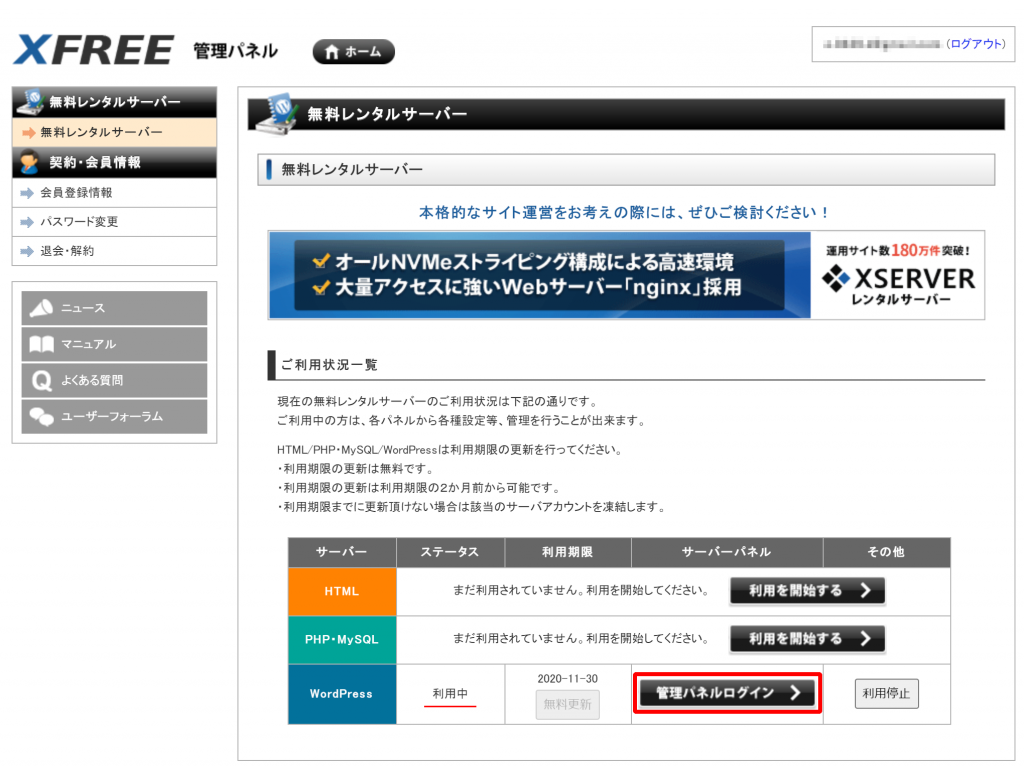
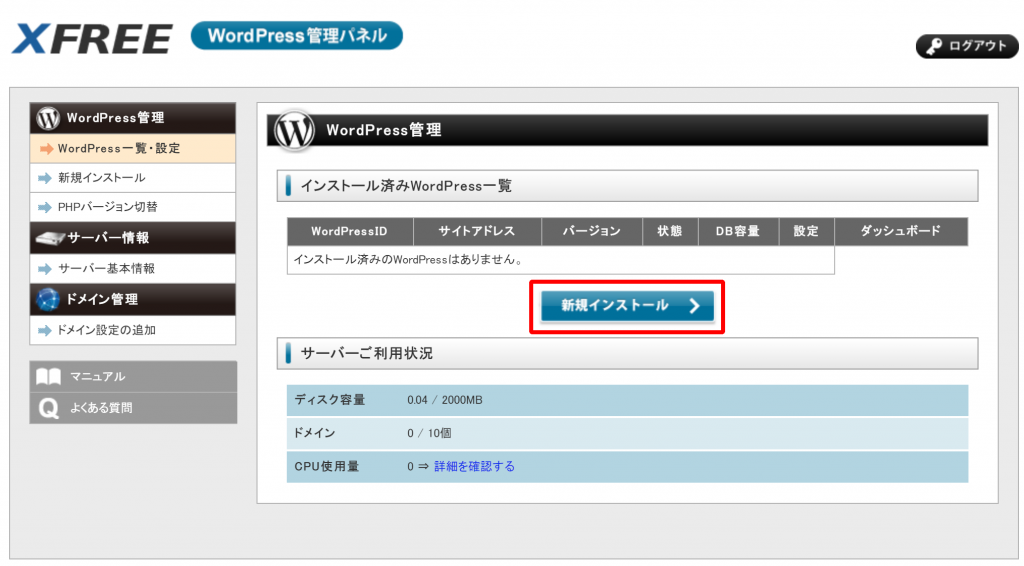
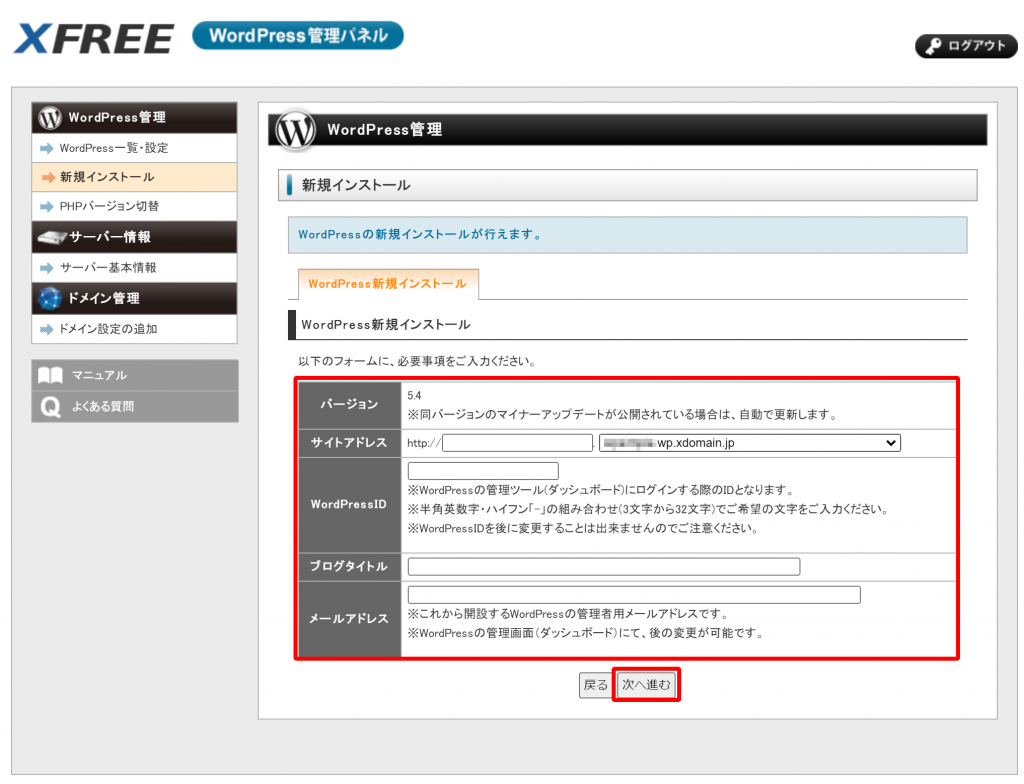
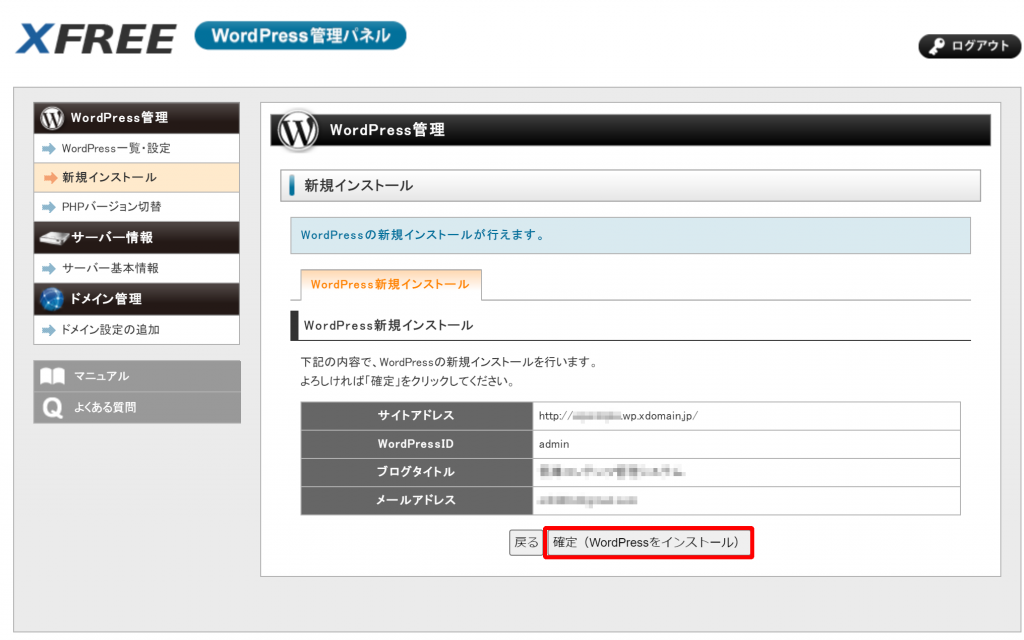
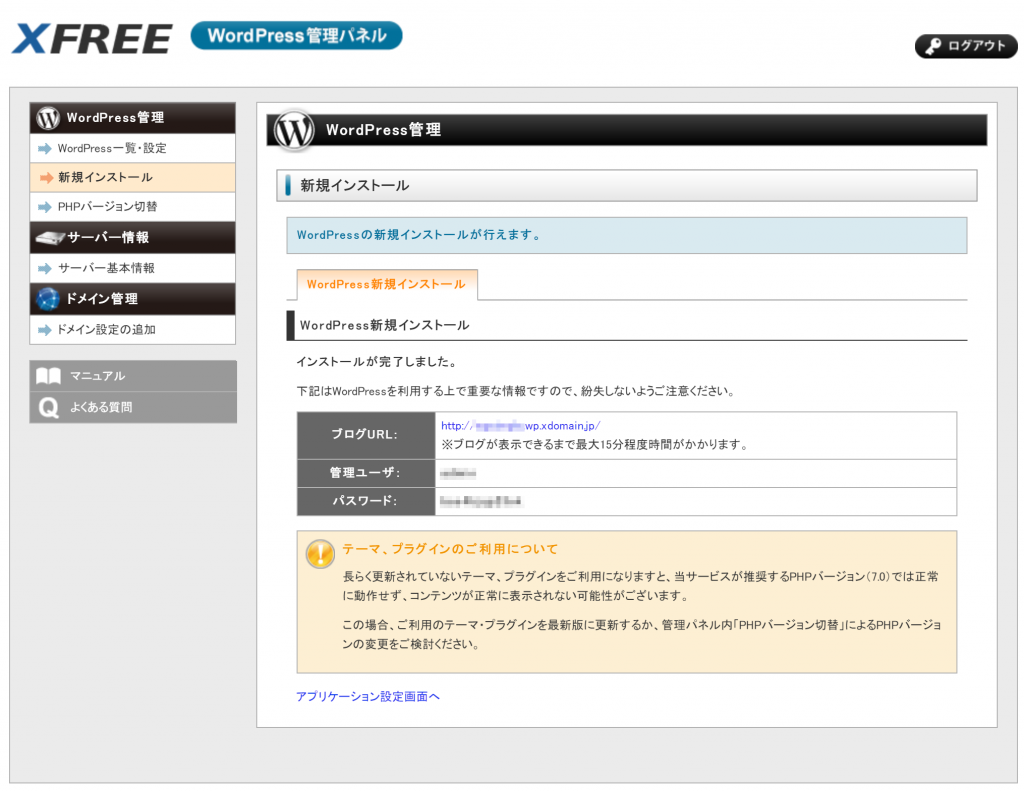
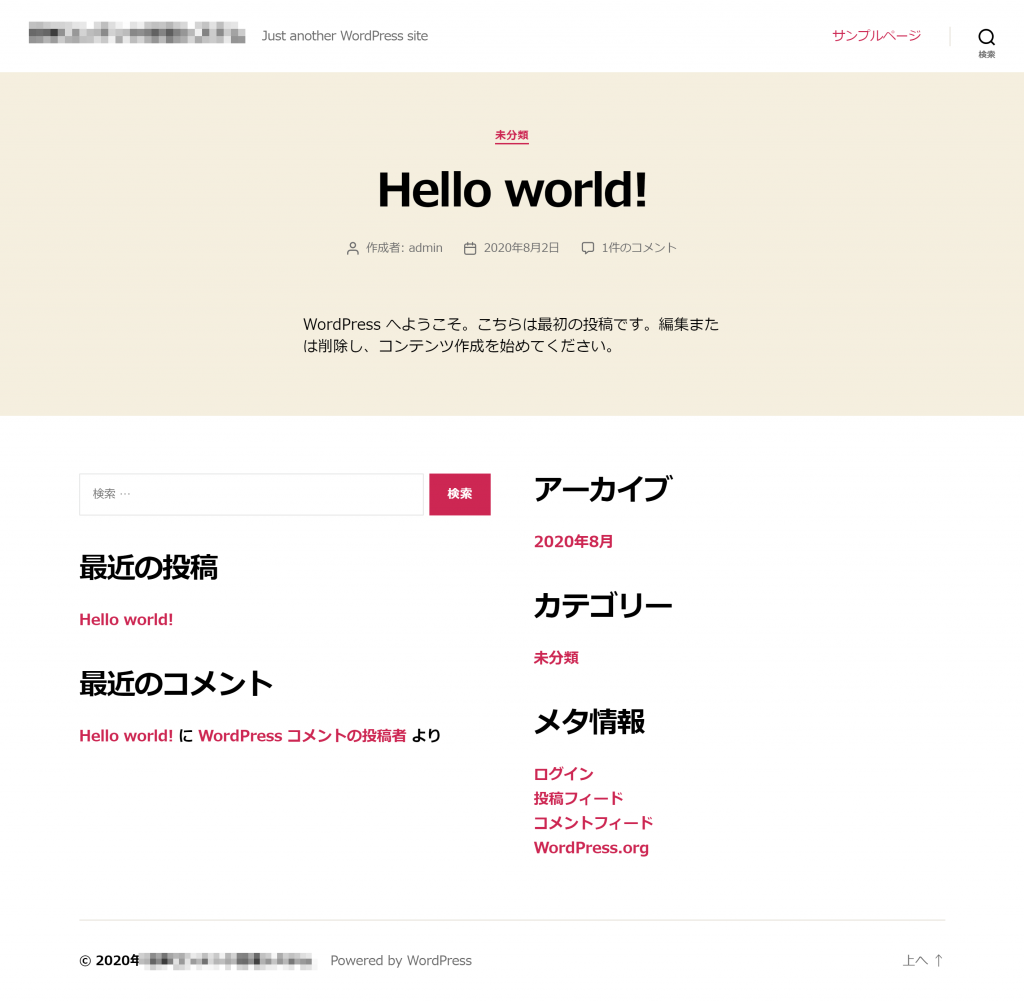
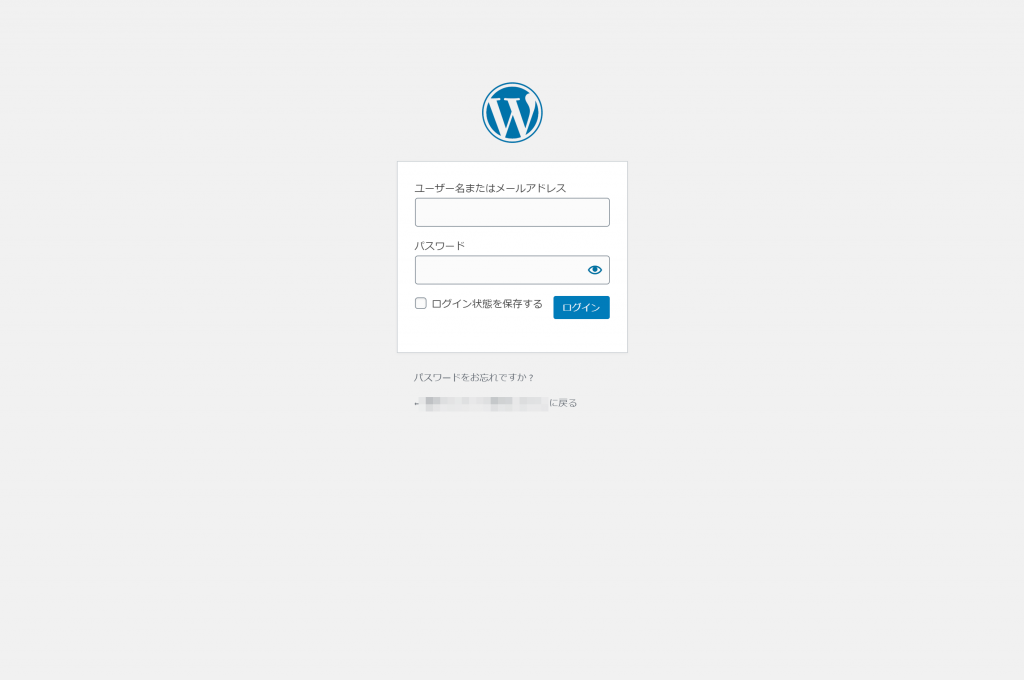
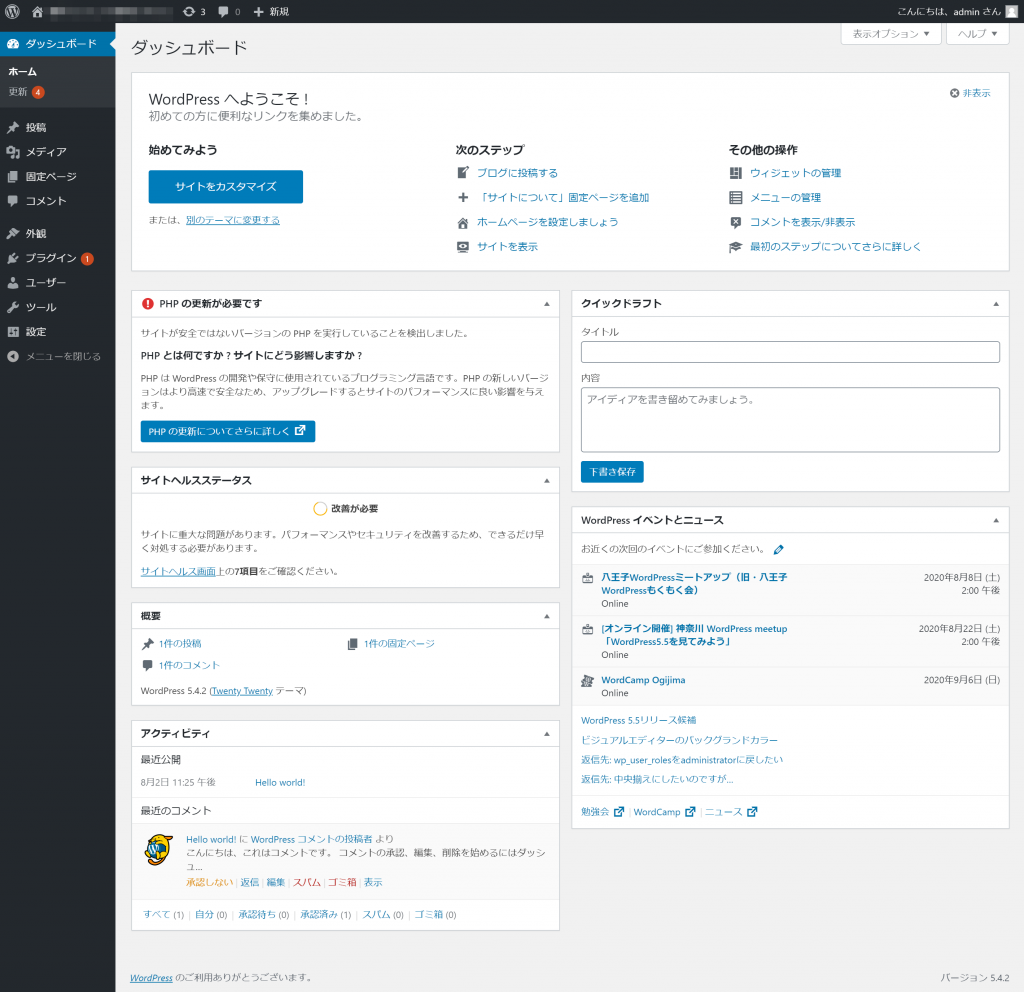


コメント