FortiGateのWebフィルタは「カテゴリ単位のフィルタリング」「個別のURL 単位でのフィルタリング」が設定できます。Webフィルタを適用することにより、ユーザーのWebアクセスをブロックしたり、監視することが可能です。
この記事では、Webフィルタの設定方法や実際にWebフィルタによりブロックされた際の画面などを紹介します。
Webフィルタプロファイルの変更
FortiGateのWeb管理画面にアクセスし、左メニューから セキュリティプロファイル > Webフィルタ の順にクリックします。
「FortiGuardカテゴリベースのフィルタ」がオフの場合、オンに変更しWebページのフィルタ設定を行います。この設定画面では各Webページカテゴリに「許可」「モニタ」「ブロック」「警告」「認証」のアクションを設定することができます。
カテゴリフィルタの編集が完了したら「適用」をクリックします。
Webフィルタ適用方法
上記のWebフィルタプロファイルを変更しただけでは、Webフィルタは適用されません。IPv4ポリシーでWebフィルタを有効化させる必要があります。
左メニューから ポリシー&オブジェクト > IPv4ポリシー をクリックします。
Webフィルタを適用したいポリシーを選択して「編集」をクリックします。
(ポリシーが未作成の場合は「新規作成」をしてください。)
ポリシーの編集画面が開くので、 セキュリティプロファイル > Webフィルタ をONに変更し「OK」をクリックします。
IPv4ポリシーの一覧画面では、先ほど編集したポリシーのセキュリティプロファイル欄に「Webフィルタ」が追加されます。
以上でWebフィルタの適用は完了です。
ブロック画面の確認
実際に閲覧を禁止しているカテゴリのWebページを表示すると以下のように表示されます。
ブロックしたログを確認
Webフィルタリングでブロックされたログは、Web管理画面の左側メニュー ログ&レポート > Webフィルタ から確認可能です。この画面ではブロックしたWebページのURLやカテゴリ、また送信元のIPアドレスなどが確認できます。
スタティックURLフィルタ
特定のサイトをアクセスできないようにしたい場合、個別のURL単位でフィルタリングすることが可能です。
下記に、「chiritsumo-blog.com」のサイトへのアクセスをブロックする方法を記載します。
左メニューから セキュリティプロファイル > Webフィルタ の順にクリックします。
Webフィルタプロファイルの編集画面で、「無効なURLをブロック」をオンに変更し、「新規作成」をクリックします。
下記のようにURLフィルタの登録画面が表示されるので、「URL」「タイプ」「アクション」「ステータス」を設定します。ここでは「chiritsumo-blog.com」のドメインを丸ごとブロックするよう設定したいので、タイプを「シンプル」、アクションを「ブロック」に設定しました。
スタティックURLフィルタ ブロック画面の確認
スタティックURLフィルタで禁止した「chiritsumo-blog.com」にアクセスすると下記のような画面が表示されます。
参考:

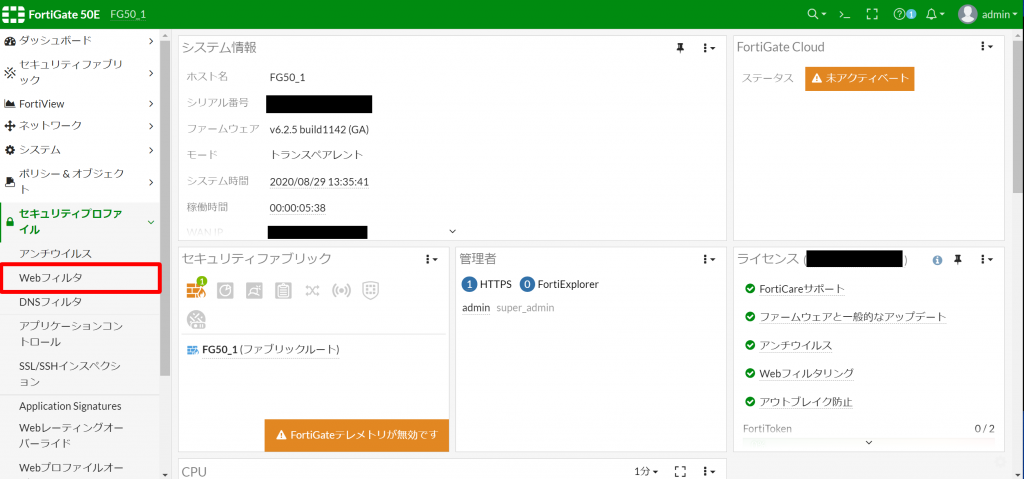
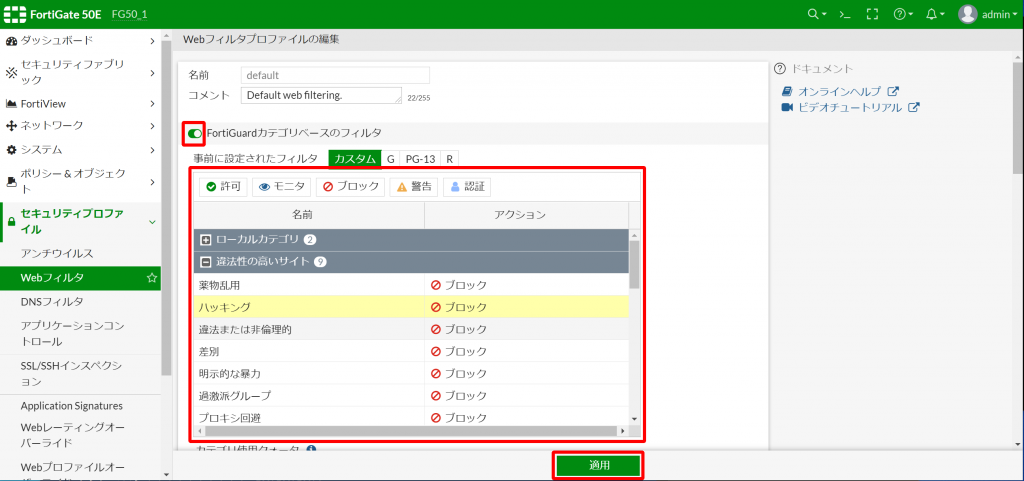
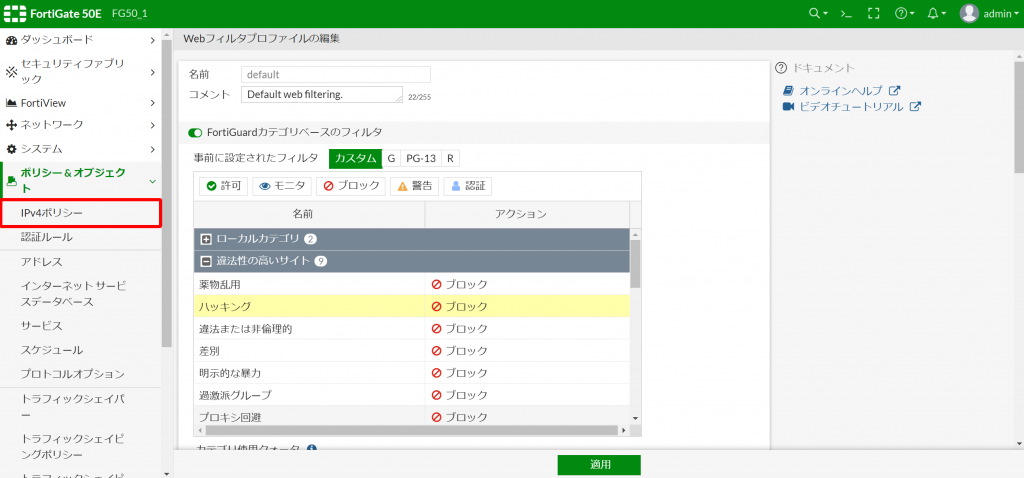
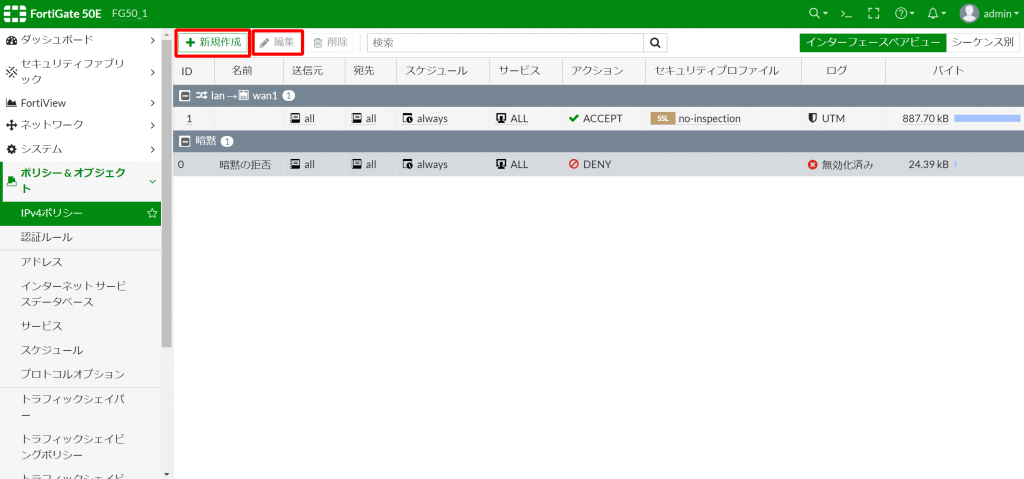
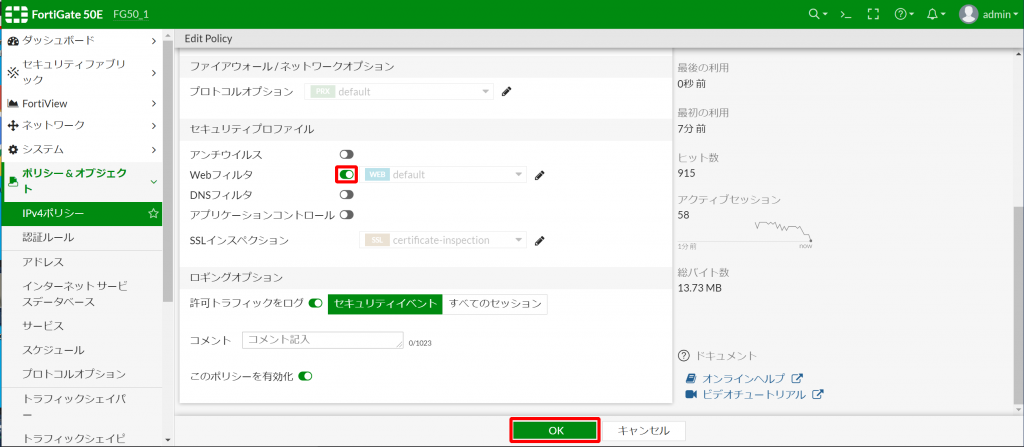

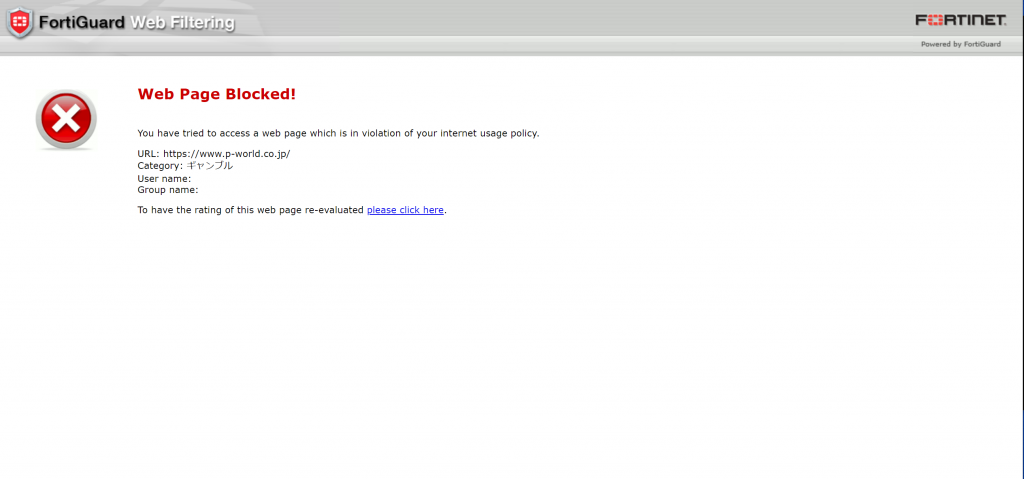
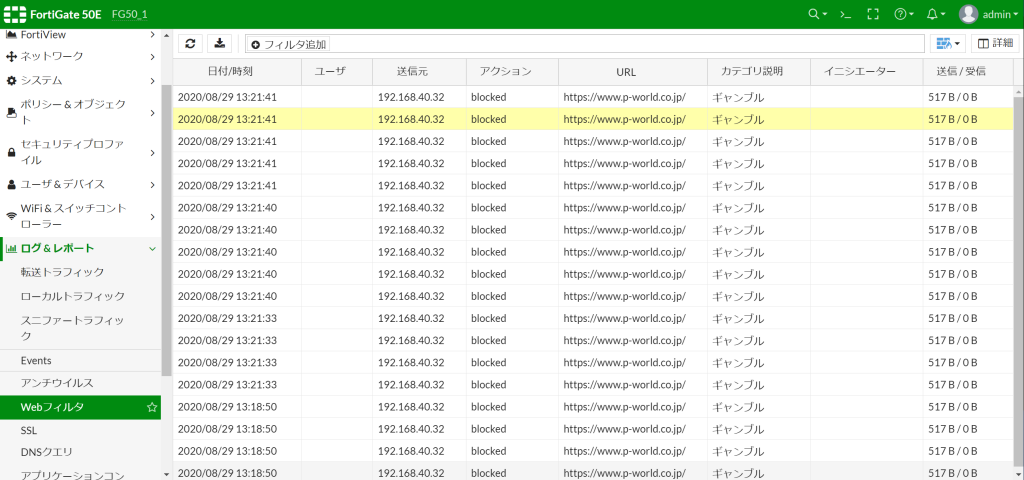
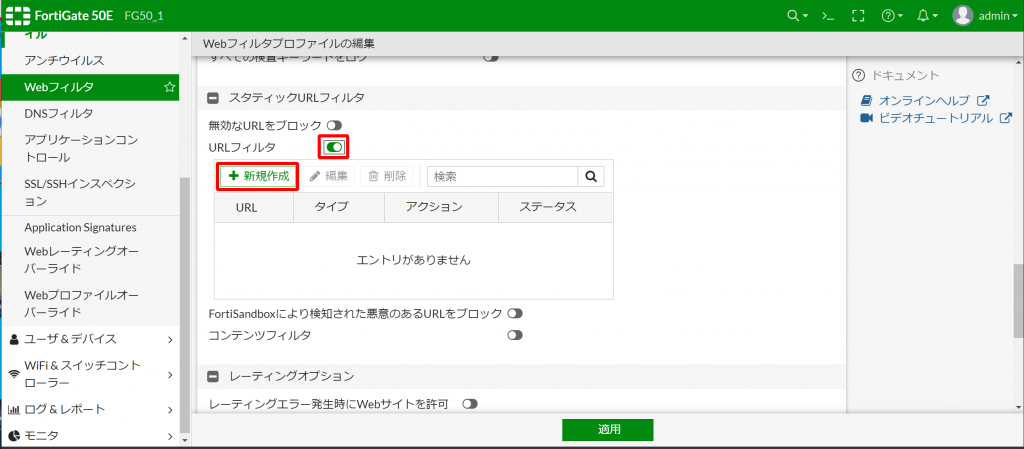
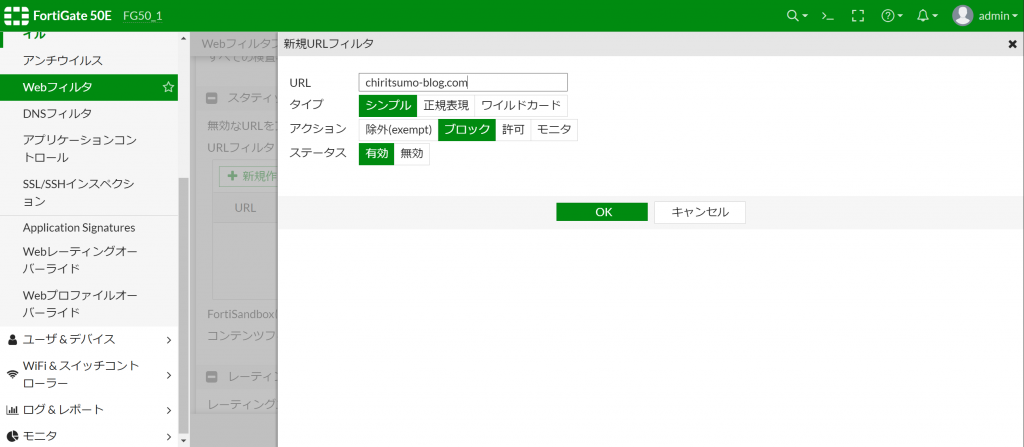
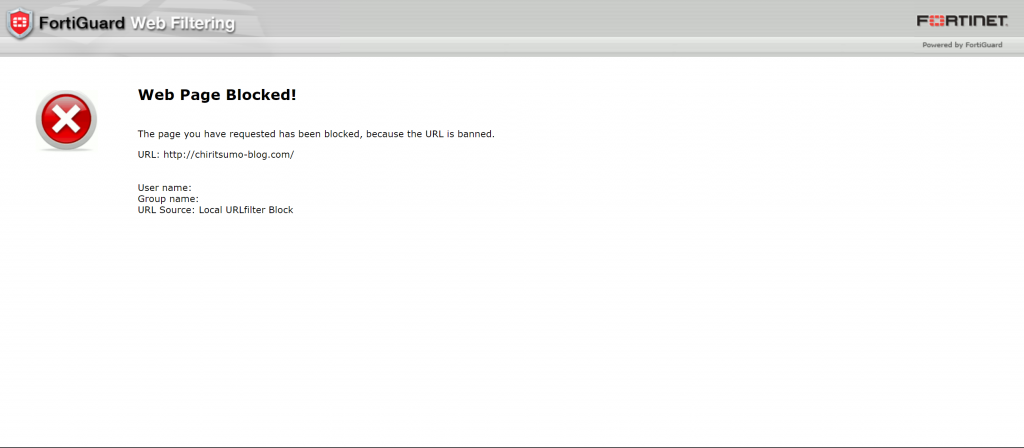

コメント