WordPressサイトでコメントを許可している場合、どうしてもスパムコメントが投稿されてしまいます。WordPressにはデフォルトでインストールされている「Akismet」という自動でスパムコメントを分類してくれるプラグインもありますが、今回はGoogle reCAPTCHAを導入してbotからのアクセスを遮断する方法をご紹介したいと思います。
Google reCAPTHAの登録
まず初めにGoogle reCAPCHAの登録を行います。
下記URLにアクセスしてください。
https://www.google.com/recaptcha/about/
画面の上のほうにある「Admin Console」をクリックします。
サイト情報の登録画面が表示されるので以下の設定を行い「送信」をクリックします。
| 設定項目 | 概要 |
|---|---|
| ラベル | サイトを識別できる名称を設定 |
| reCAPCHAタイプ | プラグインがv3に対応していない場合はv2を選択 |
| ドメイン | 導入するサイトのドメインを入力 |
サイトの登録が完了すると、下記のように「サイトキー」と「シークレットキー」が取得できます。
WordPress に Google reCAPCHA用のプラグインを導入
Invisible reCaptcha for WordPress プラグインのインストール
今回はシンプルで動作が軽快な「Invisible reCaptcha for WordPress」を導入したいと思います。
WordPressのプラグイン画面で「Invisible reCaptcha for WordPress」を検索し「今すぐインストール」をクリックします。
インストールが完了したら「有効化」をクリックし「Invisible reCaptcha for WordPress」を有効にします。
Invisible reCaptcha for WordPress プラグインの設定
WordPressメニューの 設定 > Invisible reCaptcha をクリックし設定画面を開きます。
「Settings」タブの「Your Site Key」「Your Secret Key」に先ほど取得した「サイトキー」と「シークレットキー」を入力します。
次に、「WordPress」タブを開き、reCAPTCHAで保護したいフォームにチェックを入れます。
| Enable Login Form Protection | ログインフォーム |
| Enable Registration Form Protection | 新規登録フォーム |
| Enable Comments Form Protection | コメントフォーム |
| Enable Forgot Password Form Protection | パスワード再発行フォーム |
Google reCAPTCHAで保護されているか確認
これまでで、Google reCAPTCHAの基本的な設定は完了しました。
reCAPTCHAが有効になっているかは、実際にコメントフォームやログイン画面でreCAPTCHAマークの有無を確認することで判別できます。

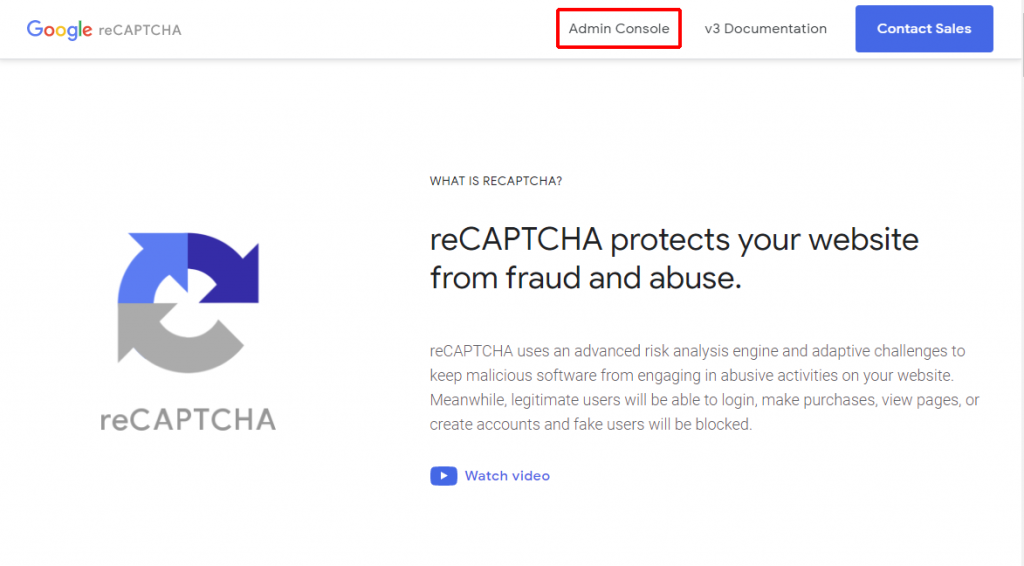
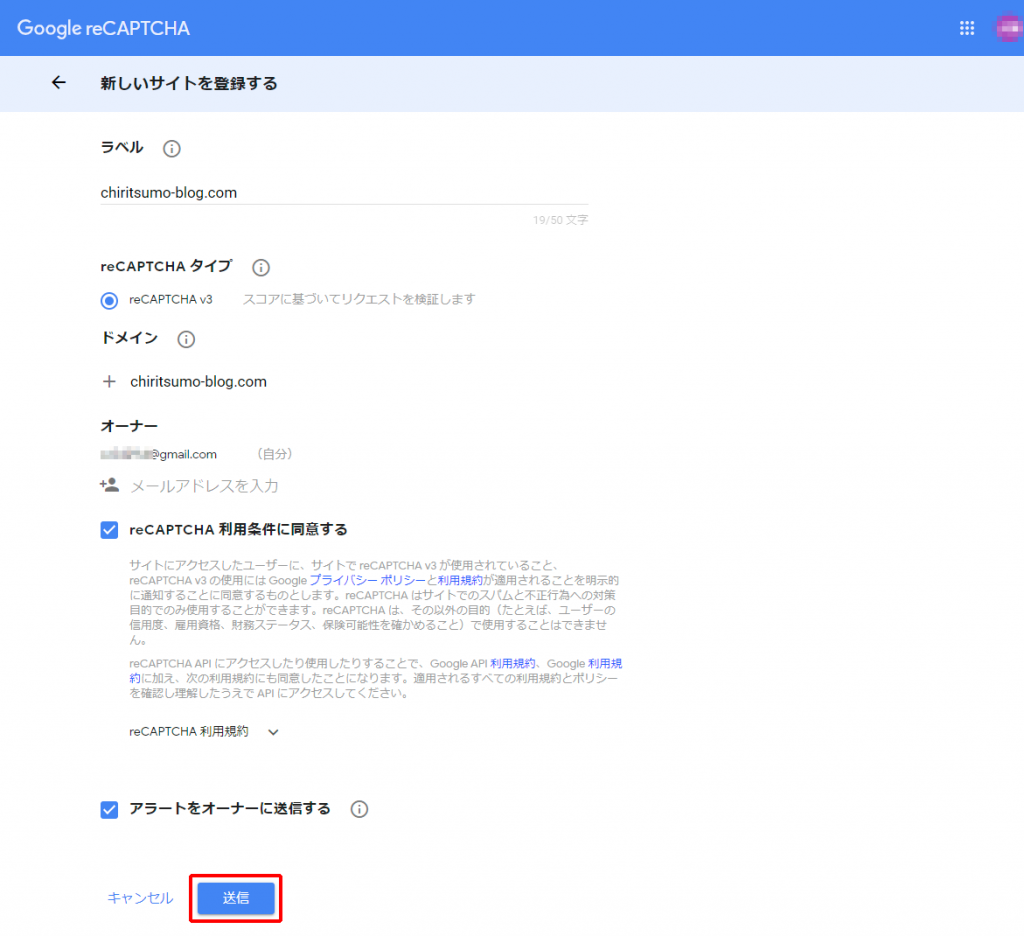
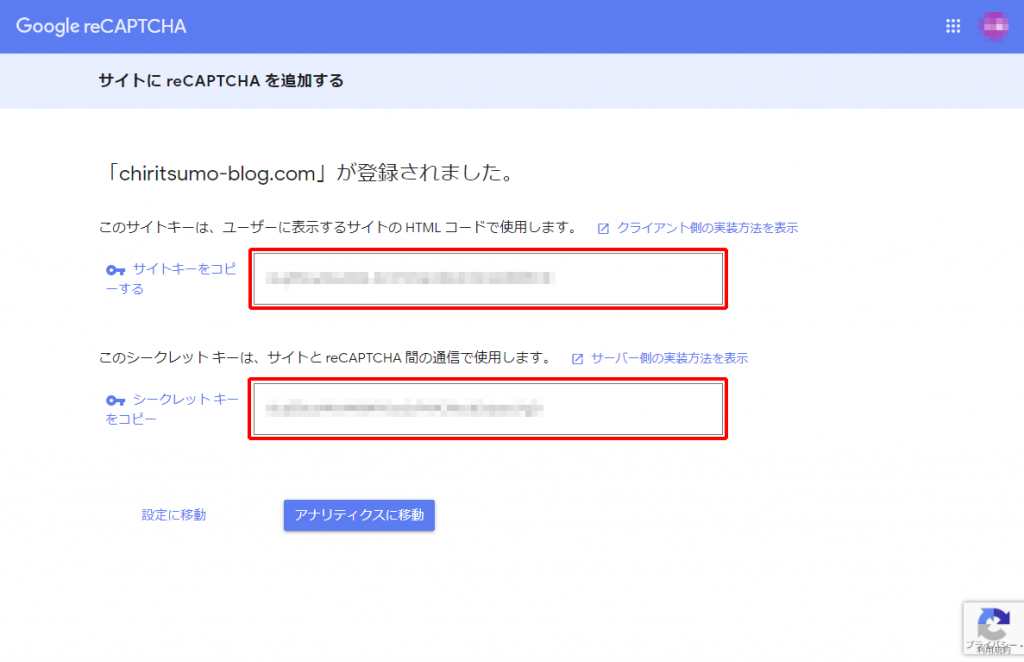
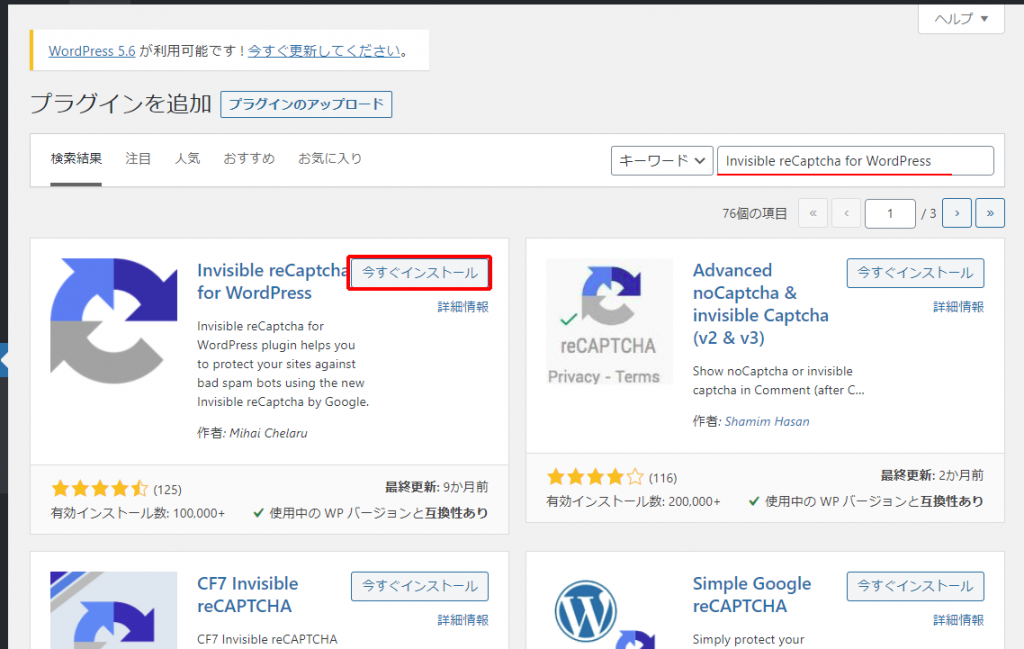
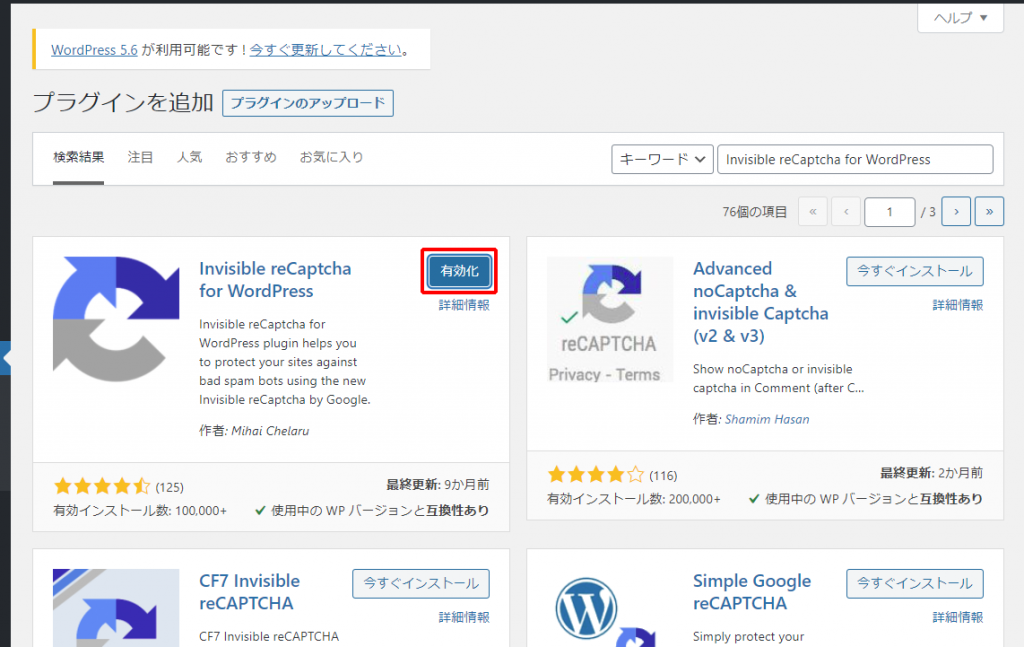
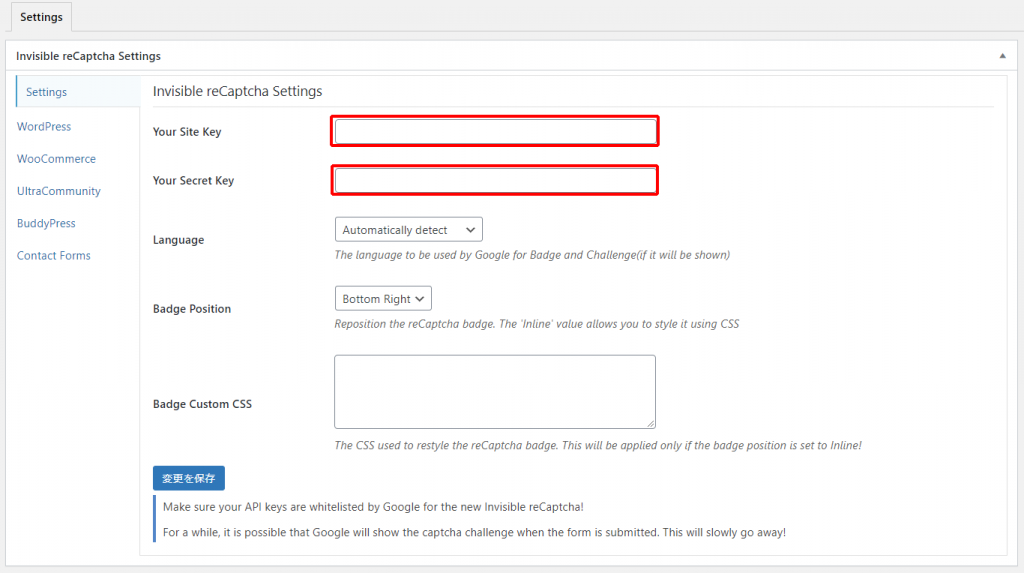
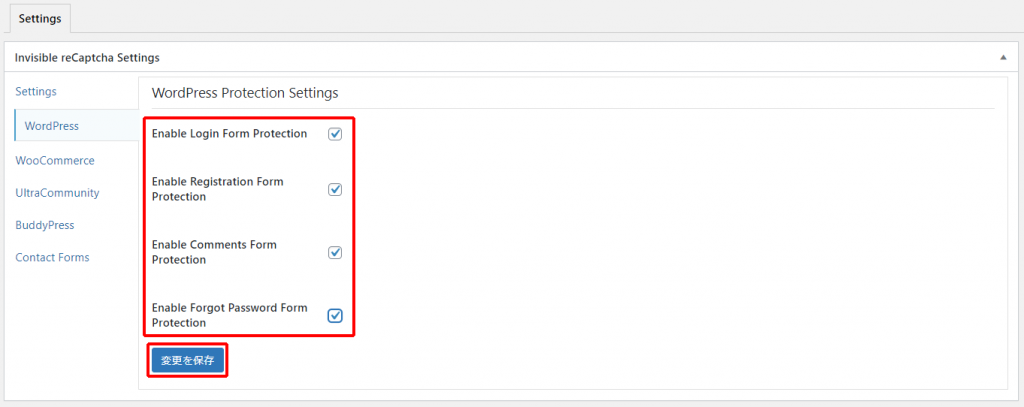



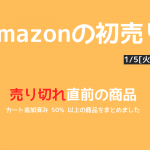
コメント