今回は動画編集ソフト「EaseUS Video Editor (イーザス ビデオエディター)」のレビュー依頼を頂きましたので、実際に使用してみて、良い点、悪い点を率直にご紹介させて頂きたいと思います。
EaseUS Video Editor とは
EaseUS Video Editor (イーザス ビデオエディター)とは、EaseUS社が提供する初心者向けのWindows用の動画編集ソフトです。
基本的なカット編集、トリミング、画面の回転、音楽の挿入、テキストテロップ、エフェクト、トランジションなど動画編集に必要な機能がほとんどこのソフトウェア1つで行うことができます。
システム要件
| システム要件 | Windows 7/8/10 |
| 対応する動画/音声フォーマット | 動画 – avi、mpeg、wmv、mp4、movなど 音声 – wav、mp3、m4a、mid、flac、aac、wma、au、aiff、oggなど |
| 対応する写真のフォーマット | bmp、jpg、png、gif、tif、heicなど |
| 対応するデバイス | ポータブルデバイス:Apple、Samsung、HTC、SanDisk、Sony、LG、Huawei、BlackBerry、Amazonなど Windows Media Player 11及びそれ以降のバージョン DirectX: Microsoft DirectX 9.0c及びそれ以降のバージョン |
EaseUS Video Editor システム要件より 引用
https://jp.easeus.com/multimedia/video-editor.html
ハードウェア要件
| プロセッサ | 500 MHz 以上 |
| RAM | 最低 1GB の RAM、Windows 8/8.1/10 では最低 2 GB |
| ストレージ | 1 GB 以上の空き容量 |
| ドライブ | CD-R/RW、DVD-R/RW、DVD+R/RW または DVD+R DL (※1) |
| その他 | キーボード、マウス、その他の互換ポインティングデバイス |
※1 ディスクドライブは必須ではないと思われます。
System Requirements より 引用
https://www.easeus.com/support/video-editor/system-requirements.html
実際に作ってみた動画 (YouTube)
実際に筆者が作ってみた動画が以下となります。
インストール方法
下記のEaseUS Video Editor の公式サイトにアクセスして「無料体験」をクリックしてインストーラーをダウンロードします。
EaseUS Video Editorのダウンロード先
次にダウンロードしたインストーラを起動し、使用する言語を選択します。
「次へ」をクリックします。
EaseUS Video Editor の使用許諾契約書の同意画面が表示されるので内容を確認し問題がなければ「同意する」にチェックを入れて「次へ」をクリックします。
次にインストール先の設定を行います。特にこだわりがなければデフォルトのまま「次へ」を押して問題ありません。
「デスクトップ上にアイコンを作成する」「クイック起動アイコンを作成する」を任意で設定し「次へ」をクリックします。
下記の画面で「インストール」をクリックすると EaseUS Video Editor のインストールが始まります。
インストールが完了すると下記の画面が表示されます。
以上でEaseUS Video Editorのインストールは完了です。
動画編集方法
プロジェクトの作成
EaseUS Video Editorを起動すると最初に下記のようにプロジェクトの画面比率を選択する画面が表示されます。
今回は「16:9(横画面)」でプロジェクトを作成していきたいと思います。
プロジェクトの画面比率を決定すると下記の動画編集画面が表示されます。
素材データのインポート
編集する動画素材を追加するには、画面左上部の「素材」を選択した状態で「ダブルクリックしてファイルを導入する」と記載されたあたりをダブルクリックするとファイル選択ダイアログが開き素材データを選択することができます。
選択したデータは 素材 > ローカル の中に追加されます。
タイムラインに追加
各種素材データは、画面下部のタイムラインにドラッグ&ドロップするか、サムネイルに表示される「+」ボタンをクリックすることでタイムラインに追加されます。
テキストの追加
字幕やテロップ等のテキストを追加したい場合、画面左上部の「テキスト」から各種おしゃれなアニメーション付きのテキストを追加することができます。
(アニメーションが不要な場合は「TextNoStyle」を使用してください。)
また、タイムラインに追加したテキストはダブルクリックすることで文字の編集やフォント、色などの各種設定ができます。
画面切替効果
動画と動画の間に画面切替効果を挿入することも簡単にできます。
画面左上部の「画面切替効果」から好きな画面効果をタイムラインに配置するだけで下記のような画面効果が作ります。
フィルター
映像の見た目を変える「フィルター」も50種類以上予め用意されており、画面左上部の「フィルター」から選択してタイムライン上に配置するだけで下記のように簡単にフィルターをかけることができます。
オーバーレイ
映像の上から様々なエフェクトや演出を表示できるオーバーレイも多数用意されています。
画面左上部の「オーバーレイ」から選択してタイムライン上に配置するだけで下記のように簡単にオーバーレイを表示することができます。
PIP(ピクチャーインピクチャー)
また、基本となる映像の上に任意の動画や静止画を配置することも可能です。
PIPを配置する方法は「PIP」トラックにコンテンツをドラッグ&ドロップすることで設定できます。
動画を出力する方法
ここでは動画を出力する方法をご紹介します。
メニューまたはタイムラインにに表示されている「出力」をクリックします。
下記画面で出力ファイル名やビデオフォーマット等を設定し「出力」をクリックすれば動画ファイルが出力されます。
また、歯車のマークをクリックすると「エンコーダ」や「解像度」などの出力ビデオの詳細な設定が可能です。
無料版と有料版の違い
おすすめのプラン
有料版のライセンスには、「1ヶ月間ライセンス」「1年間ライセンス」「永久無料アップグレード」の3種類が存在します。
無料版を試してみて EaseUS Video Editor Pro の購入を検討している人は、この中でも買い切りで一生使用できる「永久無料アップグレード」がおすすめです。
映像編集ソフトは高価な製品が多いなか、EaseUS Video Editor Pro はすごく安い値段設定だと思います。
使ってみた感想
私は普段、「AVIUtil」などを使用しており、「EaseUS Video Editor」の機能が少なく感じましたが基本的なことは大体できると思いました。
AVIUtilではプラグインを導入しないと、mp4の編集はできませんがEaseUS Video Editorでは最初からmp4編集が可能です。また、mp4からmp3に変換することやYouTubeの動画をmp3に変換 (*1) することなども可能です。
*1 要 EaseUS MobiMover
誰でも簡単に使用できますので、テロップを挿入したいだけ、おしゃれなエフェクトを使ってみたいという人にはおすすめの動画編集ソフトです。
無料版でほとんどの機能が使用できるので一度試してみると良いかと思います。

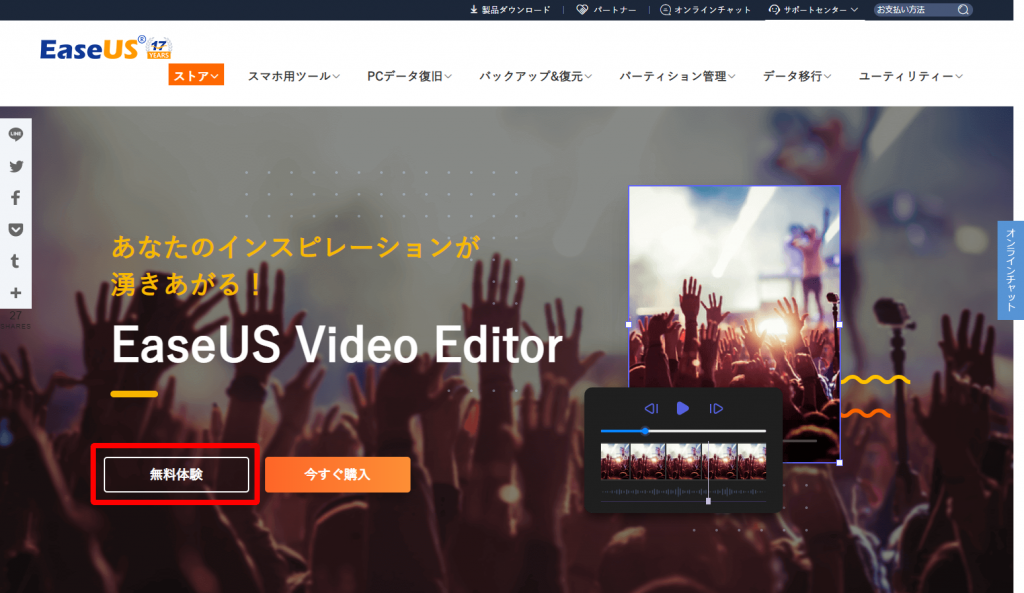

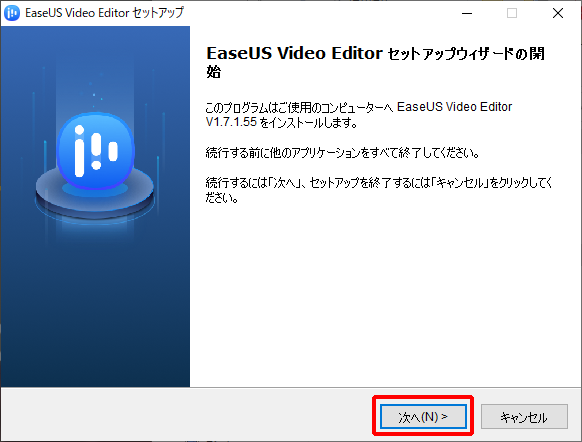

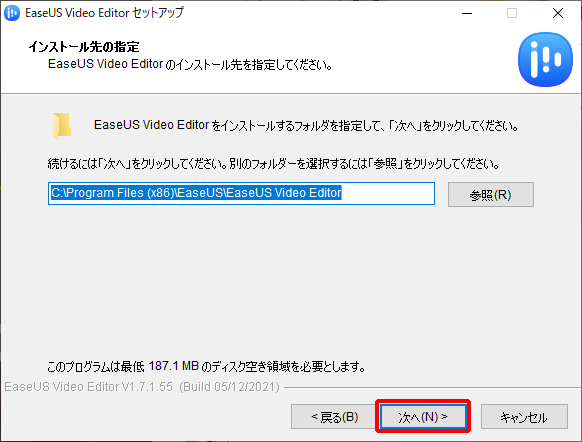
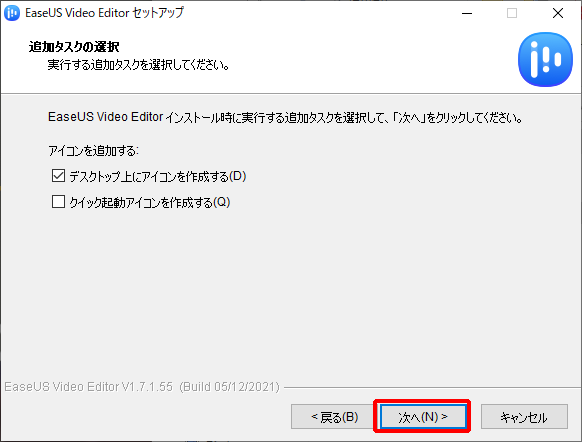
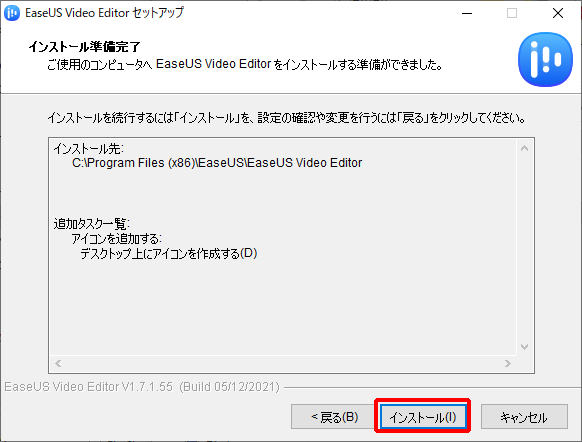
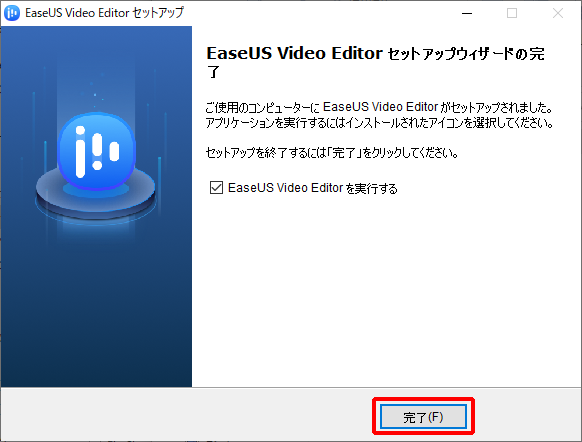
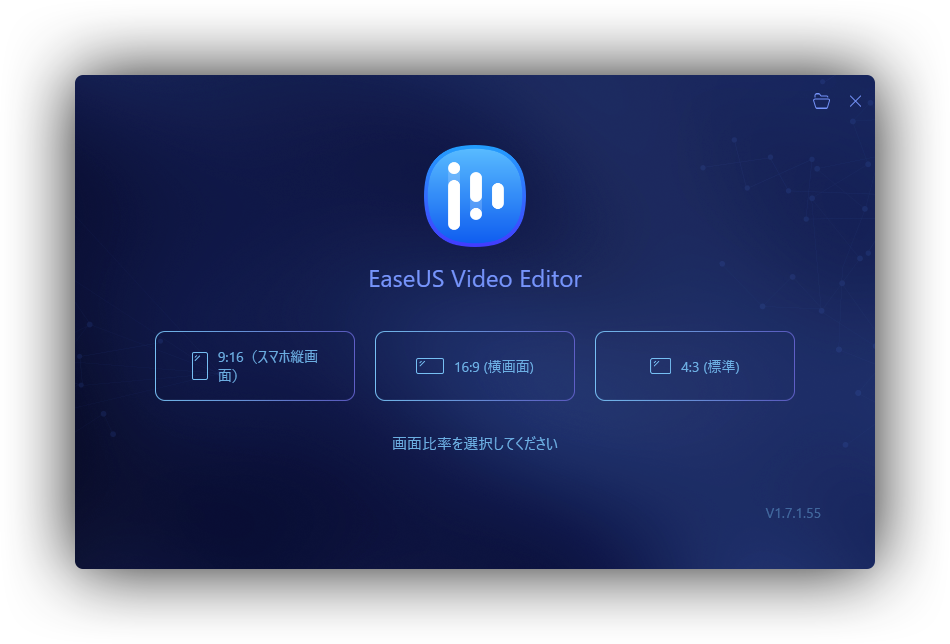
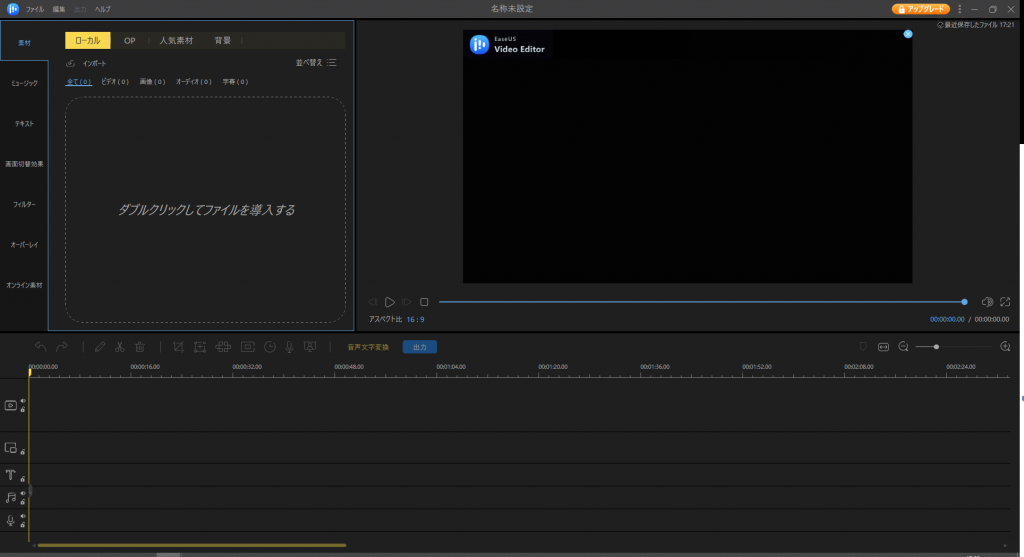

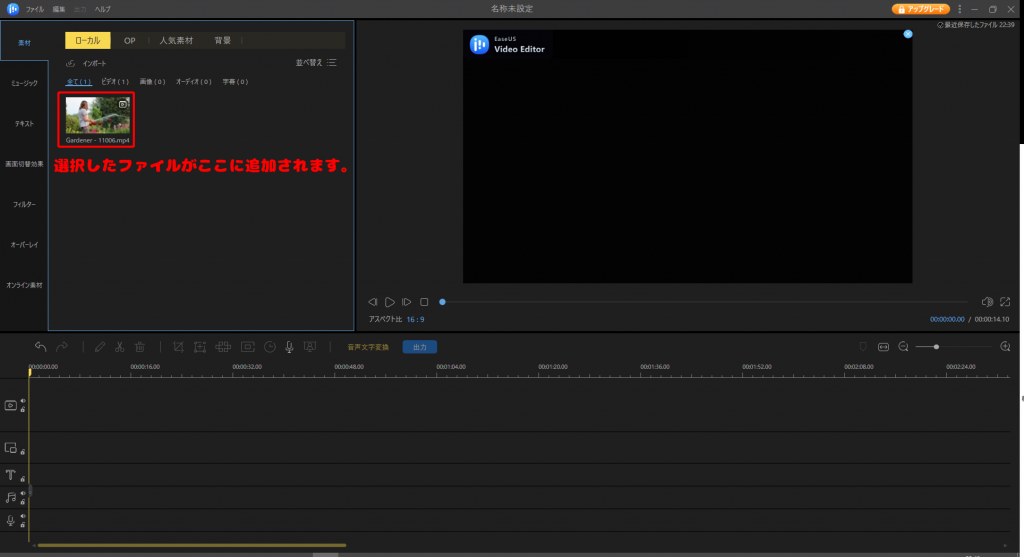
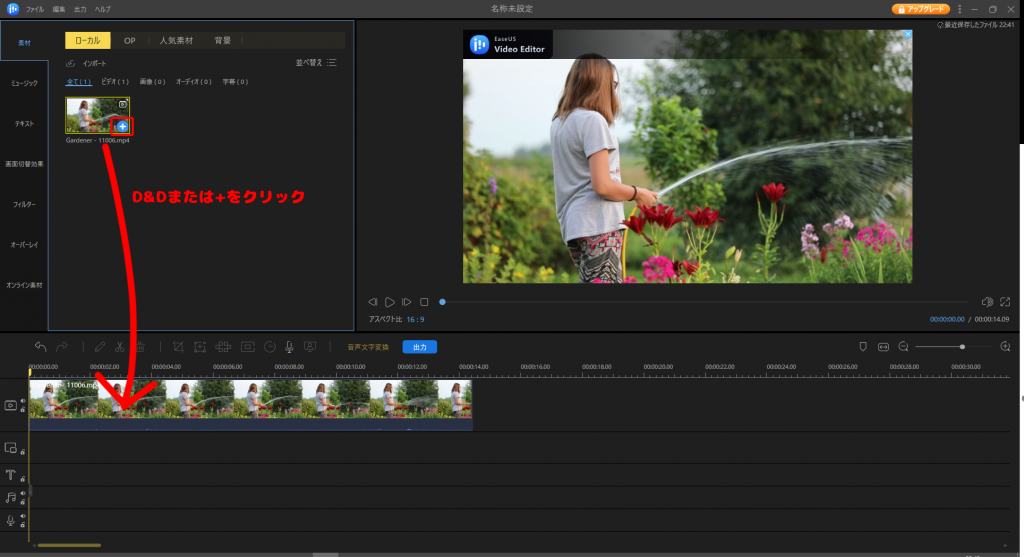
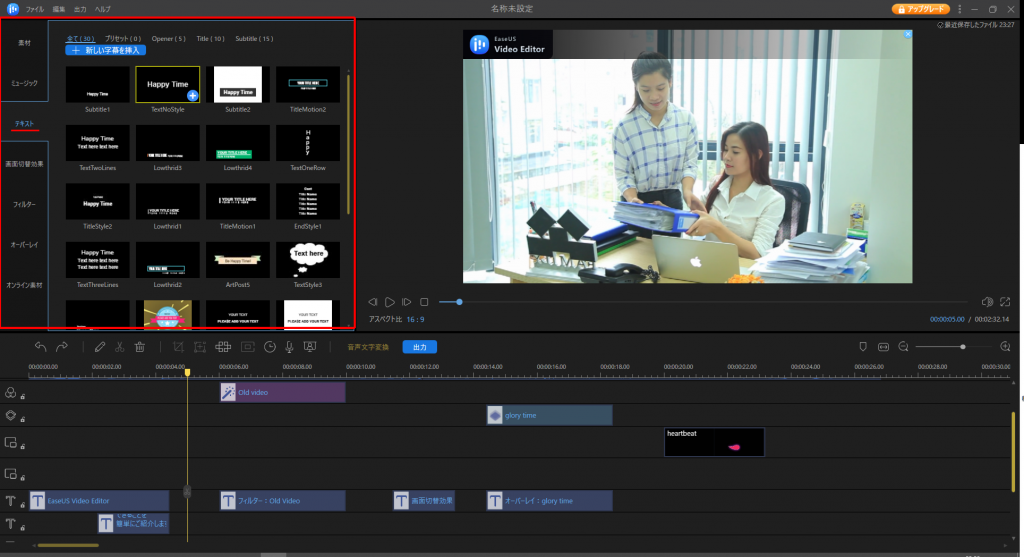
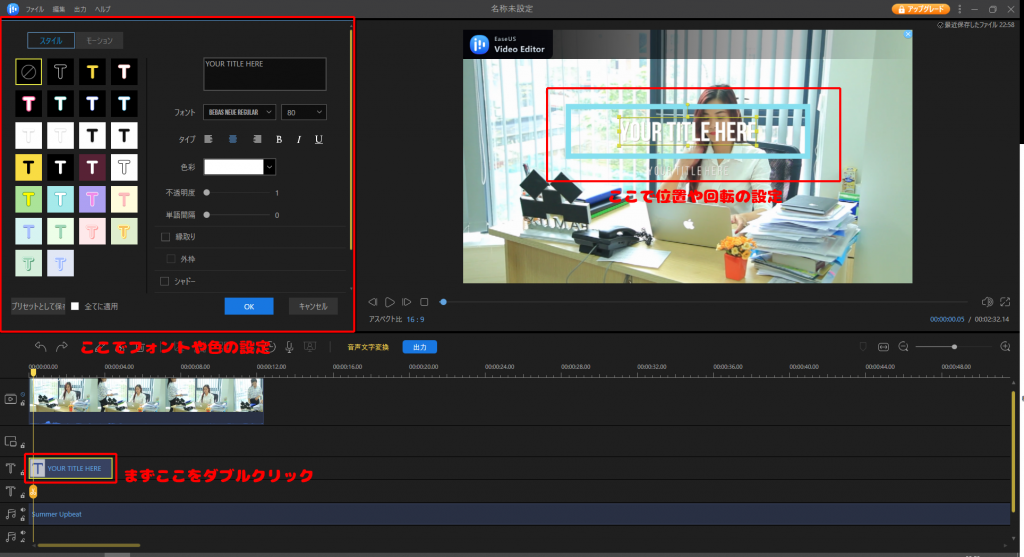
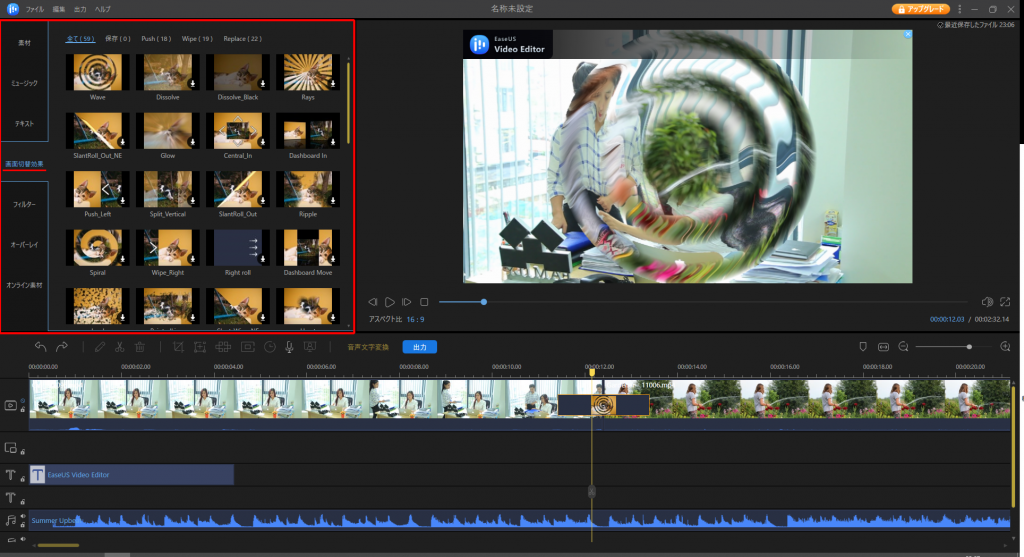
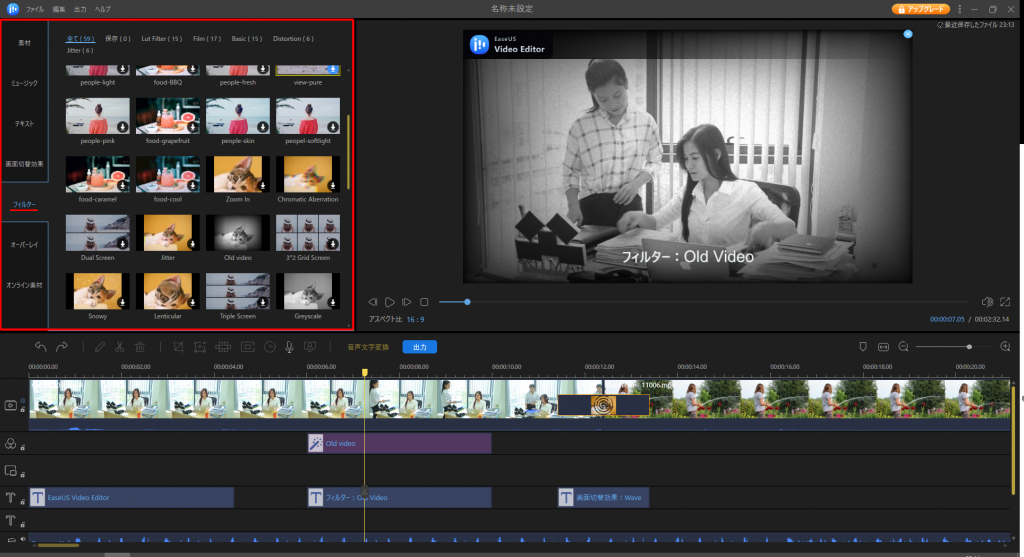
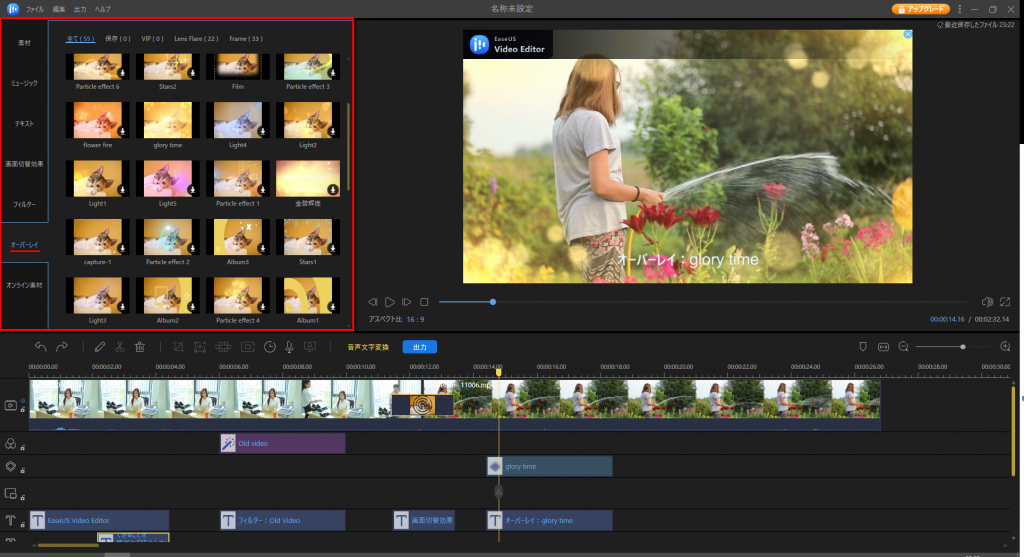
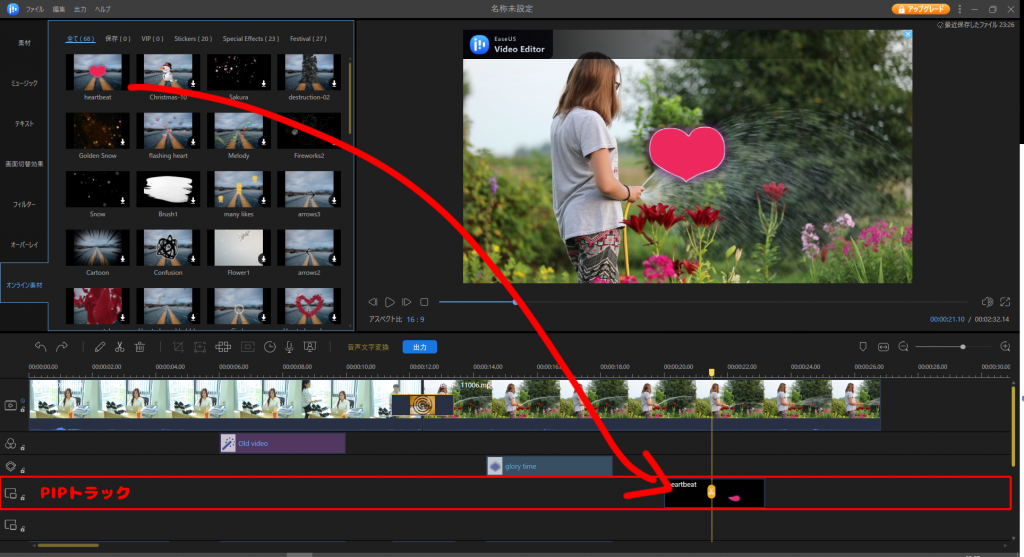
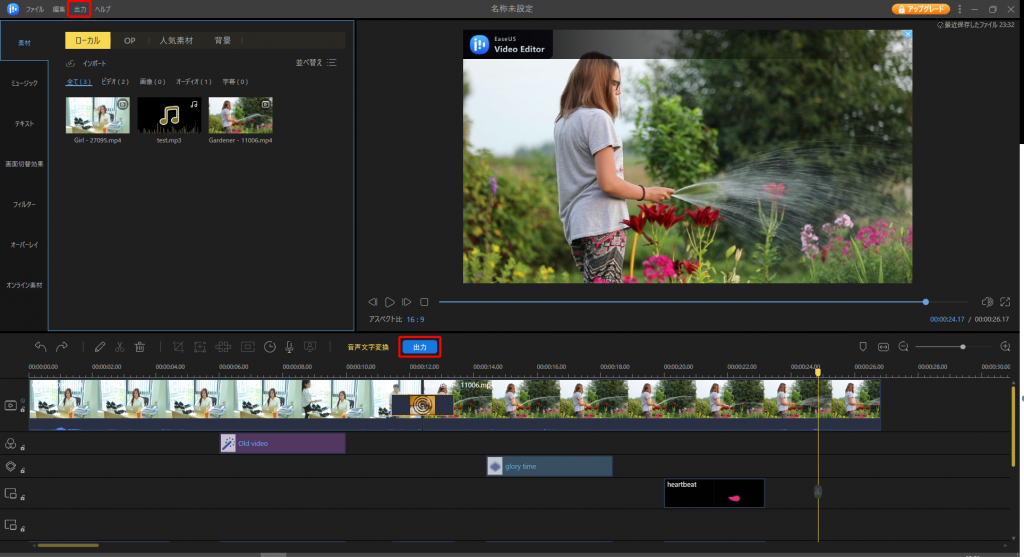
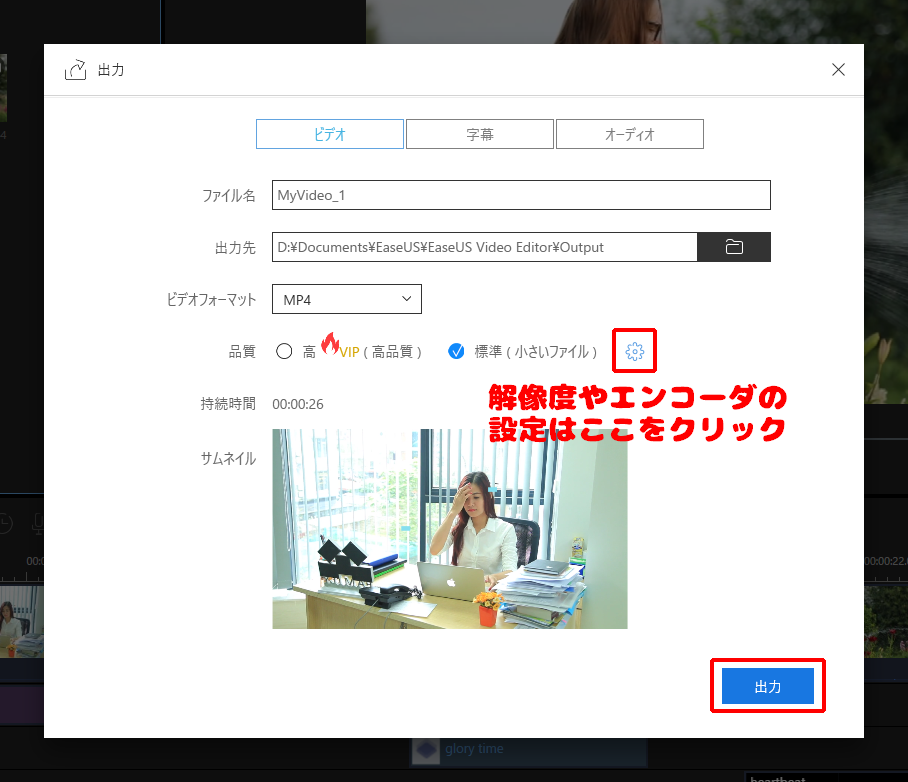
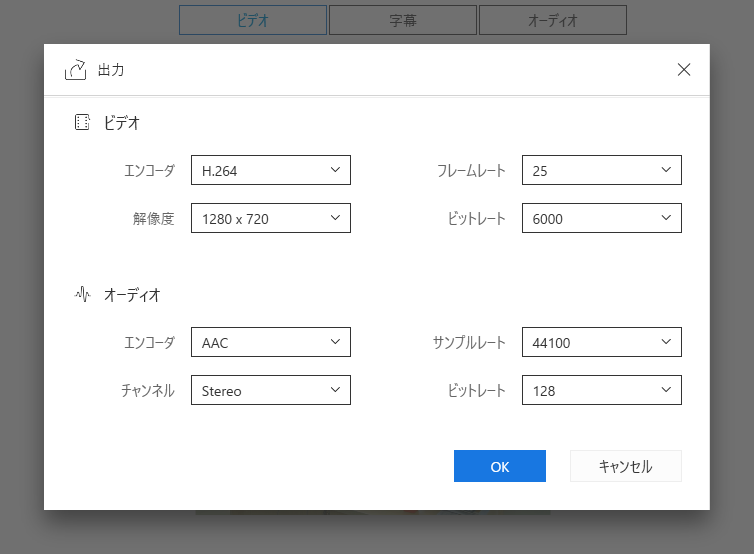
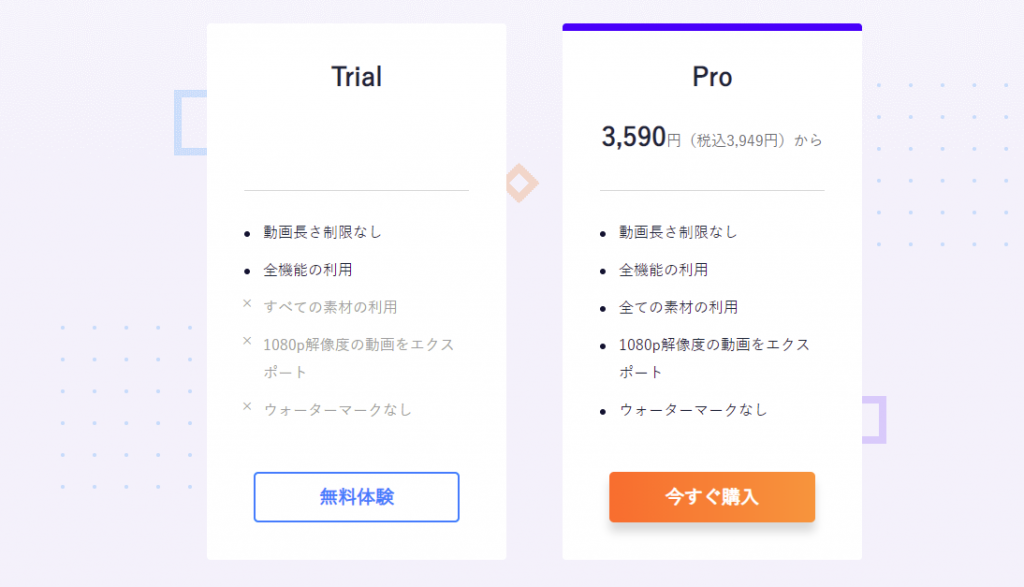
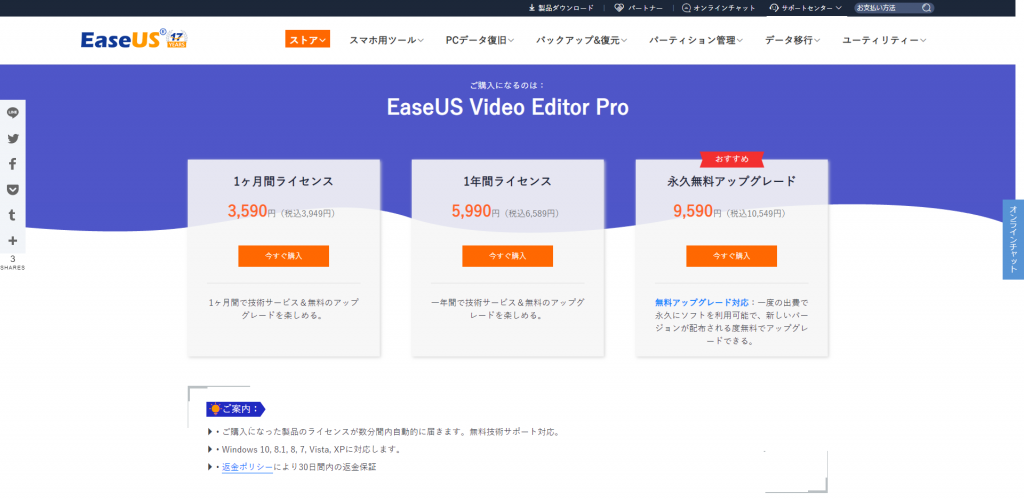

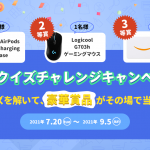
コメント