Synology NASのDiskStationはNASとしての機能だけではなく、様々な機能を追加することが可能です。この記事では「Web Station」というパッケージを利用して、Synology NAS をWebサーバーとして使用する方法を紹介します。
環境
- Synology DiskStation DS218+
- Macbook Pro (13-inch, 2017, Four Thunderbolt 3Ports)
- macOS Mojave バージョン 10.14.4
- Google Chrome バージョン: 83.0.4103.61(Official Build) (64 ビット)
Web Stationのインストール
SynologyのDSM(DiskStation Manager)にログインして「パッケージセンター」をクリックします。
初めてパッケージセンターを利用する場合、利用規約に同意する必要があります。
パッケージセンターダイアログが展開されます。
検索ボックスに「Web Station」を入力して Enter キーを押します。
一番上に「Web Station」のパッケージが表示されると思いますので「インストール」をクリックします。
以上で「Web Station」パッケージのインストールは完了です。
Web Stationの設定
インストールが完了すると「開く」ボタンが表示されるのでクリックします。
Web Stationの全般設定では、使用する「HTTP バックエンドサーバ」「PHP」などが設定できます。PHPを使用する場合、別途PHPのパッケージをインストールする必要があります。
Web Stationのディレクトリ構成について
「Web Station」パッケージをインストールすると、「web」という名前のフォルダが自動で生成されます。このフォルダがHTTP バックエンドサーバ(Nginx)のドキュメントルートとなっています。
Webページの確認
http://(SynologyのIPアドレス) にアクセスすると下記のような初期画面(web/index.html)が確認できます。
「web」フォルダ内の「index.html」を置き換えることで、任意のhtmlファイルを表示することが可能です。
参考:
https://www.synology.com/ja-jp/knowledgebase/DSM/help/WebStation/application_webserv_desc
クレジット:
「Synology」ロゴは、中華民国(台湾)およびその他の国において登録されたSynology, Inc., の商標です。

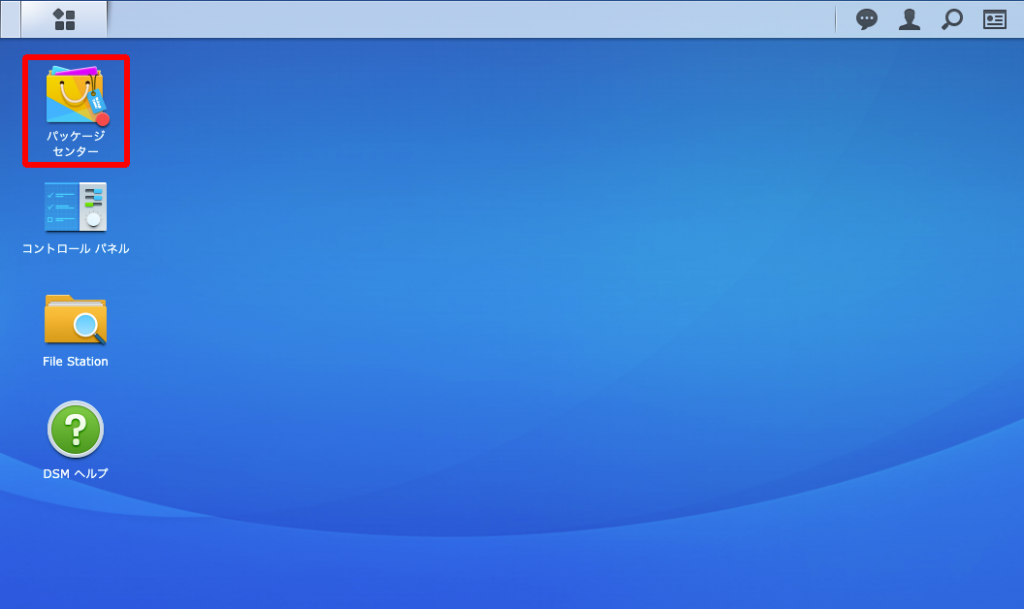
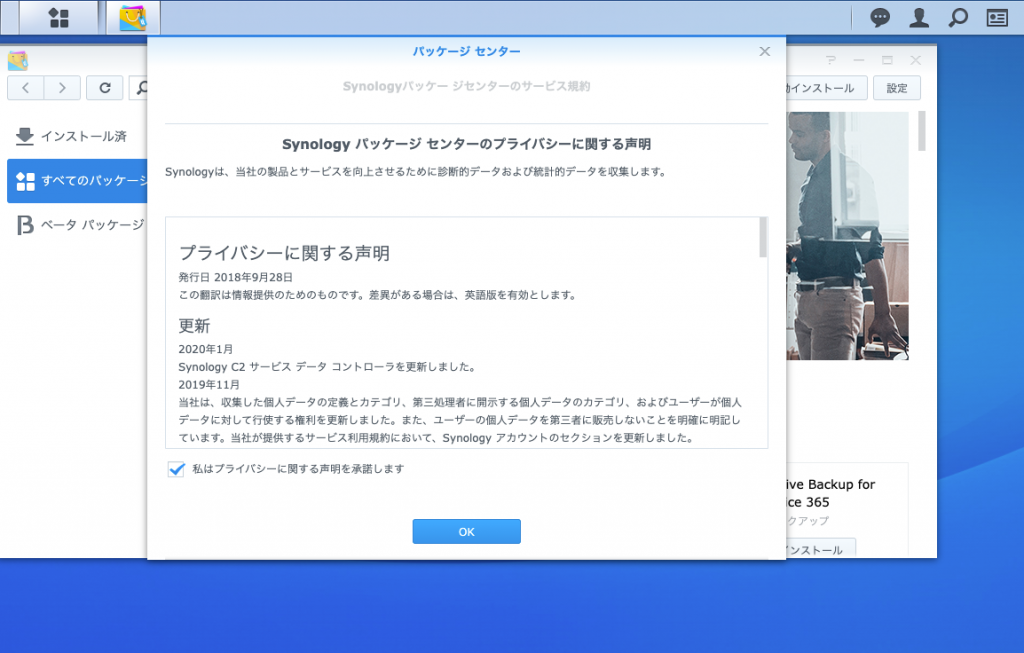
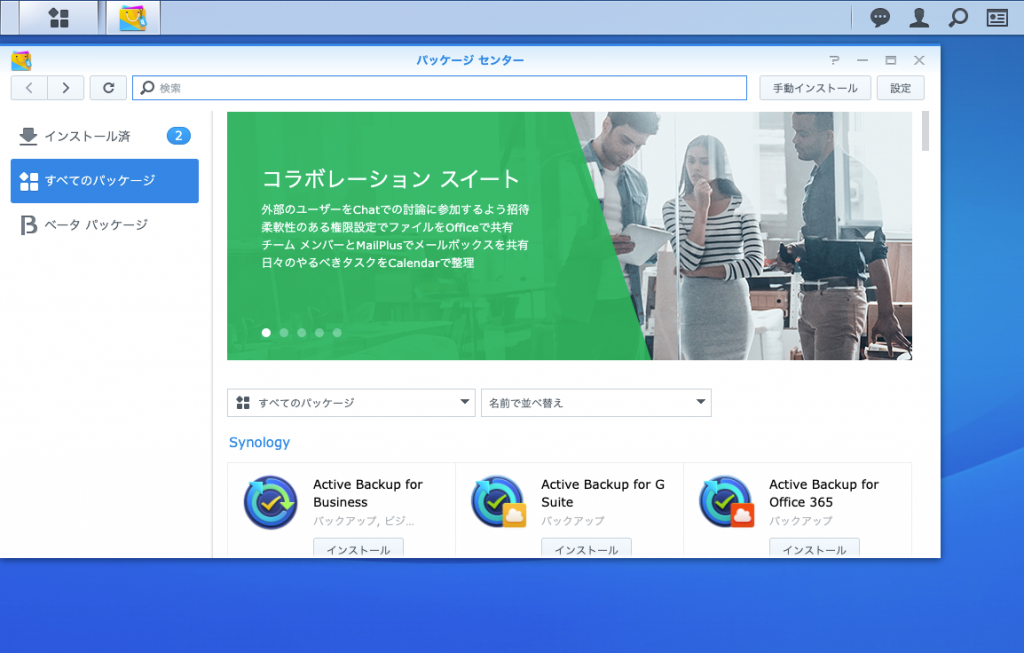
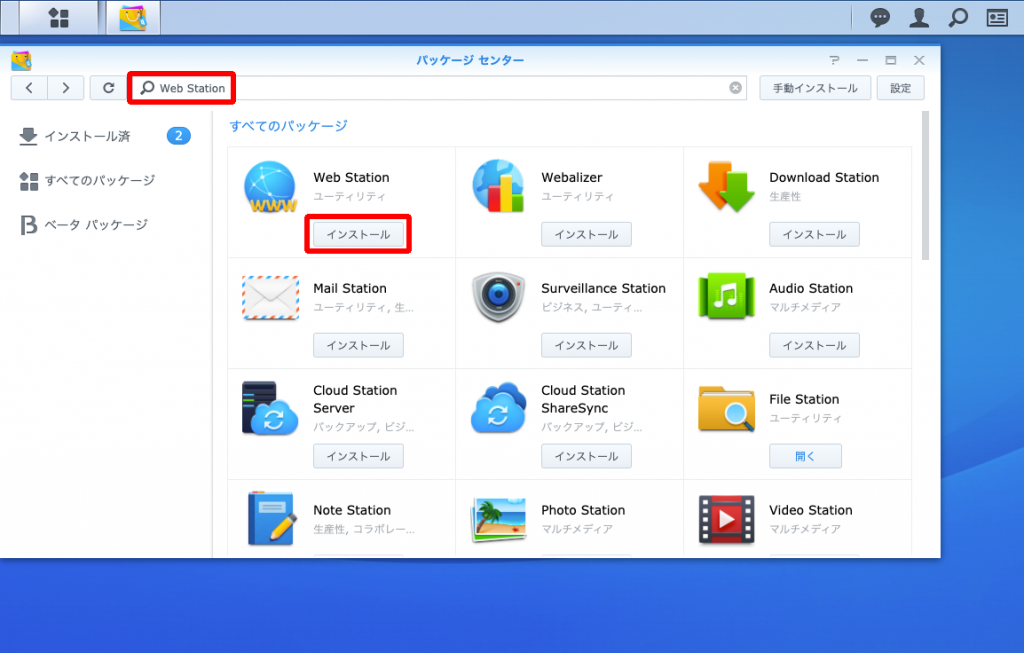
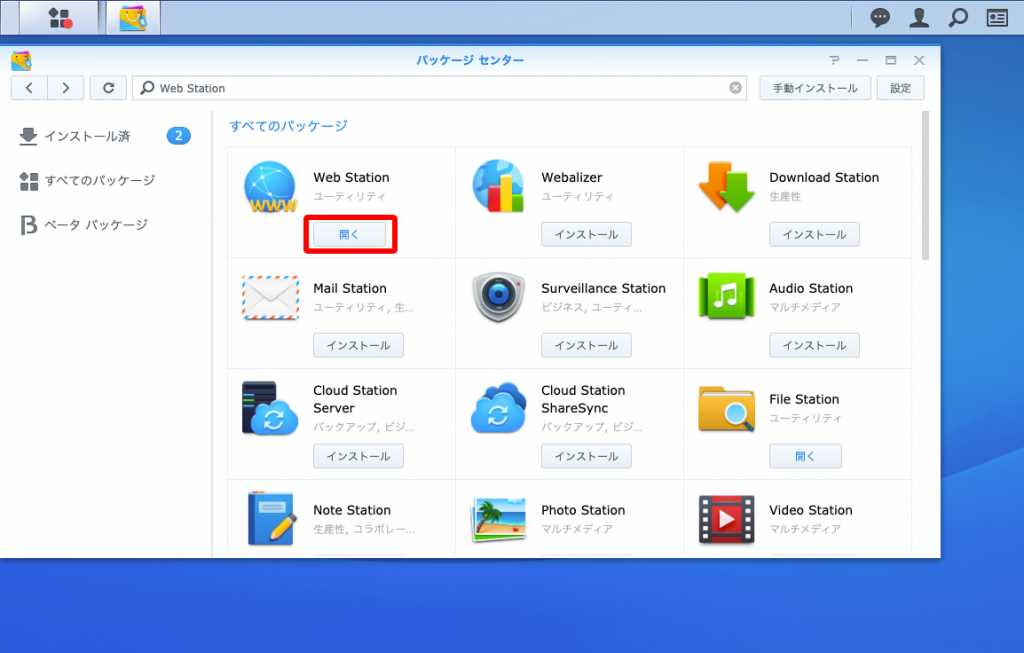
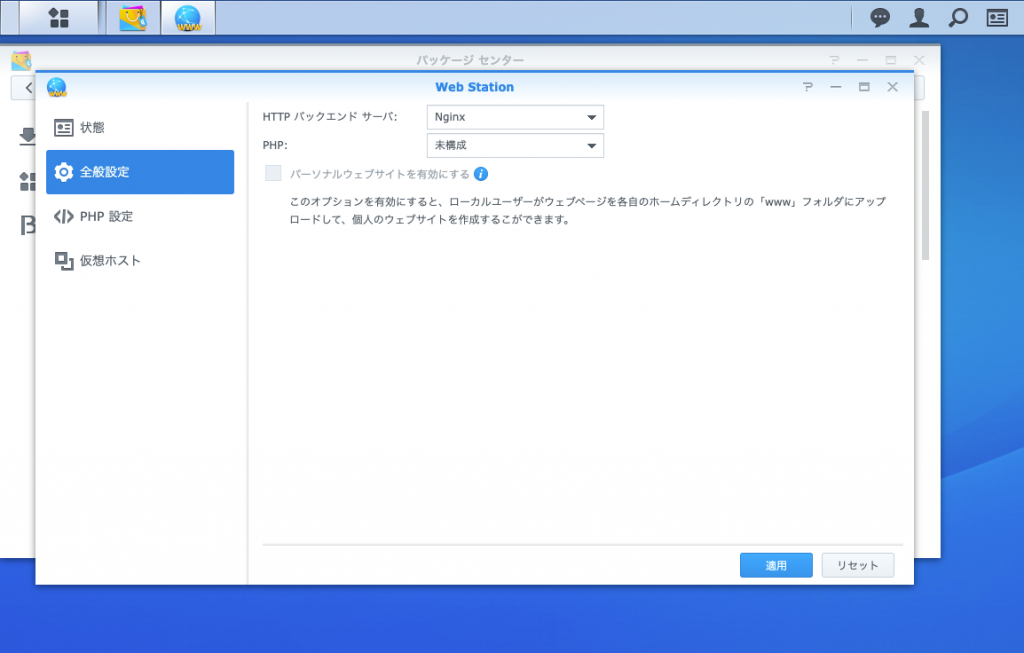

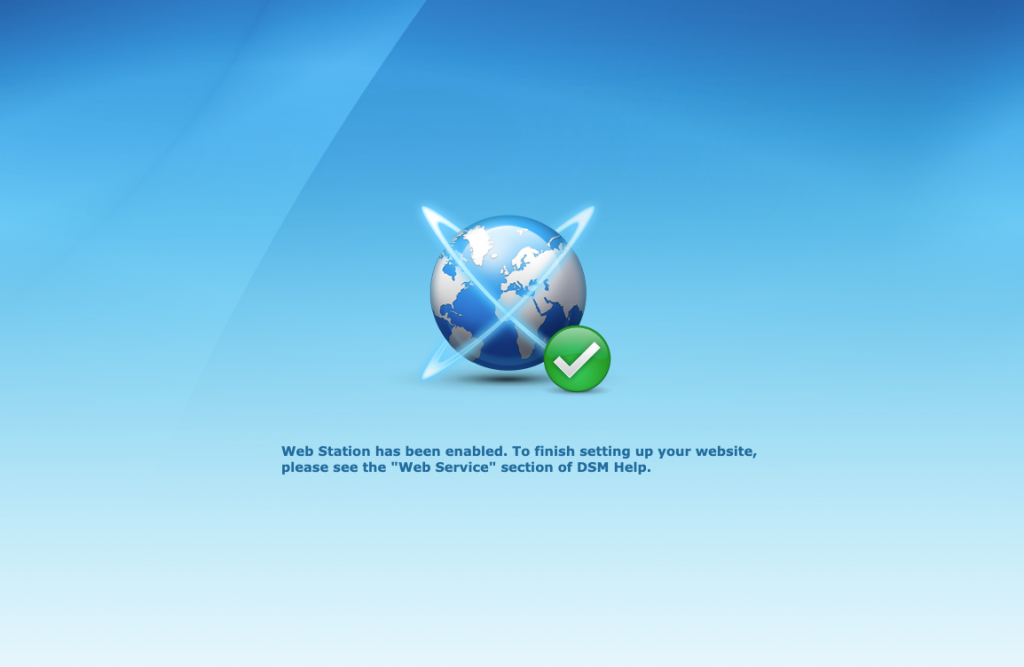


コメント