MacにWindowsが動く仮想化ソフトを入れたいけど、どれがいいか悩んでる・試してから購入したいという人は多いと思います。
この記事では、Parallels Desktopの無料評価版にWindows 10をインストールして実際に動かす方法を記載します。
環境
- Macbook Pro (13-inch, 2017, Four Thunderbolt 3Ports)
- macOS Mojave バージョン 10.14.4
- Paralles Desktop 15 for Mac Pro Edition バージョン 15.1.3(47255)
Parallels Desktop 無料評価版のダウンロード
Paralles Desktopのサイトにアクセスして「無料トライアル版をダウンロード」をクリックします。
「ダウンロード」をクリックします。
dmgファイルのダウンロードが開始されます。
2020/04/06時点では、”PrallelsDesktop-15.1.3-47255.dmg”のファイル名でした。
Parallels Desktop 無料評価版のインストール
ダウンロードしたdmgファイルを実行します。
実行すると以下のウィンドウが開くので「インストール.app」のアイコンをダブルクリックします。
セキュリティ警告が表示されます。
「開く」をクリックしてインストールを進めます。
「ソフト使用許諾契約書」画面が表示されるので確認して問題がなければ「同意する」をクリックします。
管理者の「ユーザー名」と「パスワード」を入力して「OK」をクリックします。
Parallelsのアプリの実行できるようセキュリティポリシーで許可するようにメッセージが表示されます。
「Open Security Preferences」をクリックします。
セキュリティとプライバシーの設定画面で、まず左下のカギアイコンをクリックします。
「ユーザー名」と「パスワードを入力して「ロック解除」をクリックします。
次に、「開発元”Parallels International GmbH”のシステムソフトウェア読み込みがブロックされました。」と表示されている横の「許可」をクリックします。
ここまでの操作が完了すると、Parallels Desktopのインストールが完了し、アプリが起動します。
Parallels DesktopにWindows 10をインストール
Paralles Desktopのアプリが起動されると、インストールアシスタントが表示されます。
「Windows のインストール」をクリックします。
Windows 10のダウンロードが始まります。
ダウンロードが完了すると自動でWindows 10のインストールが始まります。
この時、通常行うアカウント設定やCortanaの設定などは省略されます。
Windows 10のインストールが完了すると以下の画面が表示されます。
「クリックして先に進む」をクリックしてください。
Parallels アカウントのサインイン画面が表示されます。
Parallels アカウントを作成するか、任意の方法でサインインしてください。
Parallels アカウントのサインインが完了すると「Windows Installed Successfully」と表示されます。
これでParallesへのWindows 10 のインストールは完了です。
Parallels Desktop 無料評価版の有効期限の確認
Parallelsのメニューバーから Paralles Desktop > アカウント & ライセンス をクリックします。
マイライセンスウィンドウが表示され、トライアル版の有効期限の確認ができます。
Parallels Desktop 無料版からのアップデート
無料版を試してみて継続して使いたいと思った方は、無料版から有料版にアップデートしましょう。ライセンスは公式サイトまたはParalles Desktop画面右上にある「購入」ボタンから購入できます。
ライセンスを入手したら、Prallels Desktopのアクティベーション画面に入力しましょう。
また、Windows 10 のライセンスも必要なので準備しておきましょう。
よく読まれている記事

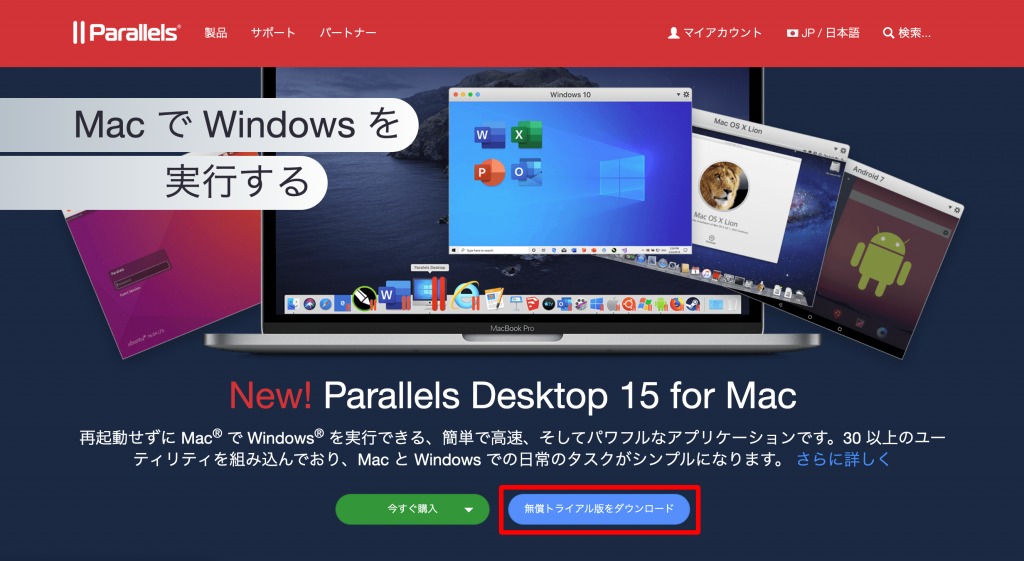
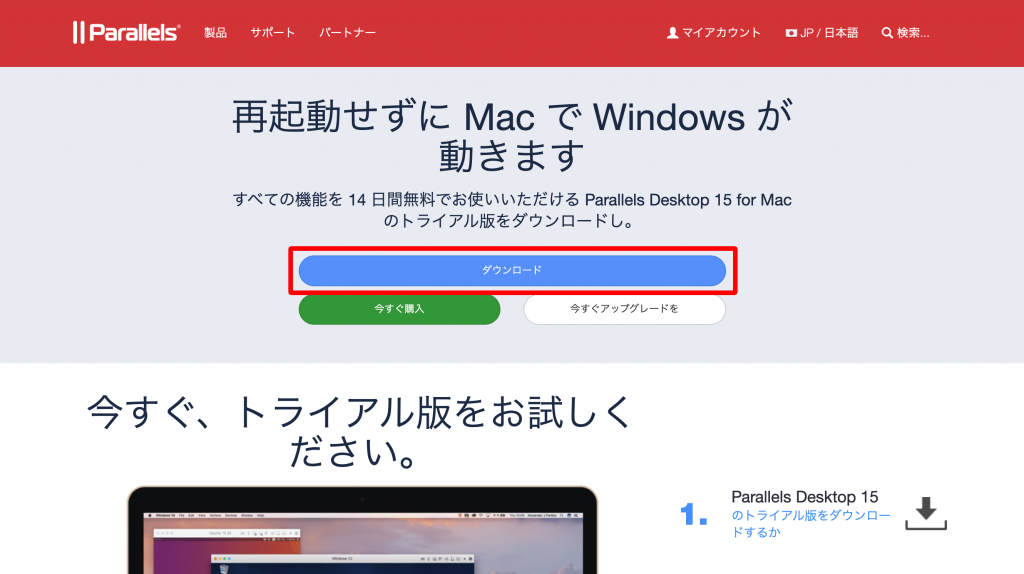
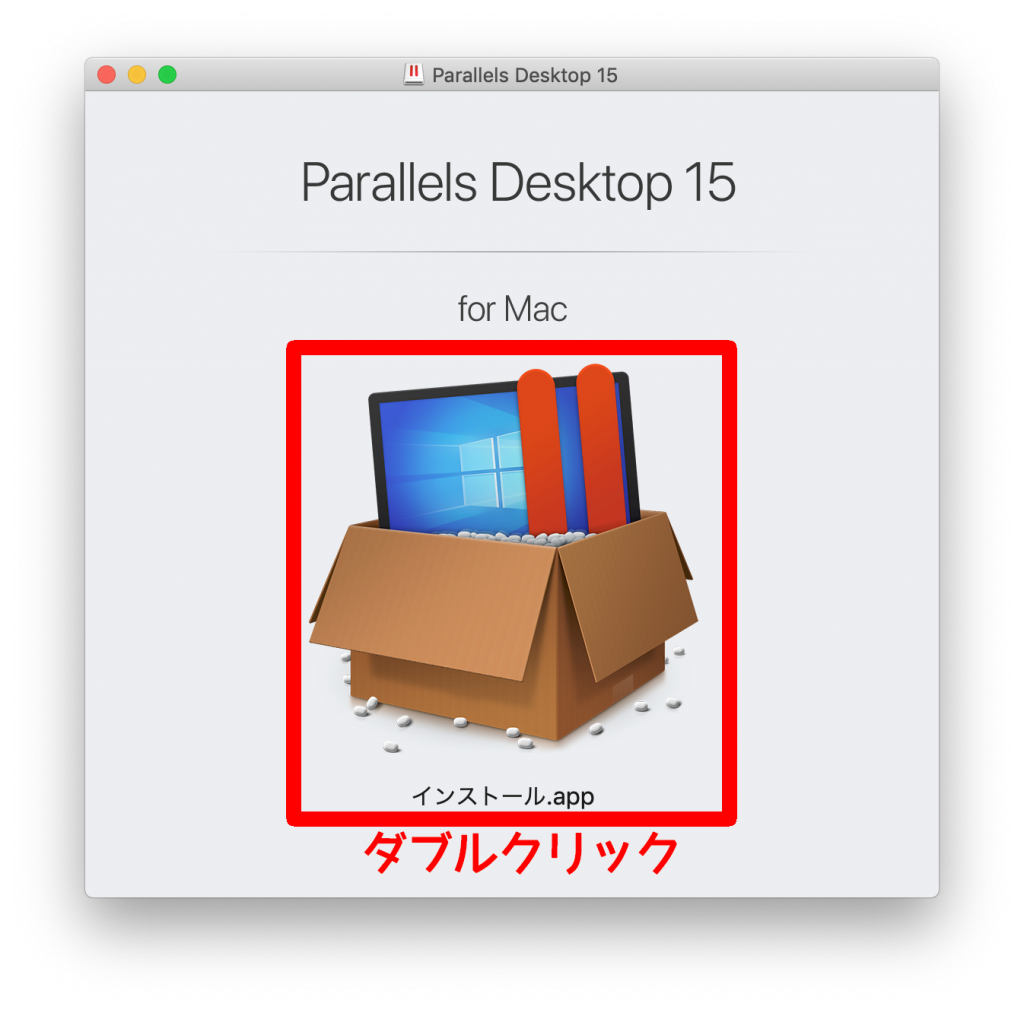
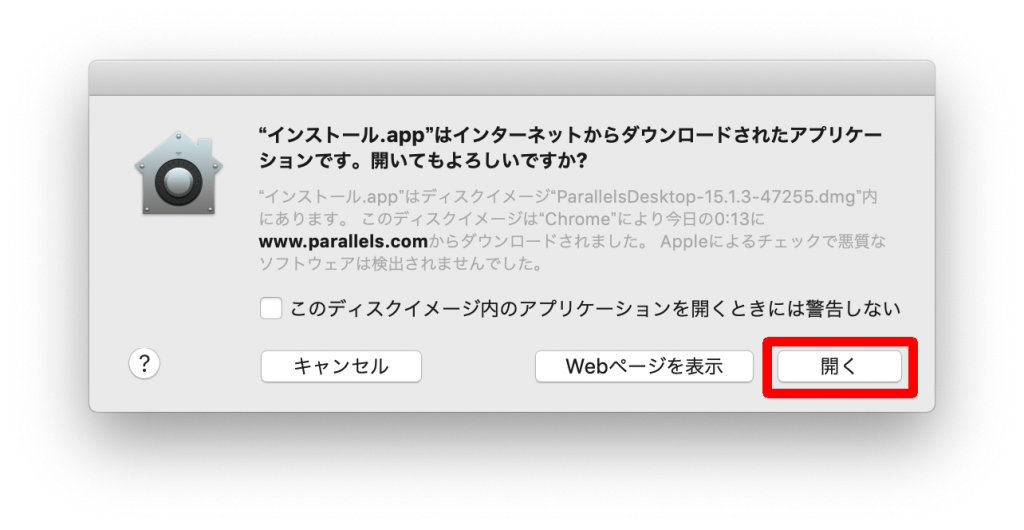
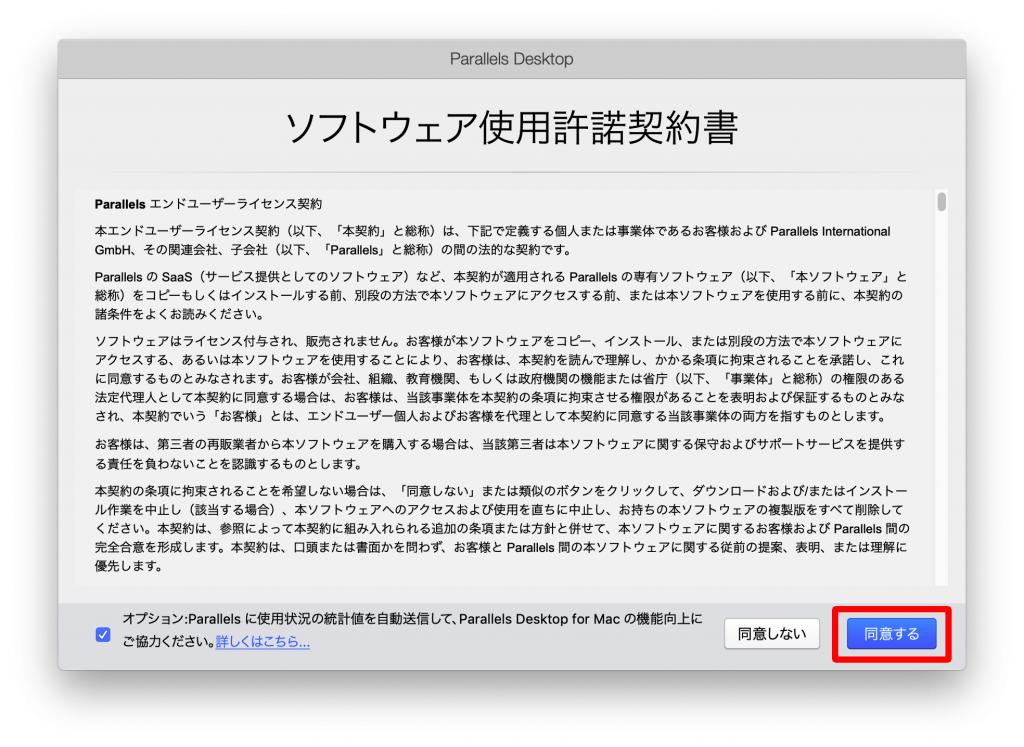
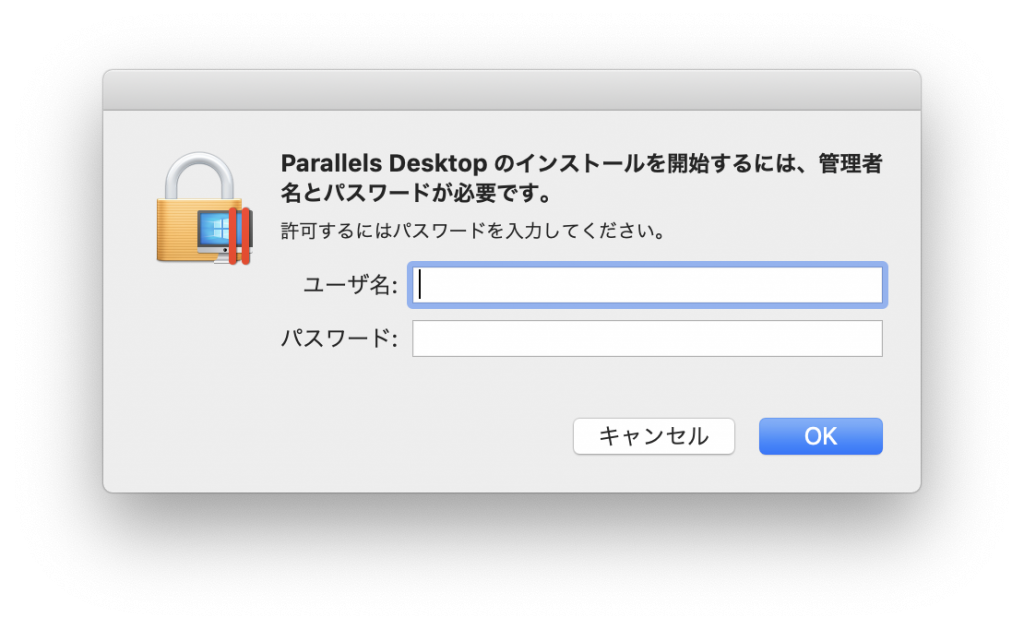
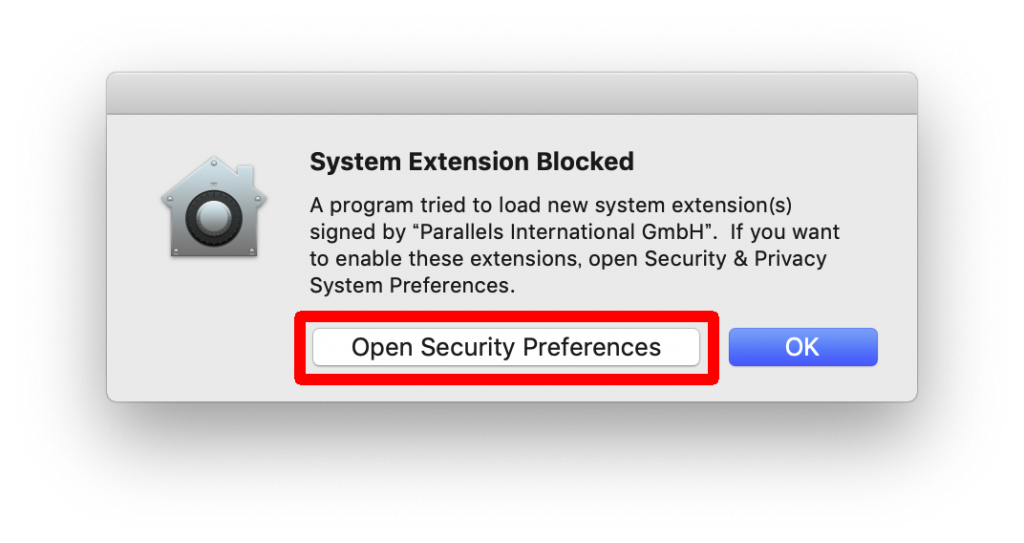
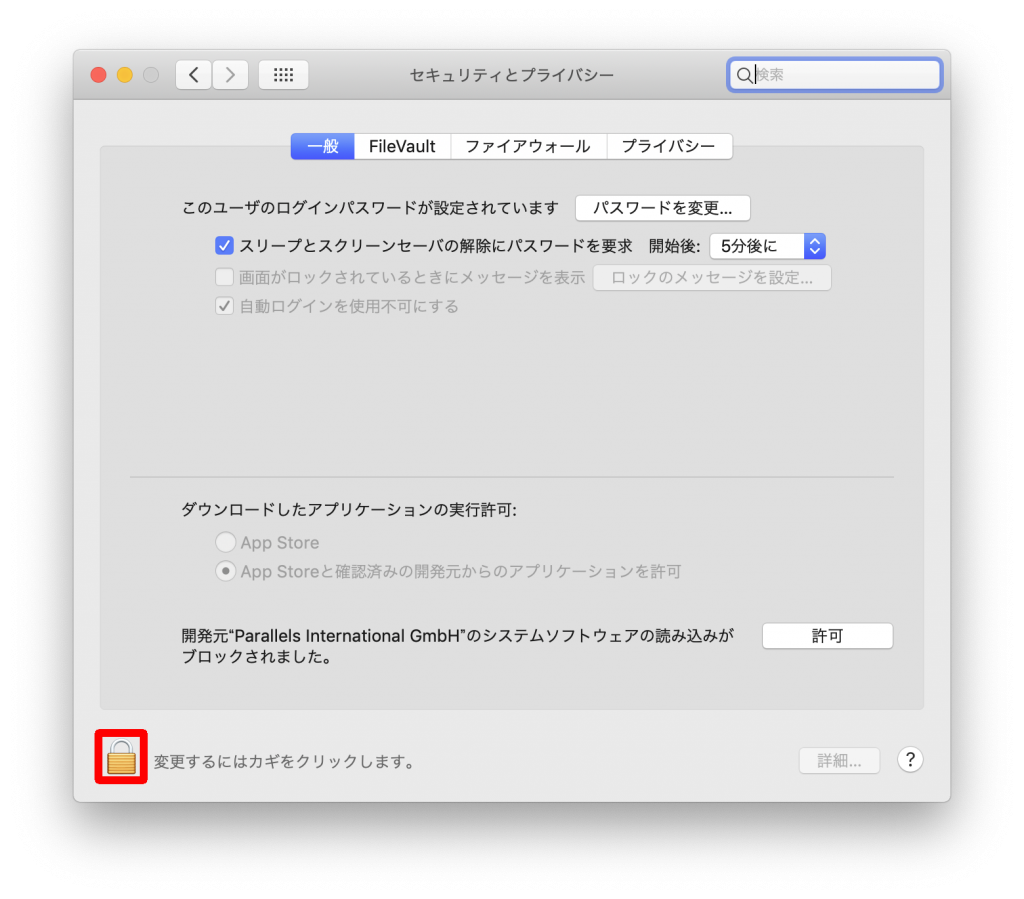
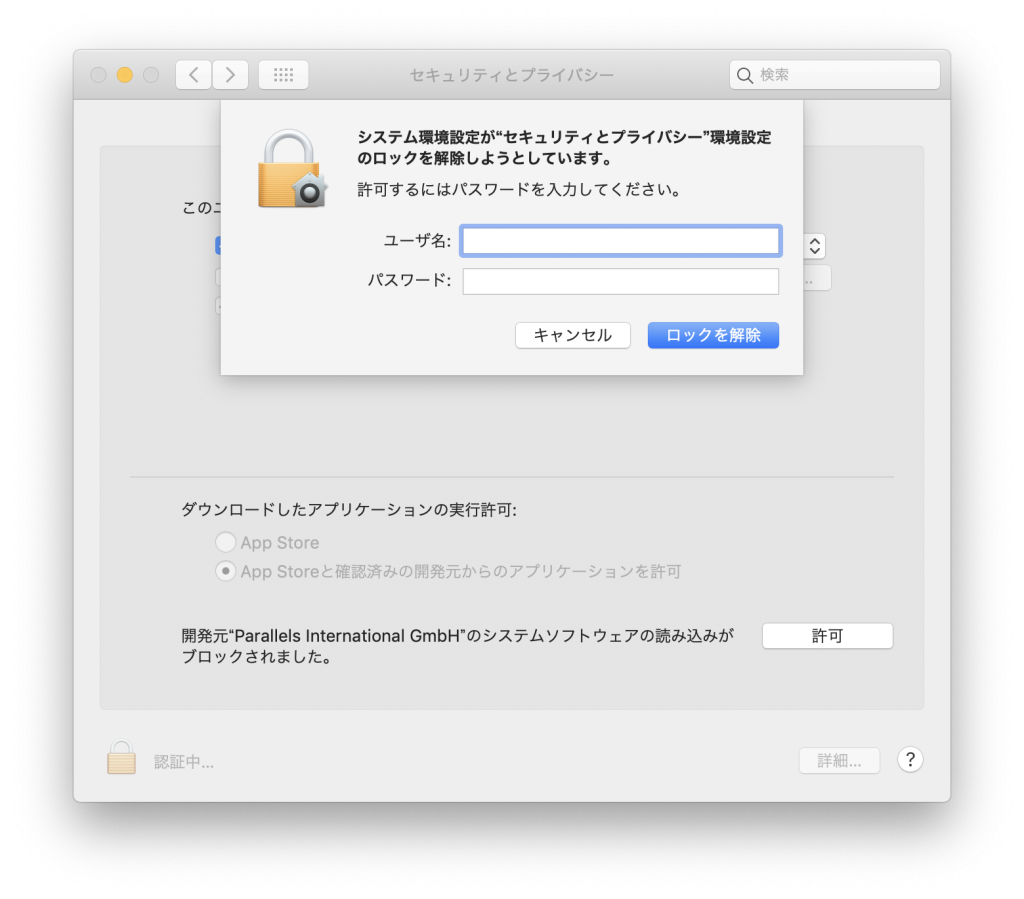

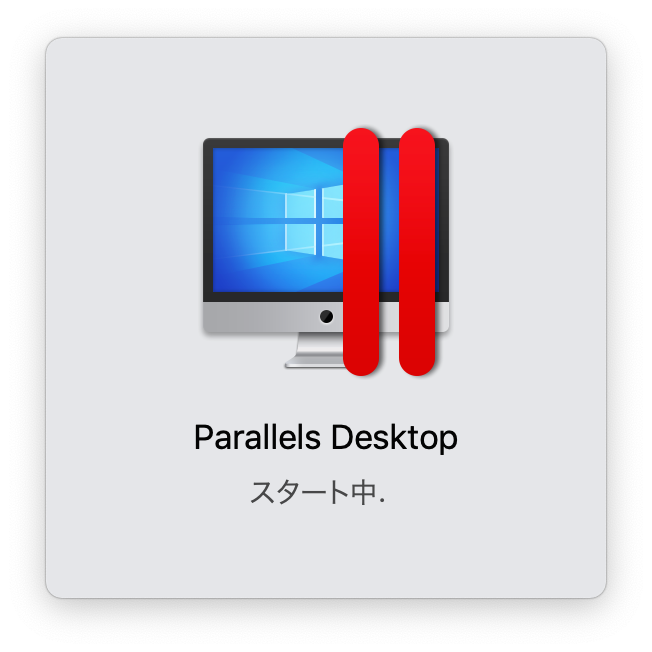
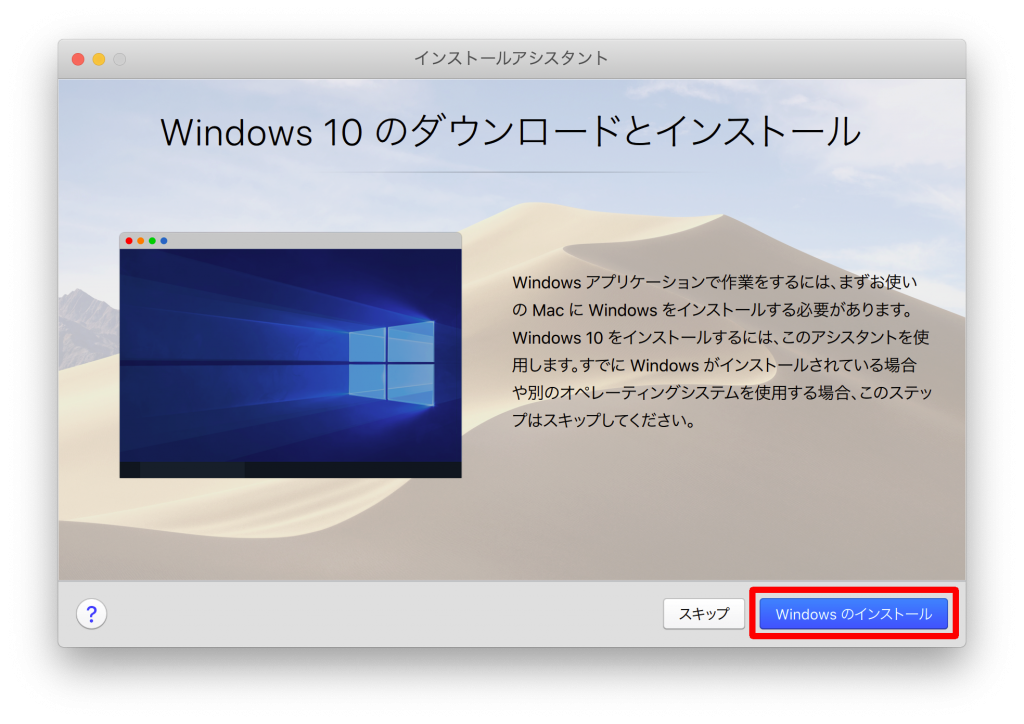
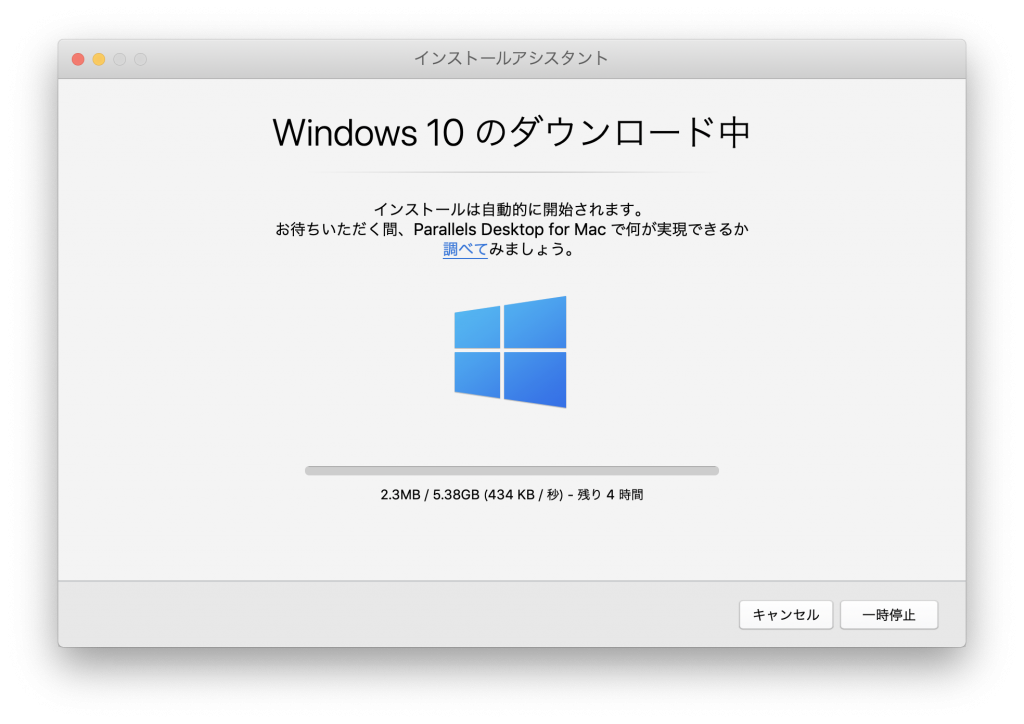
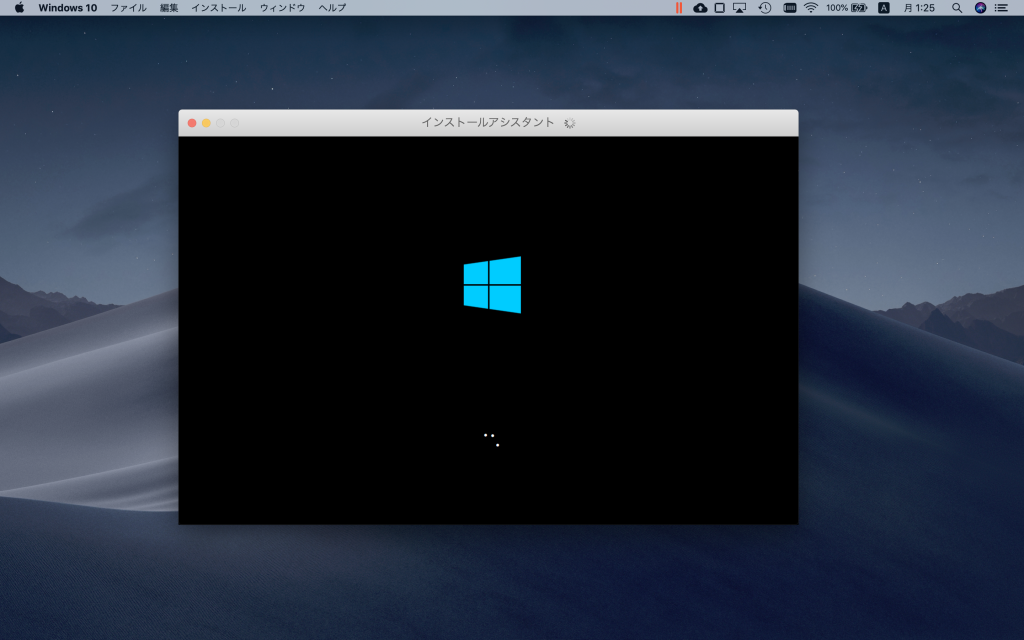
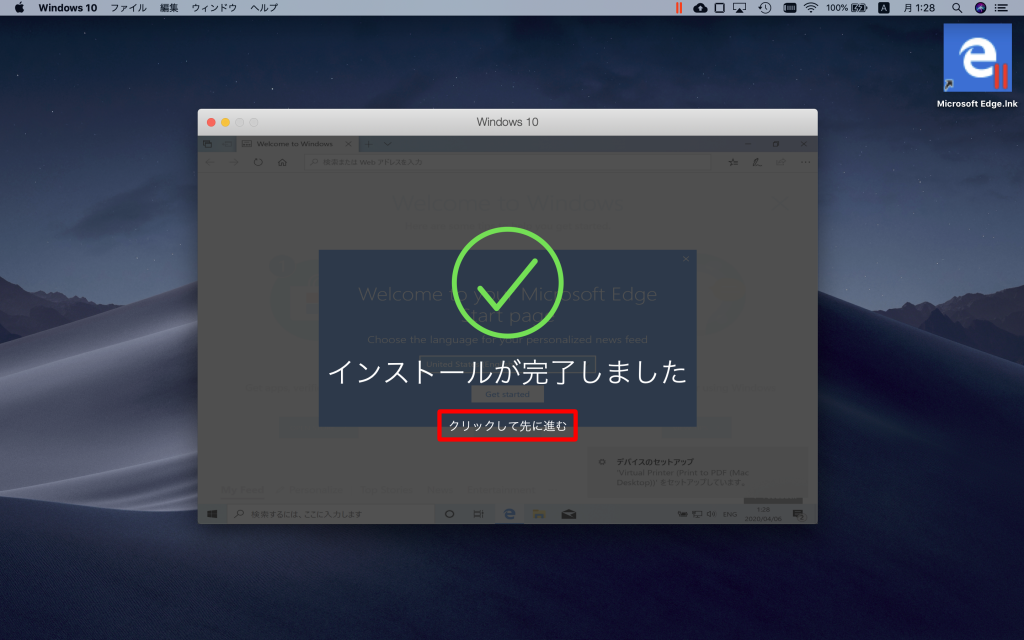
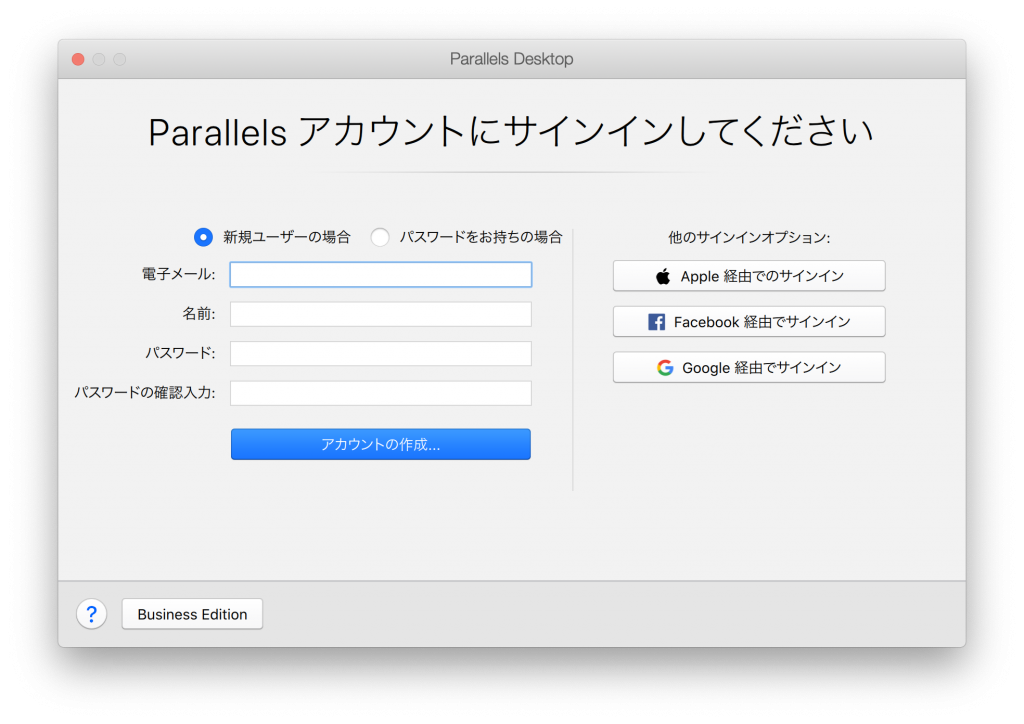
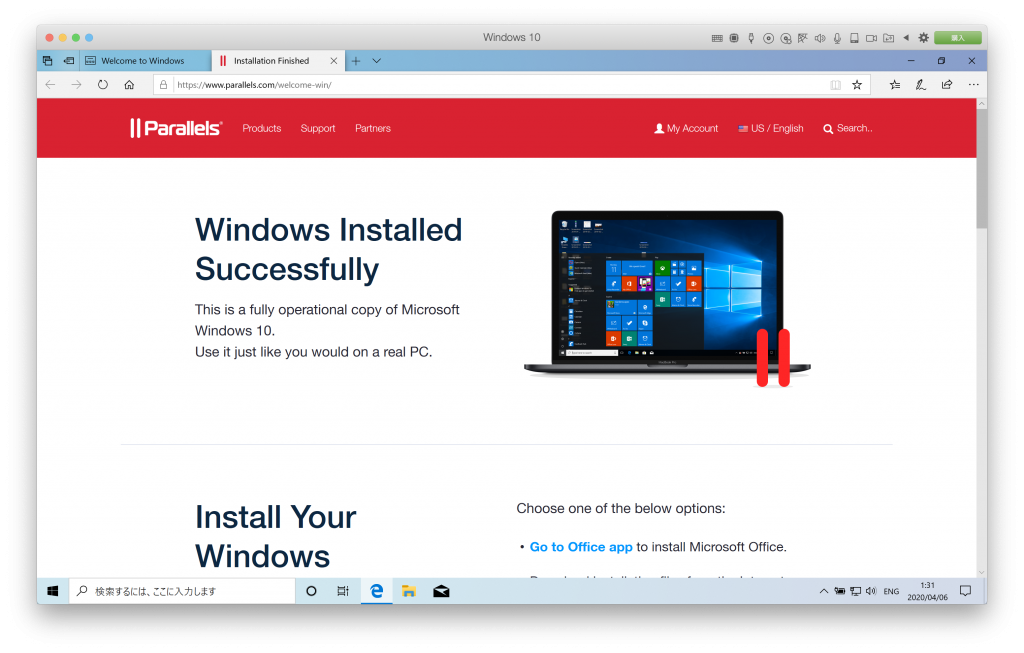
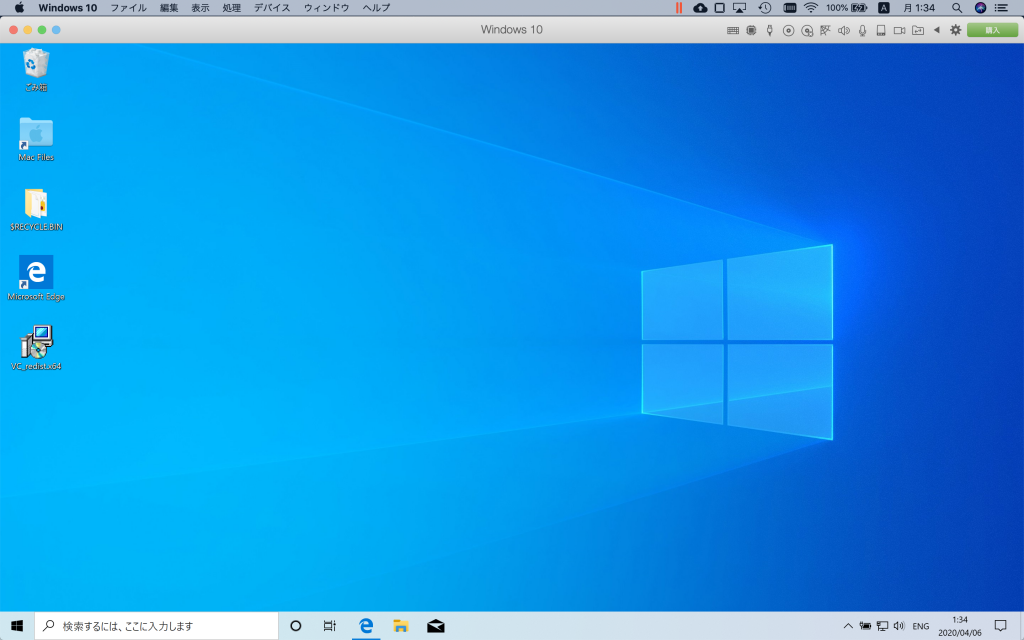
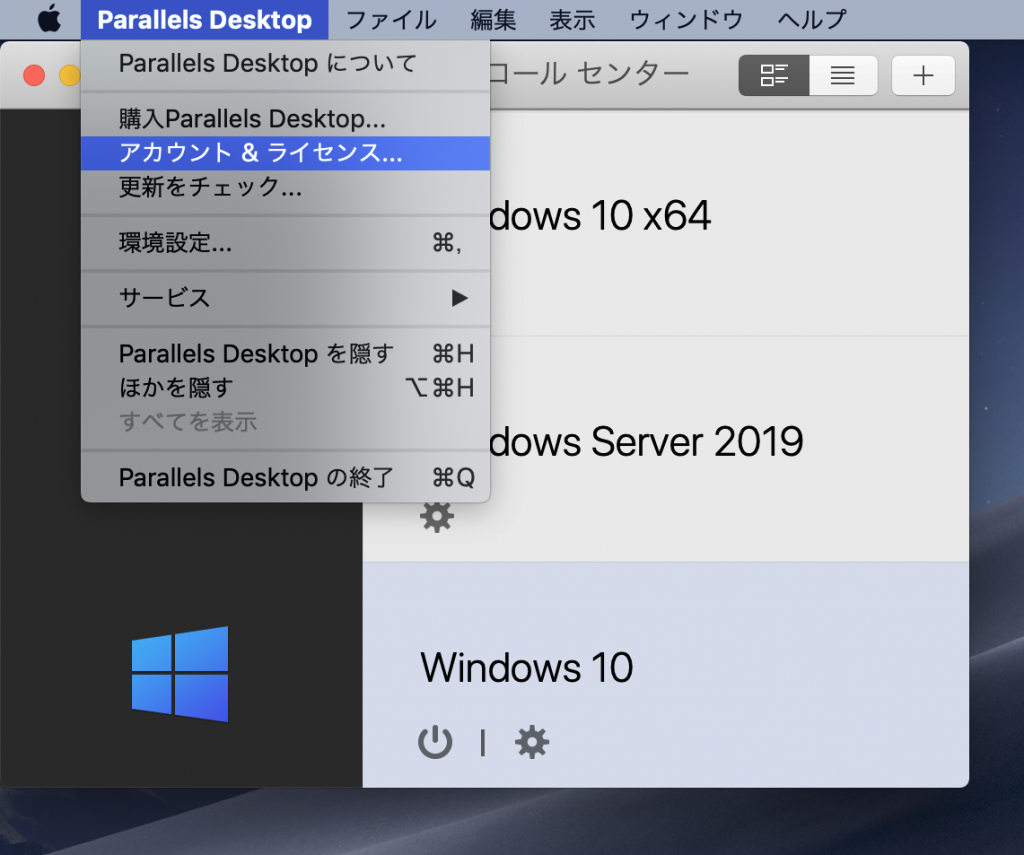
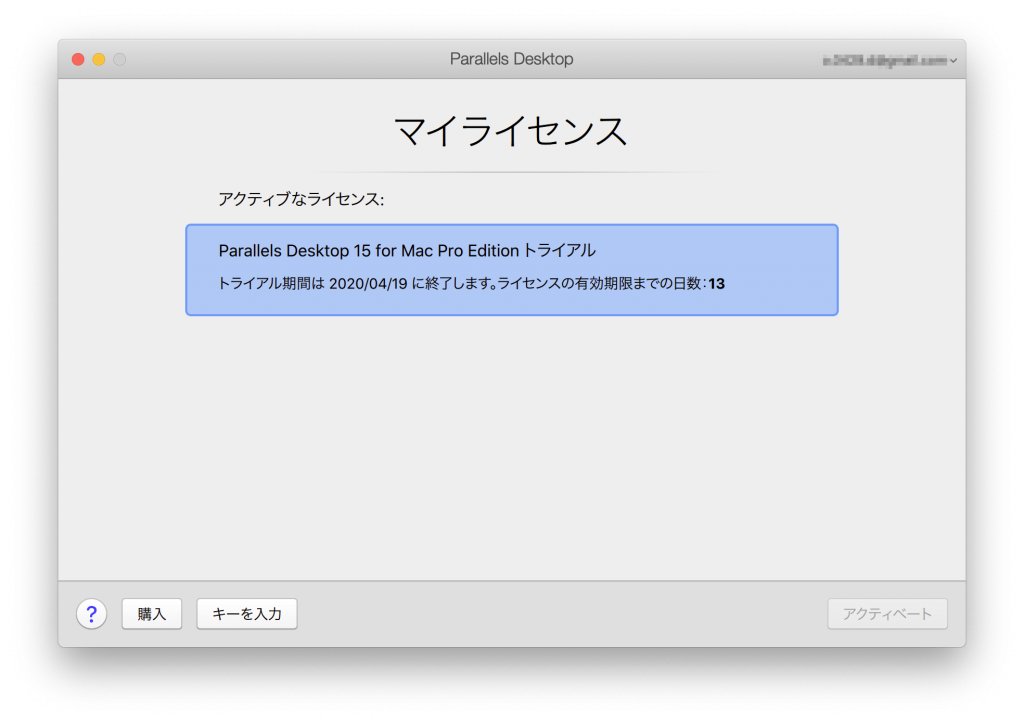

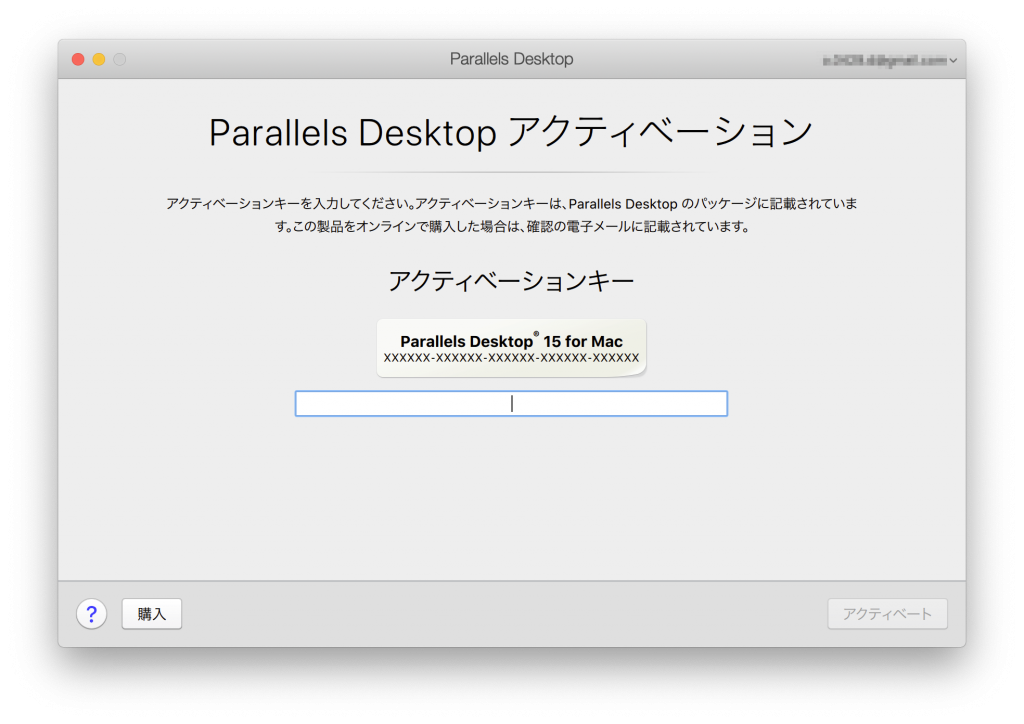


コメント
[…] 【Mac】無料で試せる!Parallels DesktopにWindows10をインストールParallels Desktop… […]