新型の「Oculus Quest 2」が2020年10月13日から既に販売中です。発売日から大人気で完売する販売サイトが続出しています。詳しい在庫状況などは下記記事をご参照ください。
Oculus Quest(オキュラス クエスト)でVR動画をローカルフォルダに配置して視聴する手順について記載します。
Youtube等のVR動画を視聴しているときに、ストリーミング再生が途中で止まる経験をした方は多いのではないでしょうか?
VR動画をOculus Questの端末内に保存しておき、再生するとインターネットの回線速度に依存せず高画質なVR動画を再生できます。
今回は、私が実際に色々なVR動画再生アプリを試してみて「SKY BOX VR PLAYER」が使いやすかったので、これを使用したVR動画再生の手順を詳しくご紹介したいと思います。
今回使用するもの
- Oculus Quest 本体
- PC
- USBケーブル ※
- SKY BOX VR PLAYER (再生アプリ)
※ USBケーブルはPCにUSB Type-Cポートがあれば、Oculus Quest本体に付属しているケーブルで大丈夫です。
PCにUSB Type-Cポートがない場合、Oculus Linkでも使用できる以下のAnker製AtoCケーブルがおすすめです。
「Oculus Link」機能を使用する場合は以下をご参照ください。
VR動画ファイルをOculus Questに転送する
Oculus QuestとPCをUSBケーブルで接続します。
次にOculus Questを装着すると「データへのアクセスを許可」の確認メッセージが表示されます。「許可する」を選択してください
次にヘッドマウントディスプレイを外して、PCを操作します。
エクスプローラで「PC」の画面を開くと、「デバイスとドライブ」の中に「Quest」が表示されています。
「Quest」をダブルクリックしてください。
「Quest」をダブルクリックすると、Oculus Questの内部ストレージにアクセスできます。
後は任意のフォルダに動画ファイルを配置するだけです。
今回は Quest\内部共用ストレージ\Movies\ フォルダに動画ファイルを配置します。
(sample.mp4をコピーしました)
これでOculus Questへのファイル転送は完了です。
Oculus QuestにSKY BOX VR PLAYERをインストール
Oculus Questを操作して動画再生アプリの「SKY BOX VR PLAYER」をインストールしていきます。
メニューから「ストア」を開いてください。
「SKY BOX VR PLAYER」で検索して、表示されたアプリを選択してください。
「インストール」を押します。
アプリのインストールが完了すると、以下のように「開く」ボタンが表示されます。
「開く」ボタンを押すとアプリを立ち上げることができます。
VR動画を再生する
「SKY BOX VR PLAYER」を起動すると、「データへのアクセスを許可」の確認メッセージが表示されます。「許可する」を選択してください
以下のような初期画面が表示されます。
中央のパネルに先ほどPCから転送した動画ファイル(sample)が表示されています。
これを選択することでVR動画を視聴することができます。
また、中央のパネルに「全部」「ディレクトリ」のタブ切り替えができると思います。
「全部」を選択すると、Oculus Quest 端末に入っているすべてのメディアファイルが表示され、
「ディレクトリ」を選択するとWindowsのエクスプローラーやMacのFinderのようにディレクトリ階層からメディアを指定することが可能です。
画像ではわかりにくいのですが、以下のようにVR動画が再生されます。
また、以下のようにVR動画モードを切りかえることができ、YouTubeの動画形式も標準で対応しています。
今回再生したVR動画は4K解像度でしたが、遅延することなくスムーズに視聴することができました。
Oculus QuestでVR動画を楽しむ際は端末内に保存してから再生してみてはいかがでしょうか?
参考:



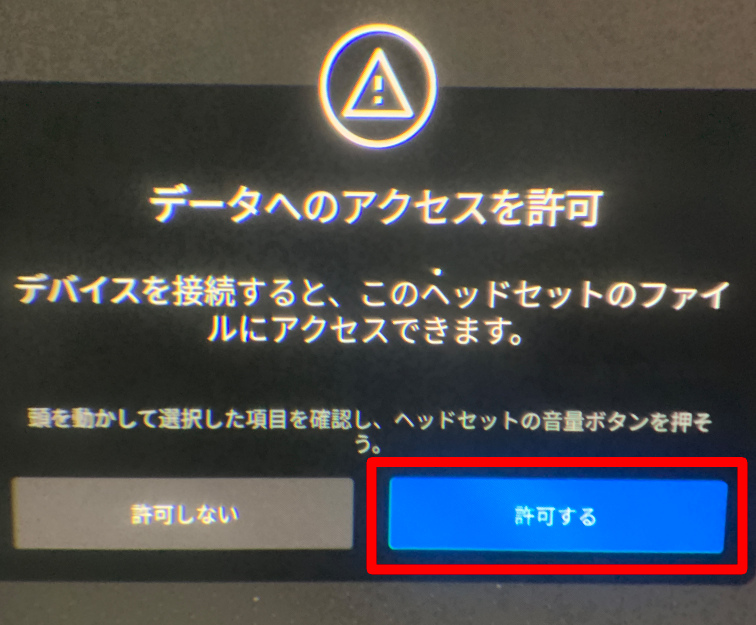
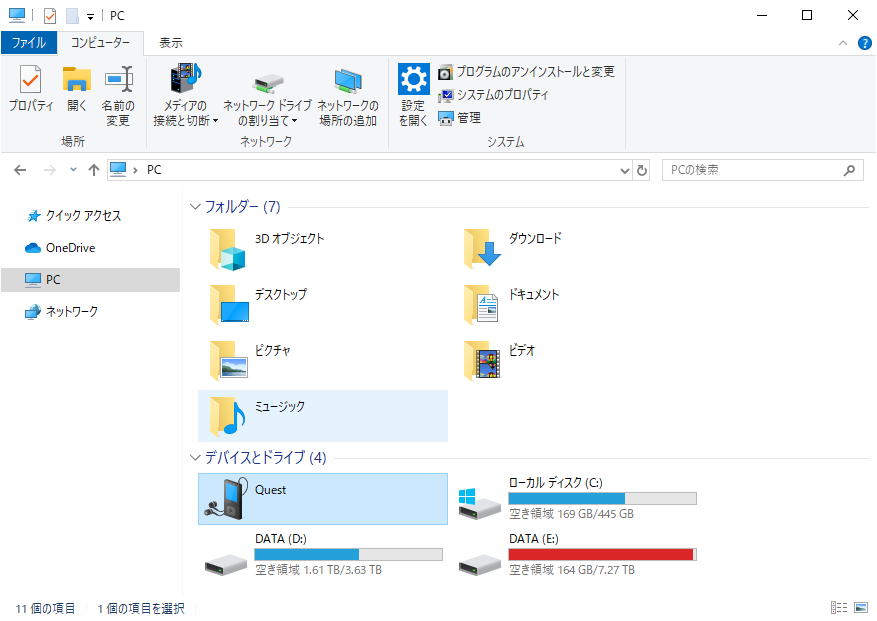
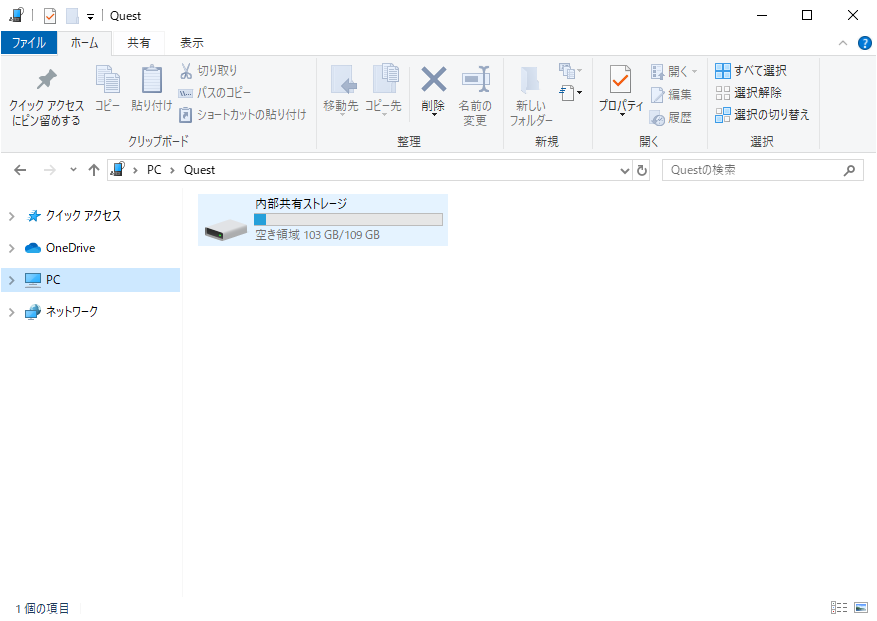
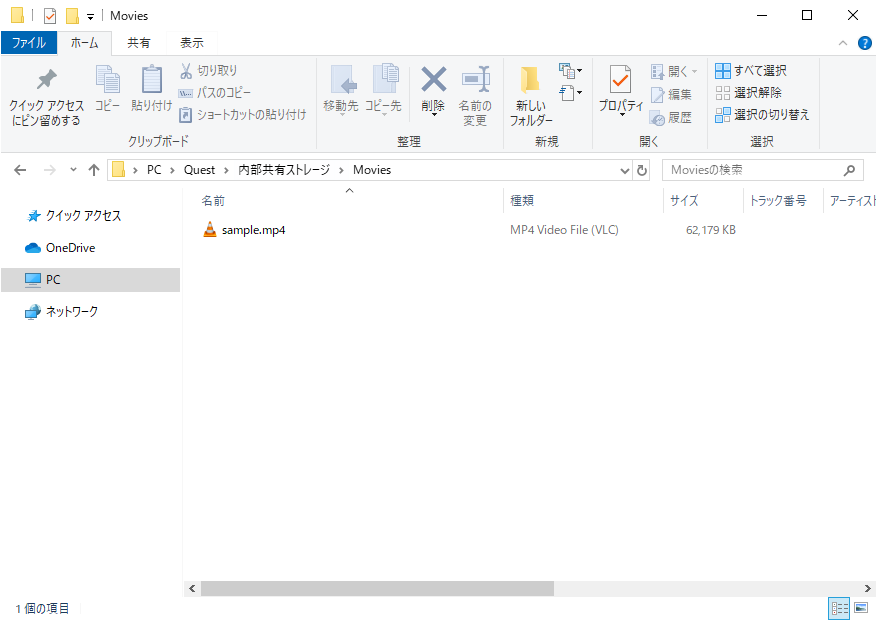
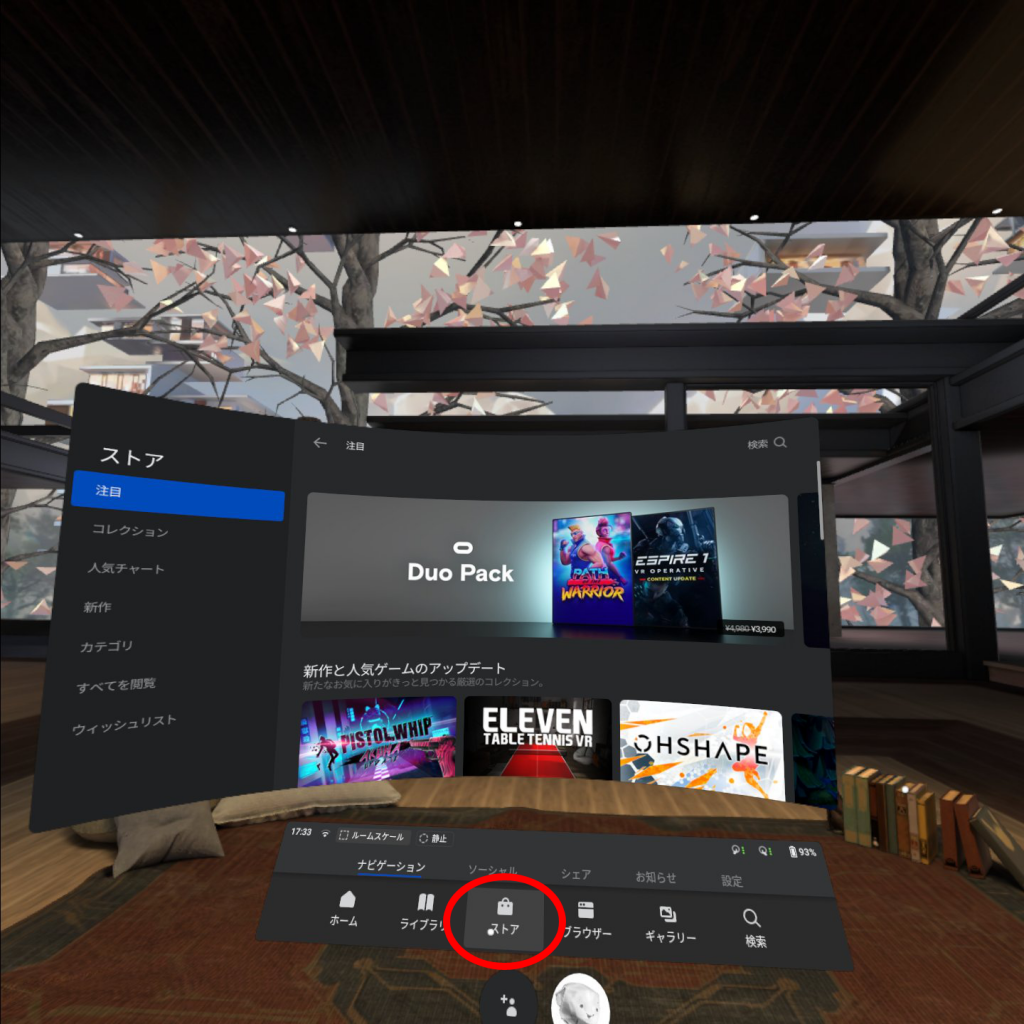
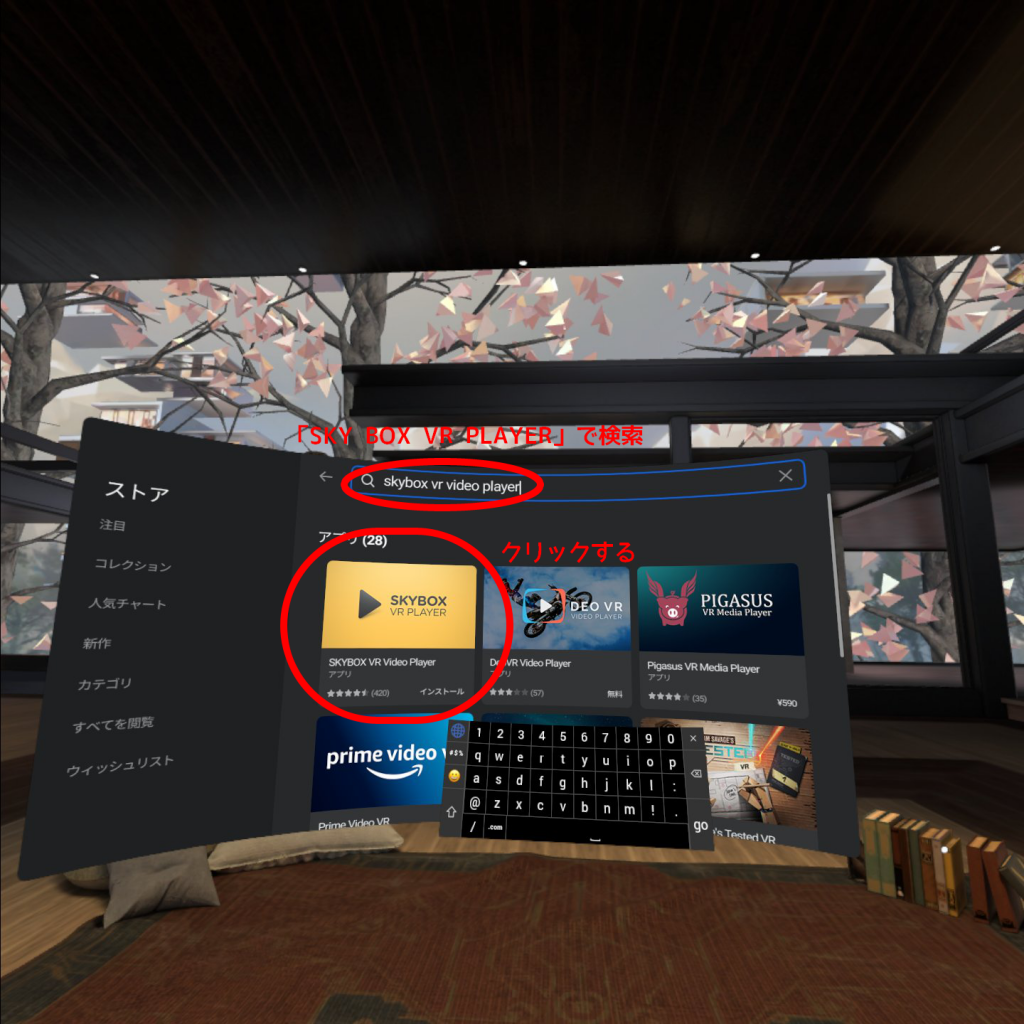
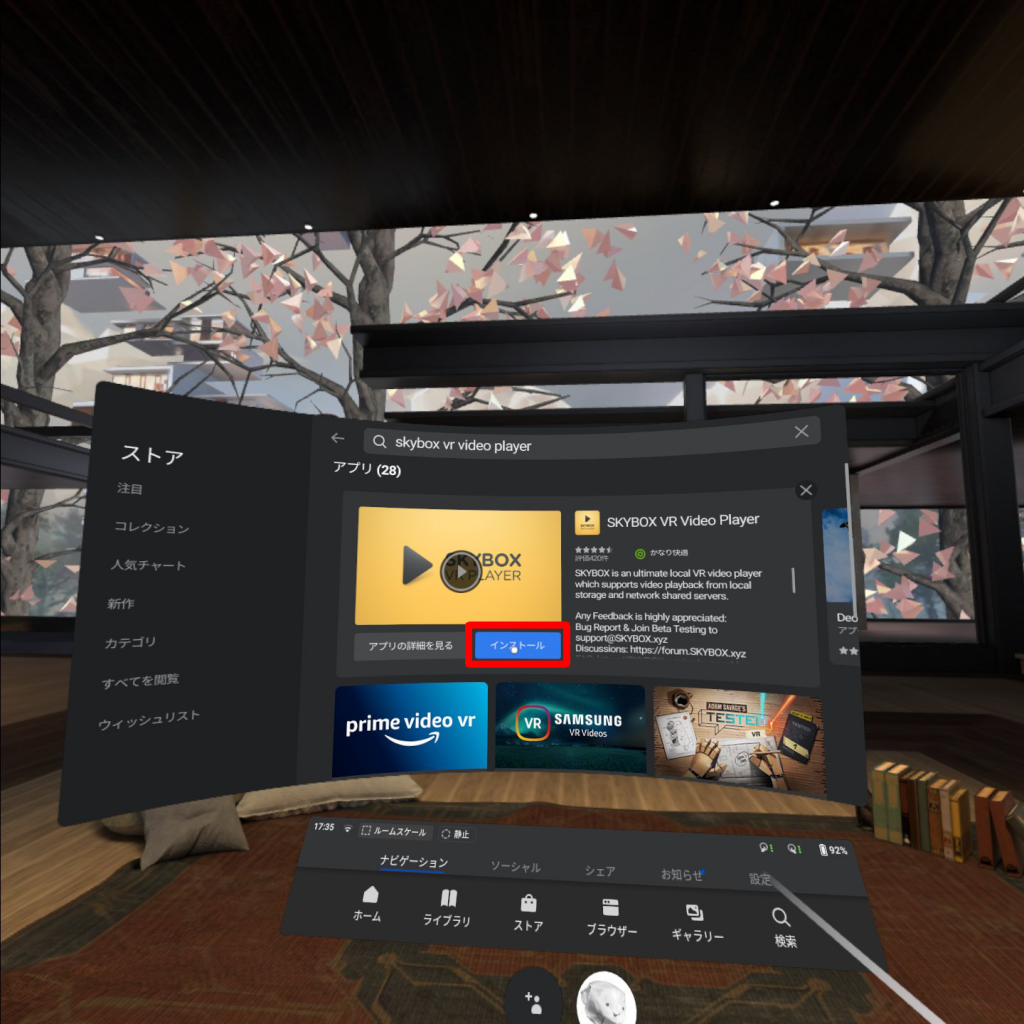
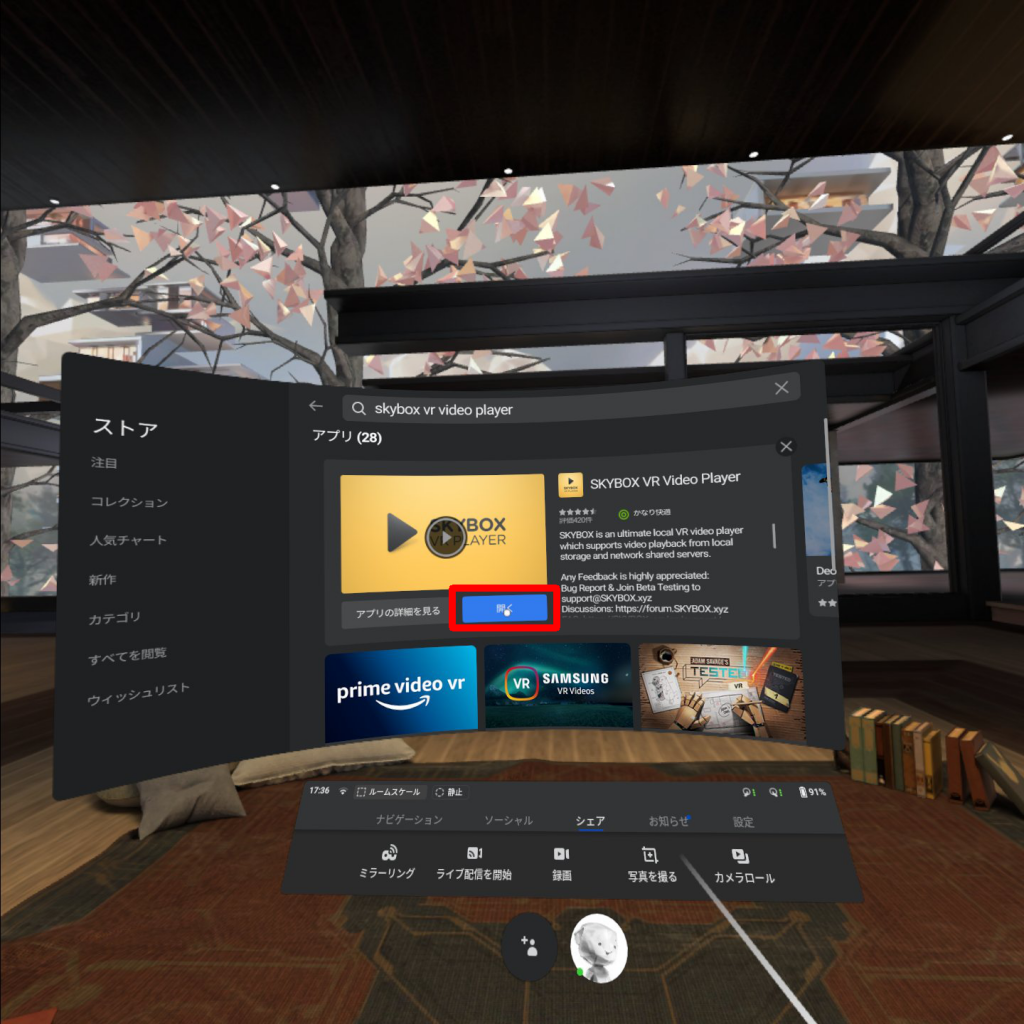
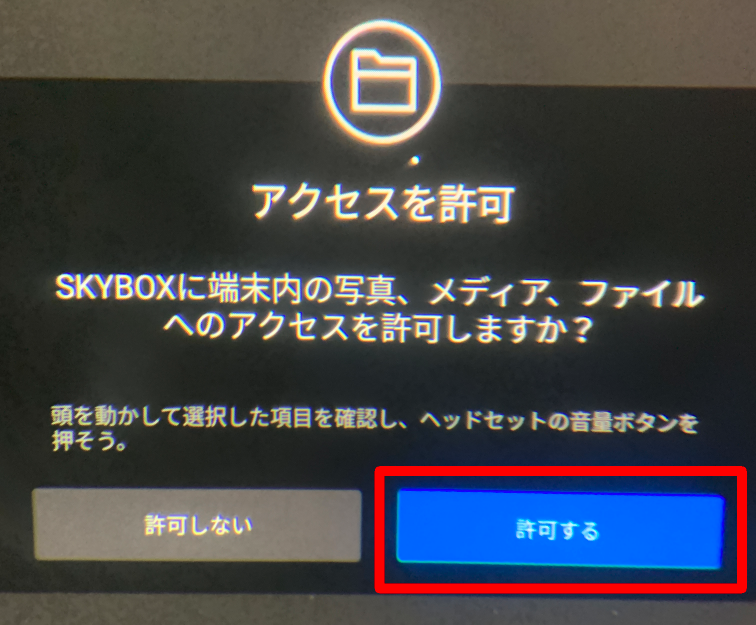
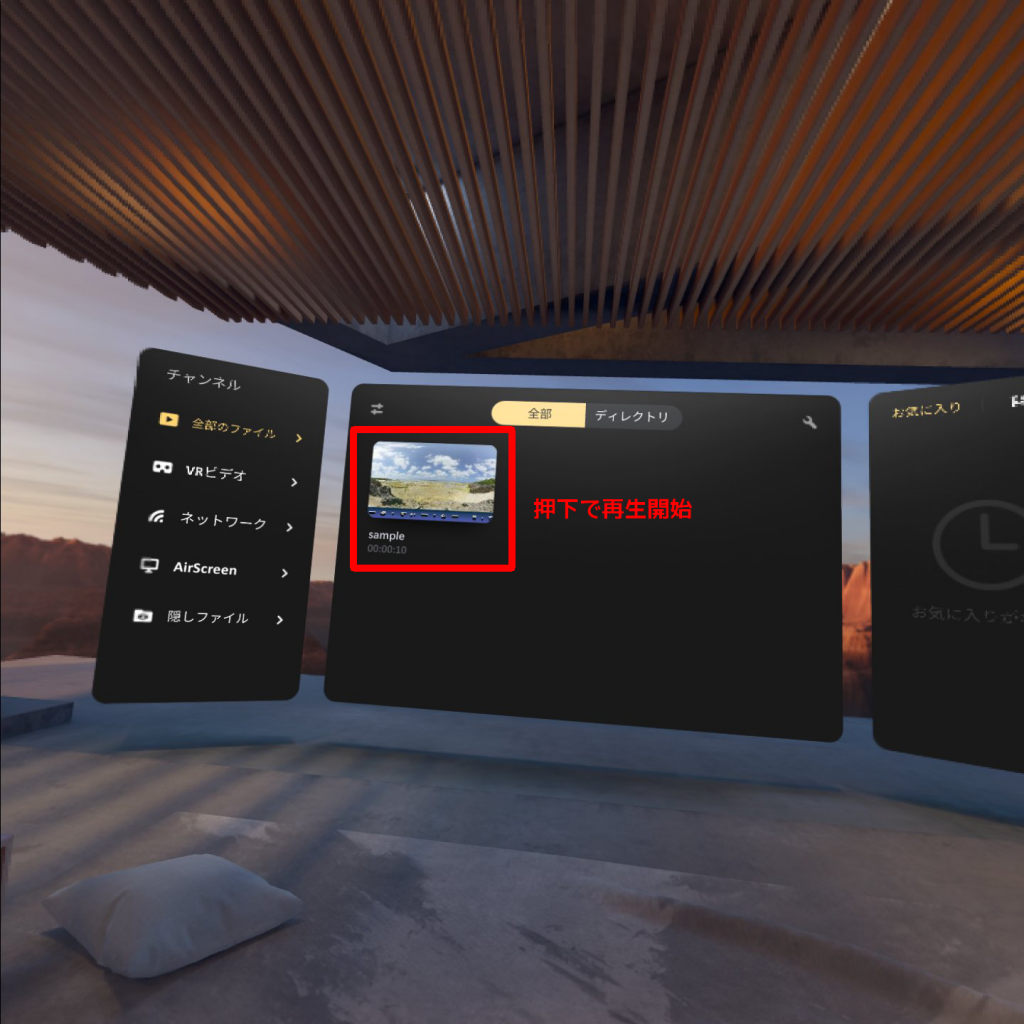
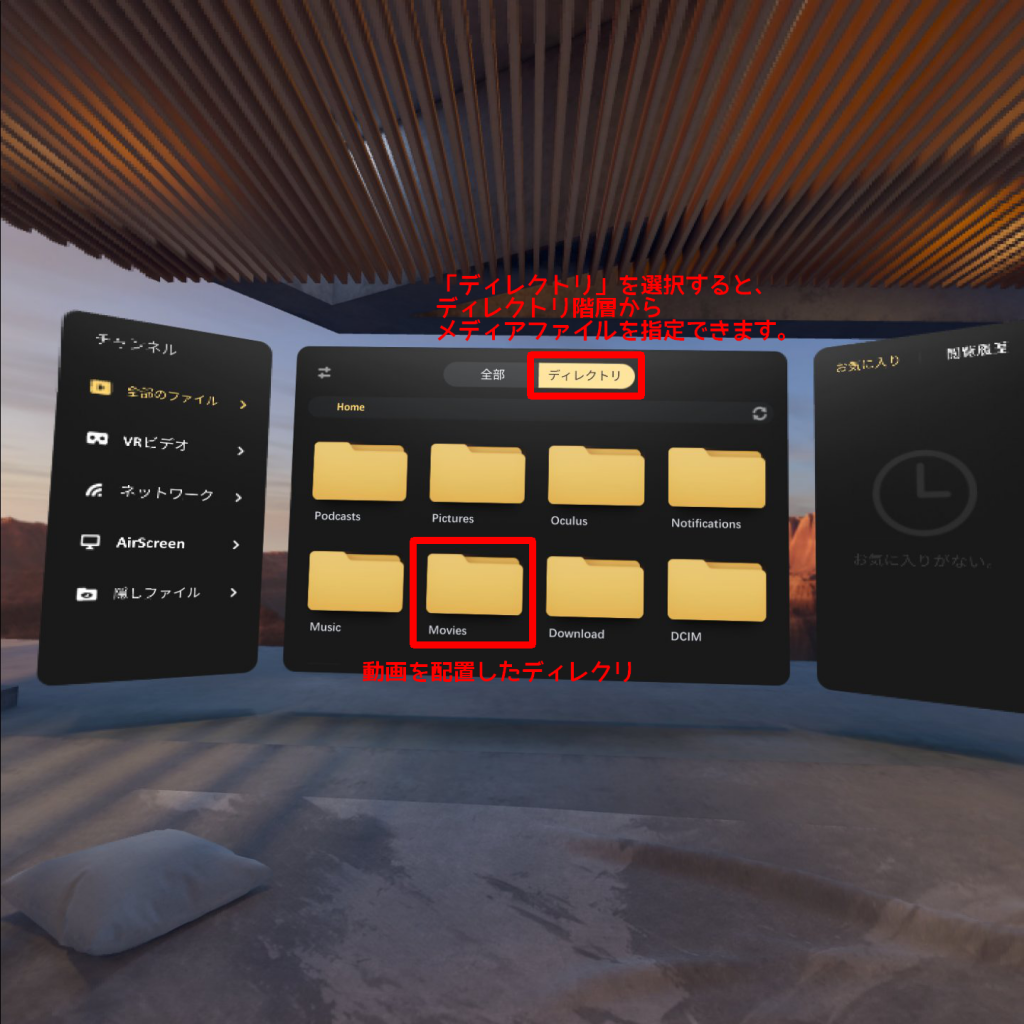
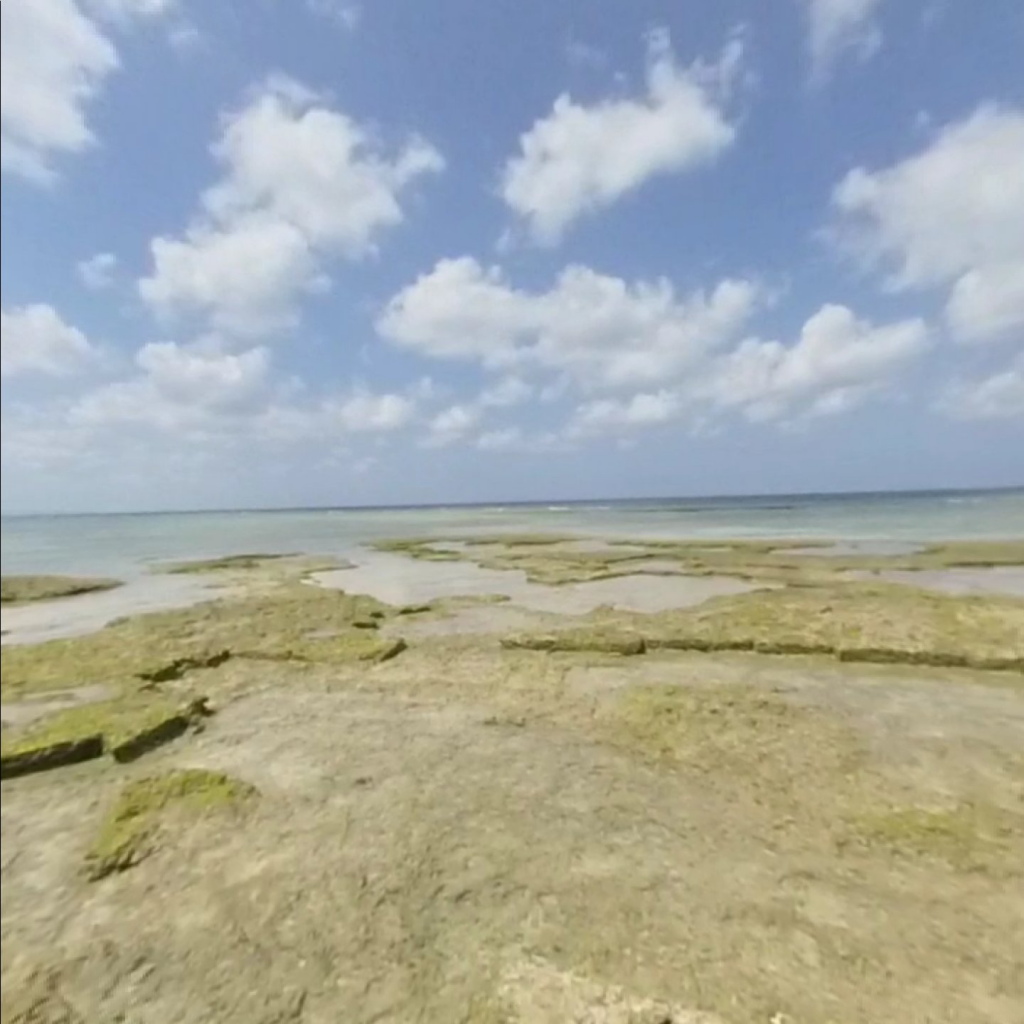
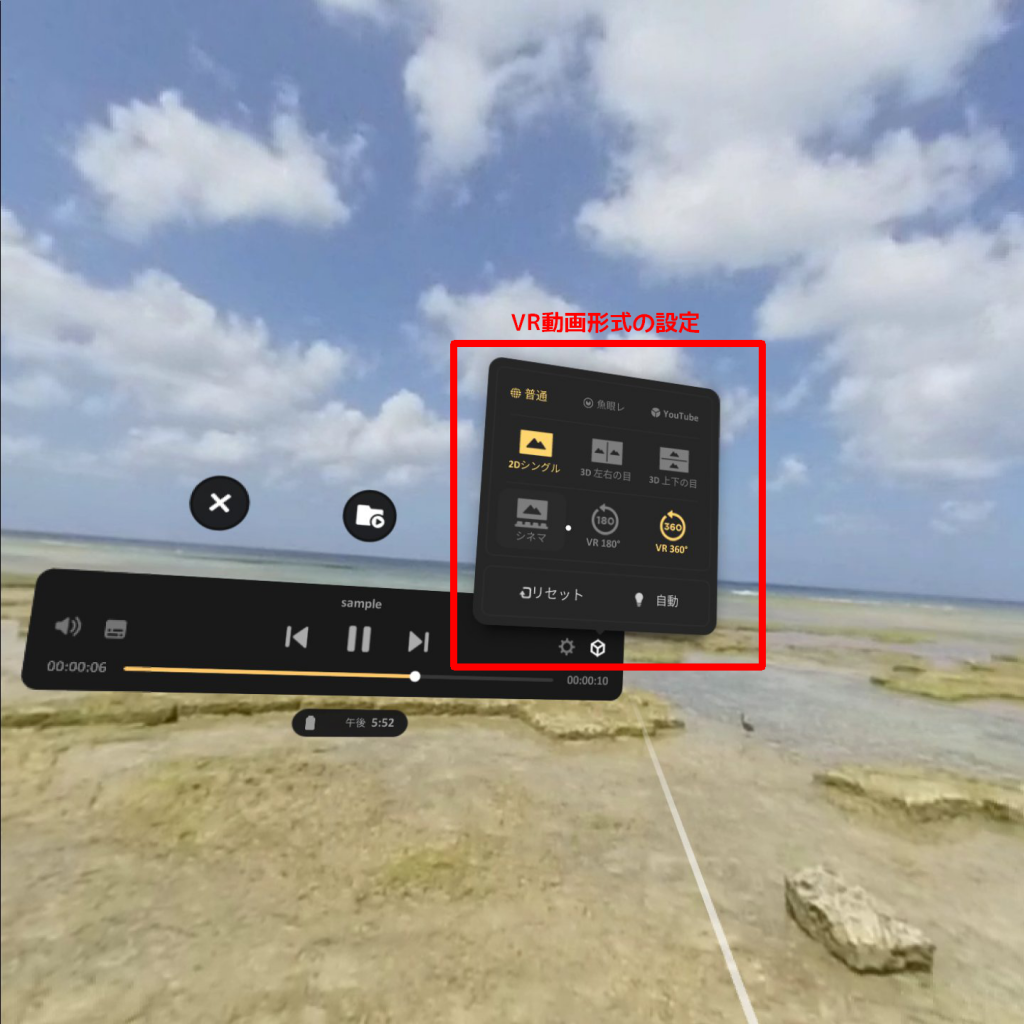
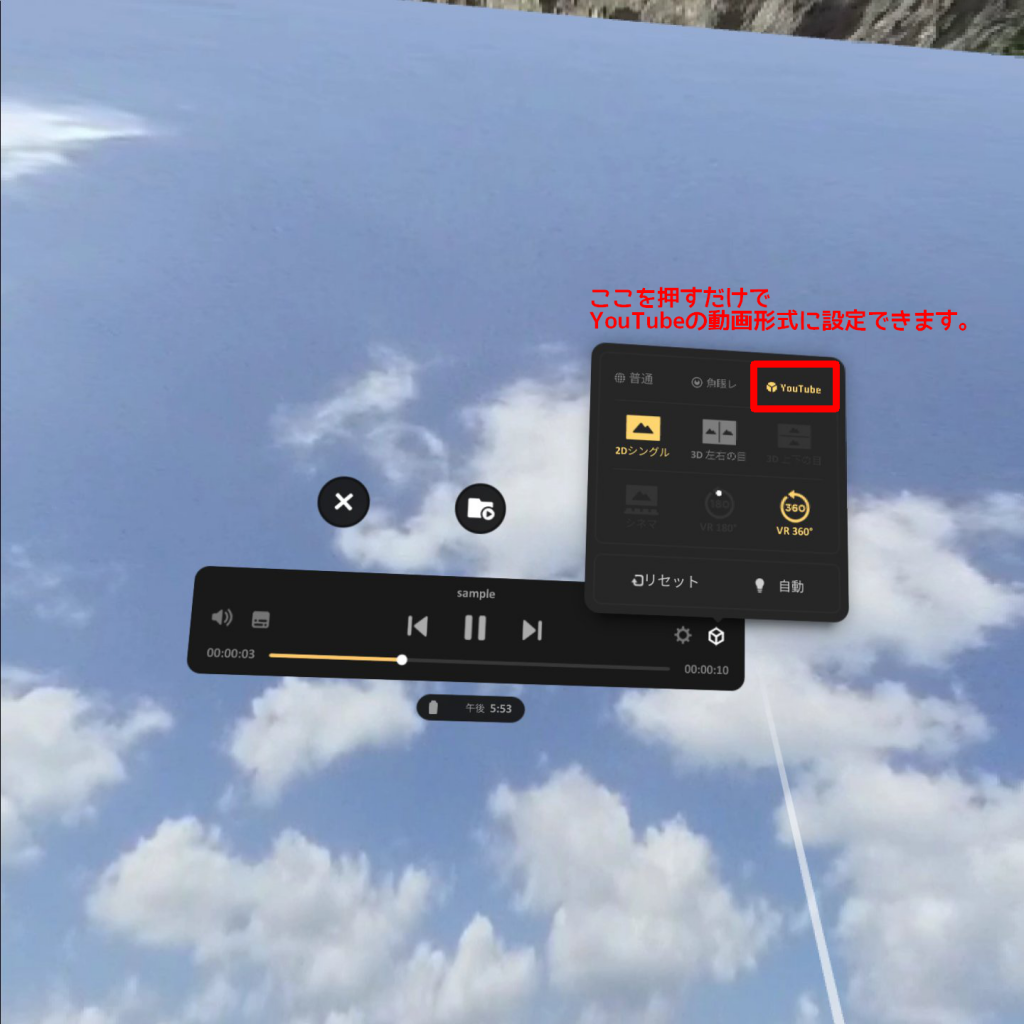


コメント
[…] […]