複数のモニターを1つの大きなモニターとして使用する方法を記載します。
この記事では、NVIDIA のグラフィックボードの機能である「Surroud」という機能を使用します。NVIDIA Surroudを使用することによりゲームなどのコンテンツをパノラマ表示でき、さらに高い臨場感を体験できます。
使用した環境
- Windows 10 Home 1903
- Geforce RTX 2080 Ti
- NVIDIA コントロールパネル バージョン 8.1958.0
- タッチモニター ET4202L x2台
NVIDIA Surround とは
NVIDIA Surround (および 3D Vision が搭載されたシステム用の NVIDIA 3D Vision Surround) は、複数のディスプレイを組み合わせて 1 台の大型ディスプレイとして機能することで、フルスクリーン ゲームやデスクトップのパノラマ表示を可能にします。これらのコントロールを使用すると、モニターのベゼル ギャップを補正するようにディスプレイを調整して、フルスクリーン ゲームの臨場感をさらに高めることもできます。
対応OS
Windows 7 以降
対応グラフィックボード
NVIDIA コントロールパネルのヘルプには下記のように記載されています。
SLI に対応した GeForce 200 シリーズ以降のグラフィックス カードが少なくとも 2 つインストールされているか、Kepler ベースの NVIDIA グラフィックス カードが 1 つインストールされていることが必要です。
上記のように記載されていますがKelper のアーキテクチャでない、「Geforce RTX 2080 Ti」や「Geforce GTX 1080」でも使用できることを確認しました。
使用するモニタについて
NVIDIA Surroudで使用するモニターは「解像度」「リフレッシュレート」「同期極性」が同一のものに限られます。基本的には同じモニターを複数台用意することをおすすめします。
NVIDIA Surroundの設定方法
デスクトップを右クリックし「NVIDIA コントロールパネル」を起動します。
3D 設定 > Surround、PhysX の設定 を開き、「Surround を使用してディスプレイをスパンする(D)」にチェックを入れます。
次に、その下の「設定」ボタンが押せるようになりますのでクリックします。
NVIDIA Surround の設定ダイアログが開きます。
ここで「トポロジ」「解像度」「ベゼル補正」の設定を行い、「Surround の有効化」をクリックします。今回は1920×1080のディスプレイ2台を横に並べる設定を行いたいと思います。
ベゼル補正では、ディスプレイとディスプレイの実際のベゼル幅分、映像をずらすことができます。この設定を行うことにより、実際に見た時の映像のズレを補正することが可能です。
実際にベゼル補正をしてみると、下記画面のようになります。
ベゼル補正 0
ベゼル補正 100
以上でNVIDIA Surroudの設定は完了です。
Windowsのディスプレイ設定を確認すると、下記のように解像度が「3840×1080」になっており、1つのモニターとして認識していることが確認できます。


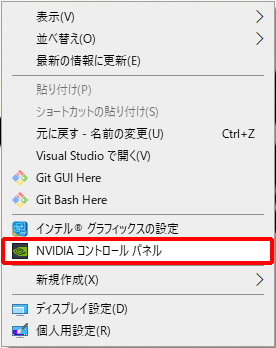
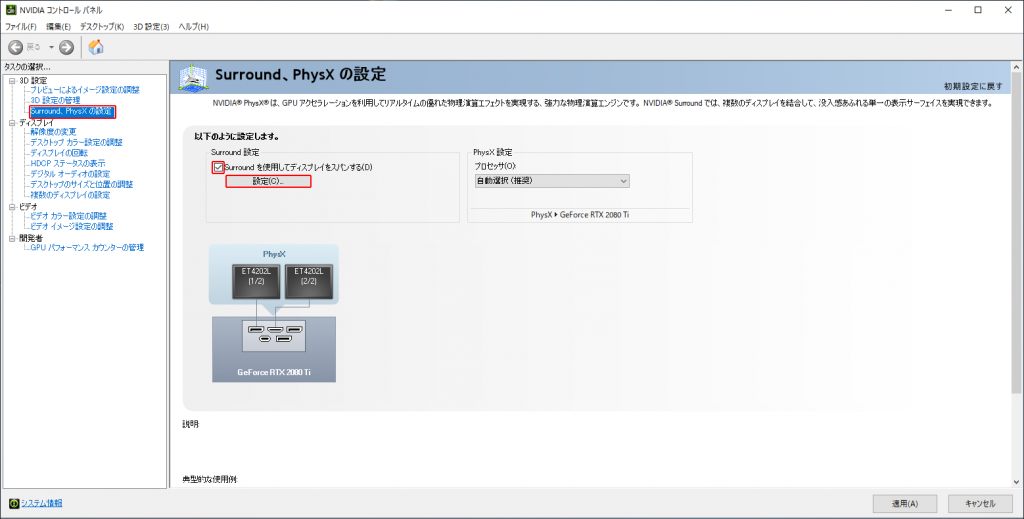
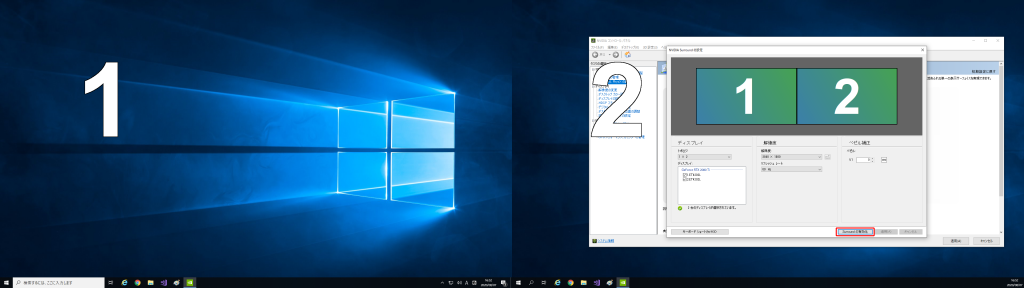

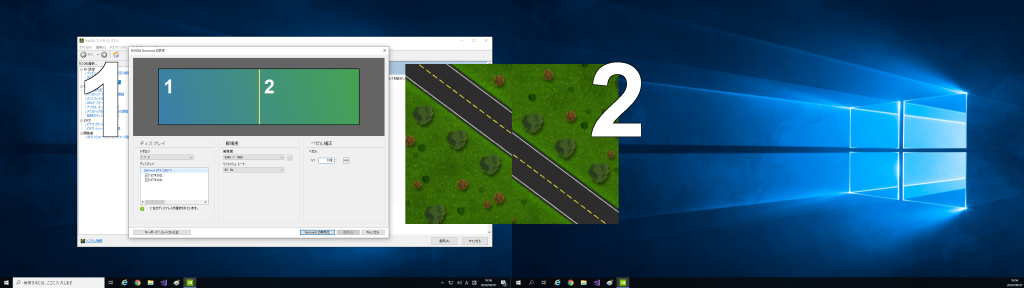
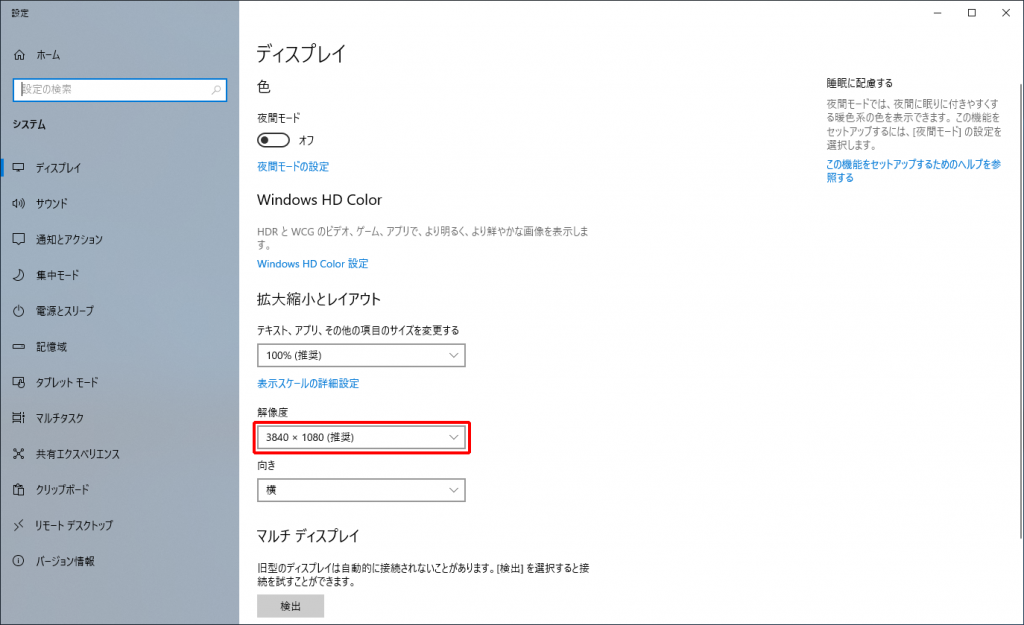


コメント