「LB USBロックPro」はPCからの不正なデータの持ち出しを防止できるセキュリティ対策ソフトです。
この記事ではLB USBロックProのインストール方法と利用許可するUSBメモリを登録する方法などを記載します。
ライセンスの購入
LB USBロックProのインストール前にライセンスの購入が必要です。
価格
| 製品名 | 価格(税別) |
|---|---|
| LB USBロック Pro パッケージ版 | 8,500円 |
| LB USBロック Pro ダウンロード版 | 7,600円 |
| LB USBロック Pro ダウンロード版 5ライセンス | 37,000円 |
| LB USBロック Pro ダウンロード版 10ライセンス | 73,000円 |
購入方法
2020/04/17時点ではAmazonが一番安かったので、私はAmazonで購入しました。
ダウンロード版を購入したので、すぐにライセンスキーの通知メールが届きました。
急いで利用したい人はダウンロード版をおすすめします。
LB USBロック Proのダウンロード
LB USBロックProのダウンロード版を購入した場合は、インストーラのダウンロードが必要です。
以下のサイトにアクセスして、「ulp115upd.zip」をダウンロードします。
https://www.lifeboat.jp/download/download.php?prods=LB+USB%E3%83%AD%E3%83%83%E3%82%AF+Pro&word=
LB USBロック Proのインストール
ダウンロードした「ulp115upd.zip」を任意のフォルダに解凍します。
解凍するとインストーラ「LB USBロック Pro.exe」ができるのでダブルクリックで実行します。
LB USBロック Proのインストーラが起動します。
「次へ」をクリックします。
インストール先を設定して「次へ」をクリックします。
基本的にはデフォルトのインストールフォルダ問題ないです。
次に「インストール」をクリックします。
LB USBロック Proのインストールが完了すると以下の画面が表示されます。
「完了」をクリックします。
LB USBロック Proのインストールを反映させるには、システムの再起動が必要です。
すぐに再起動しても良い場合は「はい」をクリックしてWindowsを再起動しましよう。
ライセンス認証
インストール後再起動が完了すると、LB USBロック Proが自動で起動しライセンスキーの入力が求められます。
ライセンスキーを入力して「OK」をクリックしてください。
初期設定
ライセンス認証が完了すると、LB USBロック Proの設定へと進みます。
設定項目は多岐に渡りますので、今回はシンプルに以下の設定を行いたいと思います。
- 特定のUSBメモリ1つのみ使用可能
- 登録していないUSBメモリはすべて使用できない
- USBメモリにファイルを書き込むときに暗号化する
それでは、ここから実際に設定を行っていきます。
最初にパスワード入力画面が表示されるので、パスワードを設定しましょう。
以下画面で出力ログの設定を行います。
次にUSBストレージの設定画面が表示されます。
「USBストレージ追加」をクリックして、ホワイトリストに許可するUSBメモリを登録したいと思います。
許可するUSBストレージの情報登録画面が表示されます。
利用許可したいUSBメモリをPCに接続して「参照」ボタンを押してください。
以下の画面が開き、USBストレージ一覧に接続中のUSBメモリが表示されます。
「OK」をクリックします。
「USBストレージ情報」に接続中のUSBメモリの各種情報が自動で入力されます。
「名前」に任意の名前を入力して、「アクセス許可」を選んで「OK」をクリックします。
(今回は「アクセス許可」を「自動暗号化(暗号化コピーと削除は可能)」に設定しました。
ホワイトリストに先ほど設定したUSBメモリの情報が追加されています。
「次へ」をクリックします。
次に暗号化設定画面が表示されます、必要な設定を行い「次へ」をクリックします。
最後に設定確認画面が表示されます。
「完了」をクリックしましょう。
以上で初期設定は完了です。
LB USBロック Proの動作
LB USBロック Proがどのように動作するのか基本的な部分について記載します。
不許可のUSBメモリを接続した場合
ホワイトリストに登録していないUSBメモリを接続した場合、読み込み/書き込みが一切できない状態となります。
エクスプローラのPCではデバイス自体は認識されますが、開いてディスク内を確認することはできません。
自動暗号化に設定した場合
USBメモリにファイルをコピーすると、暗号化画面が表示されます。
パスワードを設定して「OK」をクリックすると、自己解凍形式のファイル(*.exe)に暗号化されUSBメモリに保存されます。
この暗号化されたファイルをダブルクリックしてパスワードを入力することで復号化することができ元のファイルを取り出せます。

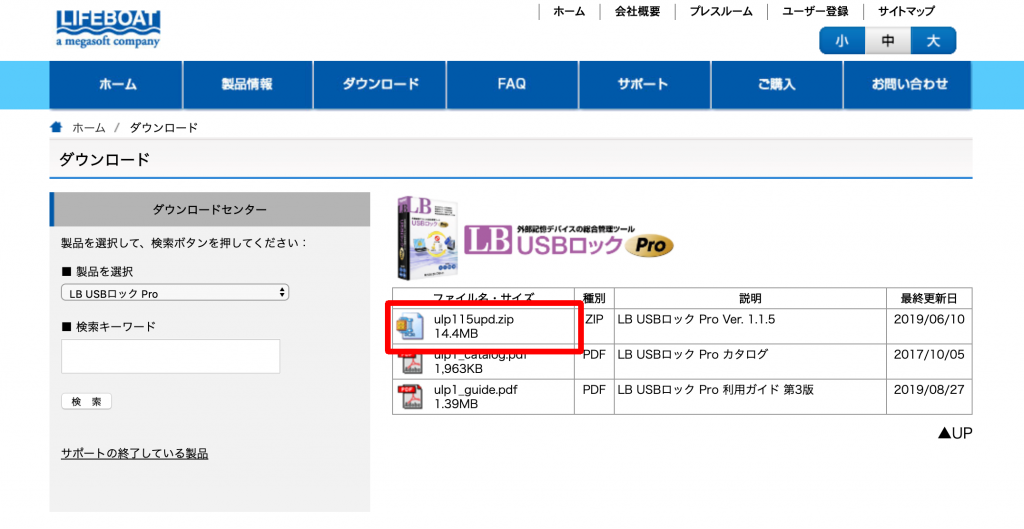

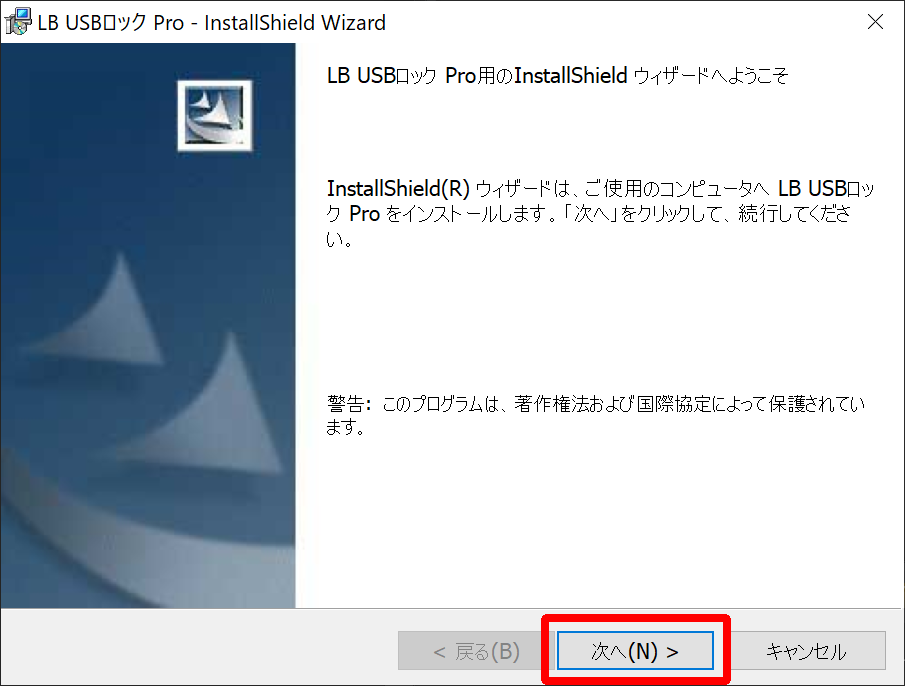
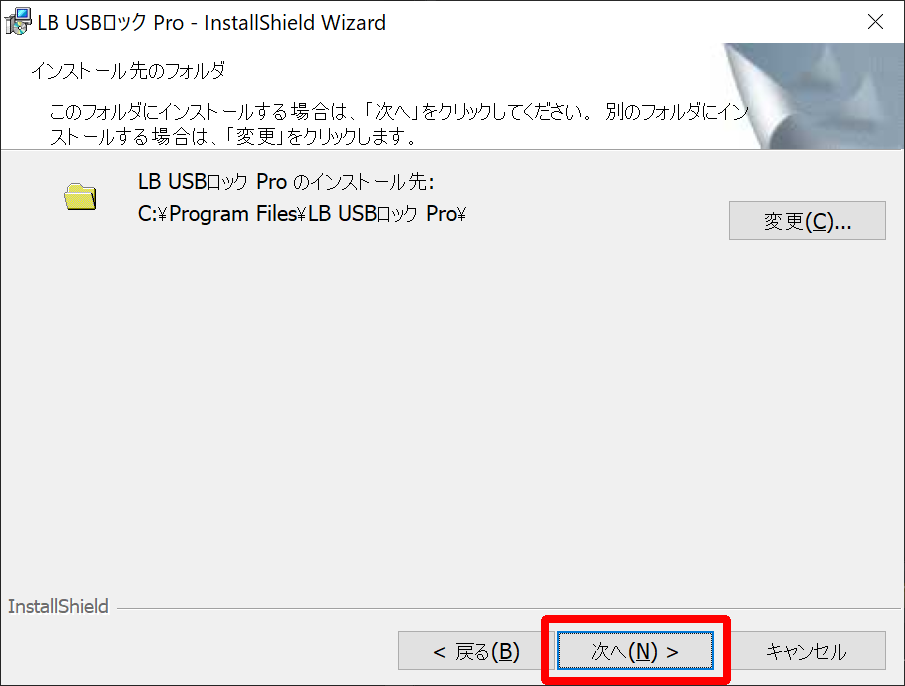
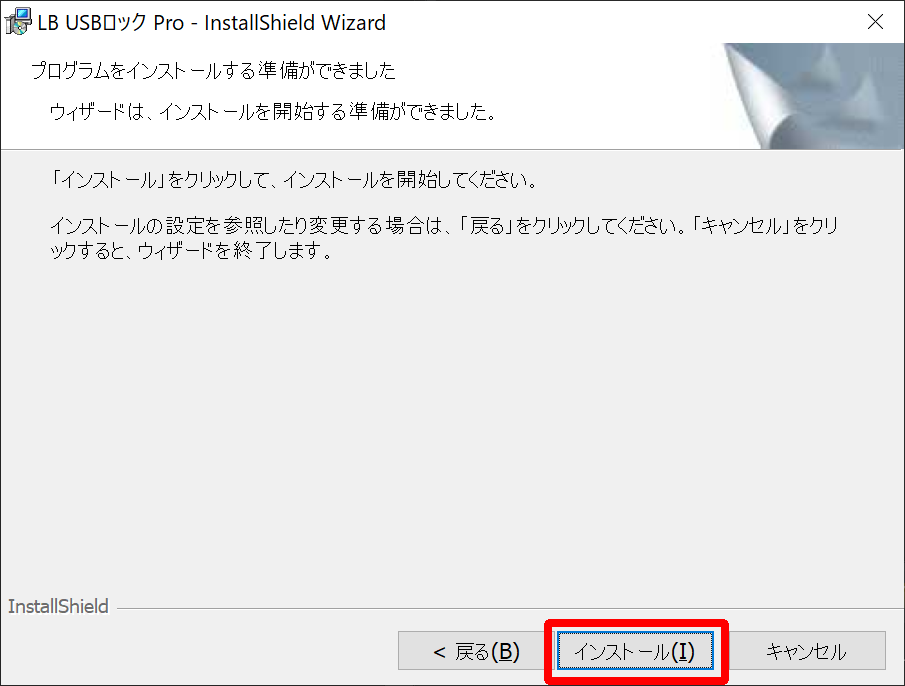
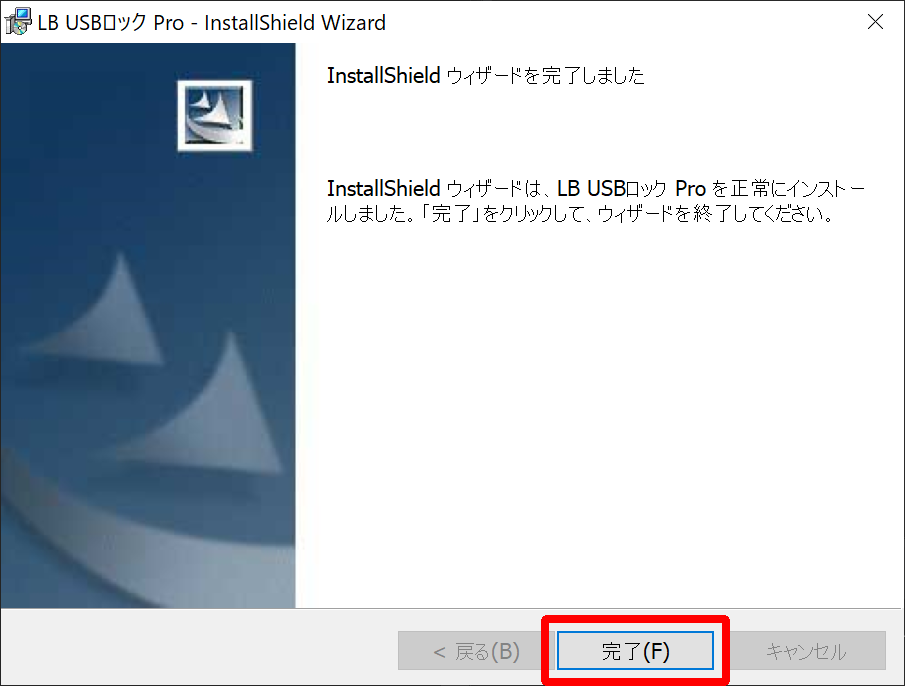
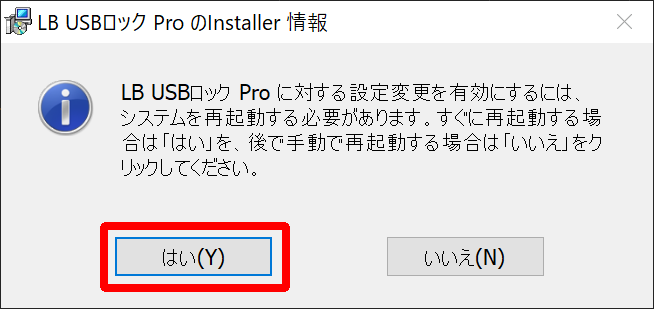
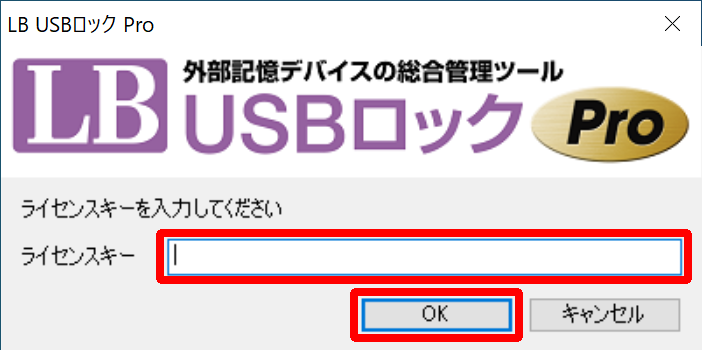
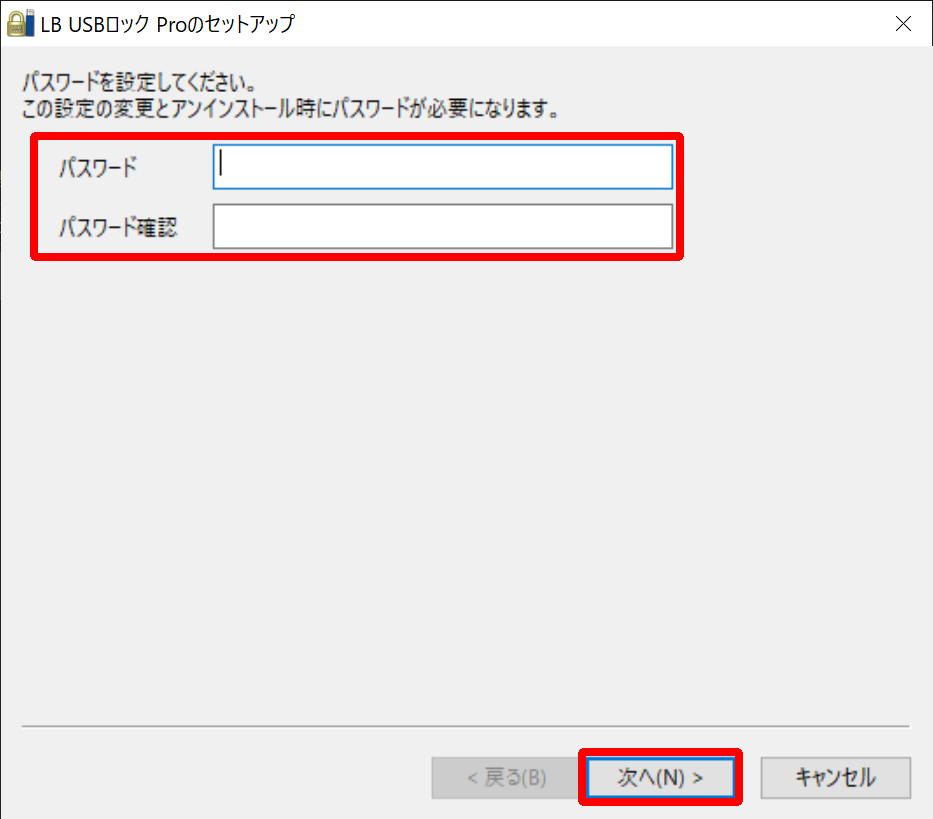

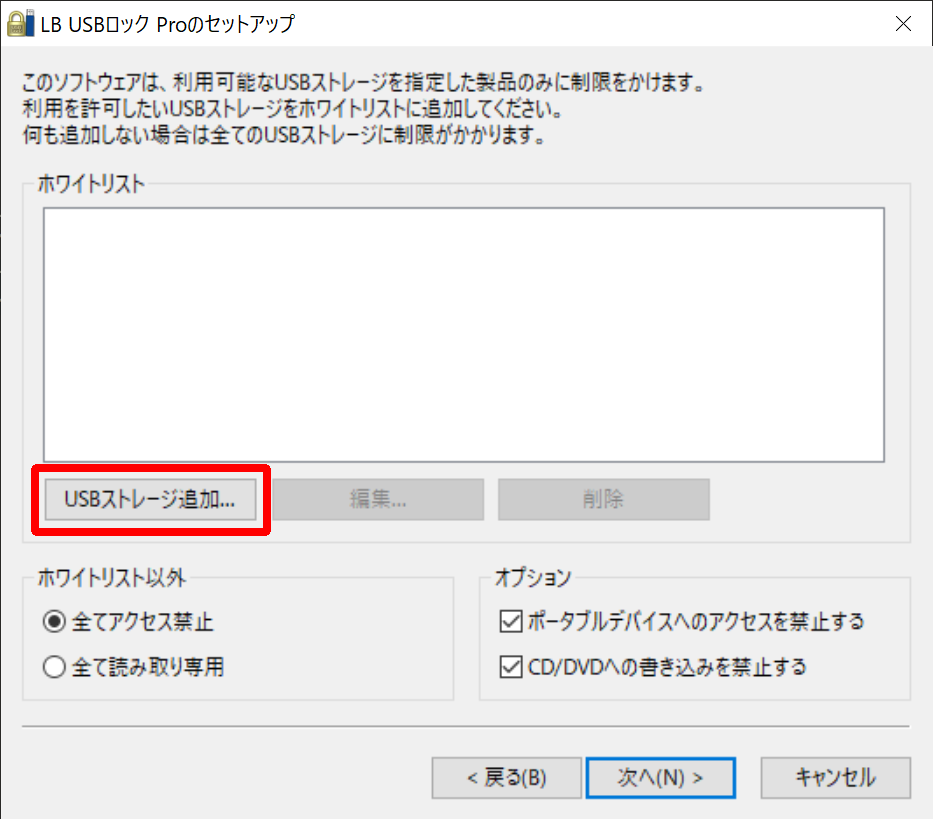
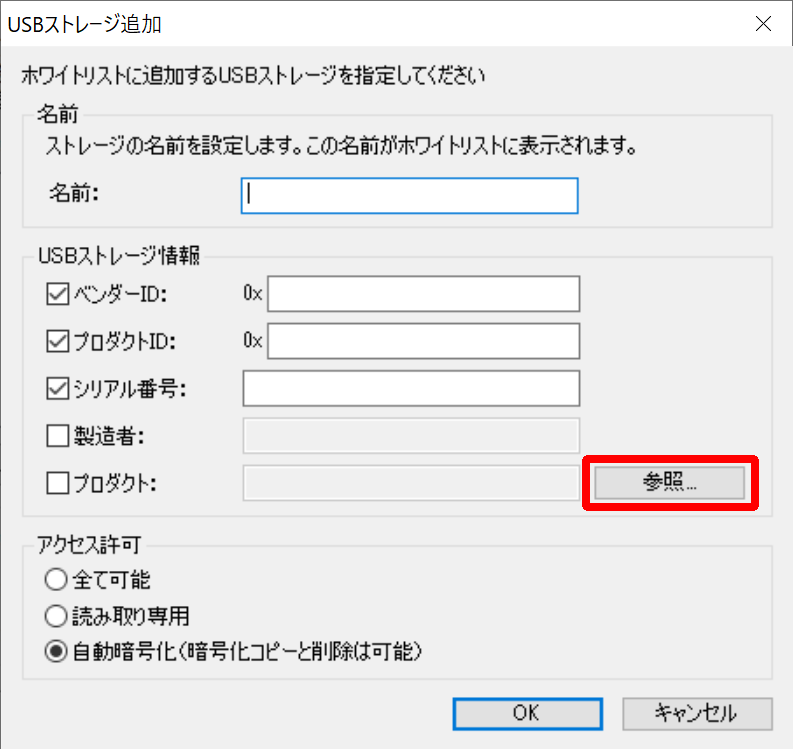
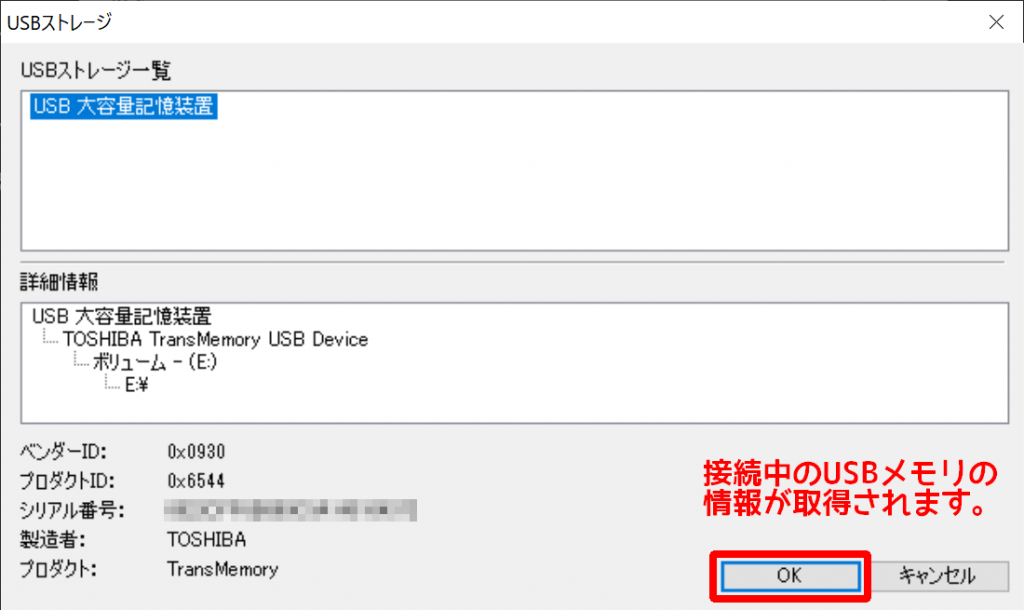
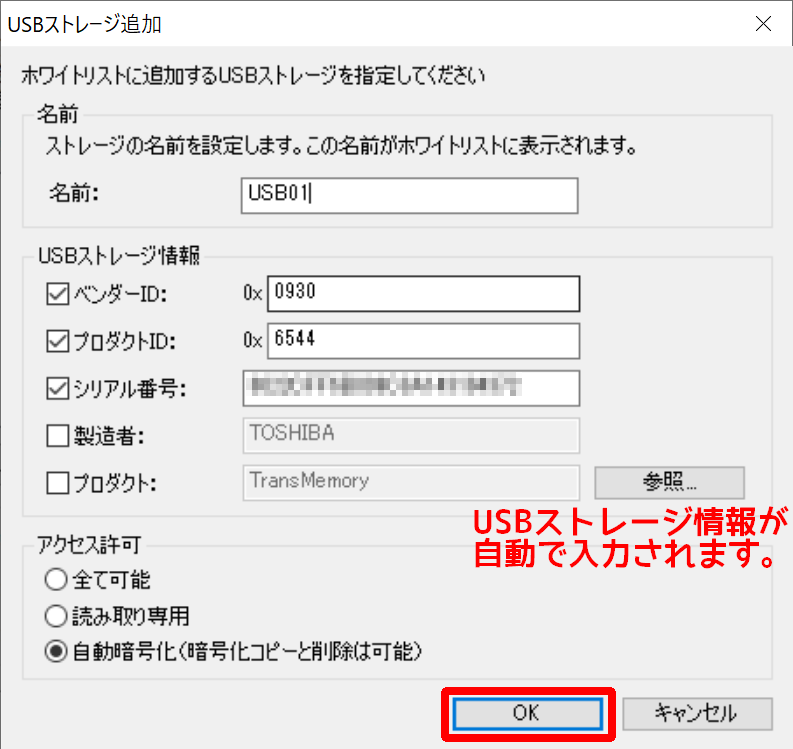
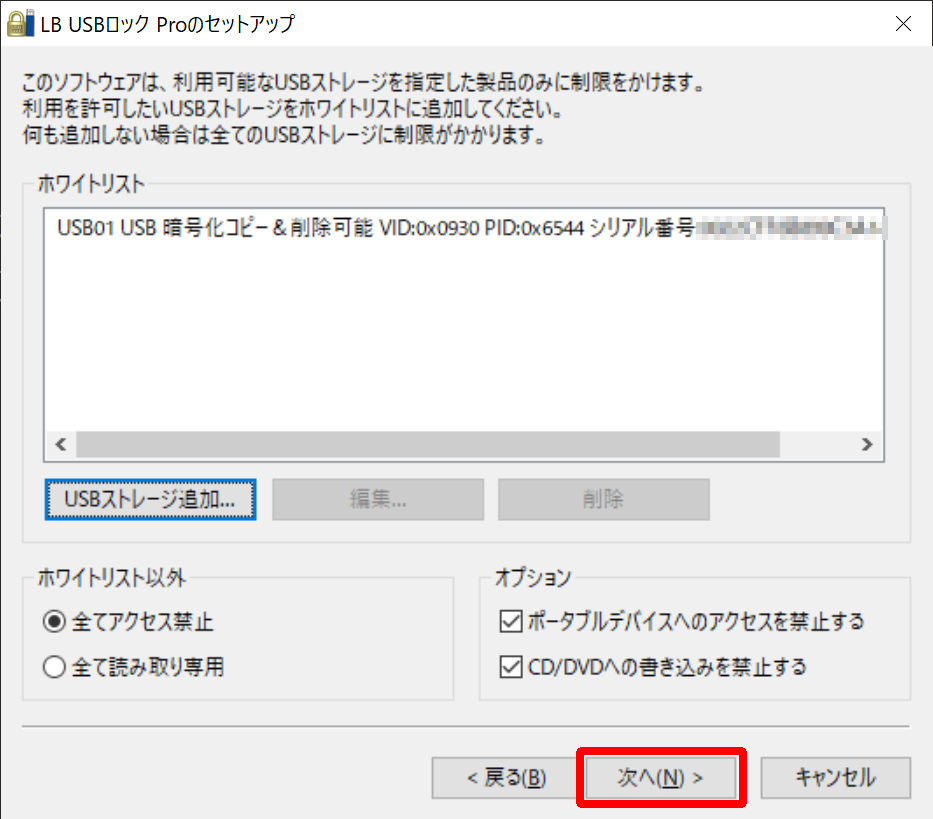
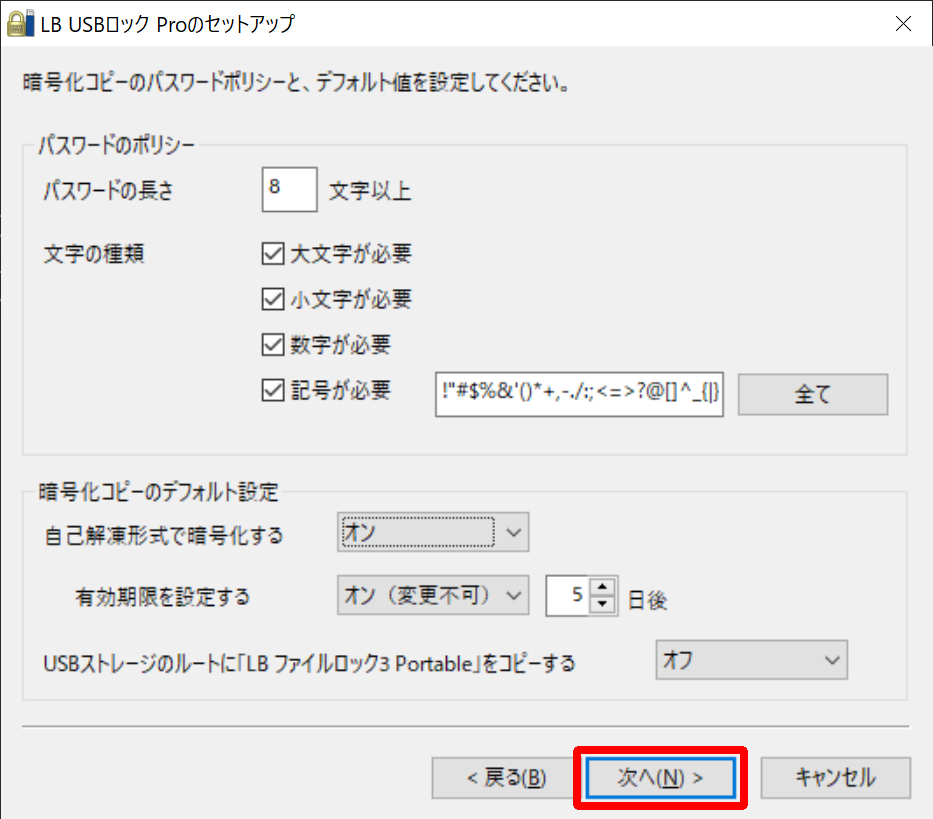
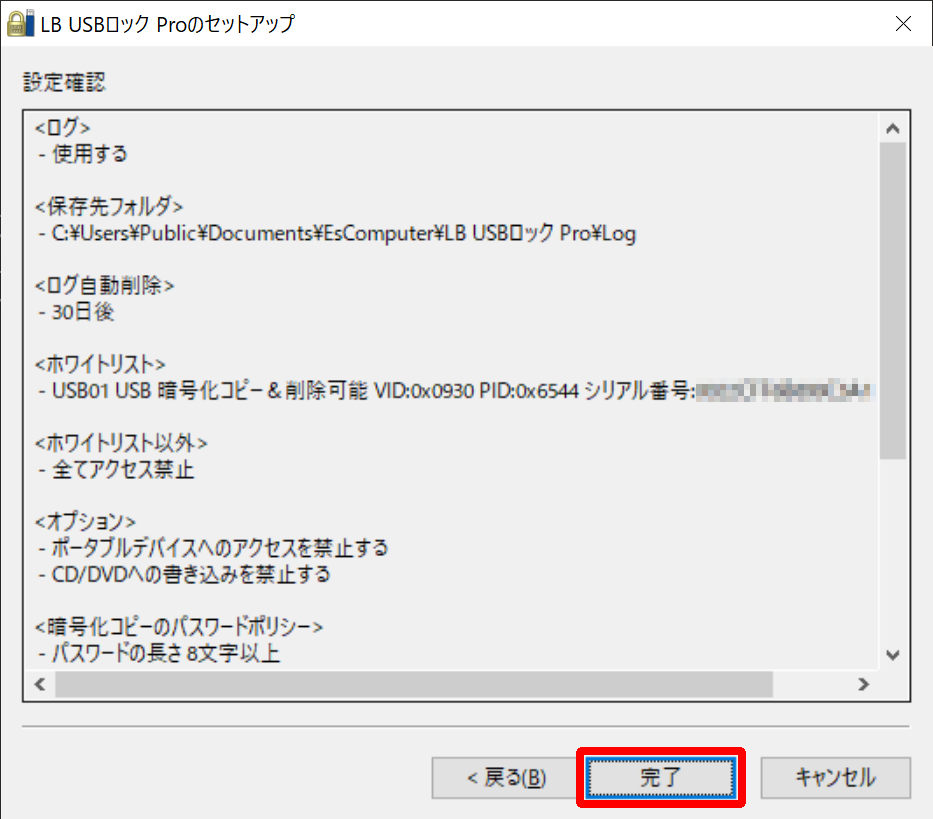
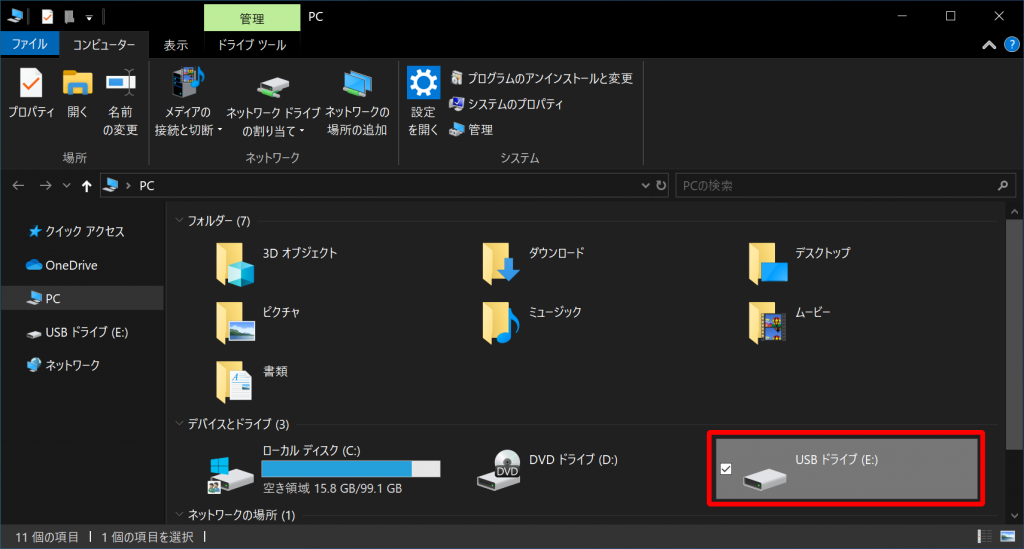
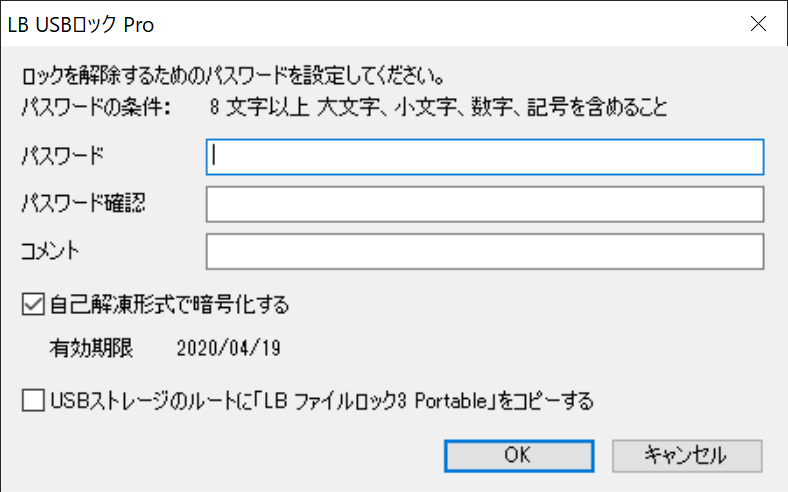
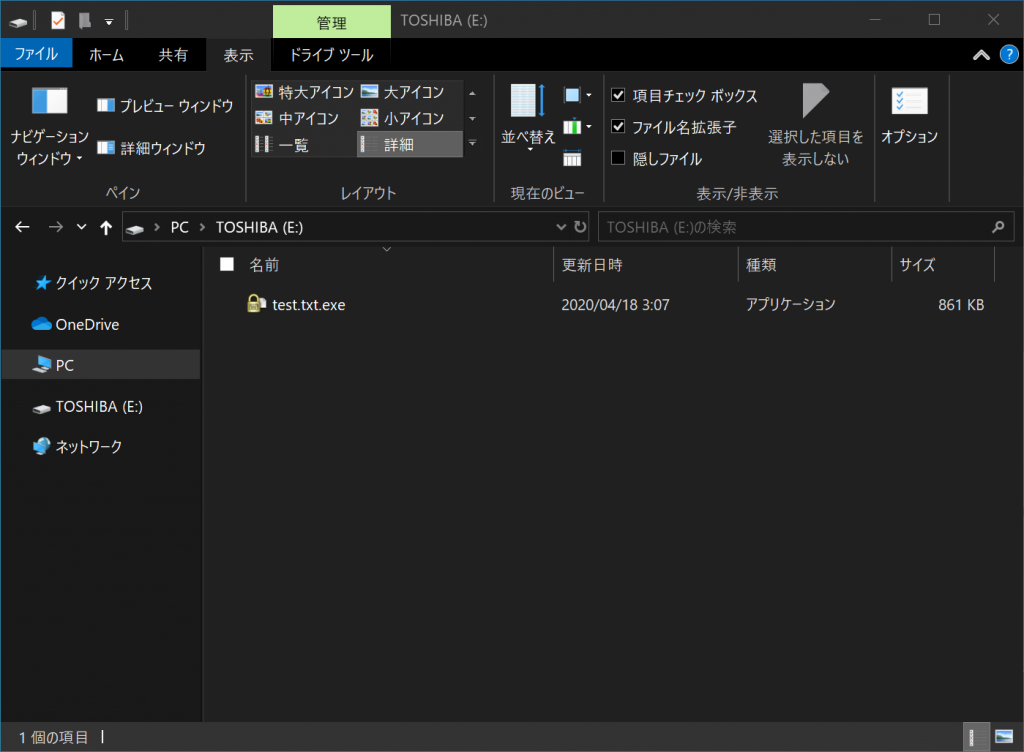
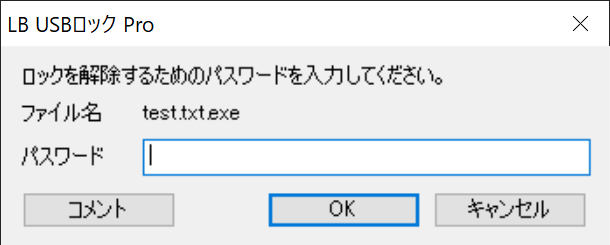
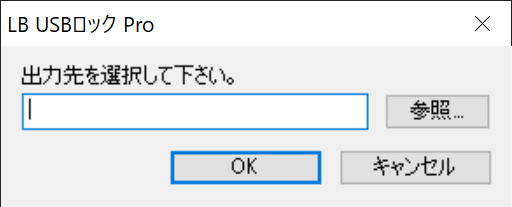


コメント