今回はビジネスでは必須ともいえるPDF編集ソフトの「Wondershare PDFelement」についてレビュー依頼を頂きましたので、実際に使用してみて使用感や良かったところや悪かったところをご紹介したいと思います。
PDFelementとは
PDFelementとは、Wondershare社が提供するPDFの作成・編集・変換・結合・圧縮・署名・OCRなどの機能が一つにまとめられたオールインワンのPDFソリューションです。
動作環境 Windows版
| CPU | Intel®Pentium®4以上のプロセッサー |
| OS | Windows 10/8.1/8/7/Vista(32ビットまたは64ビット) |
| RAM | 512MB または1G以上 |
| ストレージ空き容量 | 1.5GB以上 |
動作環境 Mac版
| CPU | Intel®Pentium®4以上のプロセッサー |
| OS | Mac OS 10.12/11以後 |
| RAM | 512MB または1G以上 |
| ストレージ空き容量 | 1.5GB以上 |
- シンプルなユーザーインターフェース
- 入力フォームの挿入
- 注釈やコメントの挿入
- 画像の挿入
- ハイライト
- PDFの圧縮
- サイン・電子署名
- パスワード・アクセス制限
- 墨消し
- 背景・透かし追加
- ハイパーリンク追加
- OCR
インストール方法
ここからは、PDFelementを実際にインストールする方法をご紹介します。
PDFelementの公式サイトへアクセスし「無料ダウンロード」をクリックします。
ダウンロードしたインストーラをダブルクリックで実行します。
インストーラが起動すると、プライバシーポリシーとエンドユーザ使用許諾契約書のリンクが表示されるので、リンク先をよく確認し「インストール」をクリックします。
インストールが完了すると下記画面が表示されるので「今すぐ開始」をクリックしましょう。
正常にPDFelementが起動すると下記画面が表示されます。
以上でPDFelementのインストールは完了です。
PDFelementの機能
ここからはPDFelementの主要な機能を紹介していきたいと思います。
ハイライト
メニューから コメント > ハイライト(鉛筆マーク) をクリックするとマウス操作でテキストにハイライトをつけることができます。
下線(アンダーライン)
メニューから コメント > 下線(Uマーク) をクリックするとマウス操作でテキストに下線をつけることができます。
取り消し線
メニューから コメント > 取り消し線 をクリックするとマウス操作でテキストに取り消し線をつけることができます。
図形描画
メニューから コメント > 長方形など をクリックするとマウス操作で任意の位置に「長方形」「楕円」「矢印」「クラウド」「多角形」などの図形を描画することができます。
注記
メニューから コメント > 注記 をクリックすると任意の位置に注釈を挿入することができます。
タイプライター
メニューから コメント > タイプライター をクリックすると任意の位置にテキストを挿入することができます。
テキストボックス
メニューから コメント > テキストボックス をクリックすると任意の位置にテキストボックスを挿入することができます。
吹き出し
メニューから コメント > 吹き出し をクリックすると任意の位置にテキストボックスを挿入することができます。
スタンプ
メニューから コメント > スタンプ をクリックすると任意の位置に様々な種類のスタンプを挿入することができます。
また、名前や会社名が入った「電子印鑑」もスタンプから選択することができます。
テキスト編集
メニューから 編集 > テキスト をクリックするとPDFの既存のテキストを編集することができます。
画像の追加
メニューから 編集 > 画像 をクリックするとPDFに画像ファイルを追加することができます。
リンク
メニューから 編集 > リンク をクリックするとWEBページへのリンクや他のPDFページへのリンクを追加することができます。
透かし(ウォーターマーク)
メニューから 編集 > 透かし をクリックすると任意の透かし(ウォーターマーク)を追加することができます。
背景
メニューから 編集 > 背景 をクリックすると画像・PDF・単一カラーの背景を設定することができます。
ファイル形式の変換
メニューの 変換 から様々なファイル形式にPDFファイルを変換することができます。
- Word
- Excel
- PPT
- 画像
- テキスト
- PDF/A
- EPUB
- RTF
- HTML
- HWP
OCR
メニューの ツール > OCR処理 からテキストとして認識されない、スキャナーなどでスキャンしたPDFをテキスト起こしすることができます。
下記はスキャンしたチラシをOCR処理し、テキスト編集できる状態にしています。
ロゴ部分の特殊なテキスト以外はほとんど正確にテキストとして認識し編集することも可能です。
光学文字認識(こうがくもじにんしき、英:Optical character recognition)は、活字、手書きテキストの画像を文字コードの列に変換するソフトウェアである。画像はイメージスキャナーや写真で取り込まれた文書、風景写真 (風景内の看板の文字など)、画像内の字幕 (テレビ放送画像内など)が使われる。一般にOCRと略記される。
パスポート、請求書、銀行取引明細書、レシート、名刺、メール、データや文書の印刷物など、紙に記載されたデータをデータ入力する手法として広く使われ、紙に印刷された文書をデジタイズし、よりコンパクトな形で記録するのに必要とされる。さらに、文字コードに変換することでコグニティブコンピューティング、機械翻訳や音声合成の入力にも使えるようになり、テキストマイニングも可能となる。研究分野としては、パターン認識、人工知能、コンピュータビジョンが対応する。
フォーム
メニューの フォーム からはテキストボックスやチェックボックスなどの入力フォームを追加することができます。
この入力フォームをPDFに追加することにより、PDF編集ソフトを所有していない人でもテキストなどが入力できるPDFを作成することができます。
PDFelement のプラン
PDFelementは個人で使用する場合「標準版」と「プロ版」の2種類のプランがあります。
2つのプランの違いは以下の通りです。
| 標準版 | プロ版 | |
|---|---|---|
| 価格/年 (年間ライセンス) | 4970円 | 6780円 |
| 価格 (永続ライセンス) | 5980円 | 8480円 |
| PDF変換のバッチ処理 | × | ○ |
| OCR光学文字認識 | × | ○ |
| OCRのバッチ処理 | × | ○ |
| PDF圧縮、圧縮バッチ処理 | × | ○ |
| フォームフィールド作成 | × | ○ |
| 電子署名 | × | ○ |
| PDF内のオブジェクトを直接編集 | ○ | ○ |
| PDFをWord、Excel、Powerpointに変換 | ○ | ○ |
| PDF作成 | ○ | ○ |
| PDF文書を閲覧 | ○ | ○ |
| PDFに注釈を追加 | ○ | ○ |
永続ライセンスは購入時点のバージョンでは永続的に利用できますが、大型メジャーアップデート(例 ver10.00⇒11.00 等)が行われた場合、新バージョンを利用するには、新バージョンに対する永続ラインセンスが必要となりますのでご注意ください。
PDFelement と 他のPDF編集ソフトの比較
| PDFelement Pro | Adobe Acrobat Pro DC | いきなりPDF Ver.8 COMPLETE | |
|---|---|---|---|
| 価格/年 (年間ライセンス) | 6780円 | 20856円 | × |
| 価格 (永続ライセンス) | 8480円 | × | 10890円 |
| 対応OS | Windows/Mac | Windows/Mac | Windows |
| PDFの直接編集 | ○ | ○ | ○ |
| 電子署名 | ○ | ○ | ○ |
| 墨消し | ○ | ○ | ○ |
| PDFの比較 | × | ○ | ○ |
| OCR | ○ | ○ | ○ |
比較対象として一番に名前が挙がるのはPDFを開発したAdobeのAcrobat Pro DCです。
機能面や普及率では「Wondershare PDFelement」を凌ぐかと思います。
しかし、永続ライセンスがなく、年間ライセンスも20856円と高額で個人で利用するにはなかなか手が出せない値段だと思います。
もうひとつのソースネクストのいきなりPDFは「Wondershare PDFelement」より若干値段が高いですが、機能面はPDFelementと遜色ありません。
しかし、Macに対応していないのでMacユーザーで低コストのソフトを購入したい場合は「Wondershare PDFelement」がおすすめとなります。
Windowsユーザーは実際に無料版を使用して使いやすい方に決めることをお勧めします。
使用してみた感想
「Wondershare PDFelement」はユーザーライクなインターフェースと豊富な機能を有する、使いやすいPDF編集ソフトです。
競合のPDF編集ソフトと比較して価格も安く、買い切りで購入できる点もおすすめできます。
個人で副業などをする場合には必ずPDF編集ソフトが必要な場面がくると思われますので、コスパの良いPDF編集ソフトをお探しの人には大変おすすめしたいソフトです。
参考:
https://pdf.wondershare.jp/store/buy-pdfelement-7.html
https://www.adobe.com/jp/acrobat.html
https://www.sourcenext.com/product/pdf/

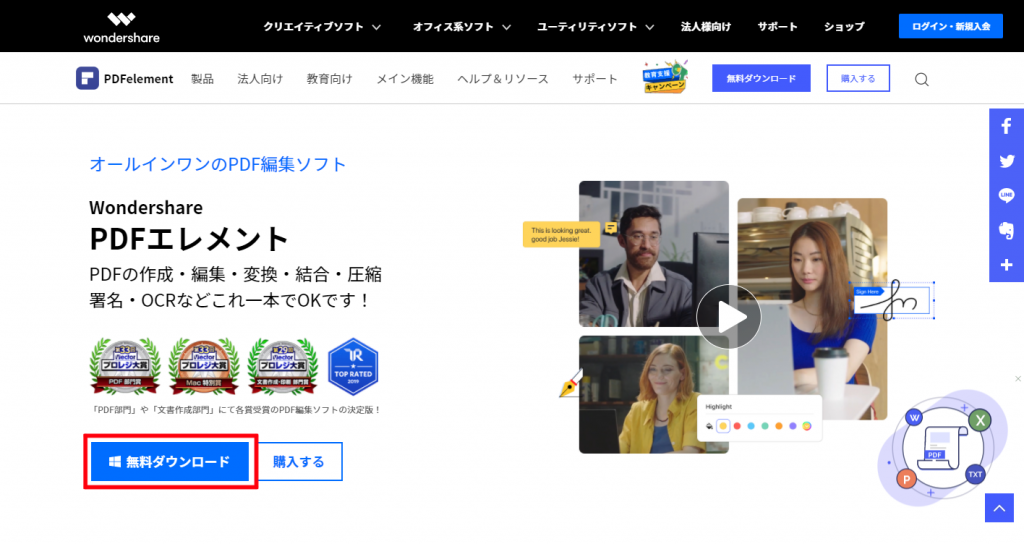
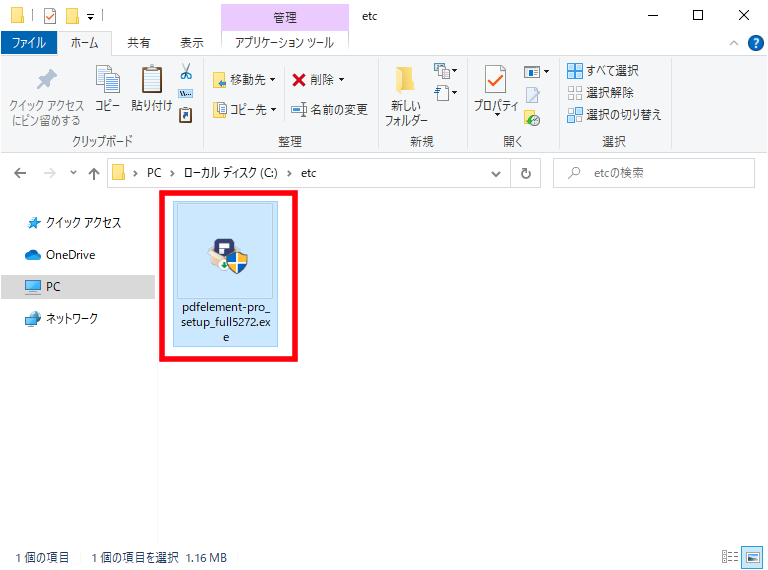
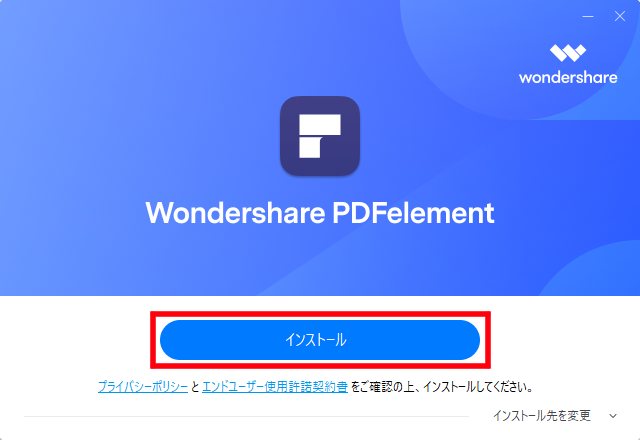
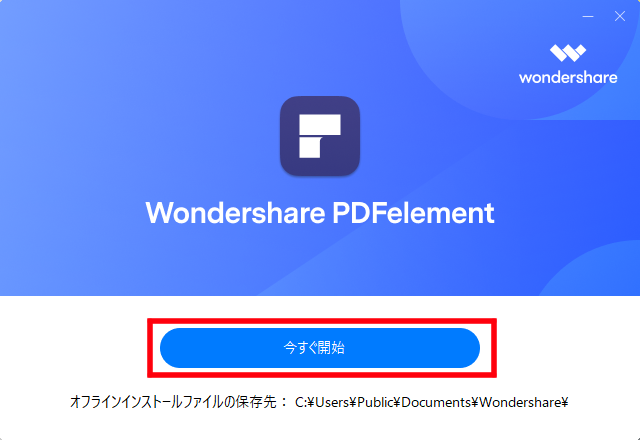
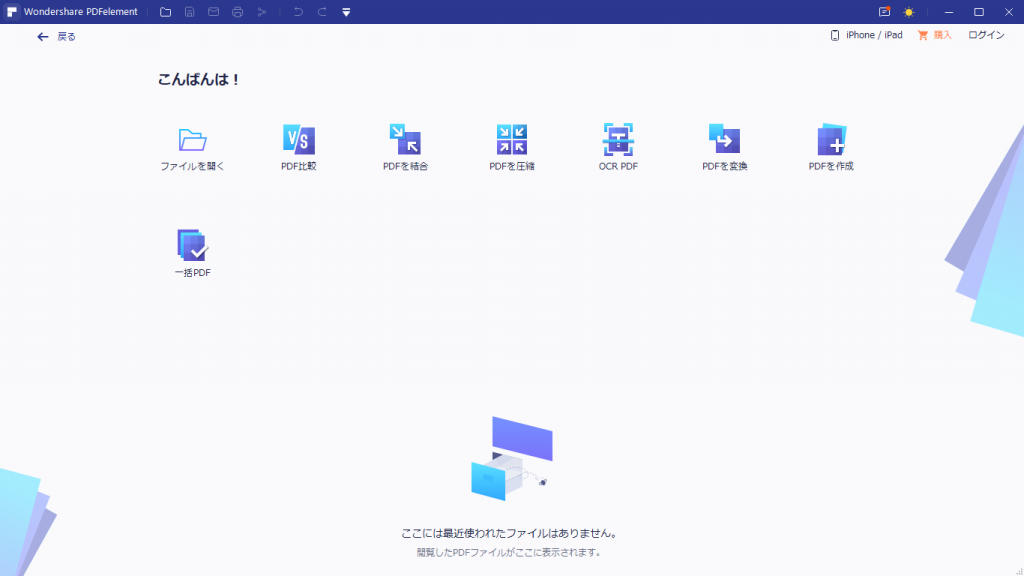
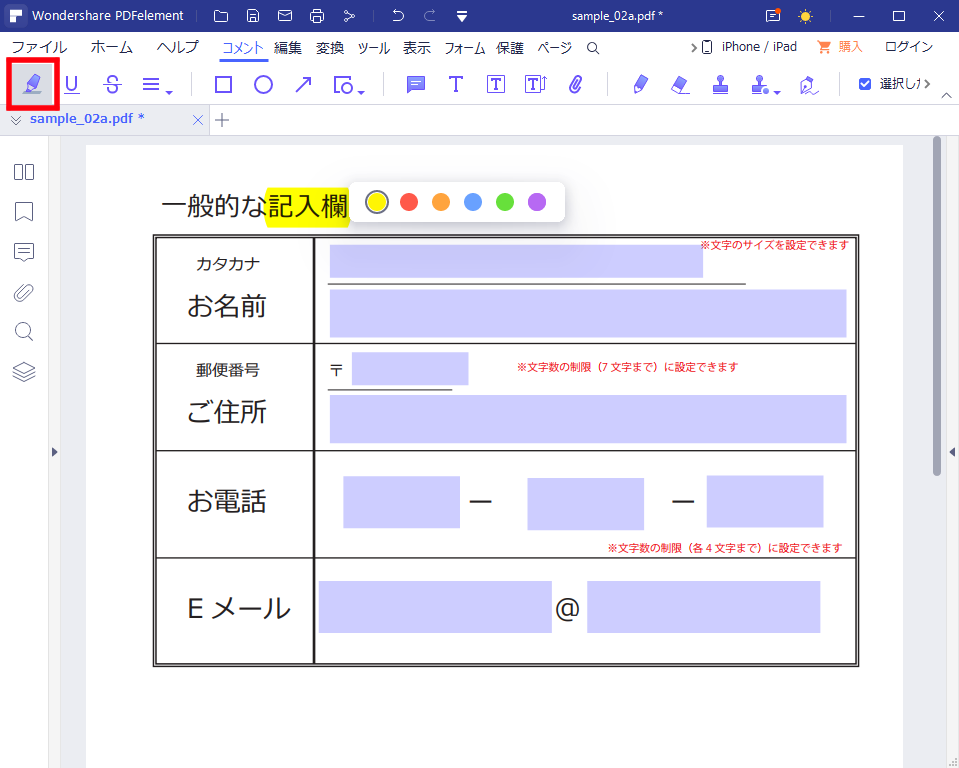
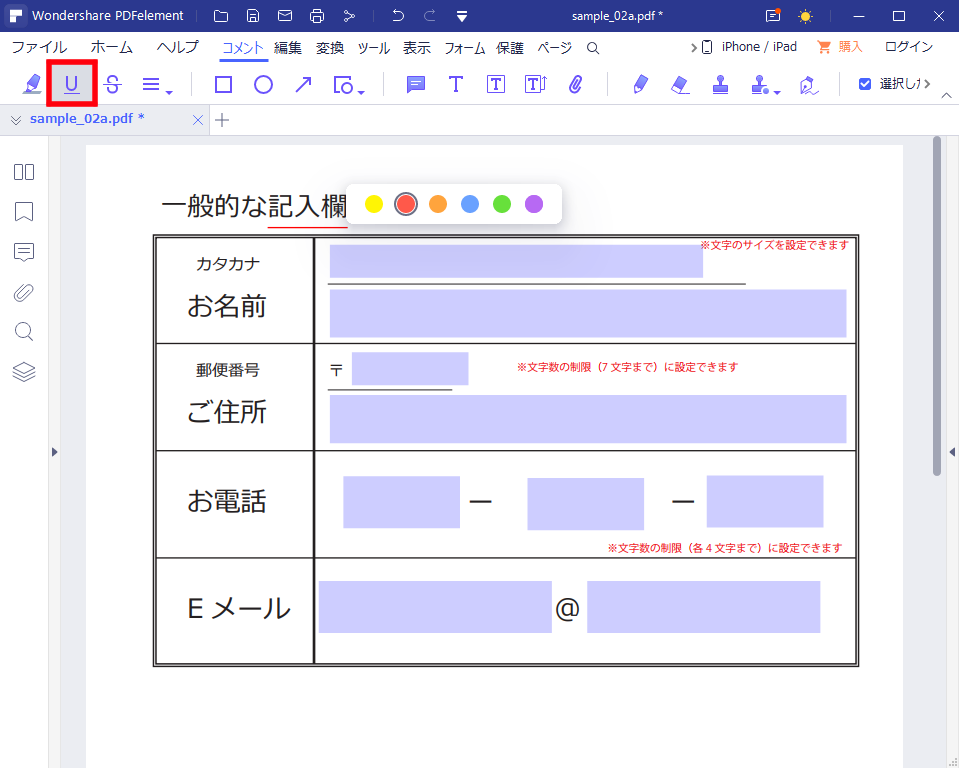
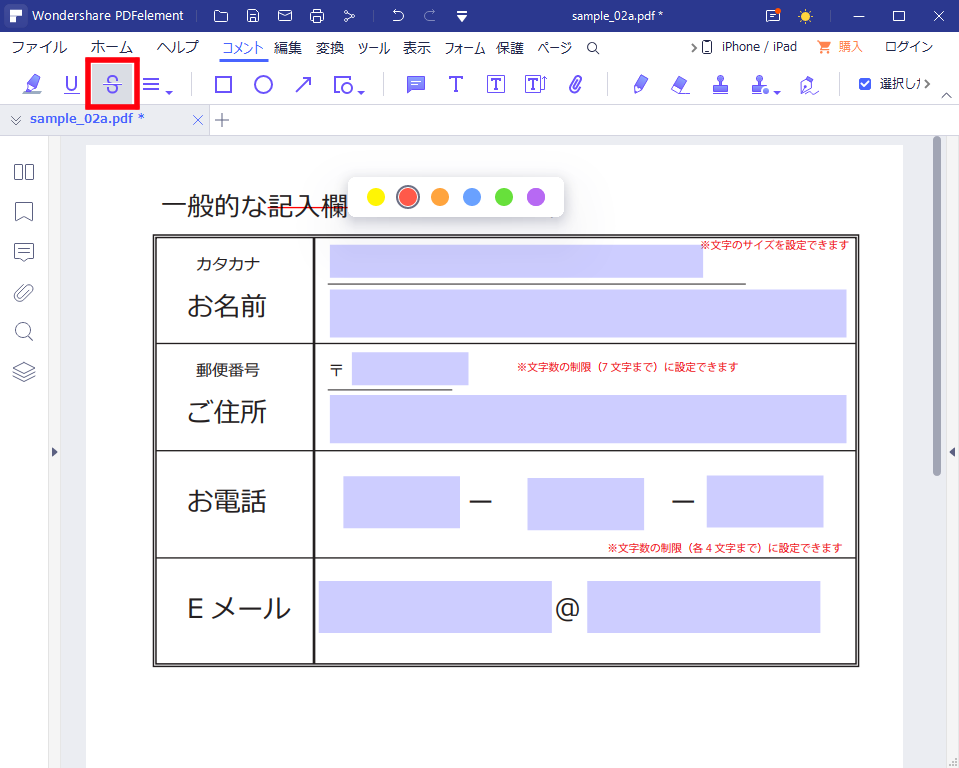
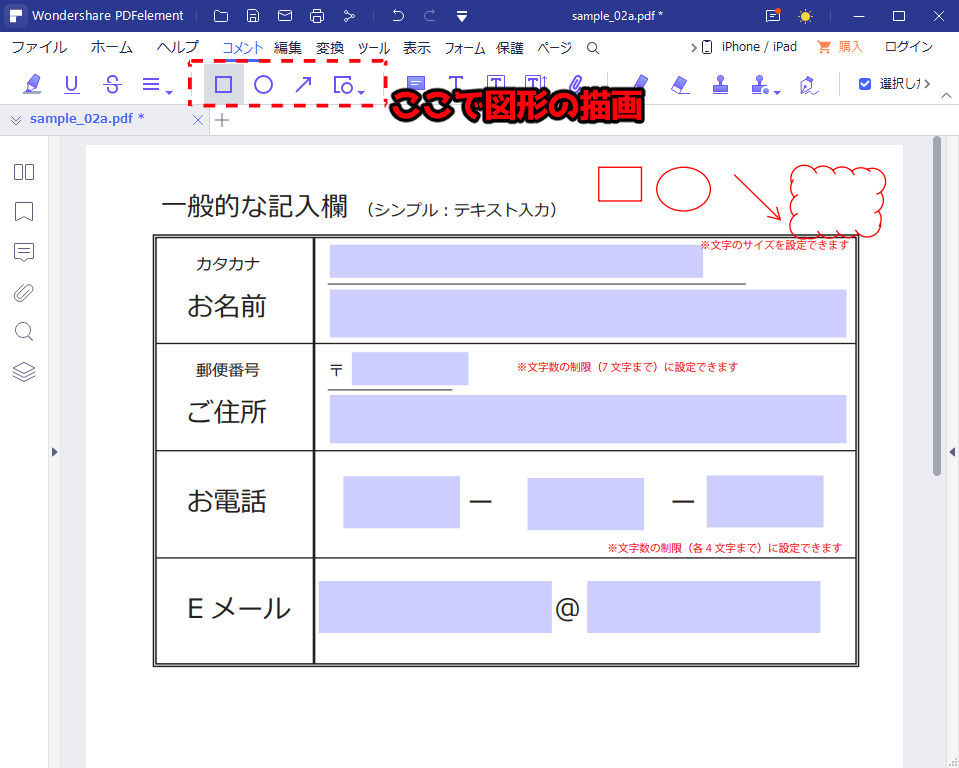
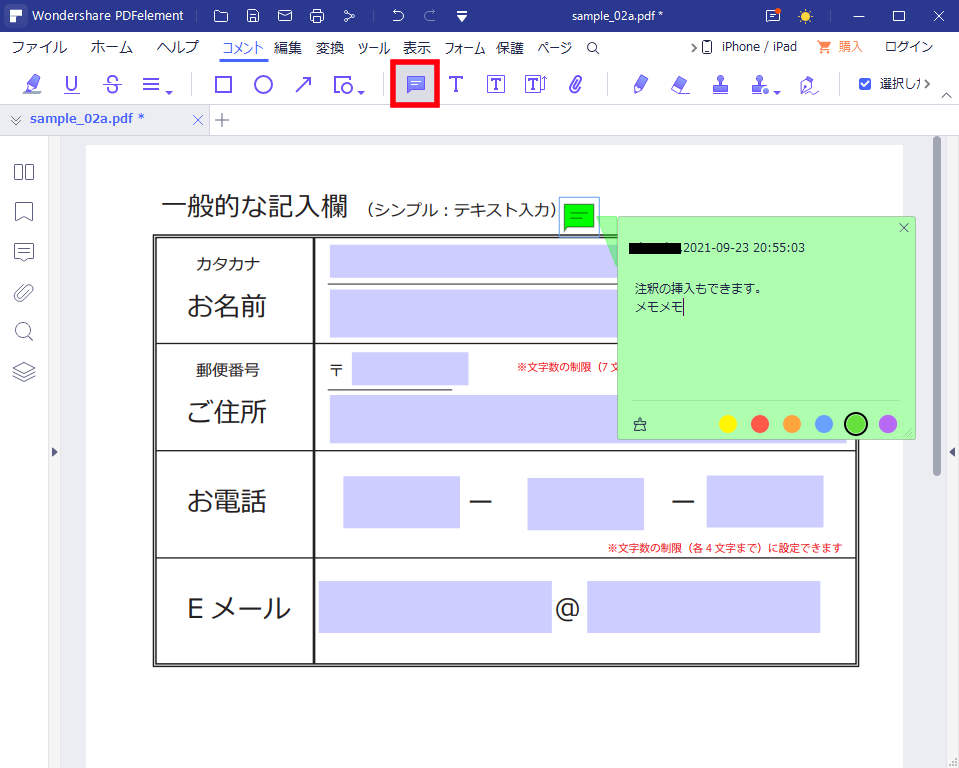
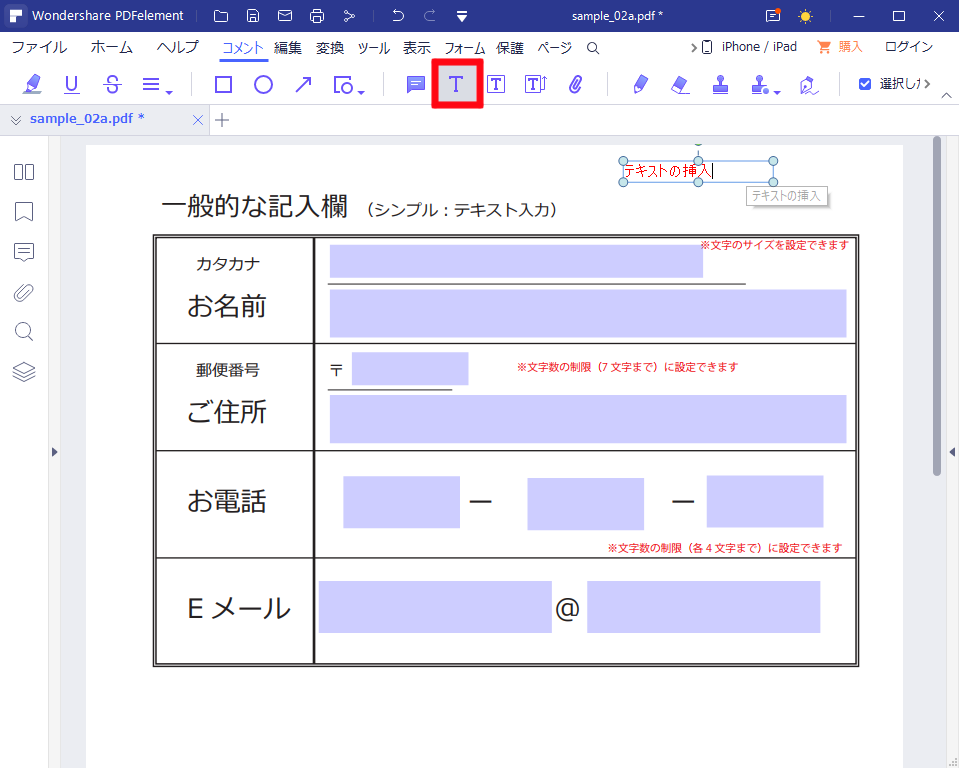
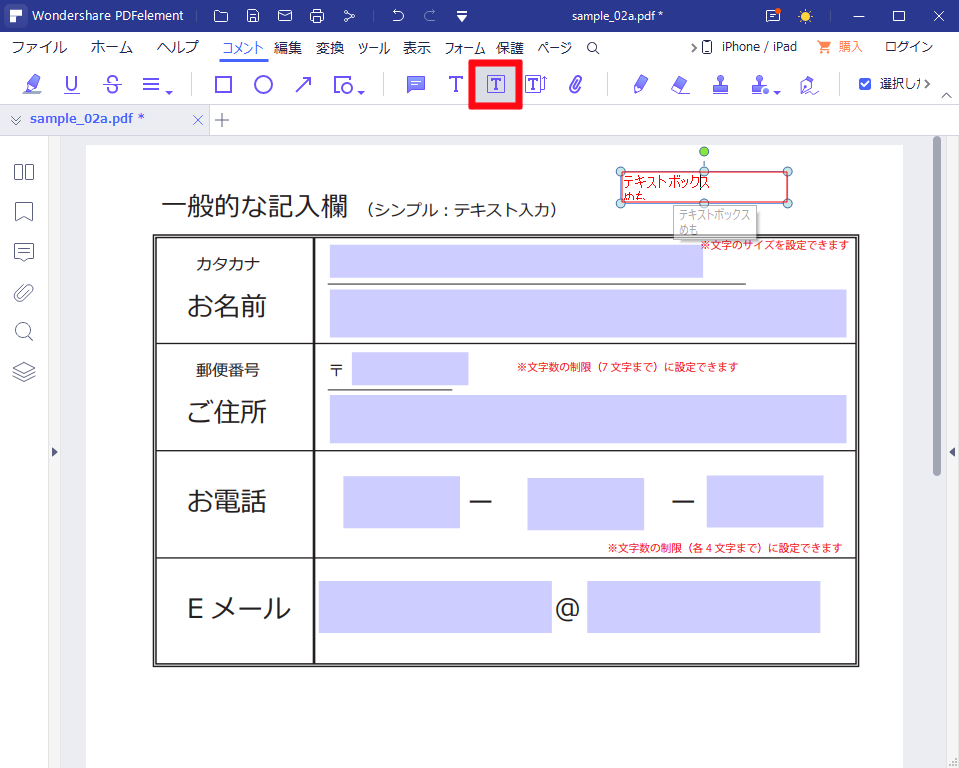

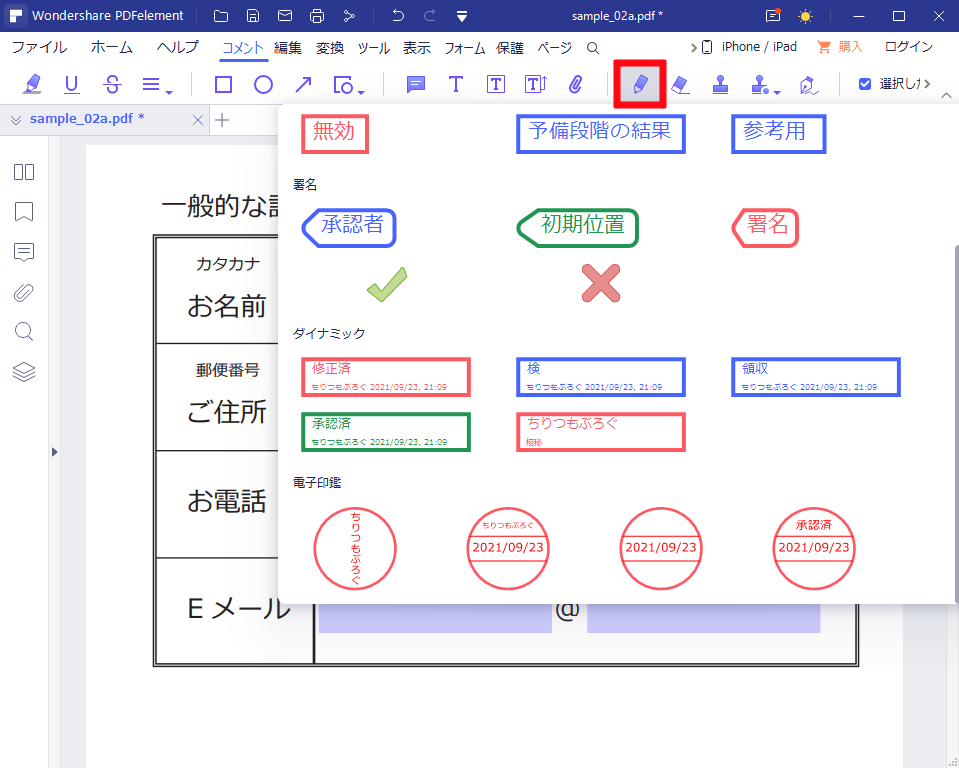
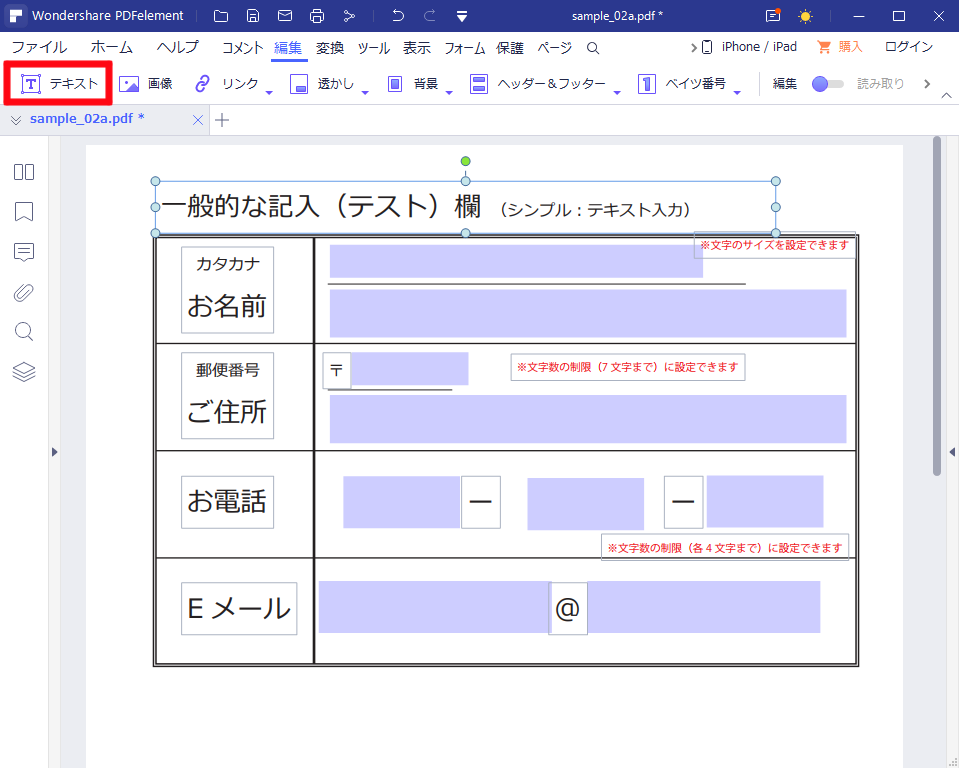
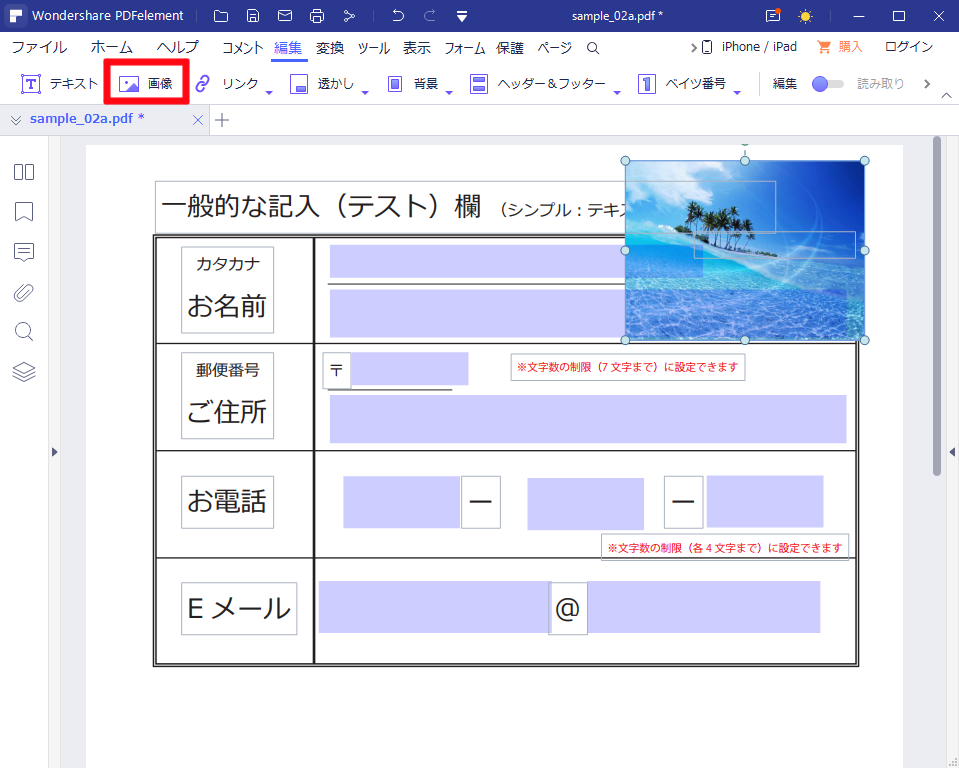
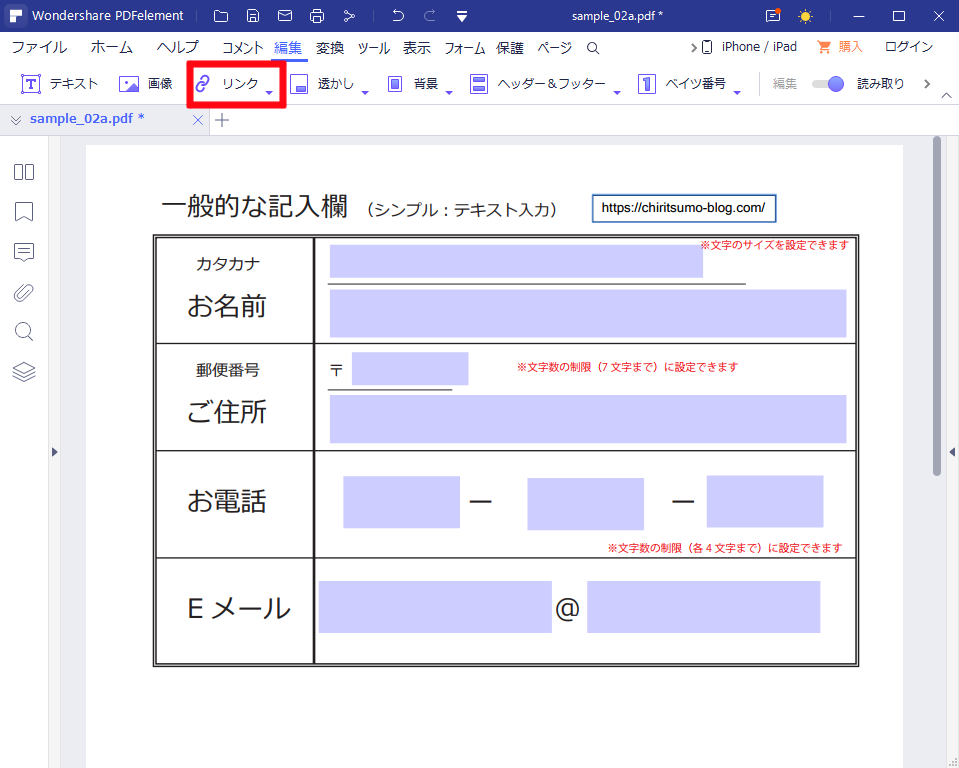

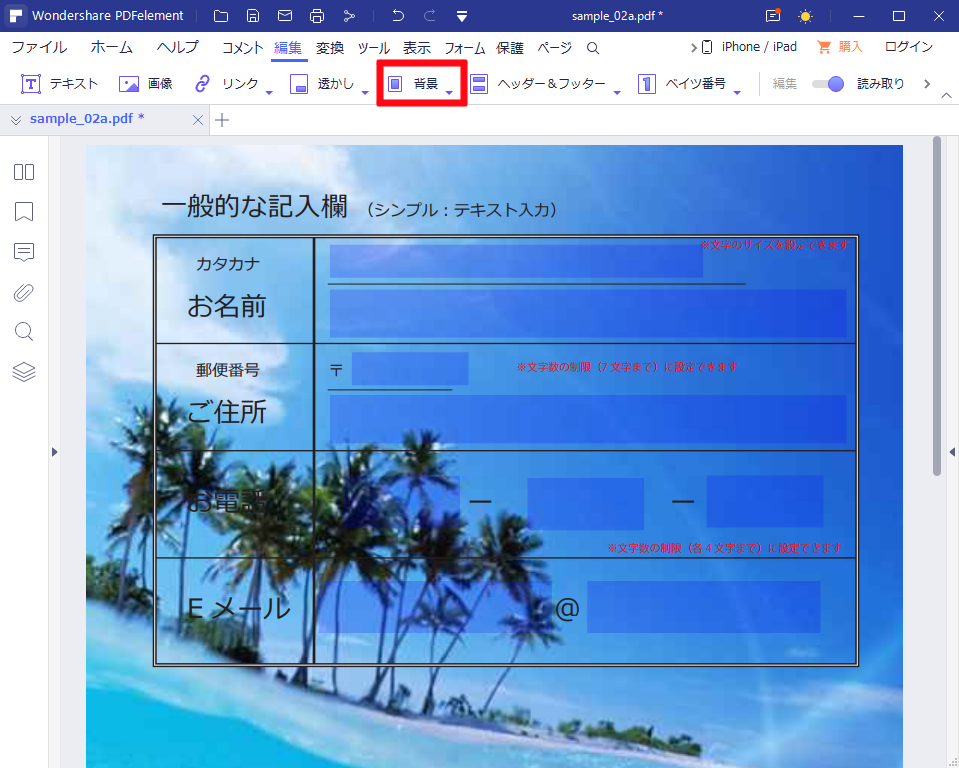
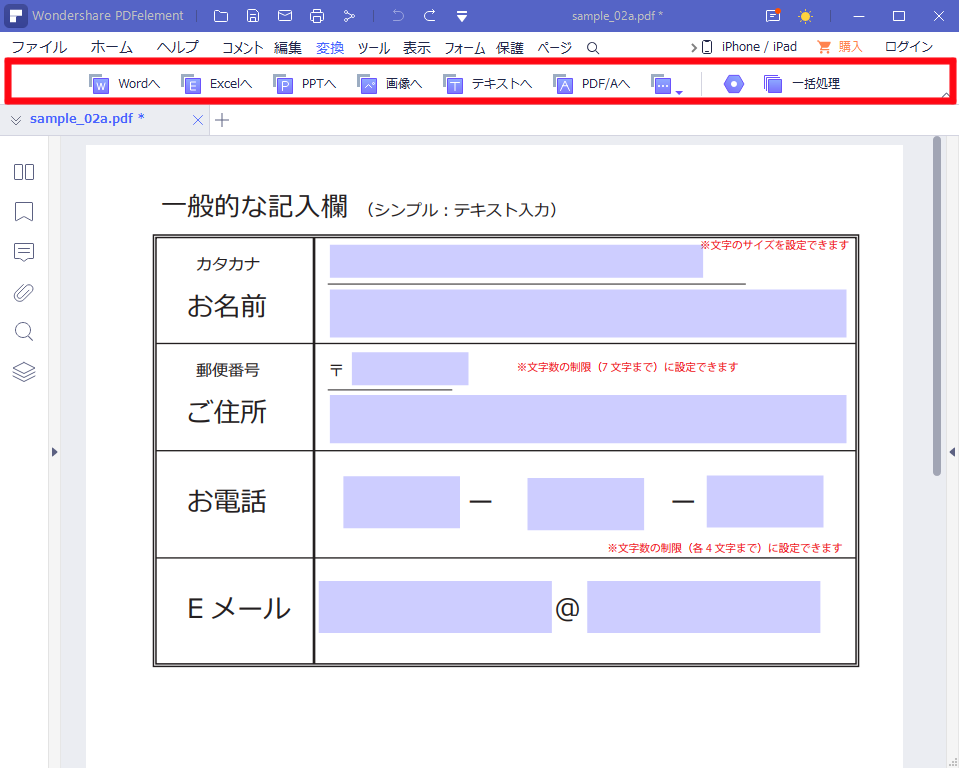
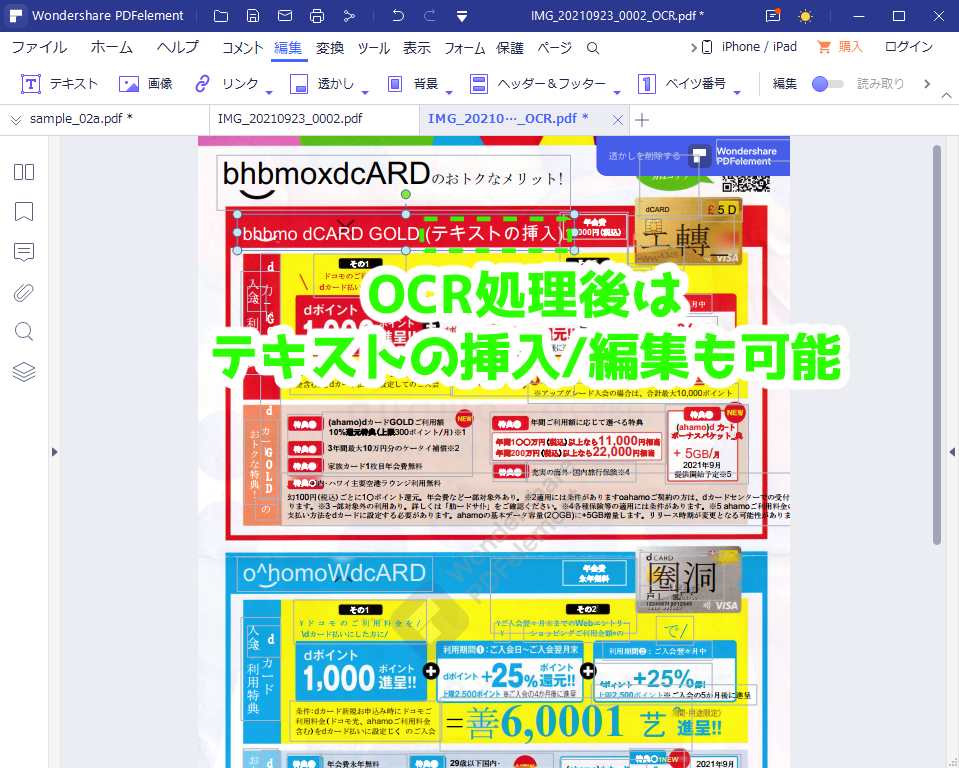
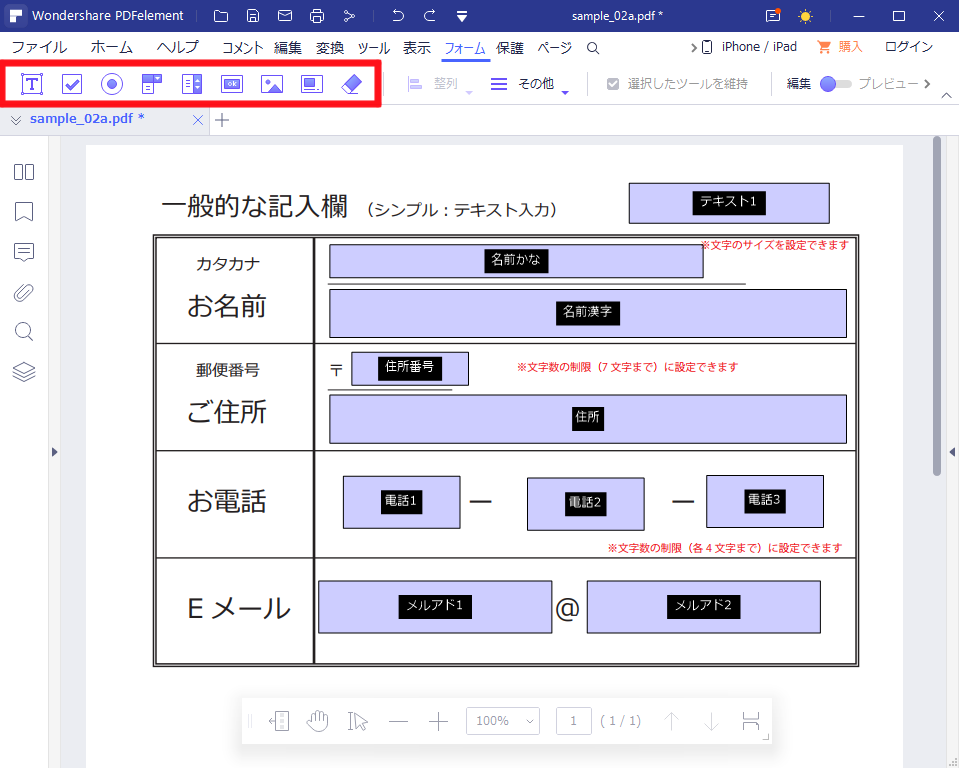


コメント