UltraVNC接続で、ホスト名(IPアドレス)やパスワードを毎回入力しなくても良いようにショートカットを作成する方法を紹介します。
あらかじめショートカットファイルにホスト名・パスワードを設定しておくことによってダブルクリックするだけでVNC接続できるようになります。
使用した環境
- Windows 10 Pro 1903 18362.592
- UltraVNC Viewer 1.2.4.0
UltraVNC ショートカットの作成方法
UltraVNCのインストールされているフォルダを確認します。
デフォルトでは C:\Program Files\uvnc bvba\UltraVNC にインストールされています。
デスクトップまたは、任意のフォルダのファイルエクスプローラ上で右クリックし、 新規作成 > ショートカット をクリックします。
ショートカットの作成ダイアログの「項目の場所を入力してください」欄に以下のフォーマットで実行ファイルパスと起動オプションを指定します。
フォーマット
"(UltraVNCのインストールフォルダ)\vncviewer.exe" (接続先ホスト) -password (パスワード)
例
"C:\Program Files\uvnc bvba\UltraVNC\vncviewer.exe" 192.168.0.10 -password 0123
項目の場所の入力が完了したら「次へ」をクリックします。
次にショートカットにわかりやすい名前をつけ「完了」をクリックします。
ショートカットダブルクリックでVNC接続
作成したショートカットをダブルクリックすることで、ホスト名やパスワードの入力を省略して即時にVNC接続することが可能です。
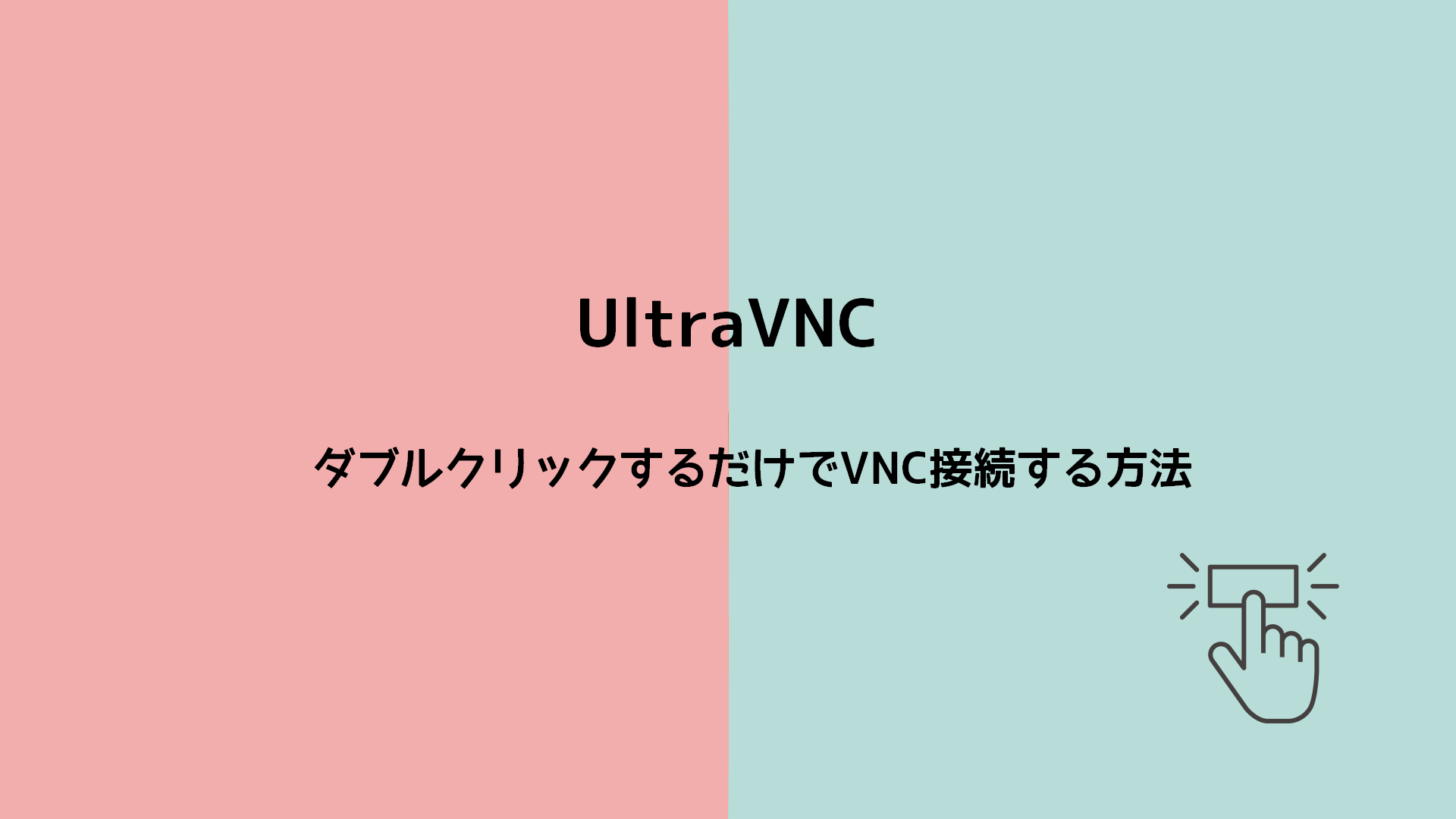
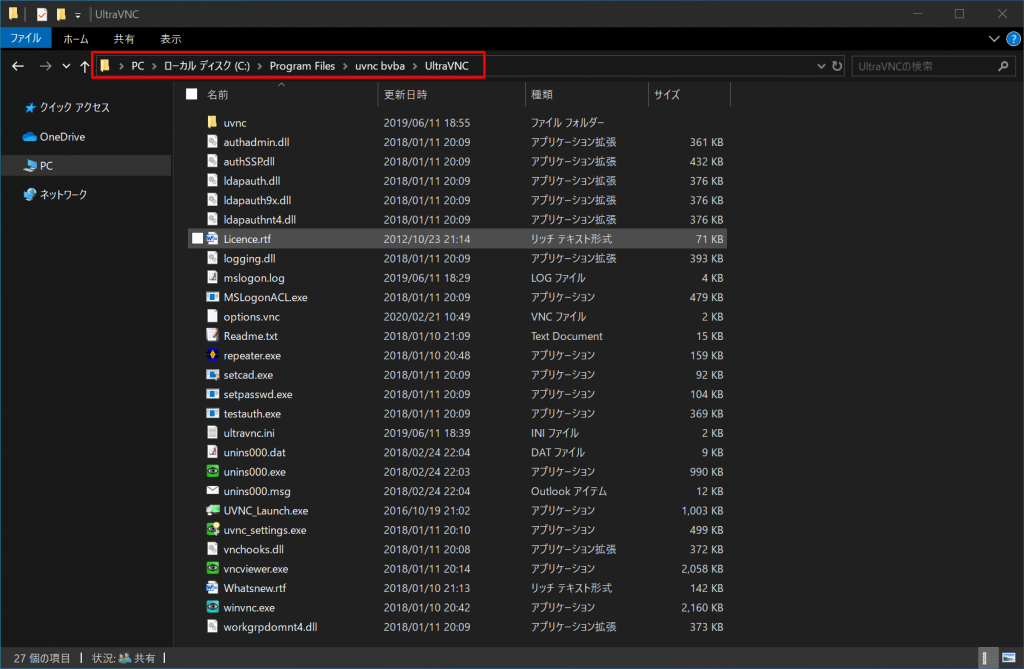
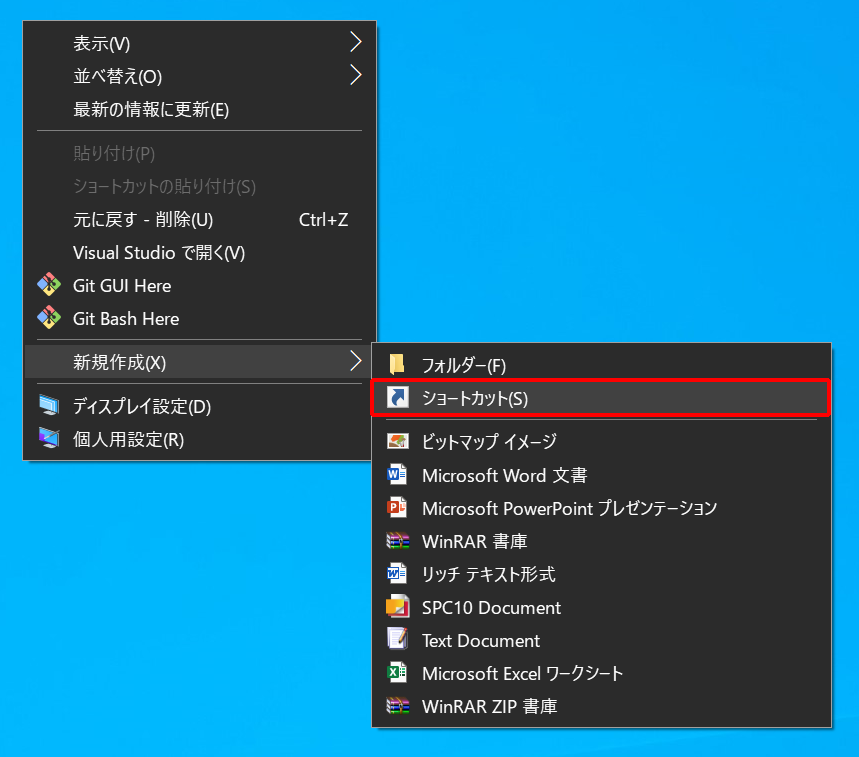

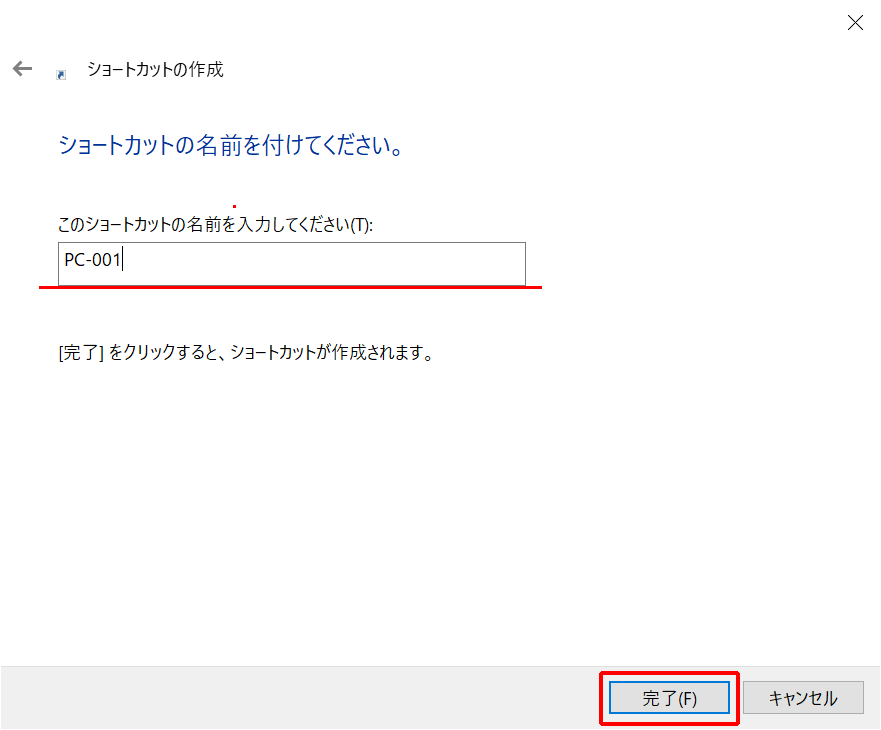
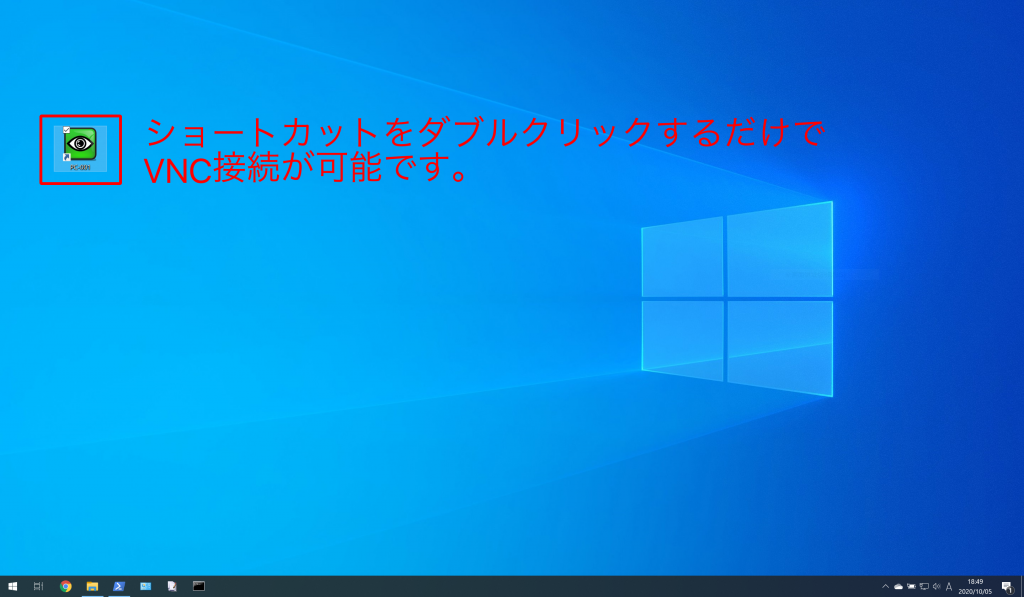

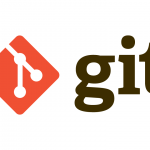
コメント