ローカルネットワーク内で、ノートPCからカメラ映像をVLCメディアプレイヤーでストリーミング配信して、BrightSignで再生した際の備忘録を残したいと思います。
環境
・BrightSign HD1024
・PC (OS:Windows 10 Pro)
・VLCメディアプレイヤー 2.2.8
・BrightAuthor 4.7.2.5
VLCメディアプレイヤーでの操作
VLCを起動します。
ツールバーで メディア > ストリーム の順にクリックします。
「キャプチャーデバイス」タブ を開き、以下を設定します。
・キャプチャーモード:DirectShow
・ビデオデバイス名:(カメラデバイス名)
「ストリーム再生」ボタンをクリックします。
「次へ」ボタンをクリックします。
「新しい出力先」のプルダウンで「RTSP」を選択します。
「追加」ボタンをクリックします。
ポート番号とパスを任意の値を設定してください。
ここでは、以下に設定しました。
・ポート番号:8554
・パス:/stream
「次へ」ボタンをクリックします。
「トランスコーディングを有効にする」にチェックを入れます。
「プロファイル」のプルダウンで「Video – H.264 + MP3(TS)」を選択します。
設定ボタンをクリックします。
「カプセル化」タブで「MPEG-TS」をチェックします。
「ビデオコーデック」タブ > 「エンコーディングパラメーター」で以下を設定します。
・コーデック:H-264
・ビットレート:800kb/秒
・品質:未使用
・フレームレート:ソースと同じ
「オーディオコーデック」タブ > 「エンコーディングパラメーター」で以下を設定します。
・コーデック:MPEG Audio
・ビットレート:128kb/秒
「保存」ボタンをクリックします。
「次へ」ボタンをクリックします。
「すべての基本ストリームをストリーミングする」にチェックを入れて、
「ストリーム」ボタンをクリックします。
ストリーミング配信が始まり、VLCメディアプレイヤーのウィンドウタイトルに
「ストリーミング」と表示されます。
BrightAuthor Video Stream の設定
BrightAuthorの「Edit」タブで「Video Stream」を追加します。
画面左のMedia Library > Othre > Video Stream をPlaylist内にドラッグ&ドロップで追加してください。
Video Streamの設定ダイアログが開きます。
「State Name」は任意の名前を設定してください。
「URL for stream」にIPストリーミングの参照先を設定します。
書式
[プロトコル]://[サーバーIPアドレス]:[ポート番号]/[パス]
私の場合、「rstp://192.168.0.11:8554/stream」に設定しました。
「192.168.0.11」はPCのIPアドレス。
「rtsp」「8554」「/stream」はVLCで行った出力先設定の値となっています。
BrightSignにプレゼンテーションを書き込み、
カメラ映像が表示されていればOKです。
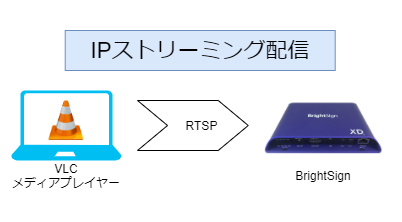

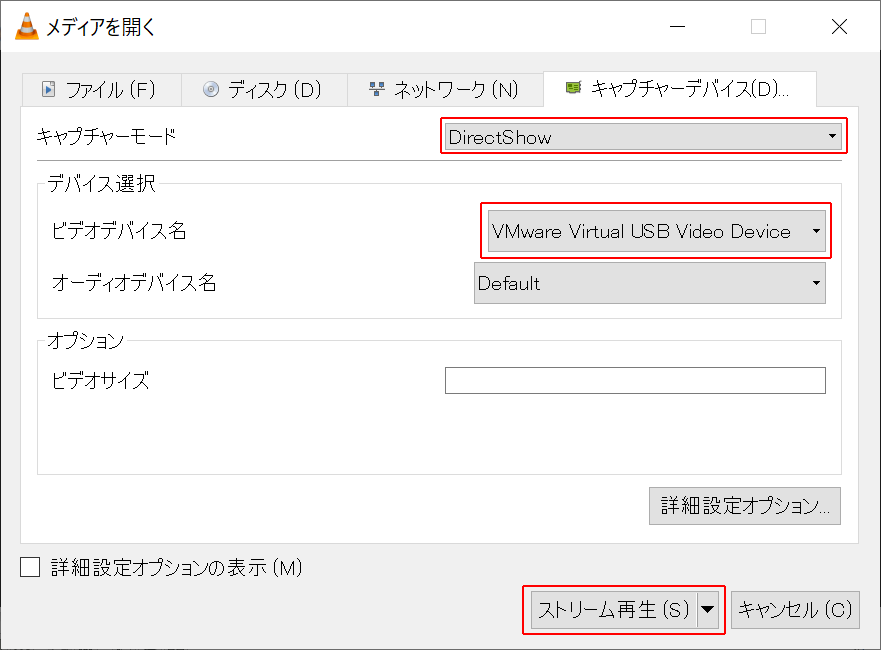
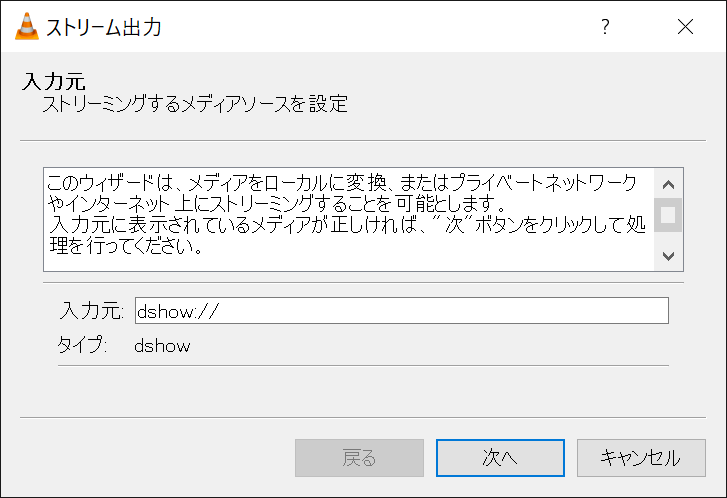
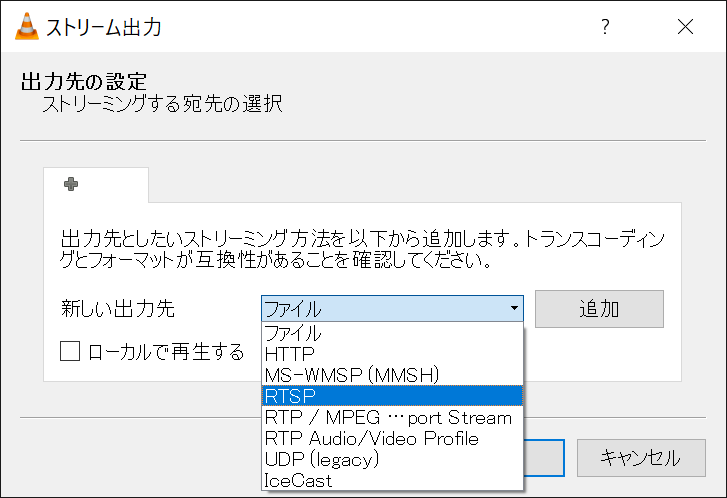


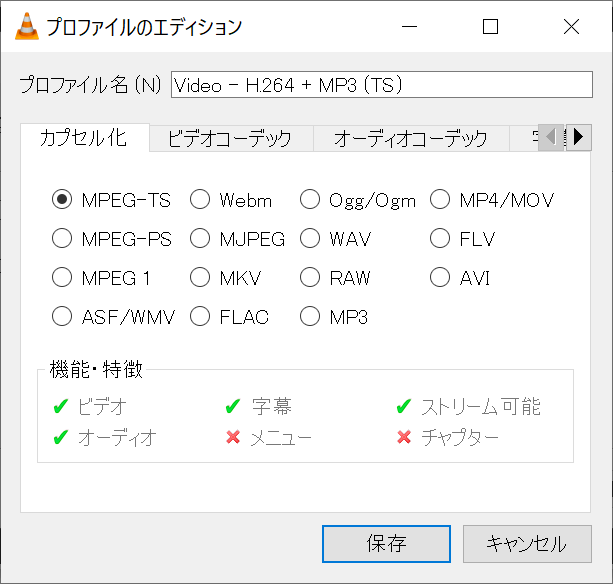
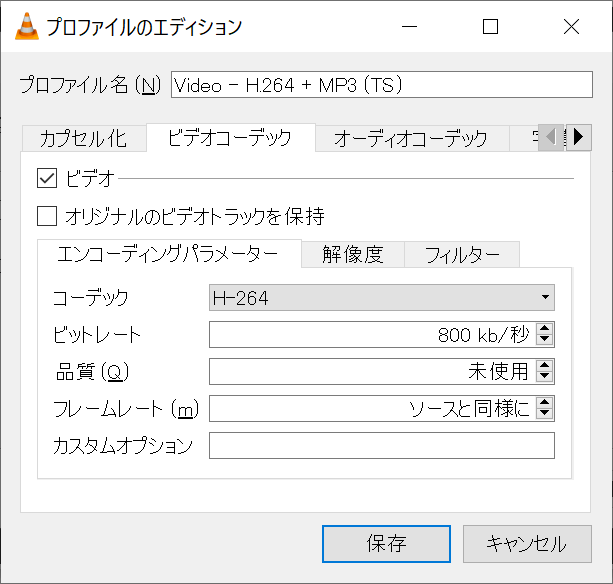

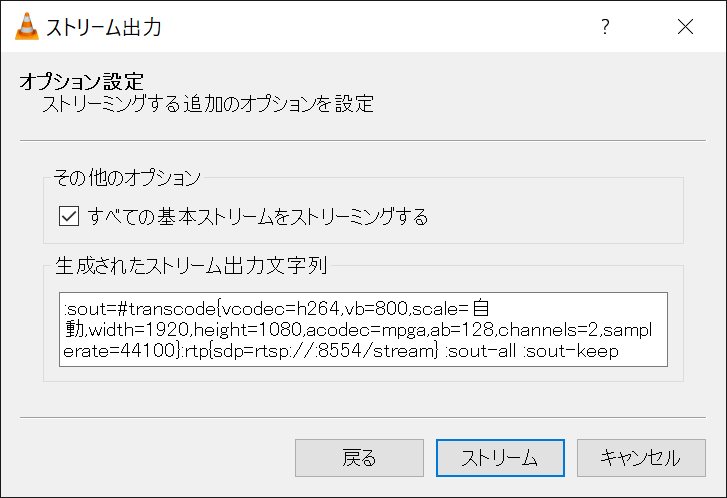
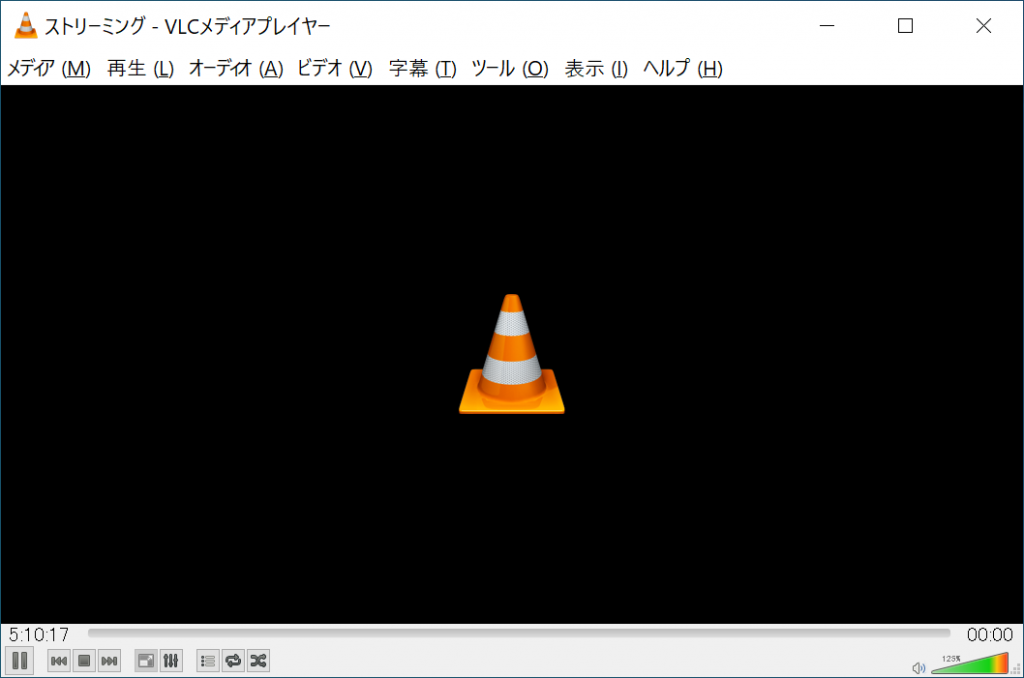

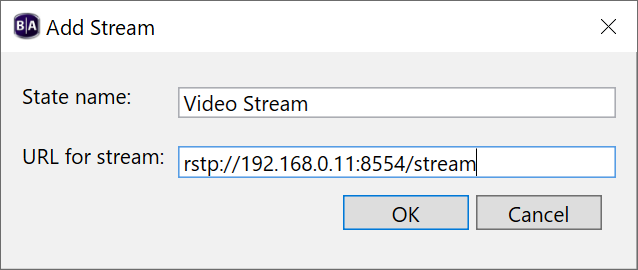
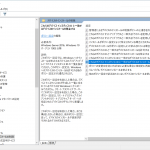

コメント