Tera TermでサーバーにSSH接続するとき、通常では、ホスト名・ユーザー名・パスワード等を入力する必要があります。
これを面倒に思い、ショートカットを作成しダブルクリックするだけでログインできるようにする方法を調べましたので備忘録に残したいと思います。
使用した環境
- Windows 10 Pro 1903 18362.592
- Tera Term Version 4.98
Tera Term ショートカットの作成方法
任意のフォルダで右クリックし、 新規作成 > ショートカット の順にクリックします。
ショートカットの場所に、Tera Termの実行ファイル場所とコマンドオプションを入力します。
Tera Termの実行ファイルはインストール時に指定した場所を指定してください。
"C:¥Program Files (x86)¥teraterm¥ttermpro.exe" exmaple.com:22 /ssh2 /auth=password /user=root /passwd=12345
最後にショートカットの名前を任意で設定し「完了」をクリックします。
以上でショートカットの作成は完了です。
Tera Term ショートカット 構文
パスワード認証の場合
"<Tere Term 実行ファイル>" <ホスト名>:<TCPポート> /ssh2 /auth=password /user=<ユーザ名> /passwd=<パスワード>
公開鍵認証の場合
"<Tere Term 実行ファイル>" <ホスト名>:<TCPポート> /auth=publickey /user=<ユーザ名> /passwd=<パスワード> /keyfile="<秘密鍵ファイルパス>"
詳細は下記をご確認ください。
https://ttssh2.osdn.jp/manual/4/ja/commandline/ttssh.html
Tera Term ショートカット 例
パスワード認証の場合
"C:¥Program Files (x86)¥teraterm¥ttermpro.exe" exmaple.com:22 /ssh2 /auth=password /user=root /passwd=12345
公開鍵認証の場合
"C:¥Program Files (x86)¥teraterm¥ttermpro.exe" exmaple.com:22 /auth=publickey /user=root /passwd=12345 /keyfile="C:¥keys¥id_rsa"

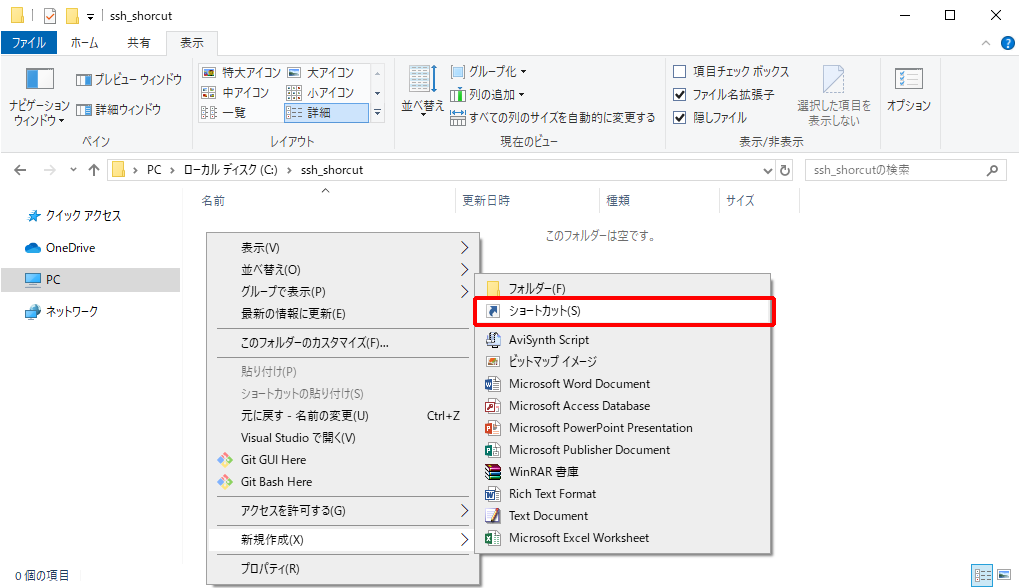
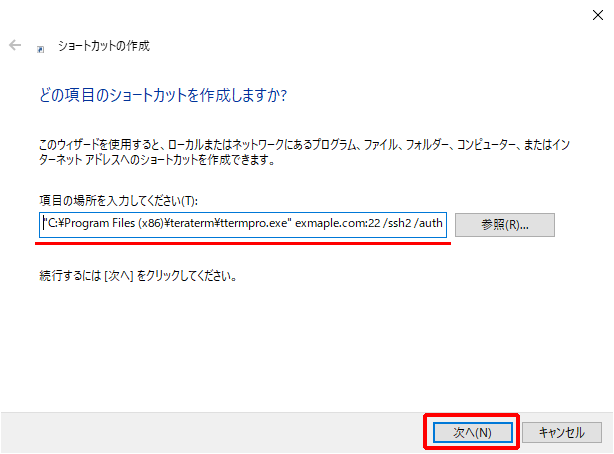
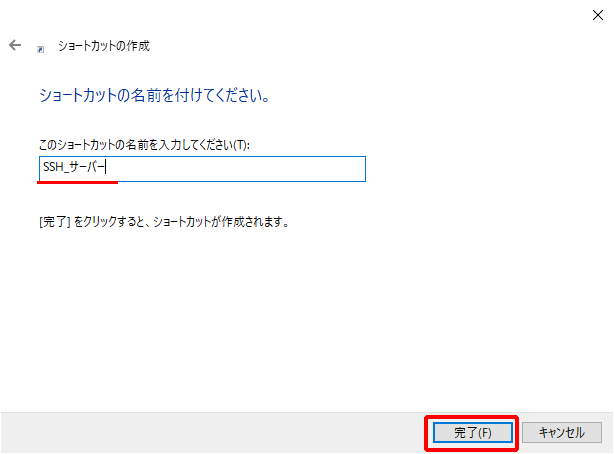
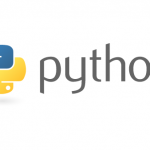
コメント