VMWare fusion で仮想マシンのCentOS 8をインストールしてキーボード入力する際に、英数入力と日本語入力を切り替えるにはCentOSや使用している入力ソースに準じたショートカットキーを入力する必要がありました。
この使い勝手が悪く入力切り替えをMacと同じようにしたいと思い、試行錯誤して「英数」「かな」キーで入力切り替えできるように設定できましたので、その方法を紹介したいと思います。
この記事は、入力ソース「ibus kkc (かな漢字)」をインストールしていることを前提に記載しています。「ibus kkc (かな漢字)」のインストールと設定については下記をご確認ください。
環境
- Macbook Pro (13-inch, 2017, Four Thunderbolt 3Ports)
- macOS Mojave バージョン 10.14.4
- VMware Fusion バージョン 10.1.6
- CentOS 8 1911
VMWare fusionのキーマッピングの設定
VMWare fusionを起動します。
CentOS 8の仮想マシンを選択して右上の設定ボタンをクリックします。
仮想マシンの設定画面が表示されるので、「キーボードとマウス」をクリックします。
次に、仮想マシンの設定するプロファイルを新規作成します。
プロファイル > + をクリックします。
作成したプロファイルに任意の名前をつけます。
今回は例として「CentOS8」と名前をつけました。
次に作成したプロファイルをダブルクリックで開きます。
「キーマッピング」タブで「+」をクリックします。
キーマッピングの設定画面が開きますので、
変換前に「⇧」(英数キー)、変換後に「無変換(Muhenkan)」を設定して「OK」をクリックします。
再度「+」をクリックして、
変換前に「ひらがな(Hiragana)」、変換後に「変換(Henkan)」を設定して「OK」をクリックします。
上記、2つのキーマッピングの設定を追加すると以下のような設定となります。
以上でVMWare fusionのキーマッピングの設定は完了です。
ibus kkc (かな漢字) ショートカットキーの設定
仮想マシンのCentOS 8を起動してibus kkc (かな漢字) の設定画面を表示します。
デスクトップの左上の「アクティビティ」をクリックします。
左下の「アプリケーションを表示する」をクリックします。
「すべて」をクリックして全アプリケーションが表示されるようにします。全アプリケーションの中から「設定」をクリックします。
設定画面が表示されますので、 Region & Language > 入力ソース > 日本語 (かな漢字) を選択して、設定ボタンをクリックします。
既存の重複するショートカットキー設定の削除
「ショートカット」タブに移動して、まず最初に「ひらがな」入力モードの設定を行います。
「Muhenkan」「Henkan」ショートカットキーが割り当てらている項目を探して「-」をクリックして削除します。
下記の画像では、「次候補」に「Henkan」、「元の候補」に「Muhenkan」が割り当てられていますのでこれらを削除します。
「直接入力モードに変更」のショートカットキーを「英数」に設定する
「+」をクリックします。
「コマンド:」に「直接入力モードに変更」を選択して「追加」をクリックします。
追加すると、下記のように「直接入力モードに変更」の項目が「無効」と表記されますので、「無効」の部分をクリックします。
「無効」をクリックすると、「無効」と表記されていた箇所が「新しいアクセラレータ」という表示になり、割り当てるショートカットキーの入力待ち状態となります。
この状態で、キーボードの「英数」キーを入力します。
「直接入力モードに変更」に「英数」キーのショートカットキーを割り当てを行うと下記のような画面となります。
「ひらがな入力モードに変更」のショートカットキーを「かな」に設定する
「+」をクリックします。
「コマンド:」に「ひらがな入力モードに変更」を選択して「追加」をクリックします。
追加すると、下記のように「ひらがな入力モードに変更」の項目が「無効」と表記されますので、「無効」の部分をクリックします。
「無効」をクリックすると、「無効」と表記されていた箇所が「新しいアクセラレータ」という表示になり、割り当てるショートカットキーの入力待ち状態となります。
この状態で、キーボードの「かな」キーを入力します。
「ひらがな入力モードに変更」に「かな」キーのショートカットキーを割り当てを行うと下記のような画面となります。
すべての入力モードのショートカットを設定する。
- 既存の重複するショートカットキー設定の削除
- 「直接入力モードに変更」のショートカットキーを「英数」に設定する
- 「ひらがな入力モードに変更」のショートカットキーを「かな」に設定する
上記の3つの手順を他の入力モード(カタカナ、半角カタカナ、英数、全角英数、直接入力)で設定します。
以上で入力切り替え「英数」「かな」キーで行う設定は完了です。
テキストエディタなどで実際に入力して試してみてください。


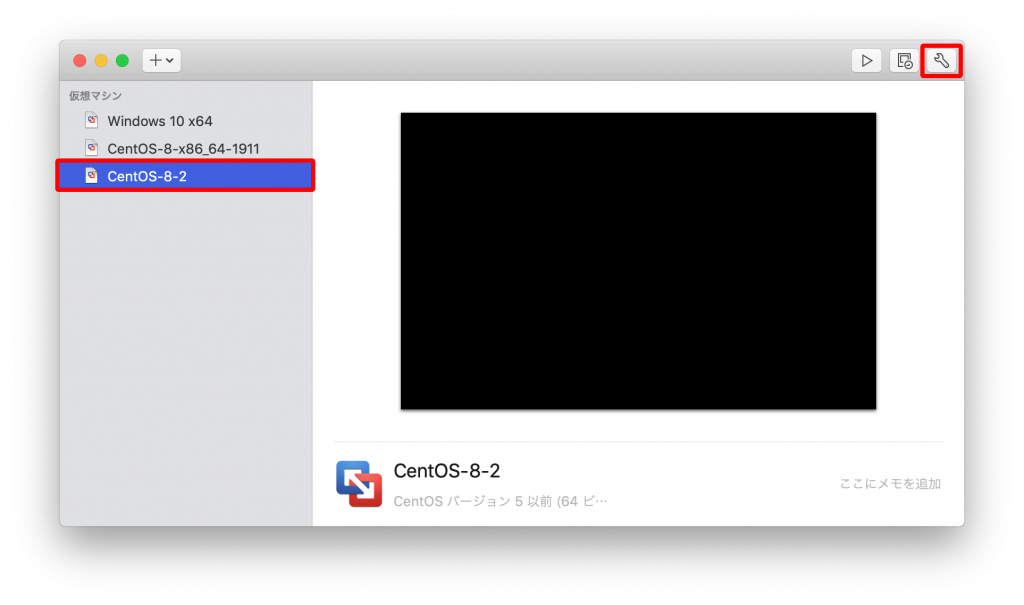
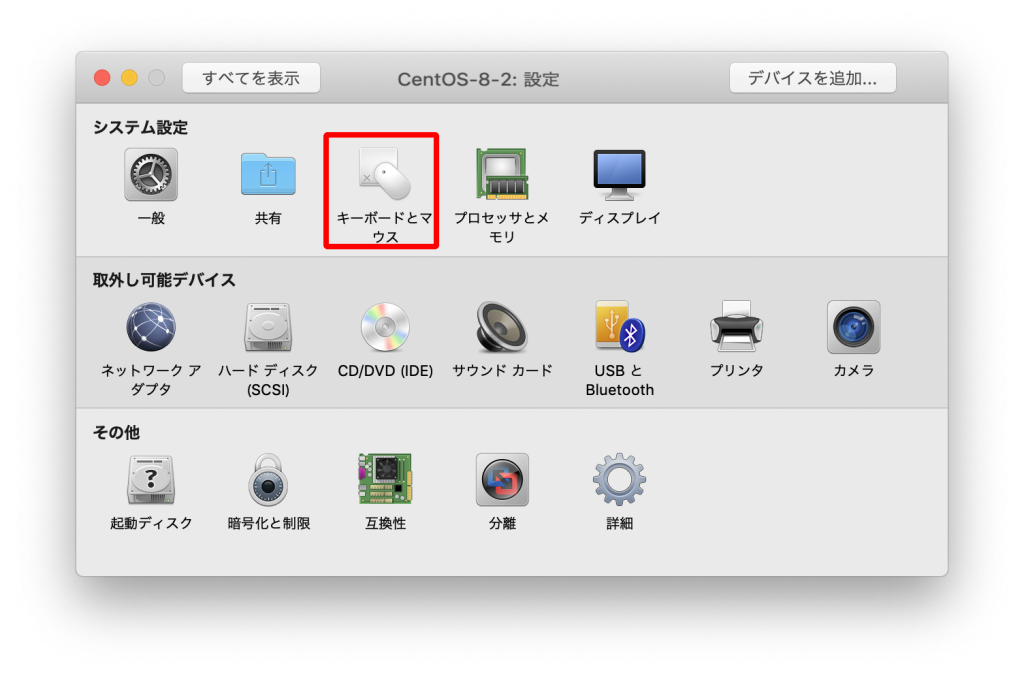
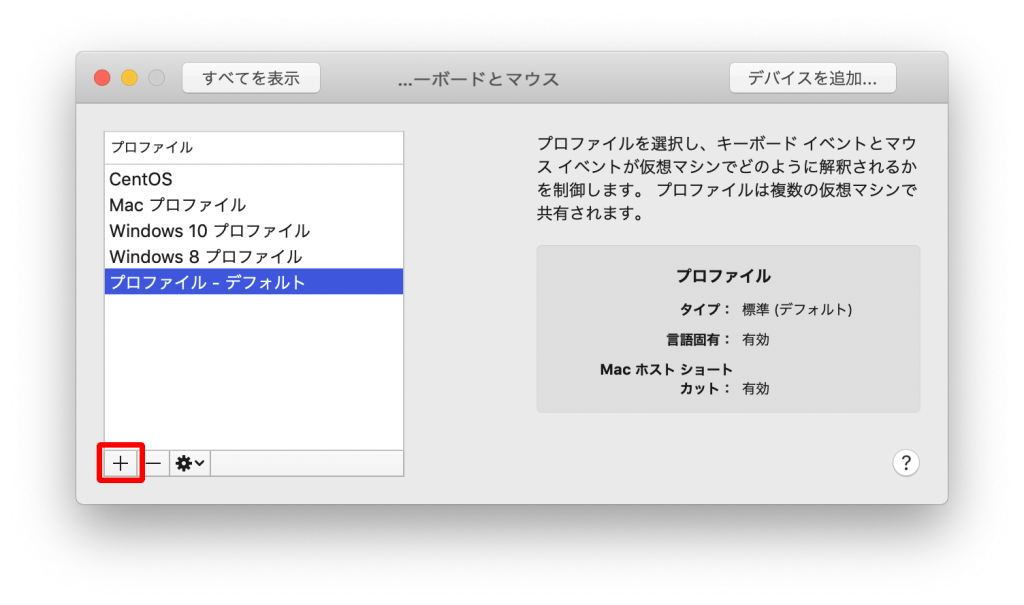
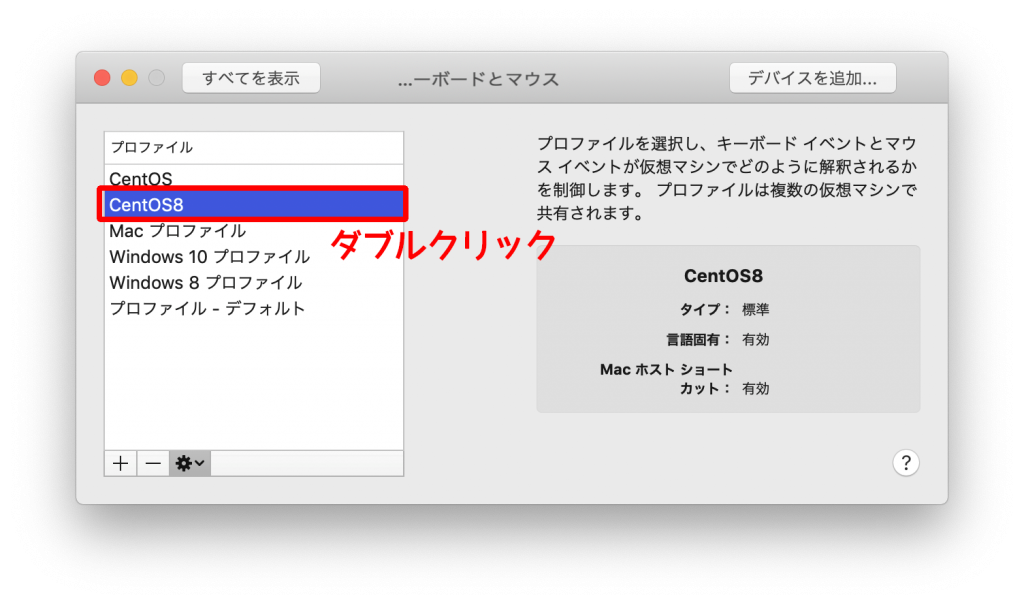
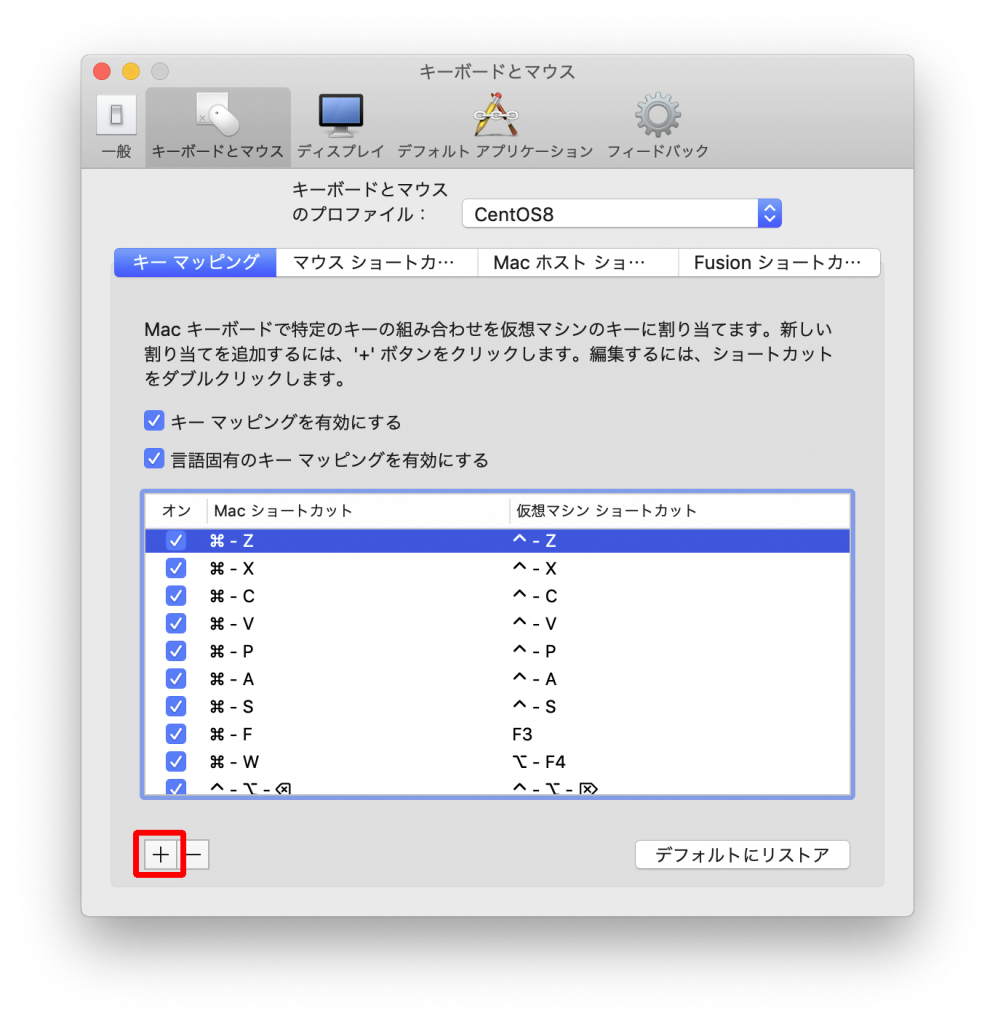
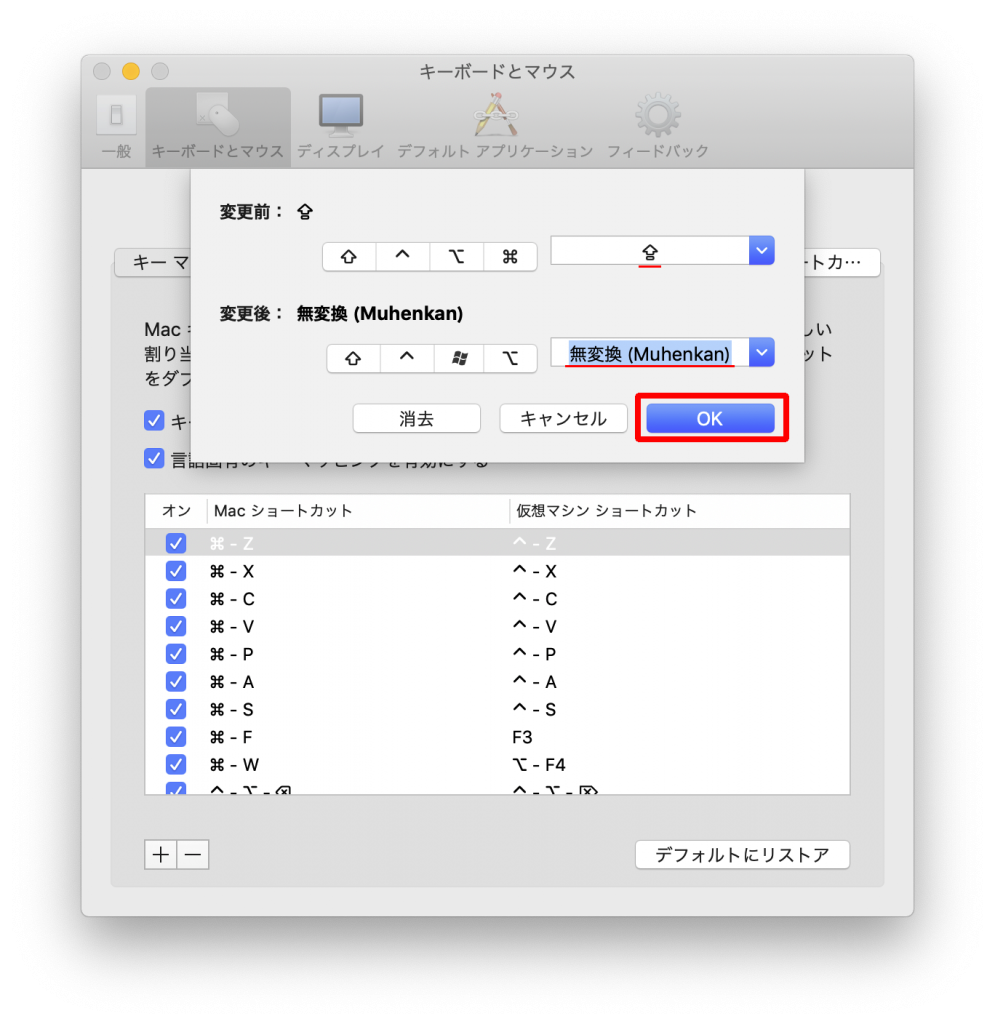
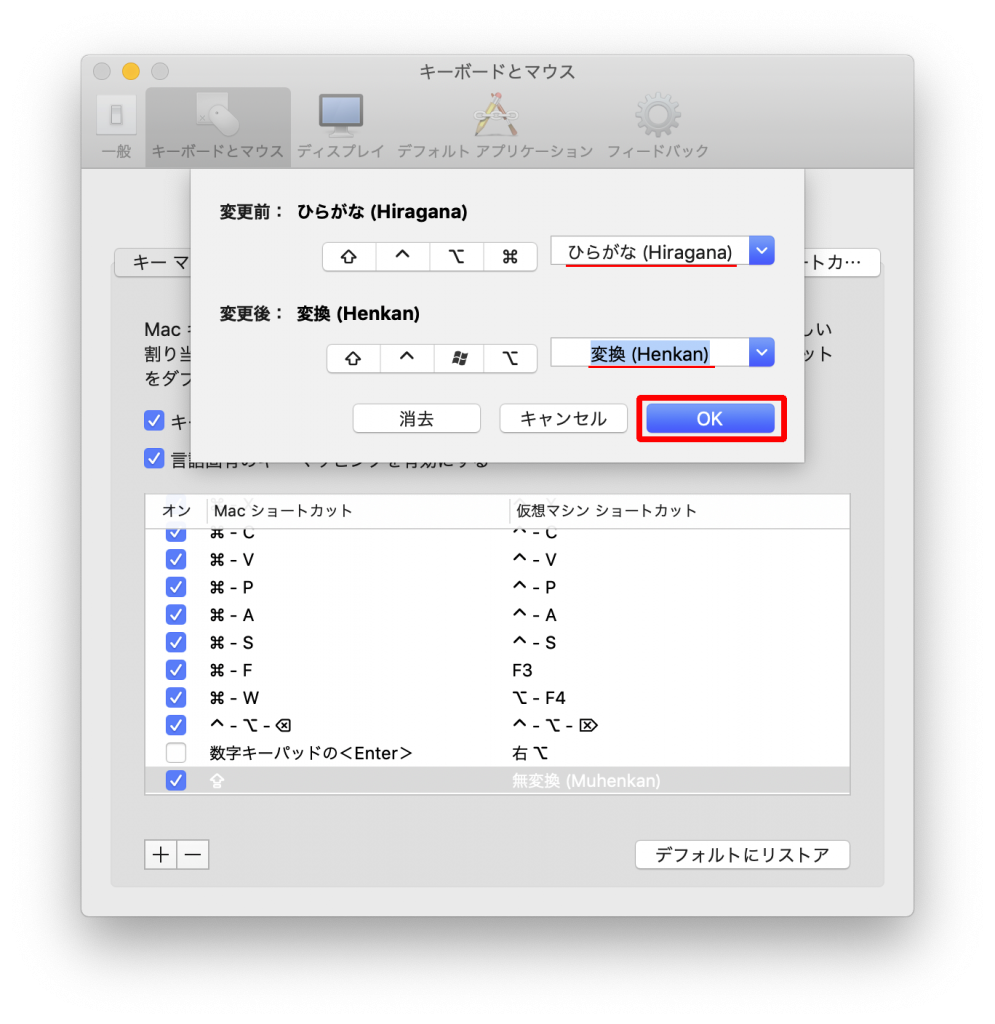
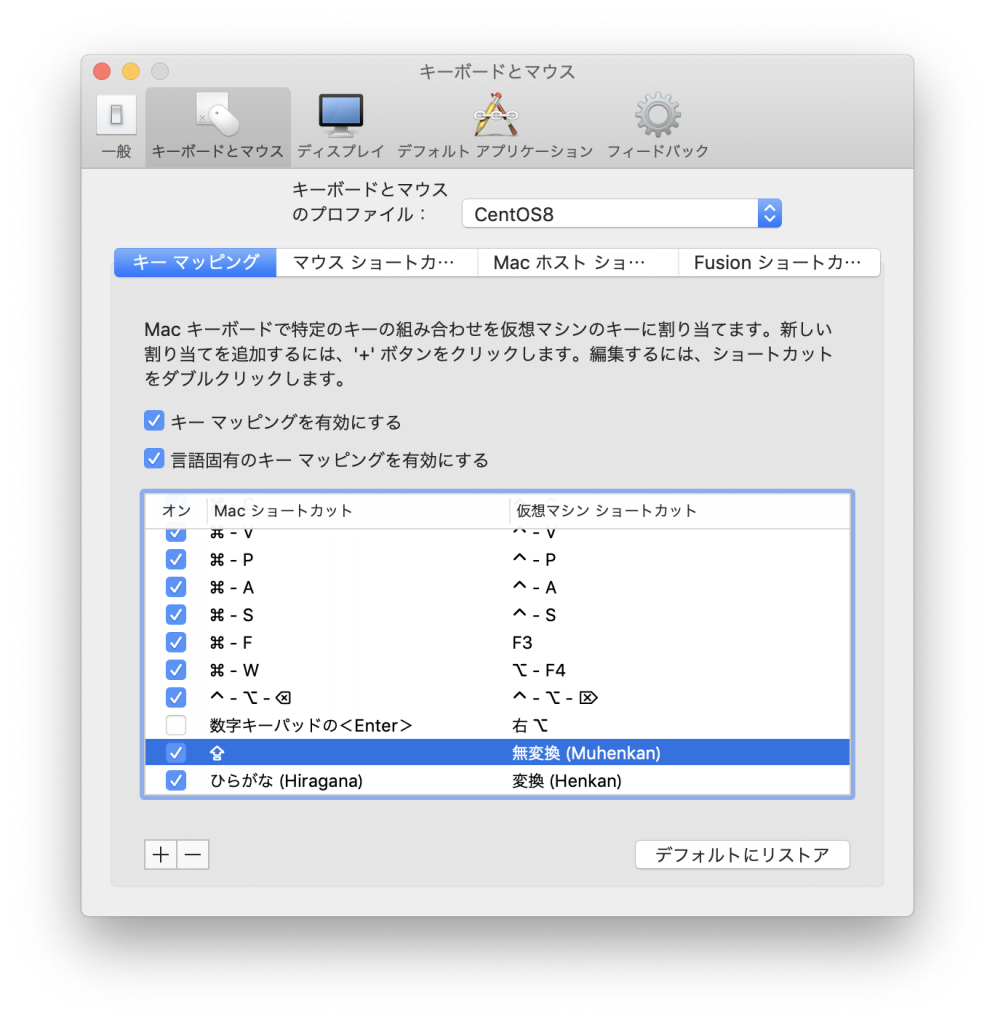
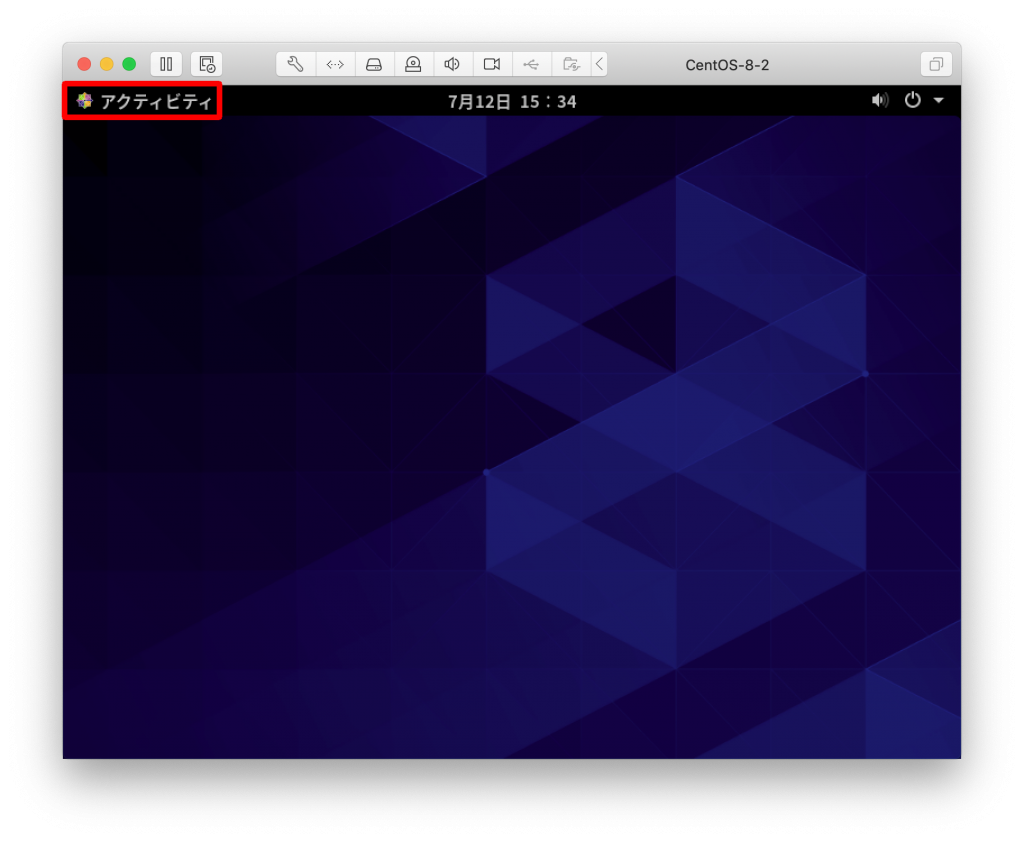
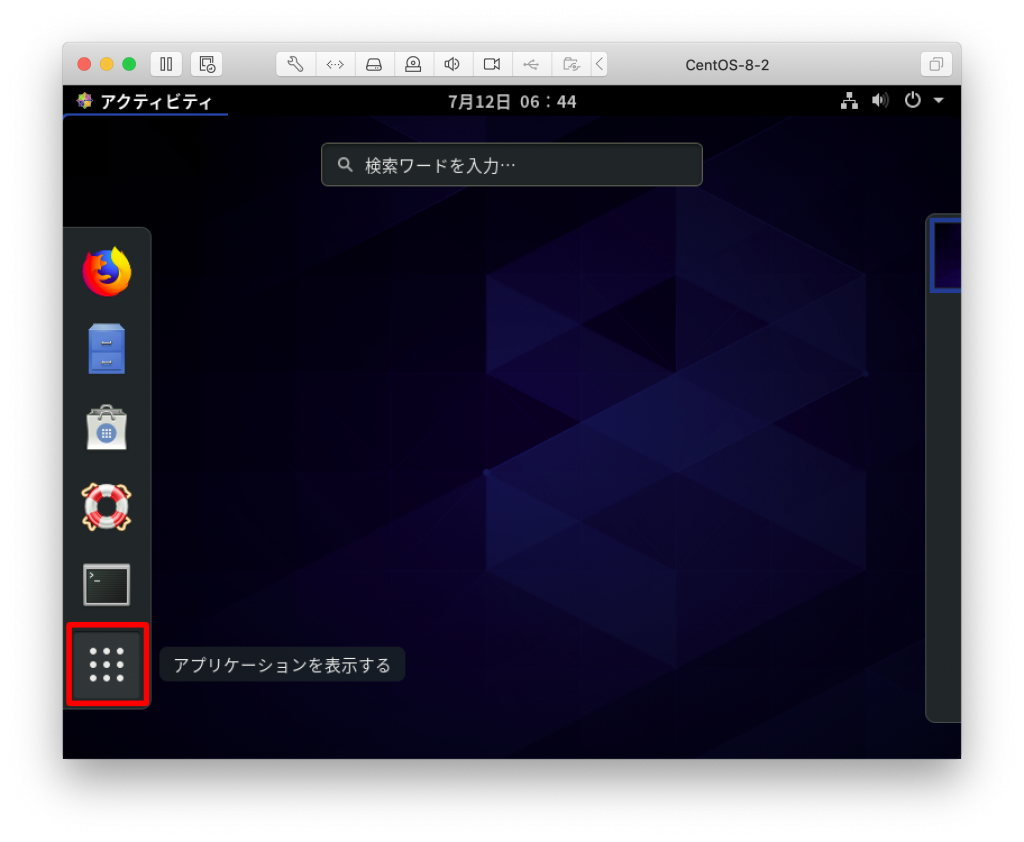
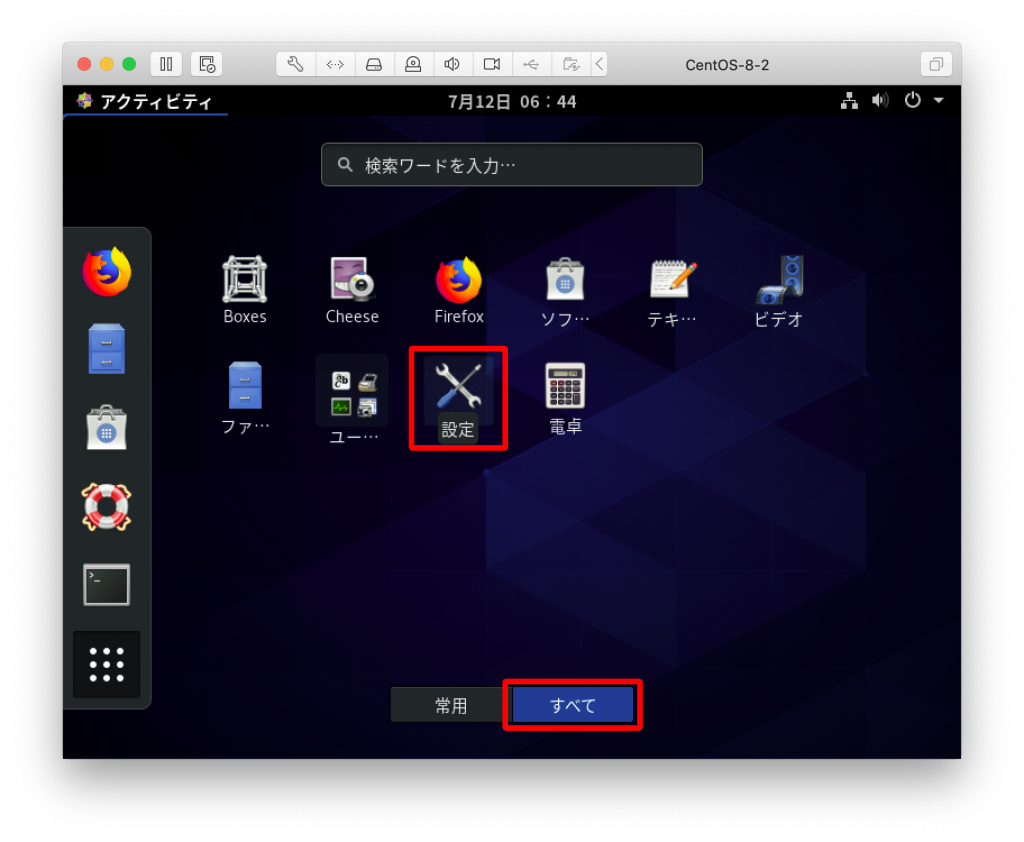
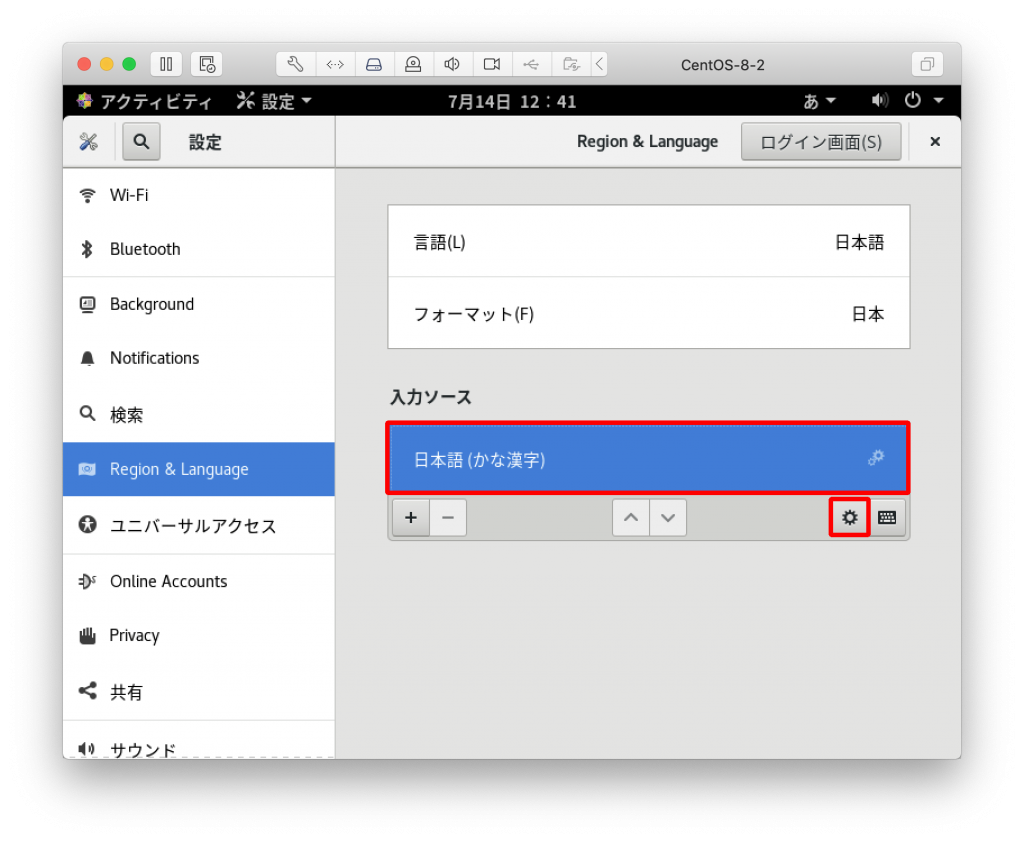
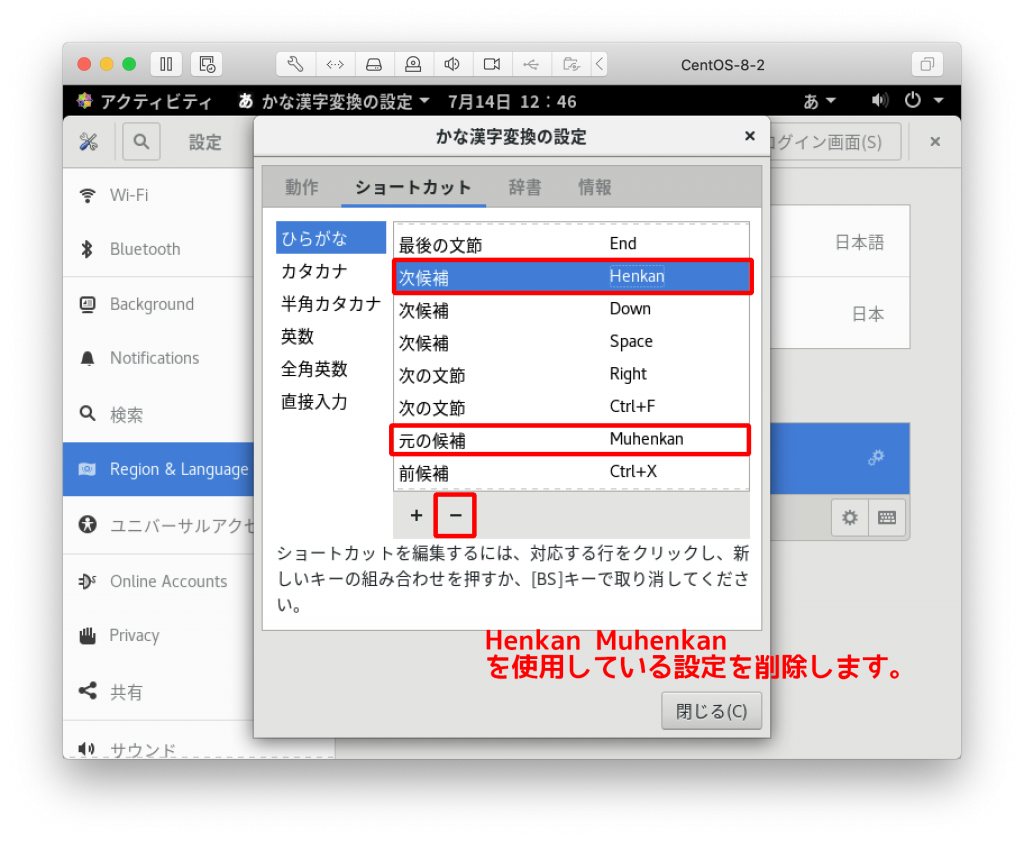
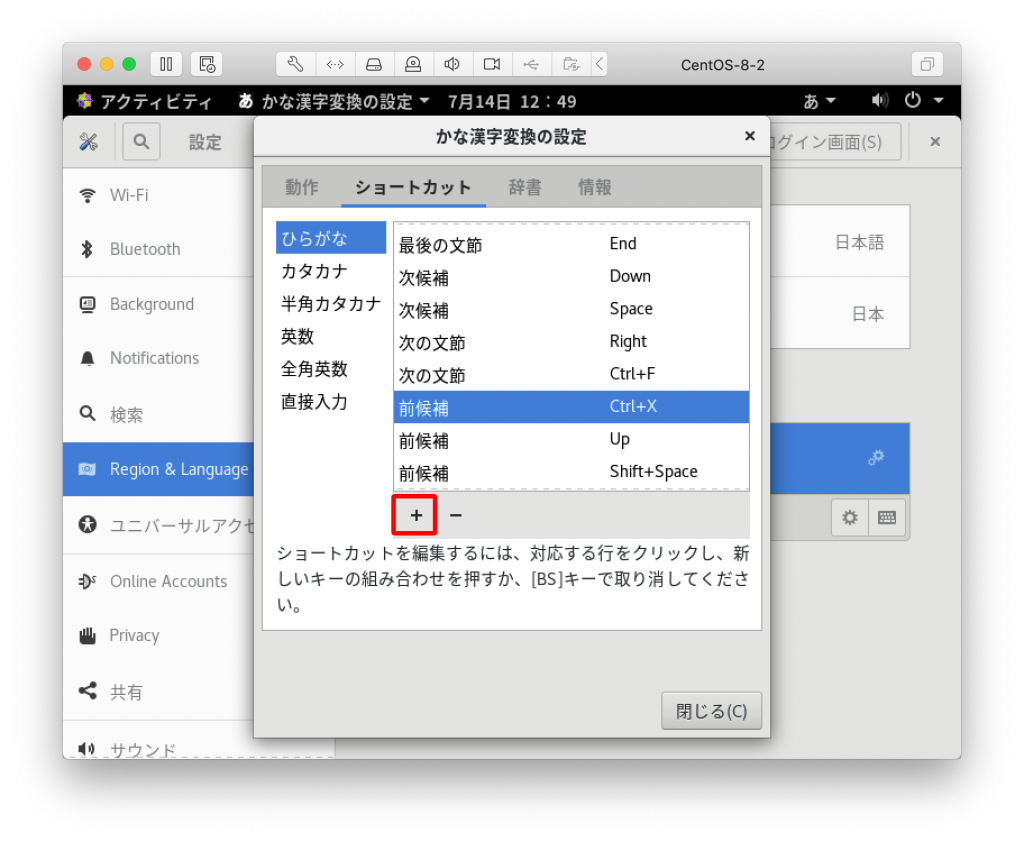
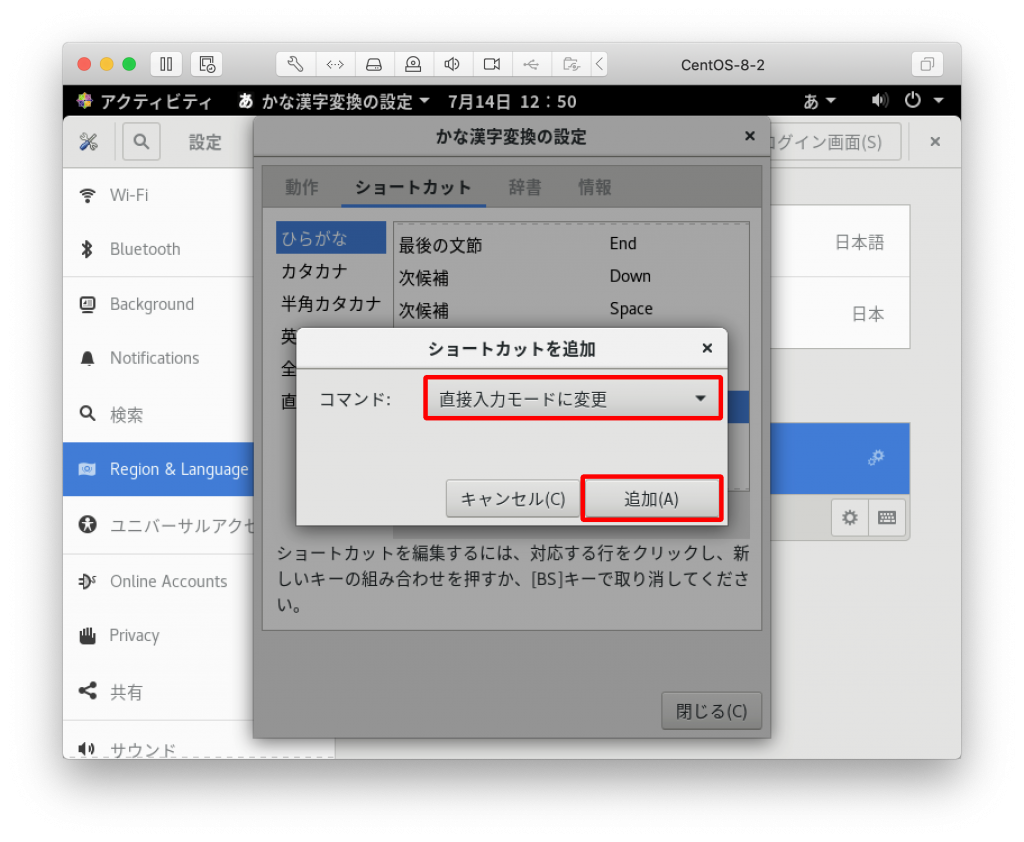
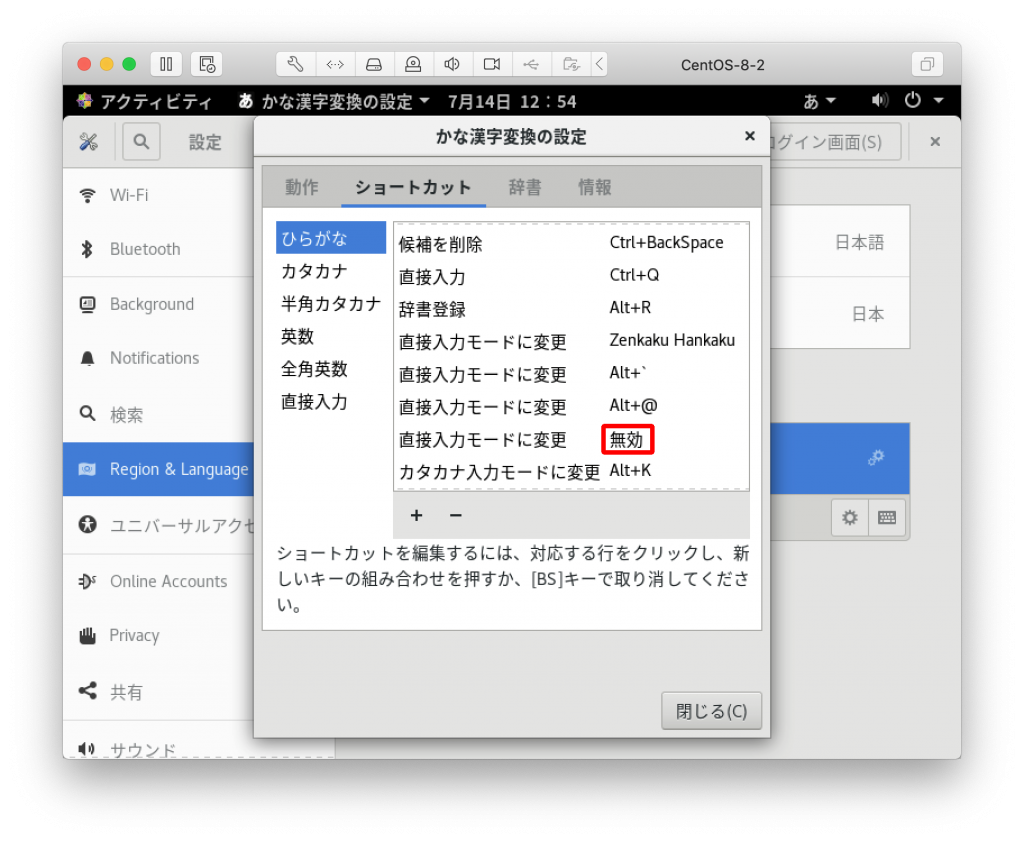
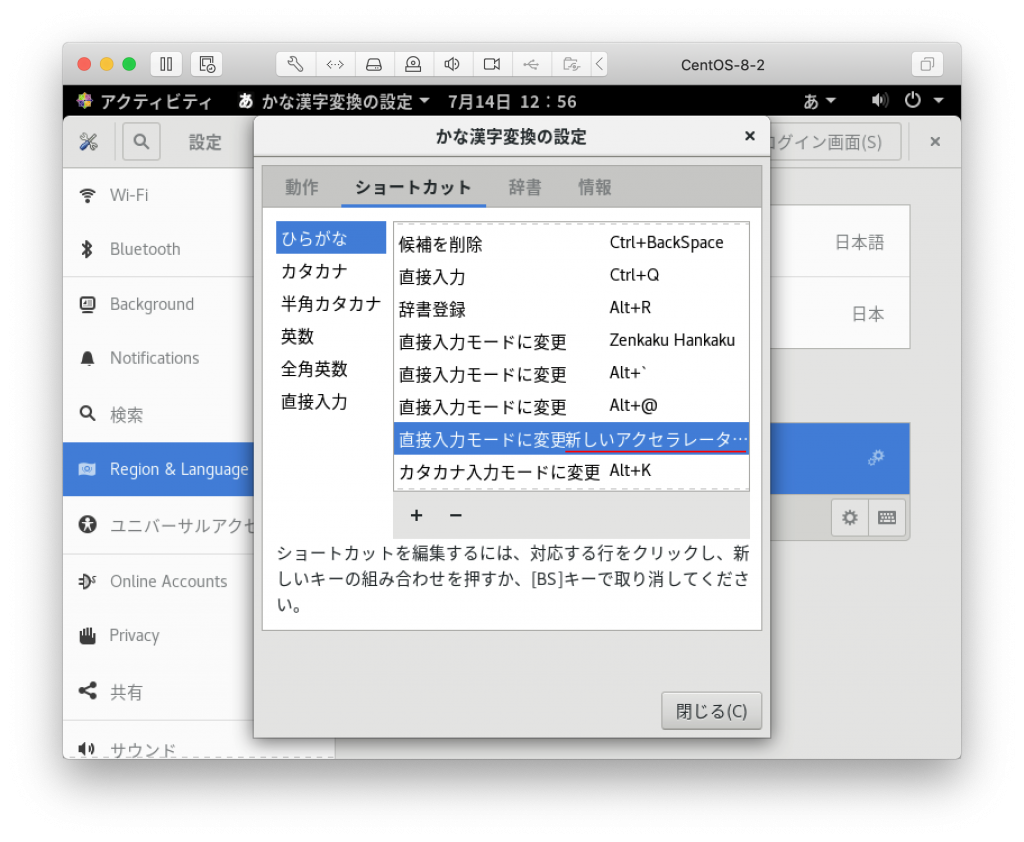
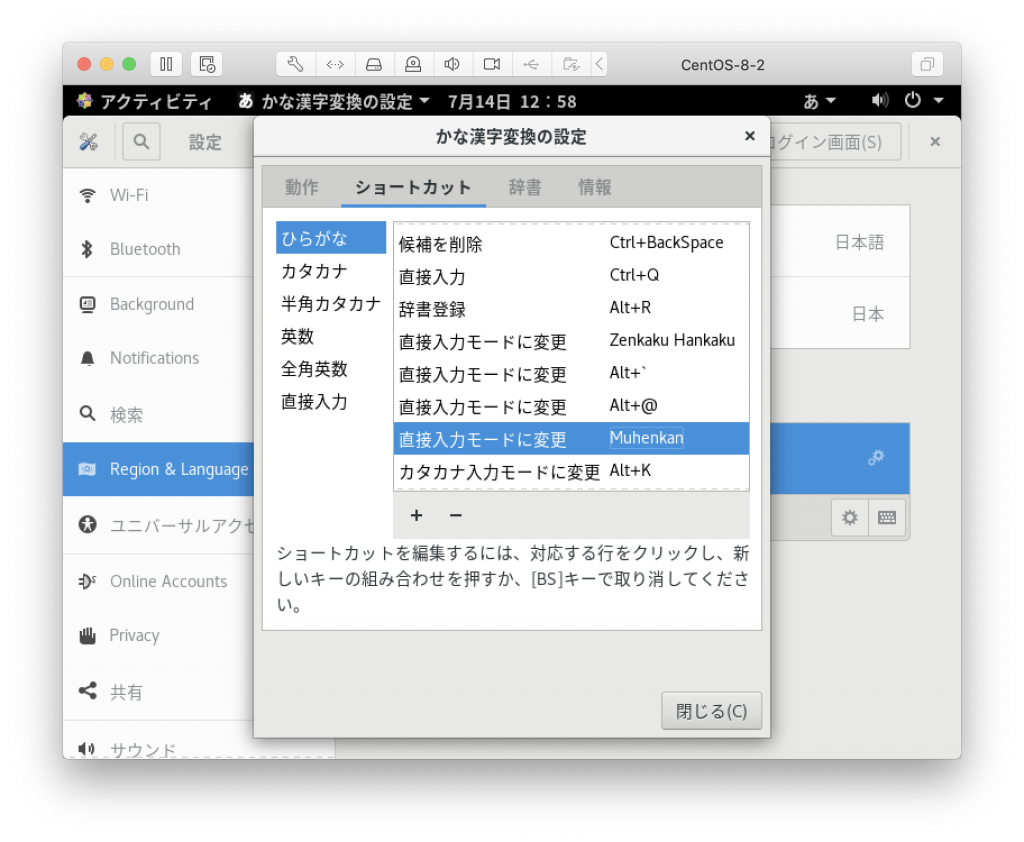
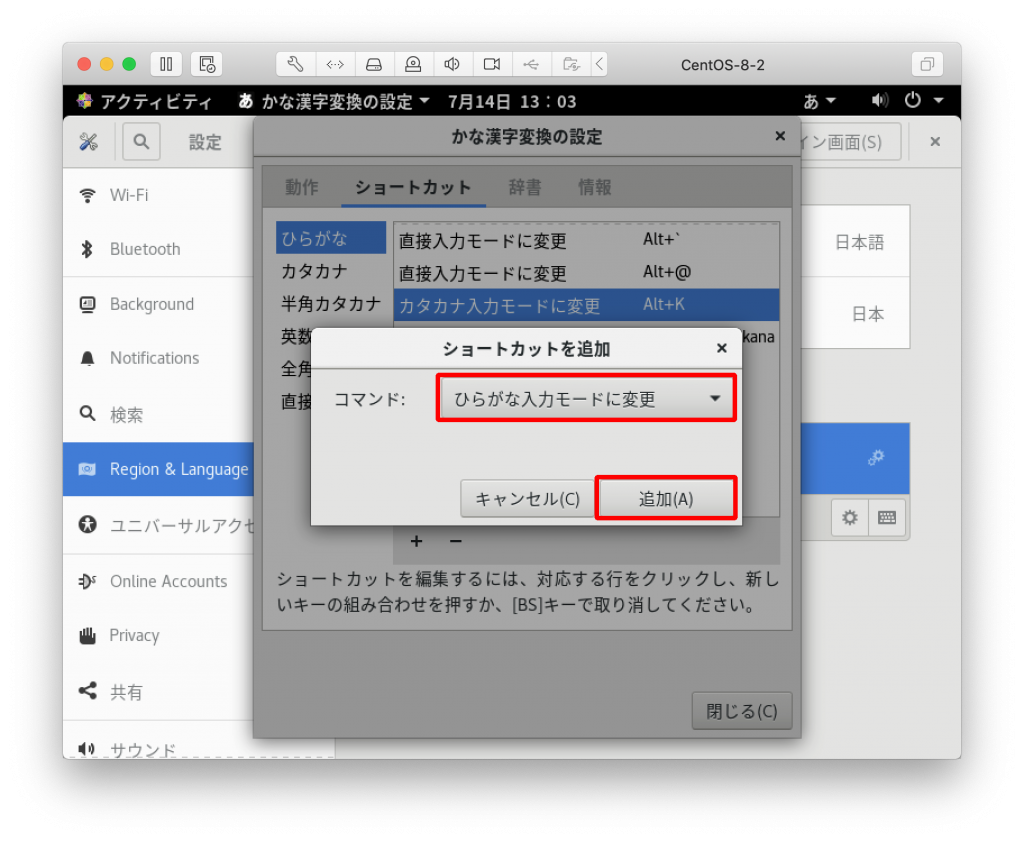
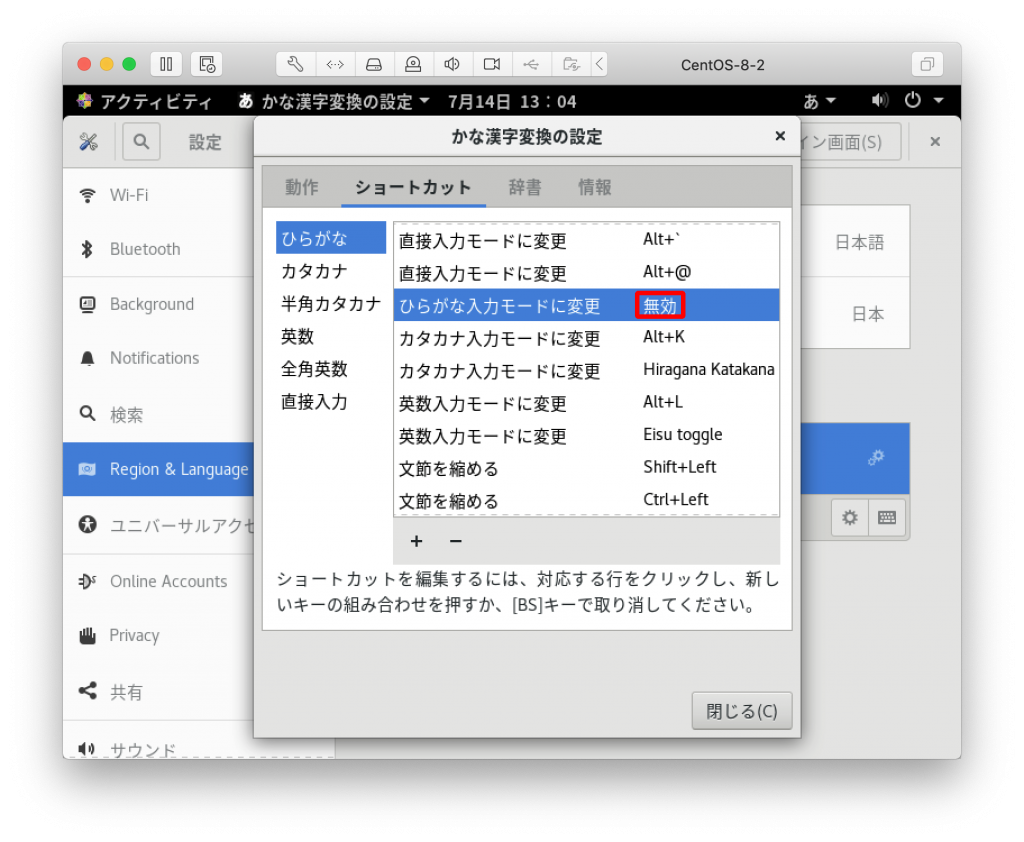

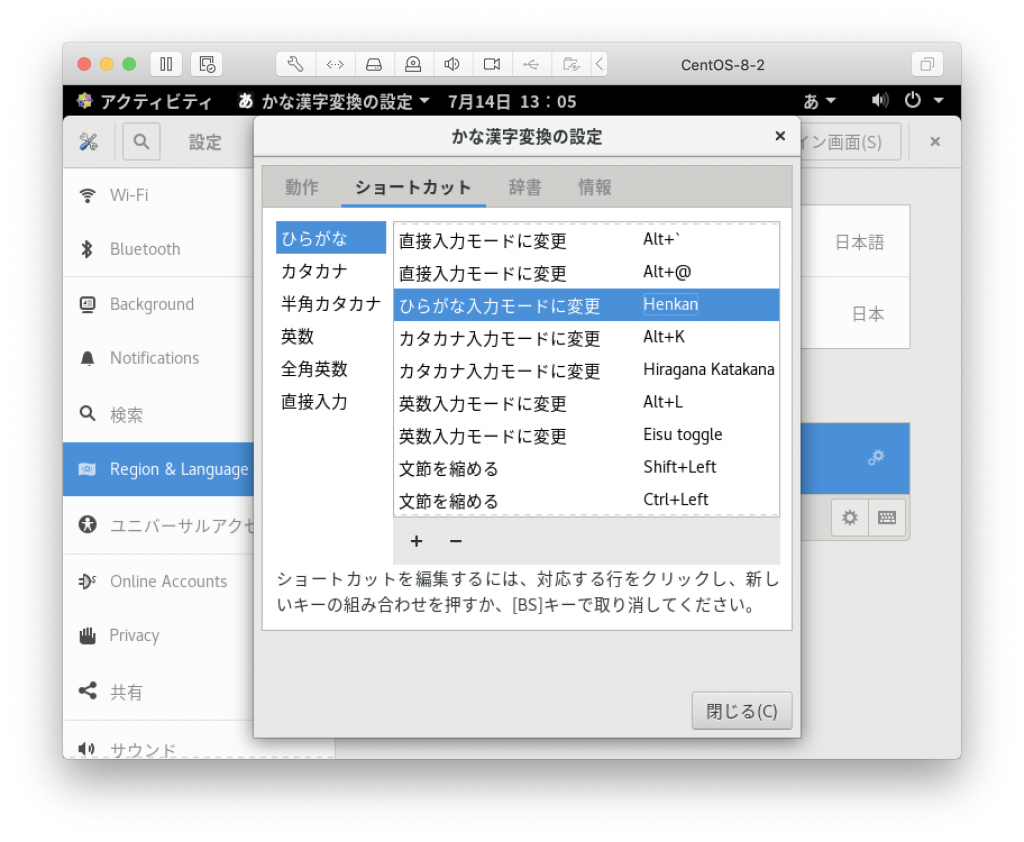
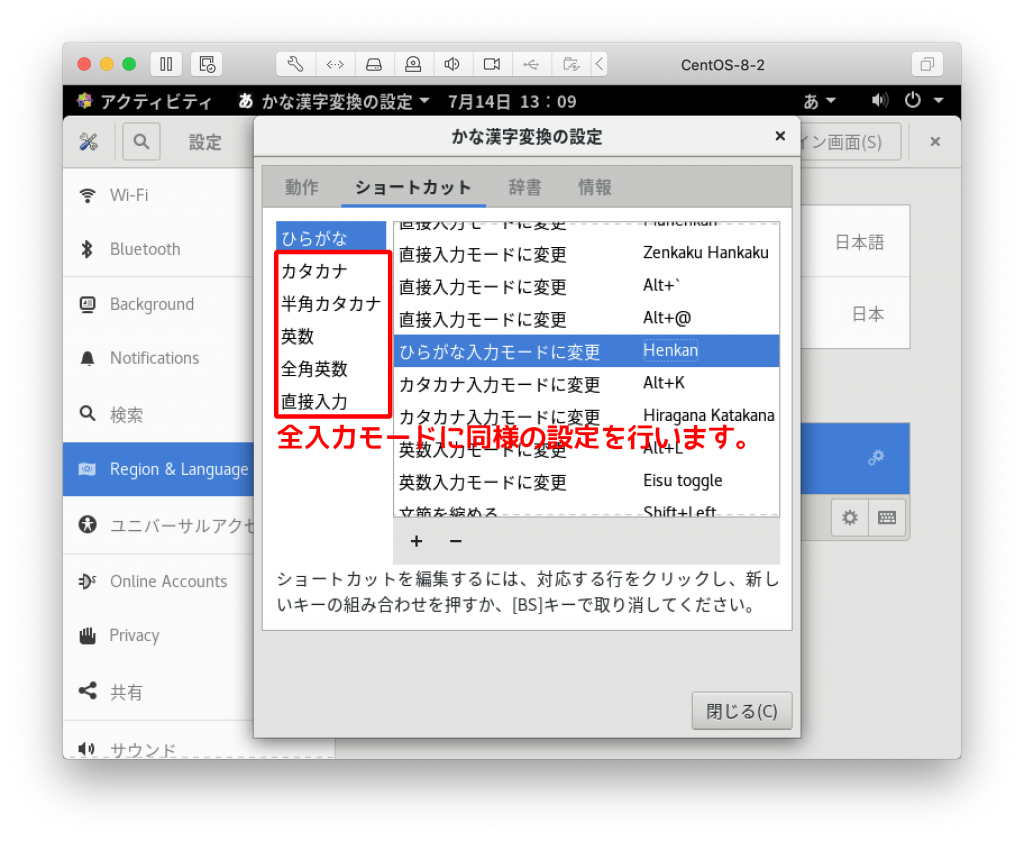


コメント
[…] 【VMWare fusion】 CentOS 8 「英数」「かな」キーで入力切り替えする方法VMWare f… Mac シェアする Twitter Facebook はてブ Pocket LINE コピー adminをフォローする admin ちりつもぶろぐ […]
[…] 【VMWare fusion】 CentOS 8 「英数」「かな」キーで入力切り替えする方法VMWare f… Mac シェアする Twitter Facebook はてブ Pocket LINE コピー adminをフォローする admin […]