VMWare fusion の仮想マシンにCentOS 8をインストールした際にデフォルトのキーボード設定では日本語入力ができませんでした。
私が実際に日本語入力できるようにした際の設定内容を備忘録に残したいと思います。
VMWare fusionへCentOS 8をインストールする方法は下記をご確認ください。
環境
- Macbook Pro (13-inch, 2017, Four Thunderbolt 3Ports)
- macOS Mojave バージョン 10.14.4
- VMware Fusion バージョン 10.1.6
- CentOS 8 1911
ibus kkc (かな漢字)のインストール
デスクトップの左上の「アクティビティ」をクリックします。
次に「ソフトウェア」をクリックします。
「ソフトウェア」ウィンドウが開きますので、検索ボタンをクリックします。
検索ボックスに「ibus kkc」と入力し表示された「Kana Kanji」をクリックします。
「Kana Kanji」ソフトウェアの詳細画面が表示されますので「インストール」をクリックします。
「インストール」をクリックすると、「認証が要求されました」と管理者のパスワードが求められます。管理者パスワードを入力して「認証」をクリックします。
認証に成功すると「Kana Kanji」のインストールが始まります。
「Kana Kanji」のインストールが完了すると下記の表示となります。
「Kana Kanji」のインストールが完了したら設定を反映させるために一度、CentOS 8を再起動してください。
入力ソースを ibus kkc (かな漢字)に設定する
入力ソースをデフォルトの設定からibus kkc (かな漢字)に変更します。
デスクトップの左上の「アクティビティ」をクリックします。
左下の「アプリケーションを表示する」をクリックします。
「すべて」をクリックして全アプリケーションが表示されるようにします。全アプリケーションの中から「設定」をクリックします。
すると、設定ウィンドウが表示されます。
「Region & Launguage」の項目を選択し、 入力ソース > + をクリックしてください。
「日本語」をクリックします。
「日本語(かな漢字)」をクリックします。
次に、デフォルトの入力ソースを削除します。
「日本語」を選択した状態で、 入力ソース > – をクリックします。
以上でibus kkc (かな漢字)の入力ソースへの設定は完了です。
ibus kkc (かな漢字)の設定
ibus kkc (かな漢字)の設定について記載します。
ibus kkc (かな漢字)の設定は、 設定 > Region & Language > 入力ソース で日本語(かな漢字)を選択し設定ボタンをクリックすると設定ダイアログが表示されます。
キーマップの設定
初期状態では日本語キーボードと配列が異なっています。
日本語キーボードと同じキー配列にするには下記設定を行います。
「動作」タブの「独自のキーマップを使う」にチェックを入れて「日本語」に設定します。
英数入力 日本語入力の切り替えについて
ibus kkc (かな漢字)には下記の入力モードが存在します。
- ひらがな
- カタカナ
- 半角カタカナ
- 英数
- 全角英数
- 直接入力
日本語入力する際は「ひらがな入力」モード、英数入力する際は「直接入力」モードを使用するとWindowsやMacなどと同じような使用感となると思います。
デフォルトの設定では、「ひらがな入力」モードと「直接入力」モードは Alt + @ キーで相互切り替え可能です。
入力モード切り替えのショートカットキーは、日本語(かな漢字)の設定画面の「ショートカット」から変更可能です。
Macと同様に「英数」「かな」キーで入力切替を行うよう設定したい場合、以下をご確認ください。


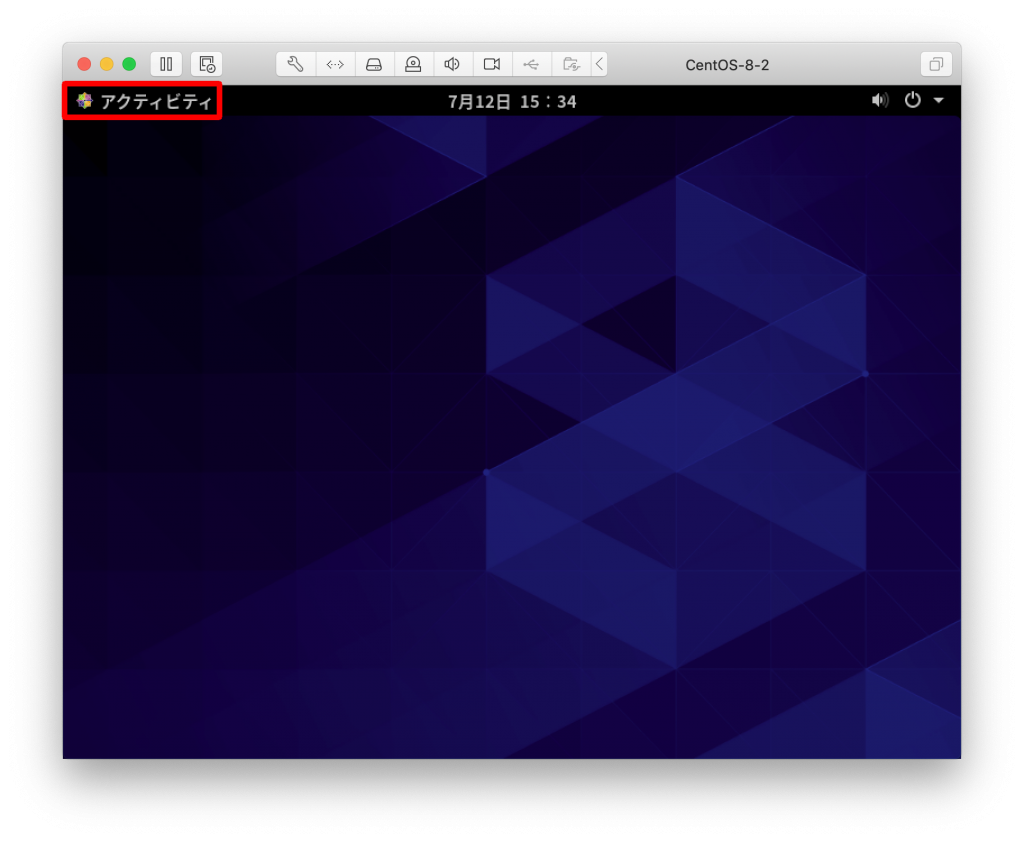
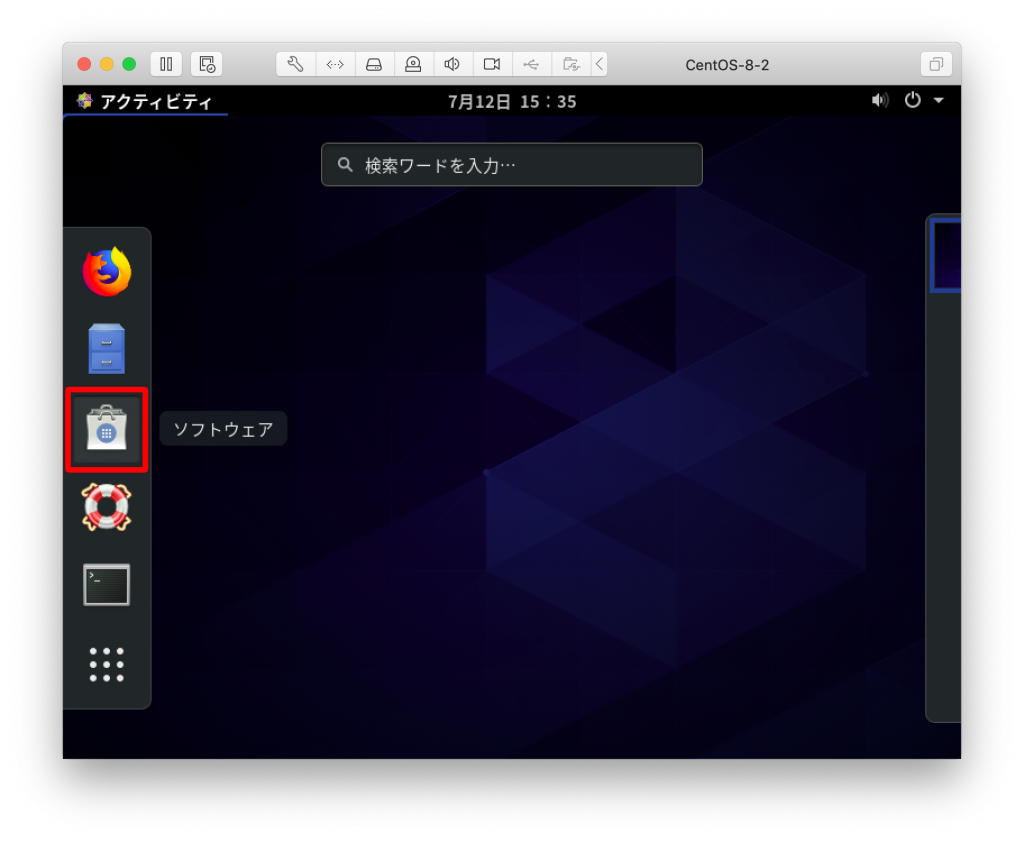
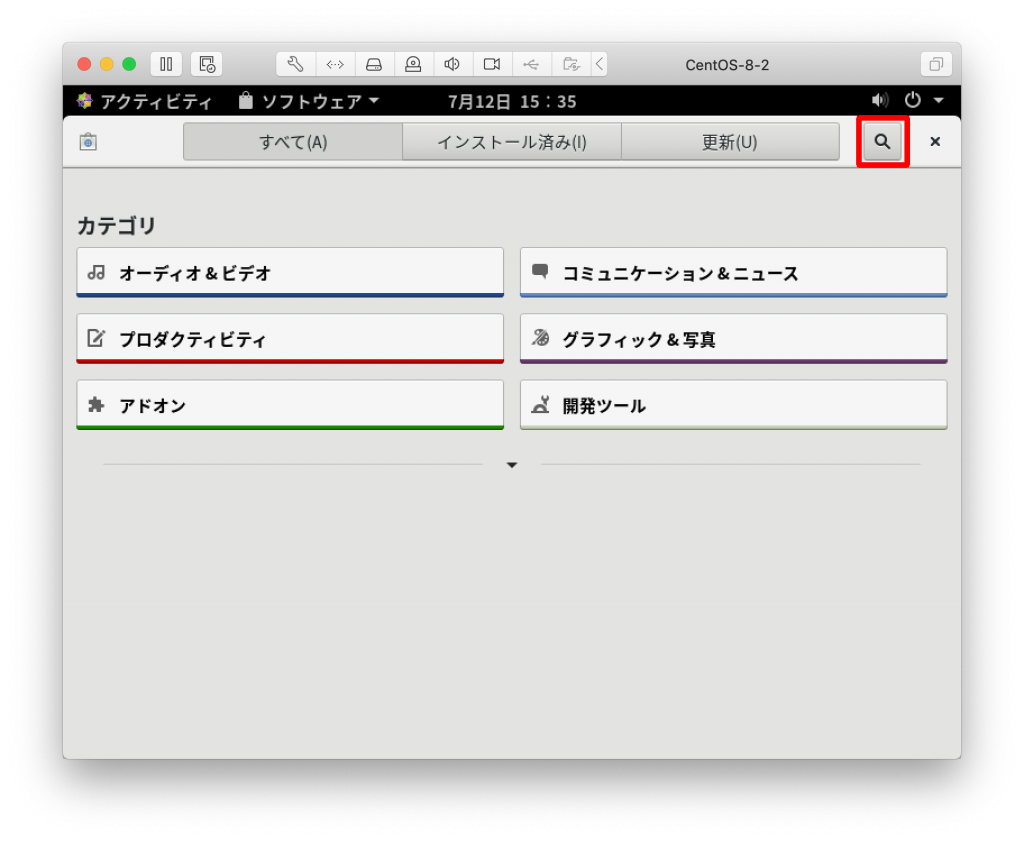
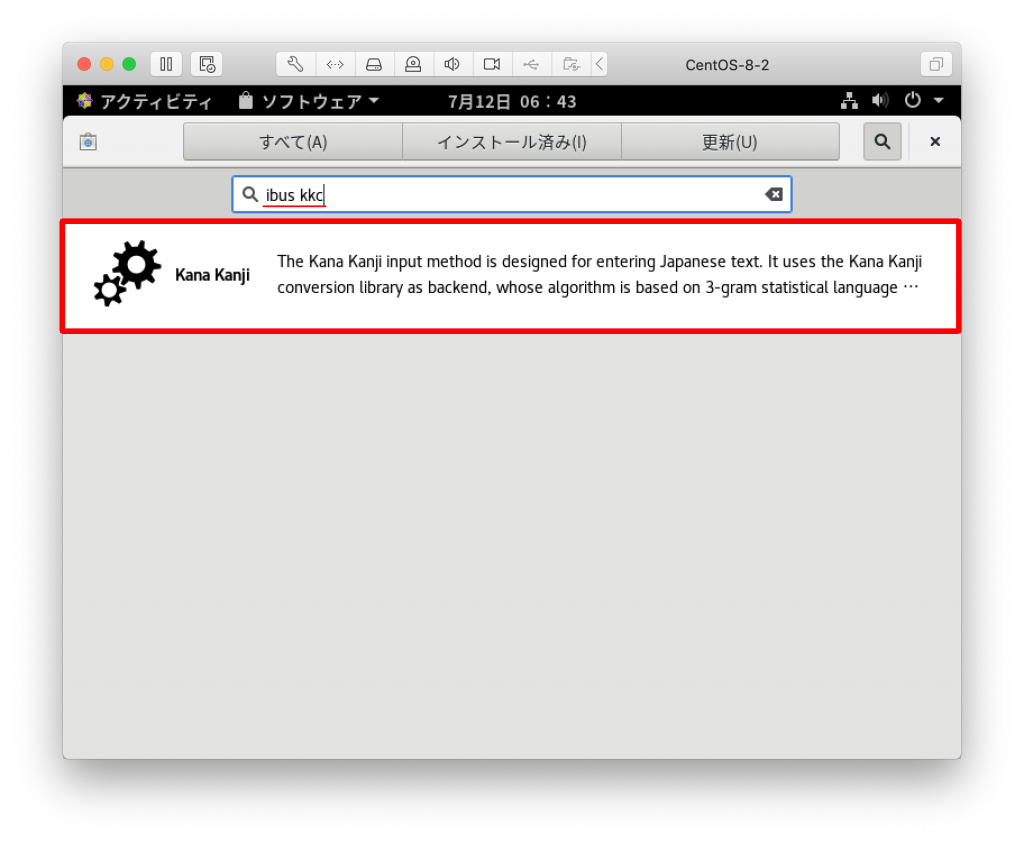
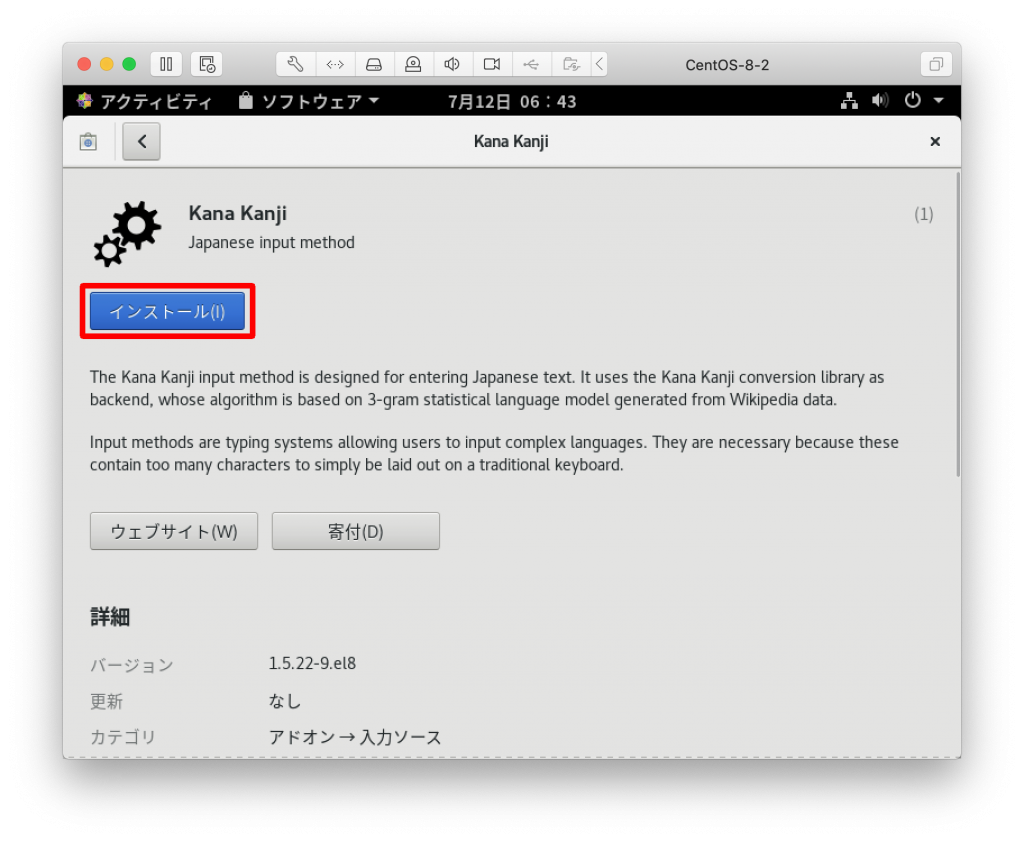
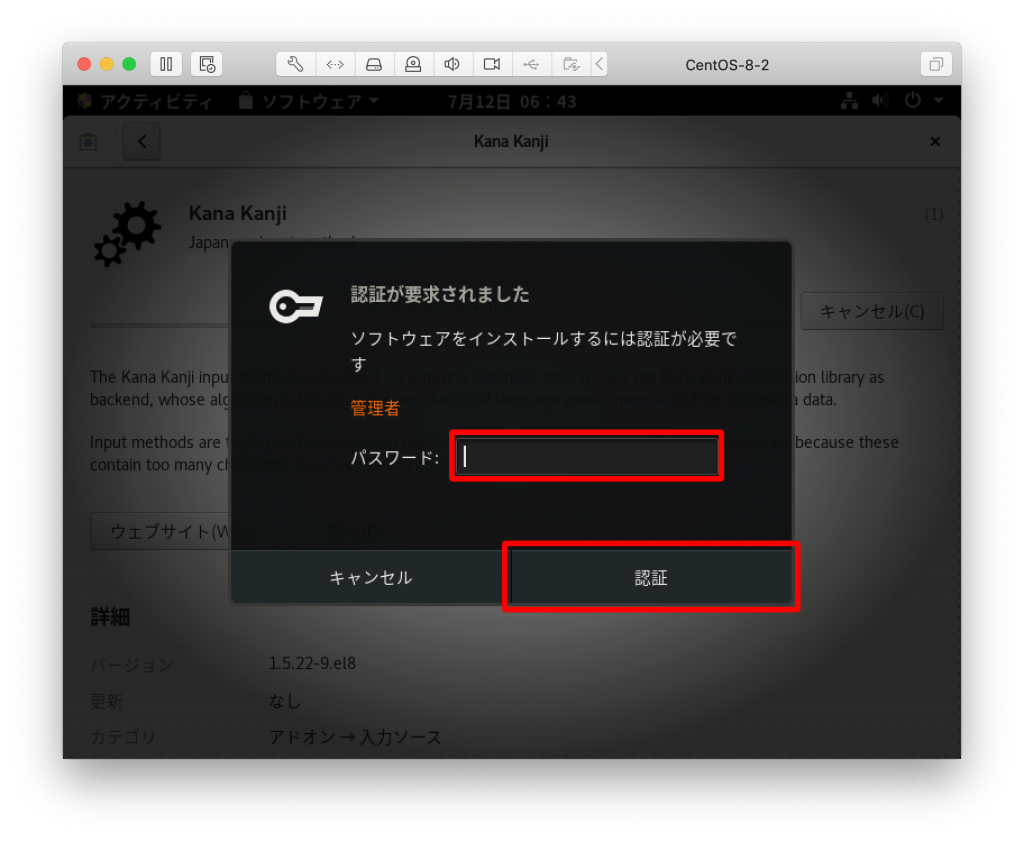
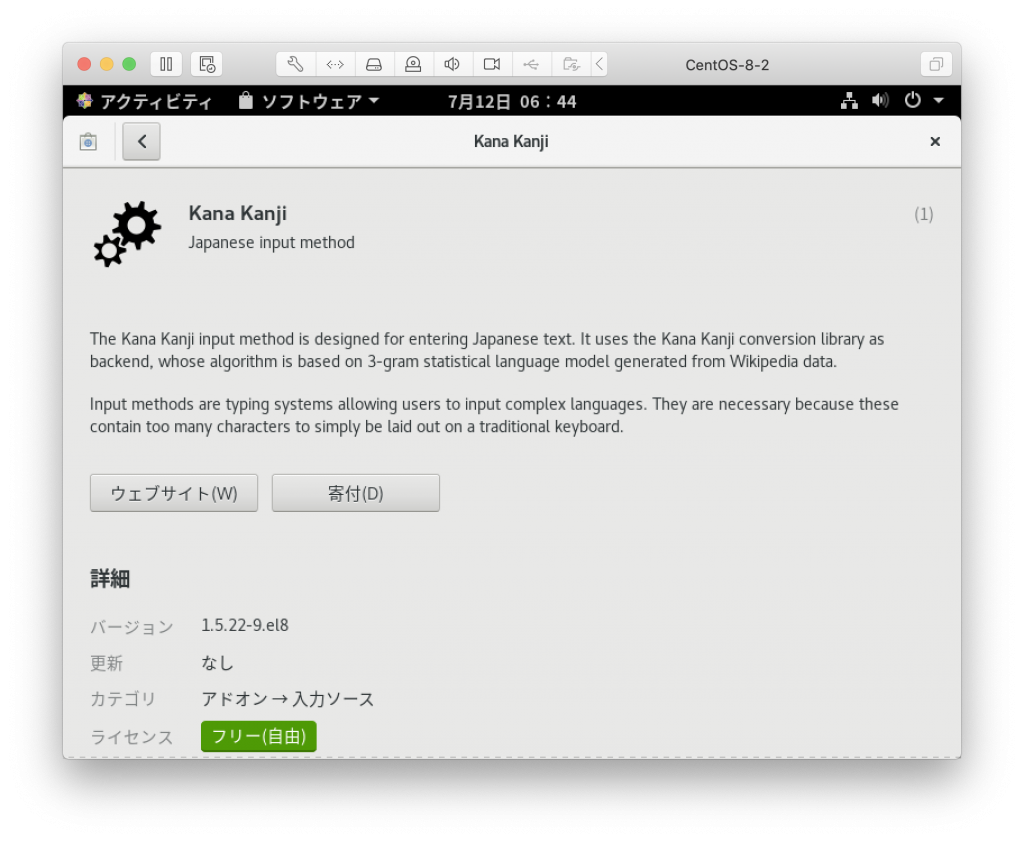
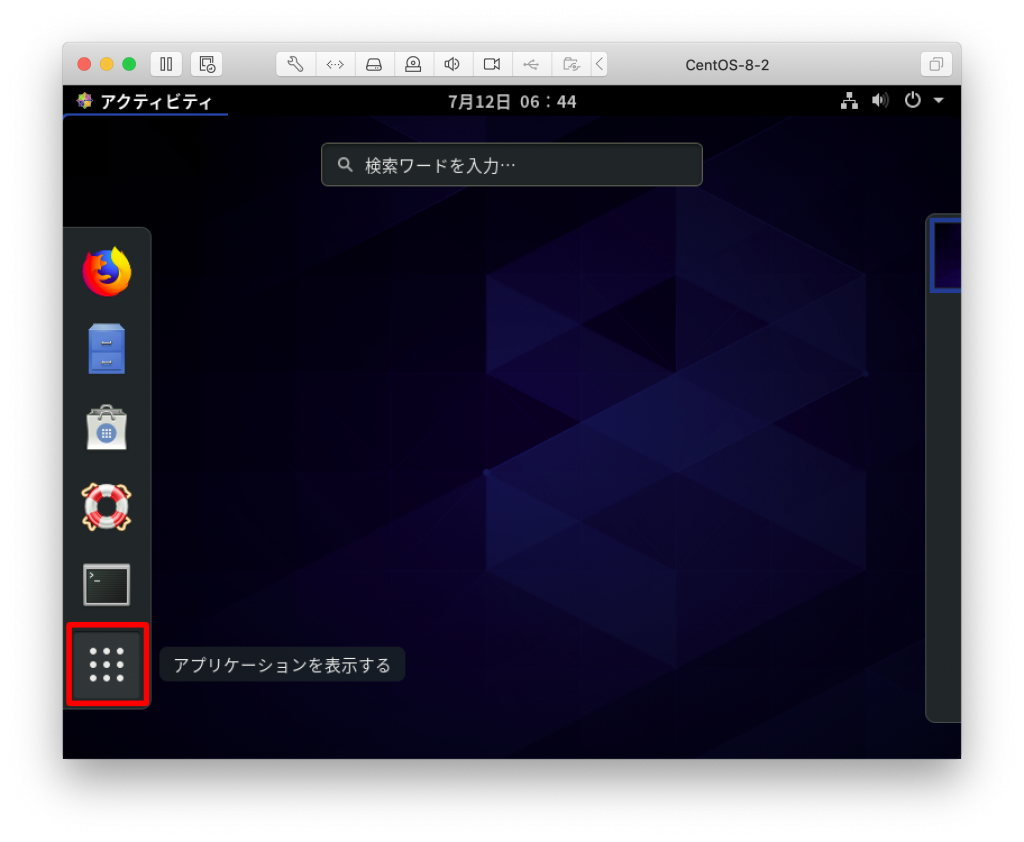
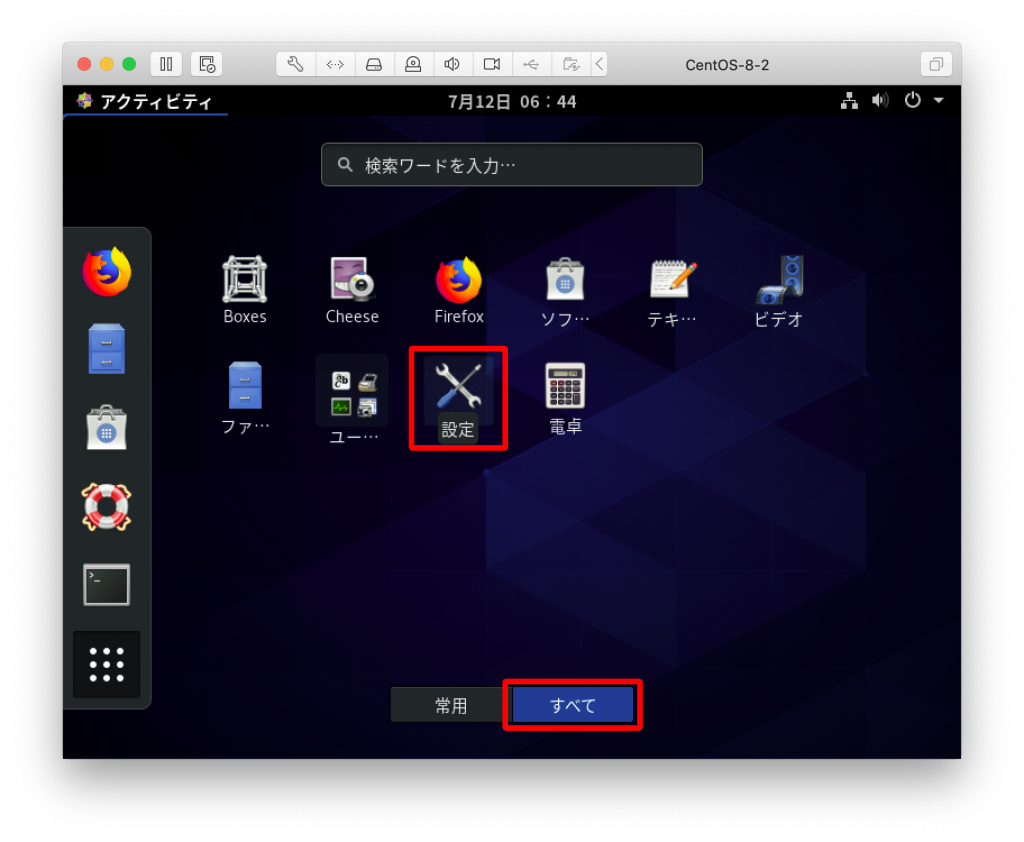

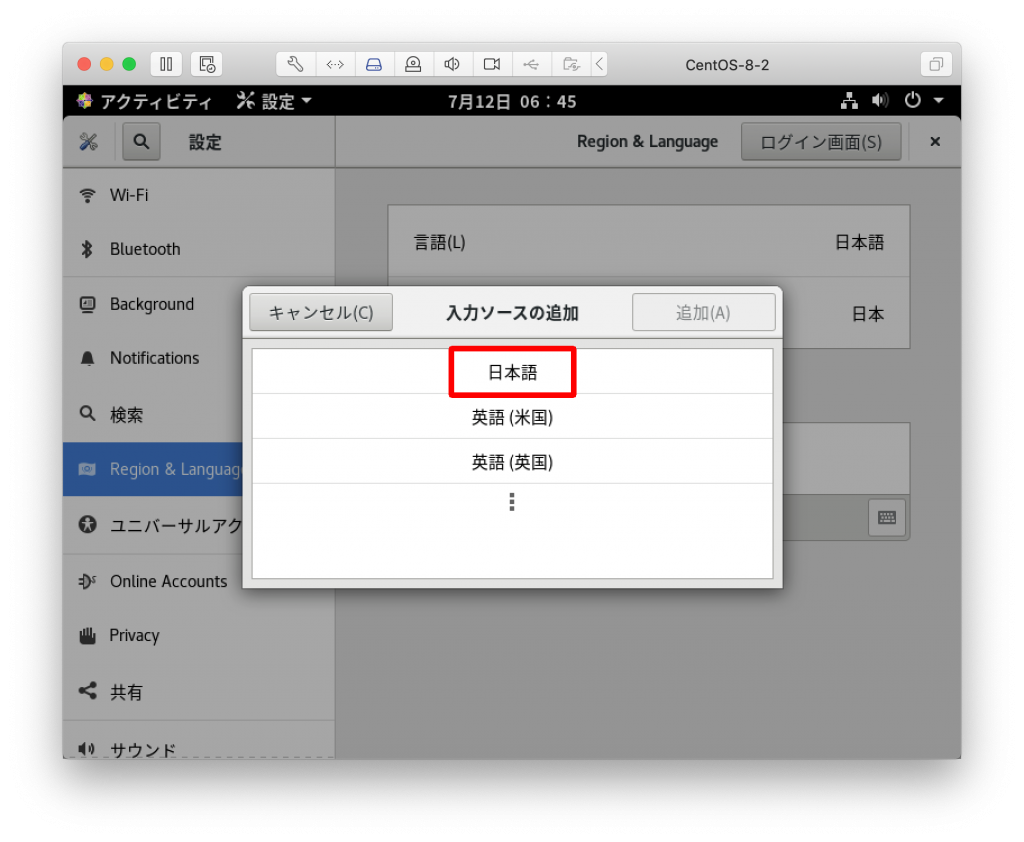

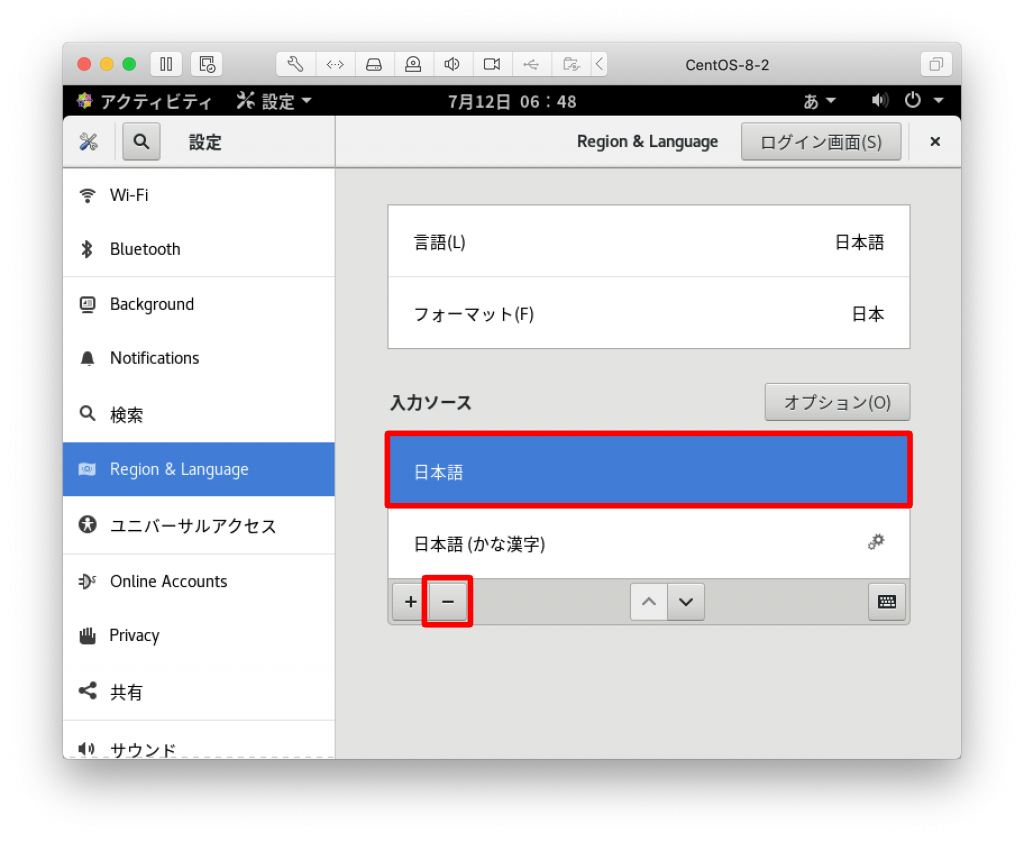
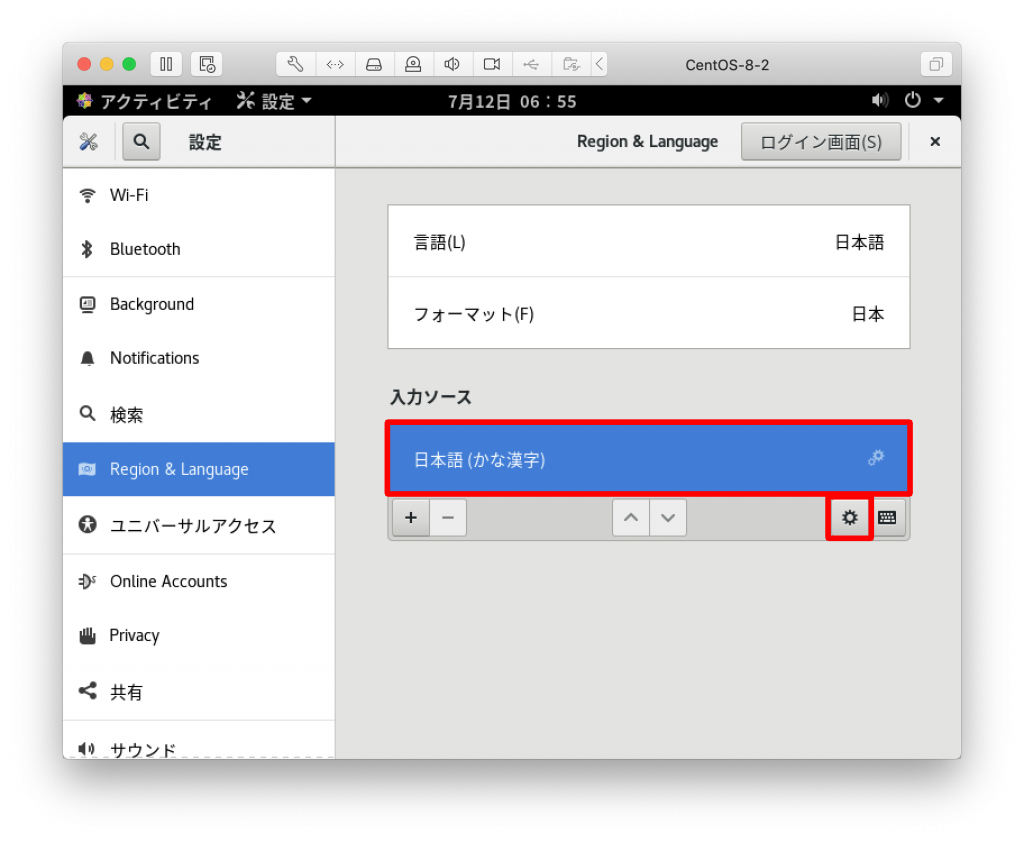

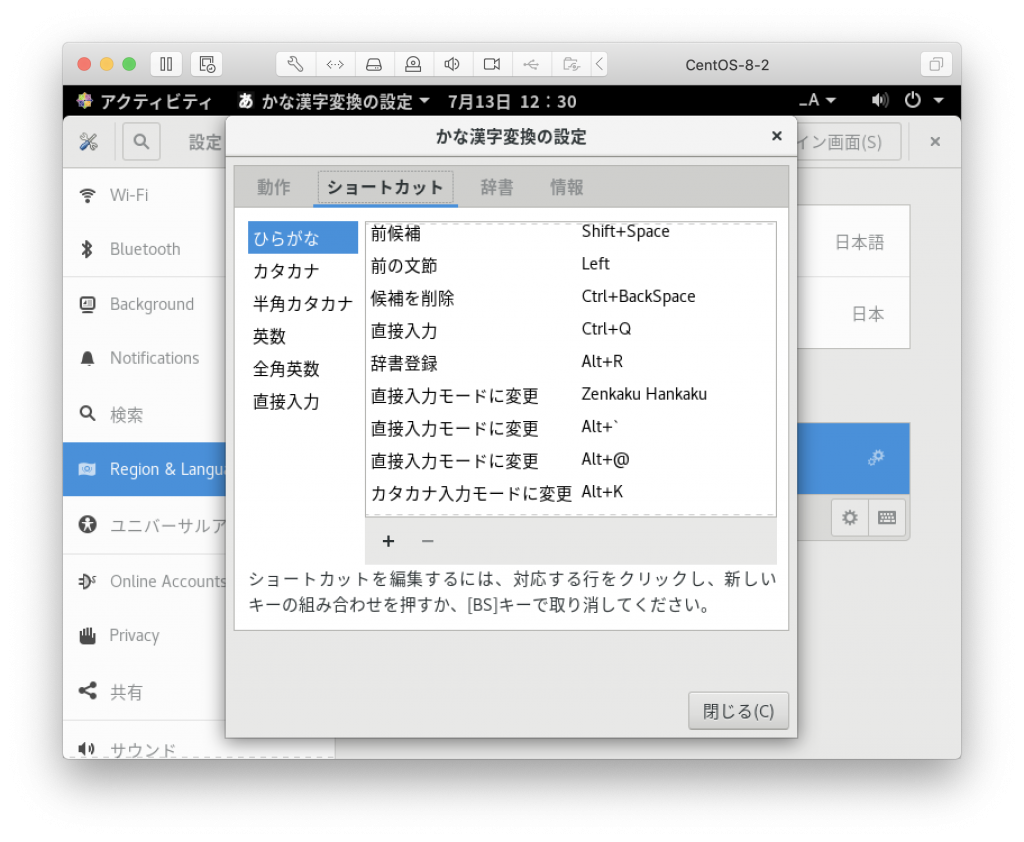

コメント
[…] […]
[…] […]