Synology NASをActive Directory のドメインに追加する方法を紹介します。
Active Directory のドメインに追加することによりActive Directryで管理しているユーザーやグループのフォルダへのアクセス権限等を管理することが可能です。
この記事では、DiskStation Manager (DSM) をインストールしていることを前提に記載しています。DiskStatioin Manager (DSM) のインストール方法は下記の記事をご確認ください。
環境
- Synology DiskStation DS218+
- Macbook Pro (13-inch, 2017, Four Thunderbolt 3Ports)
- macOS Mojave バージョン 10.14.4
- Google Chrome バージョン: 83.0.4103.61(Official Build) (64 ビット)
タイムサーバーについて
まず始めにSynology NAS、ドメインクライアント、Active DirectoryドメインコントローラーのNTPサーバーを共通に設定しましょう。
タイムサーバーを正しく同期させることにより一般的なドメインのエラーを解決できます。
以下にSynology NASのNTPサーバーの設定方法を記載して行きます。
まず、ブラウザでDSM(DiskStation Manager)にログインして、「コントロールパネル」をクリックします。
次に「地域のオプション」をクリックします。
「時間」タブの 時間設定 > NTP サーバーとの同期 > サーバーアドレス にNTPサーバーのアドレスを入力して「適用」をクリックします。
Active Directoryのドメインに参加する
DSMのコントロールパネルから「ドメイン/LDAP」をクリックします。
「ドメインに参加」にチェックを入れて以下の項目の設定が完了したら「適用」をクリックします。
| 設定項目 | 設定内容 |
|---|---|
| ドメイン | Active Directoryのドメイン |
| DNSサーバー | Active Directory DCのIPアドレス |
| ドメインサーバーの種類 | — |
| 管理モード | 信頼できるドメイン |
次にドメイン管理者のユーザー名とパスワードを入力し「次へ」をクリックします。
Active Directoryドメイン参加時の注意メッセージが表示されます。
内容を確認して「OK」をクリックします。
Active Directoryドメインのステータスチェックが行われます。すべてのチェック項目で問題がない場合下記のような表示となります。
また「終了」をクリックして設定画面に戻ると、接続ステータスが緑色の文字で「接続済」と表記されます。
以上でSynology NASのActive Direcotryドメインへの参加設定は完了です。
Active Directoryユーザーのアクセス権設定
Synologyのフォルダへのアクセス権をActive Directoryのユーザーごとに設定する方法を記載します。
DSMのコントロールパネルから「共有フォルダ」をクリックします。
アクセス権を設定したい共有フォルダを選択して、「編集」をクリックします。
今回は「test」フォルダのアクセス権を設定します。
「権限」タブに移動して、ウィンドウ上部のプルダウンから「ドメインユーザー」を選択します。
Active Directoryに登録されているユーザー一覧が表示され、アクセス権の設定が可能となります。
また、ウィンドウ上部のプルダウンで「ドメイングループ」を選択すると、Active Directoryのユーザーと同様にグループ単位でのアクセス権の設定も可能です。
クレジット:
「Synology」ロゴは、中華民国(台湾)およびその他の国において登録されたSynology, Inc., の商標です。


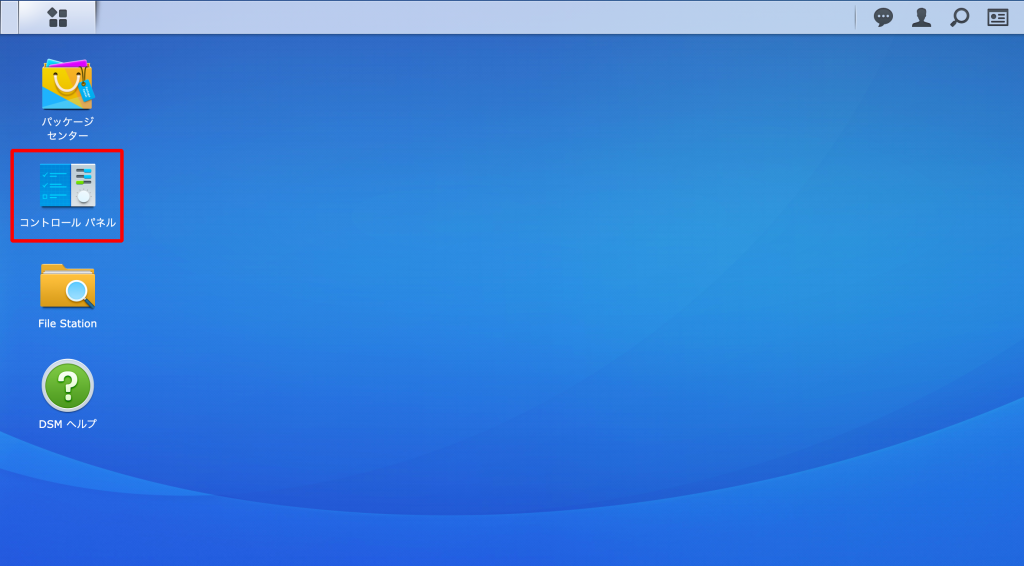
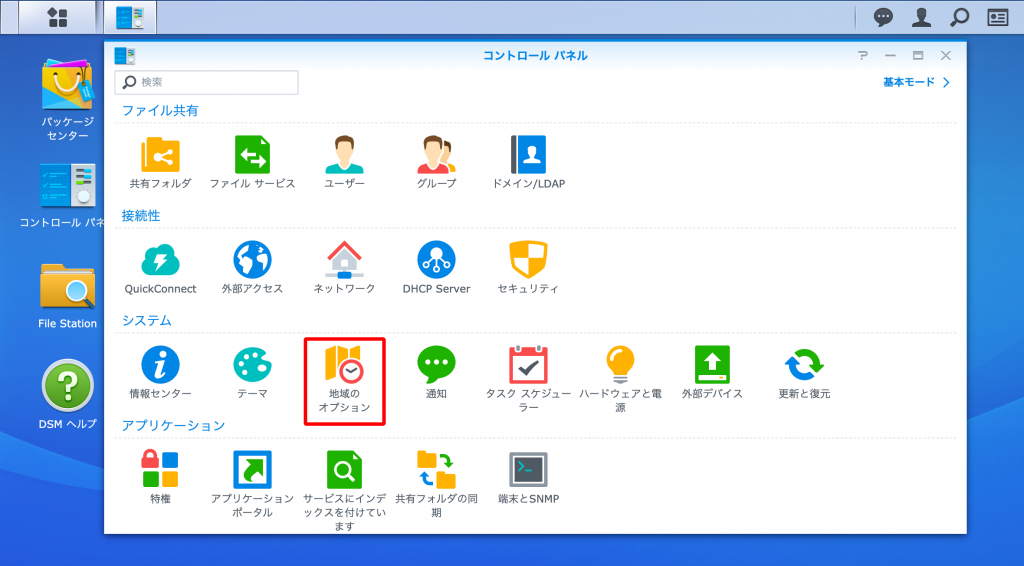

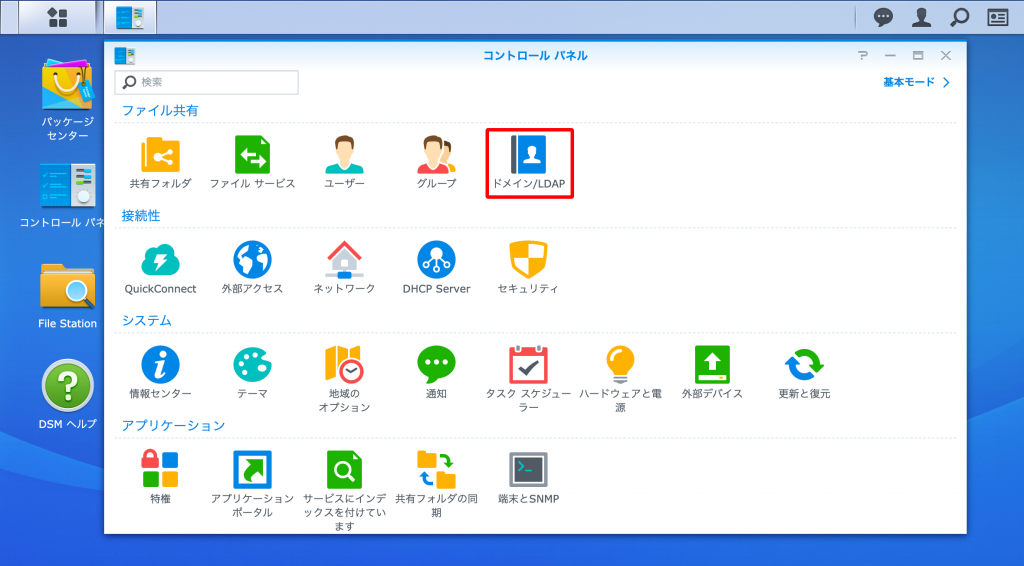

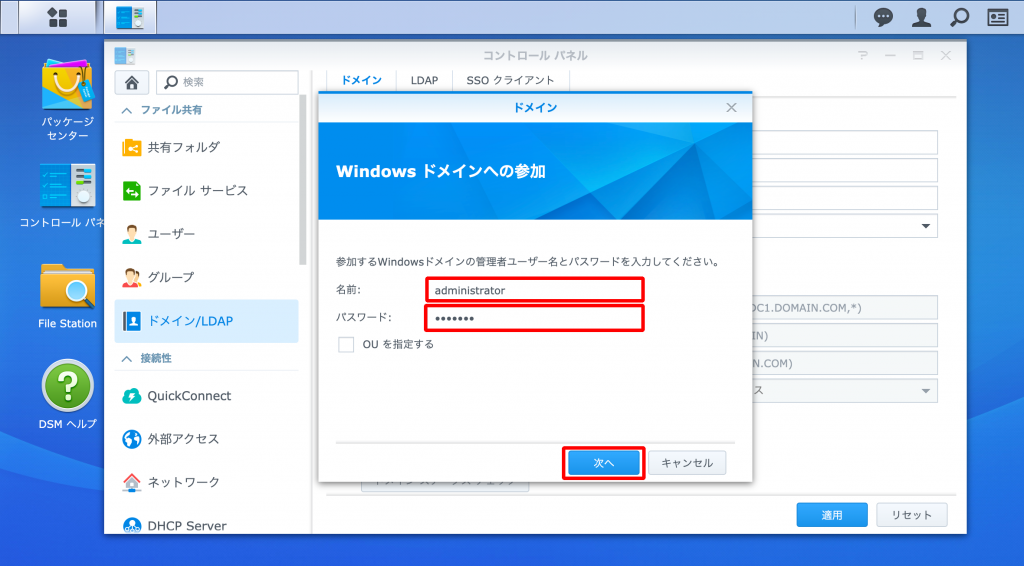
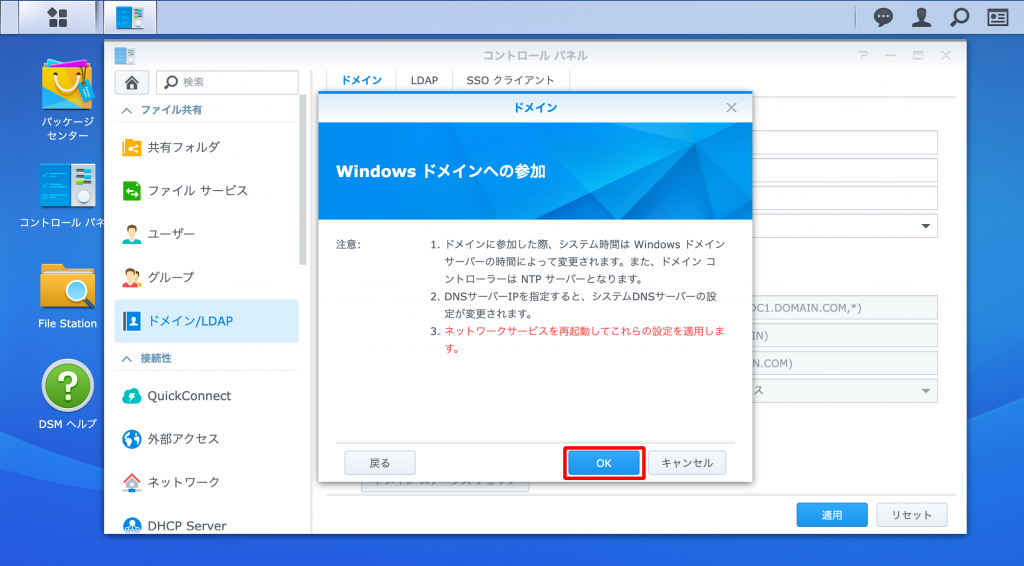
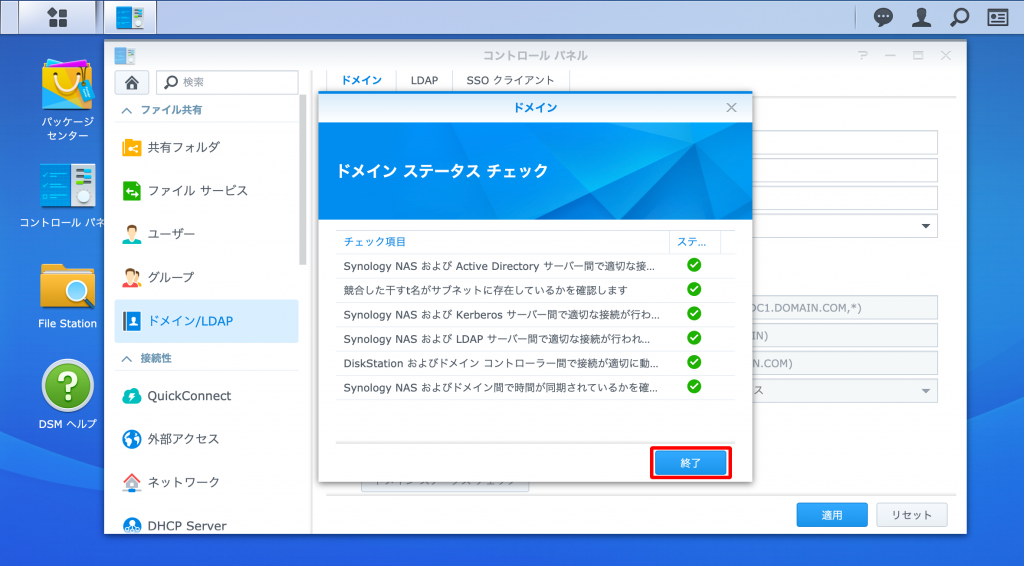

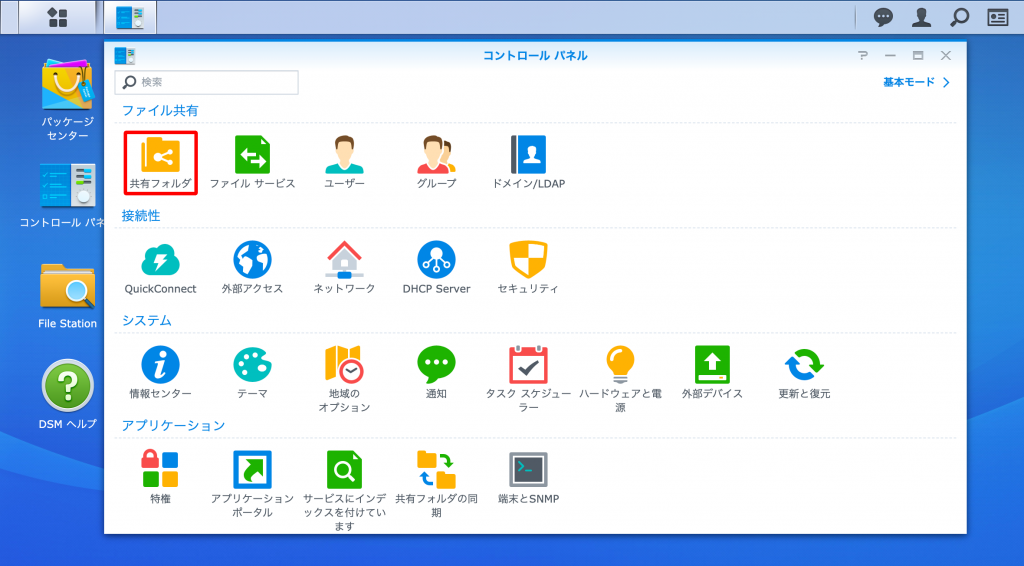
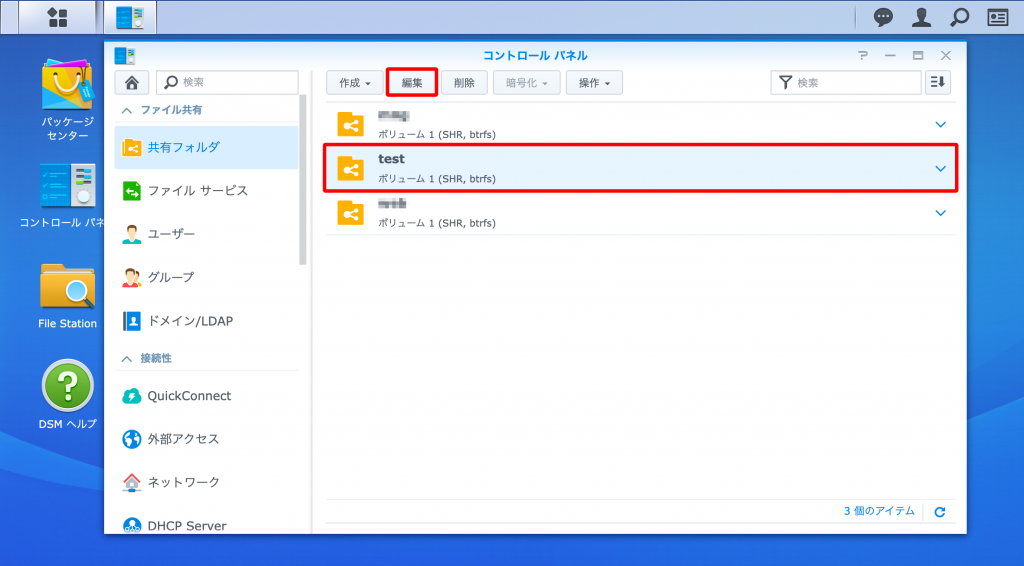
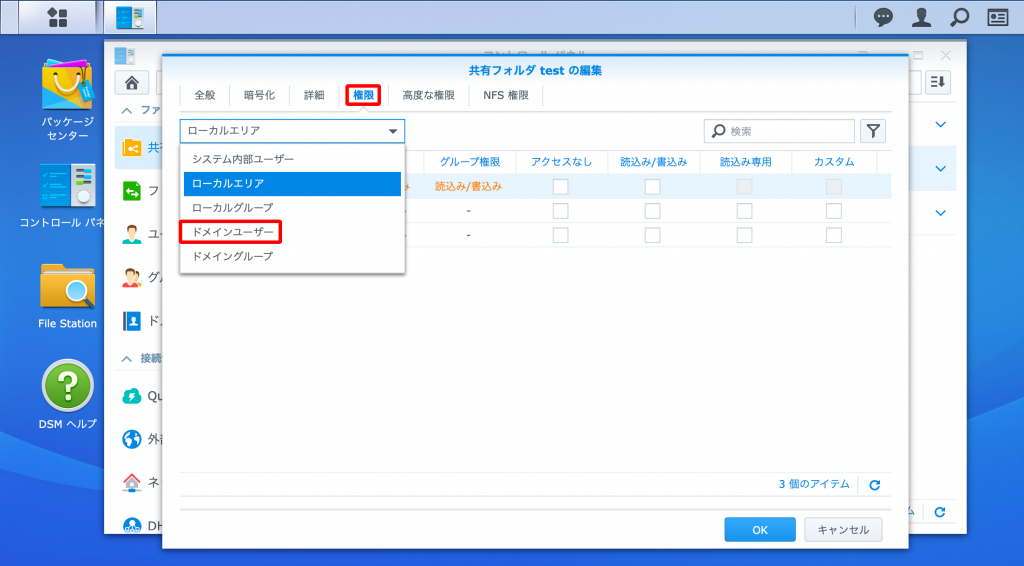
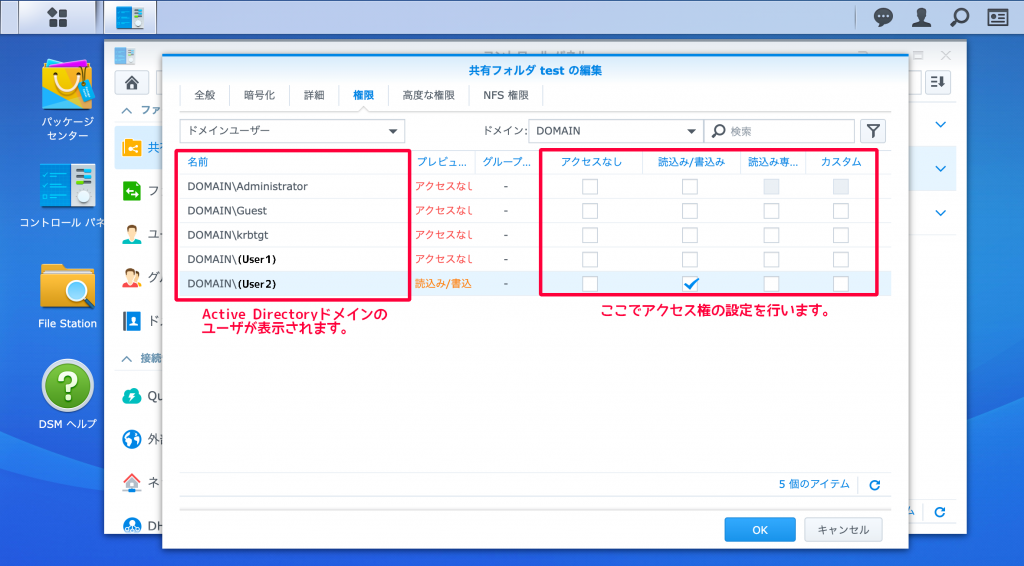
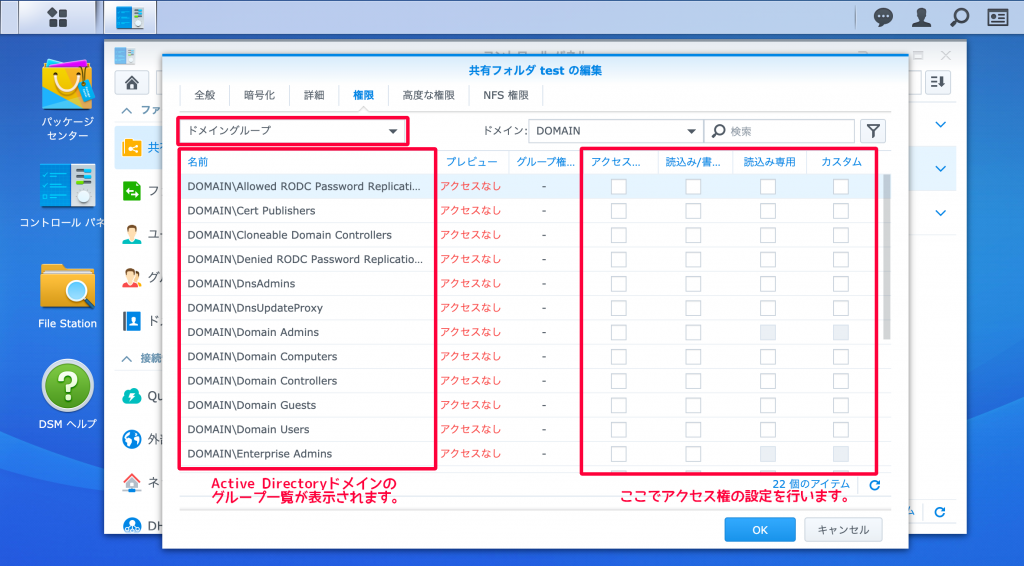


コメント