XREA(エクスリア)レンタルサーバーにSSH接続する方法を紹介します。XREAの初期状態ではSSH接続はできないようになっており許可するように設定する必要があります。
XREA SSH接続許可設定
XREAのレンタルサーバーにSSH接続するには管理画面から許可設定を行う必要があります。
XREA コントロールパネルから「サイト設定」をクリックします。
次に「ツール/セキュリティ」をクリックします。
ツール/セキュリティ画面で下にスクロールしていき「SSH接続IP許可」をクリックします。
「SSH接続のIPを許可する」をクリックすることで、現在使用中のPCのグローバルIPアドレスから接続を許可します。
SSH接続手順
ここでは、Tera Termを使用してSSH接続する方法をご紹介します。
SSH接続に必要な情報は、XREAに本登録完了した際のメールに記載されています。
Tera Termを起動し、「ホスト」にメールに記載された「FTPサーバー」を入力し「OK」をクリックします。
次に、SSH認証画面が表示されるので、ユーザー名とパスフレーズを入力して「OK」をクリックします。
ログインに成功すると下記画面が表示されます。
シェルをrbashからbashに変更する
XREAでは標準のシェルが制限付きシェル(rbash)を使用するようになっています。
rbashでは、主に下記のようなことができなくなっています。
- csを使ってディレクトリ変更すること
- / を含むコマンド名を指定すること
- SHELL, PATH, ENV, BASH_ENV の値の設定や設定取り消しを行うこと
- リダイレクション演算子 >, >|, <>, >&, &>, >> を使ってリダイレクトを行なうこと
制限付きシェルではできることが限られますので以下コマンドでシェルをbashに変更しておくことをおすすめします。
$ chsh Changing shell for user_name. New shell [/bin/rbash]: /bin/bash Password: Shell changed.

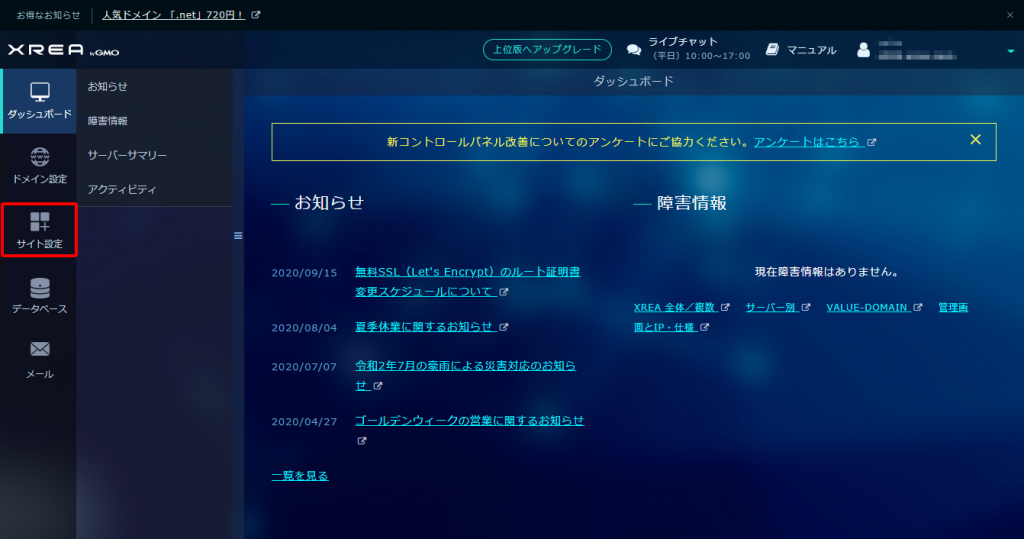
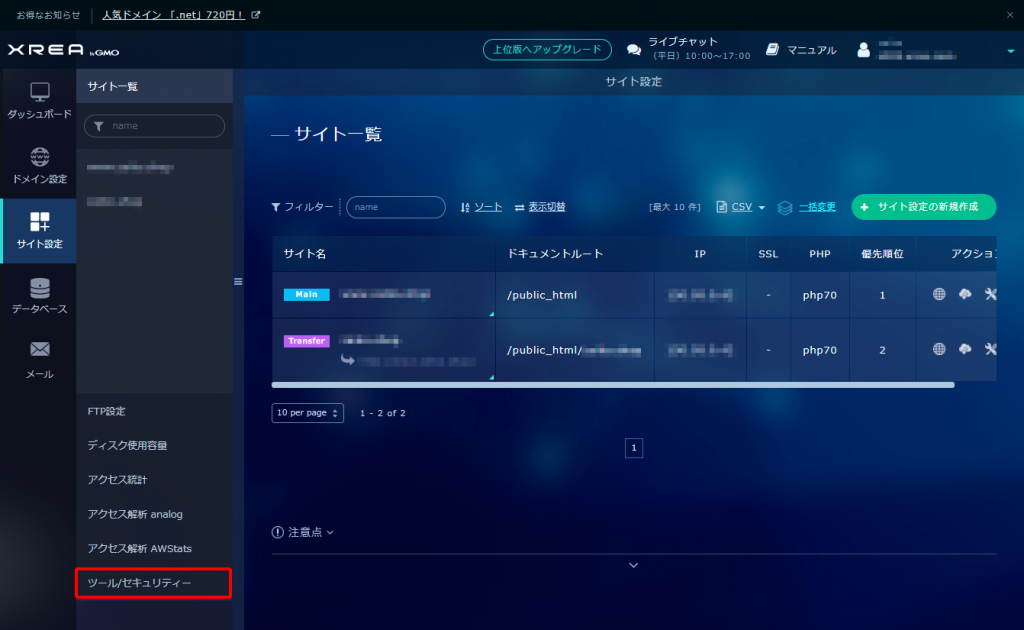
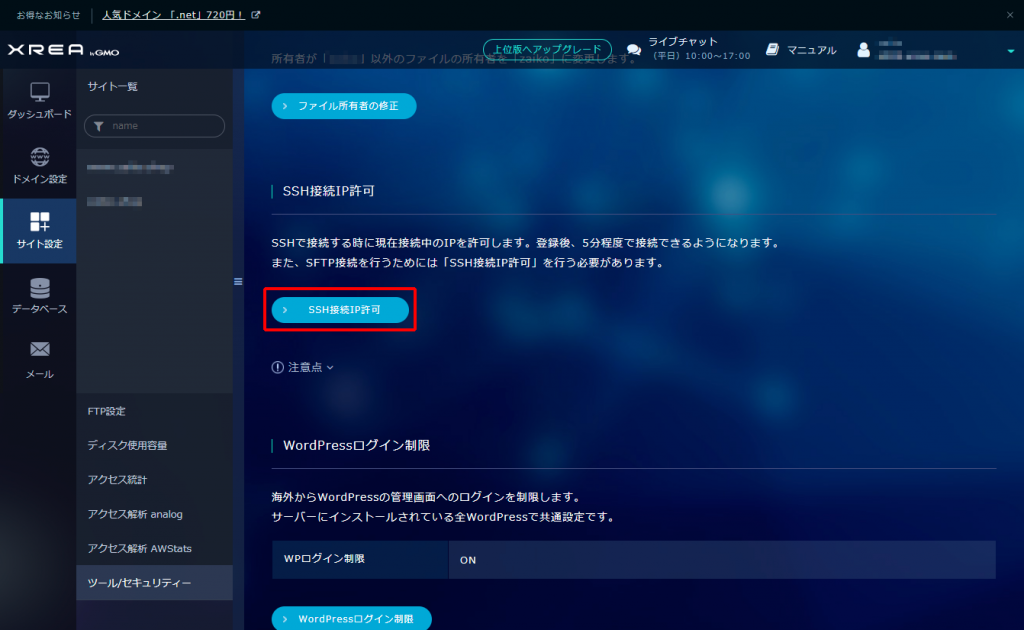
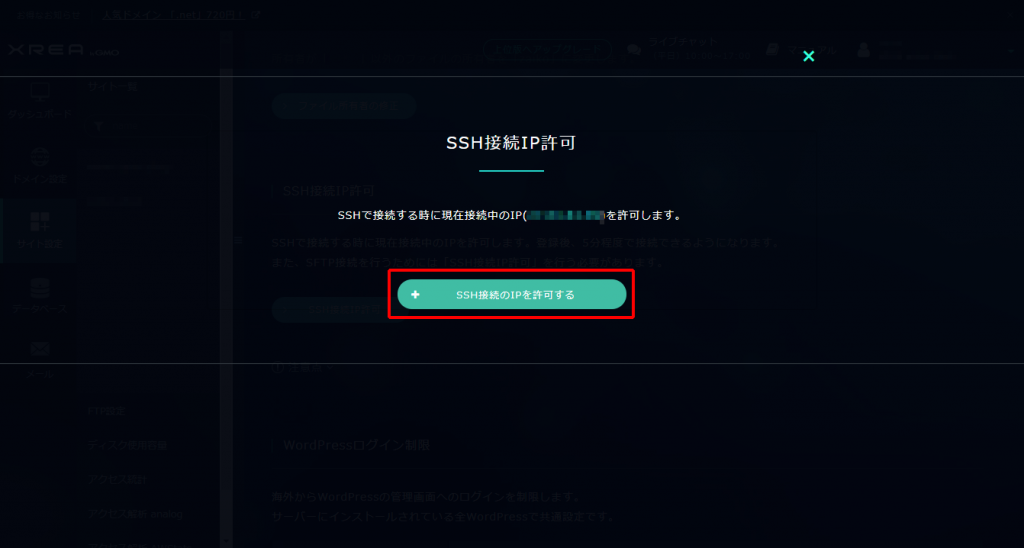


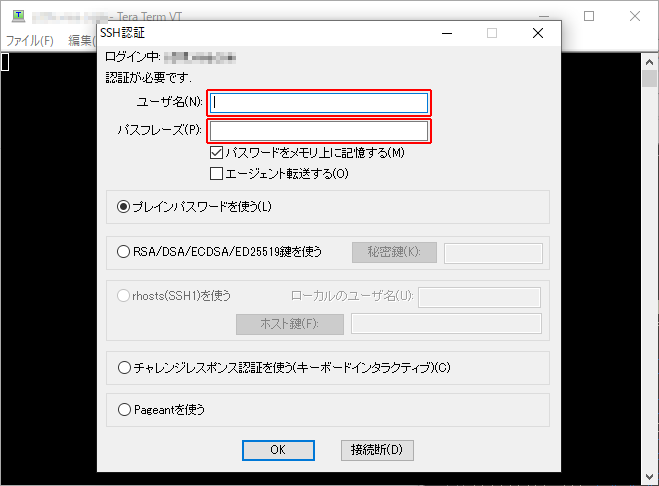
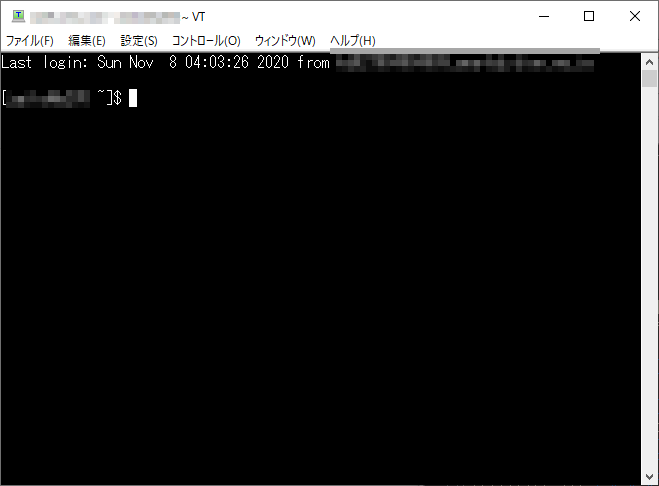
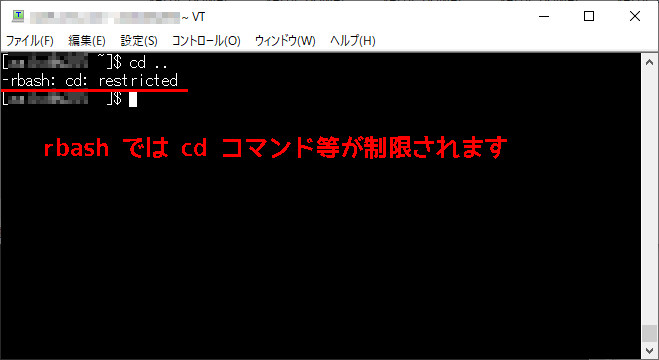
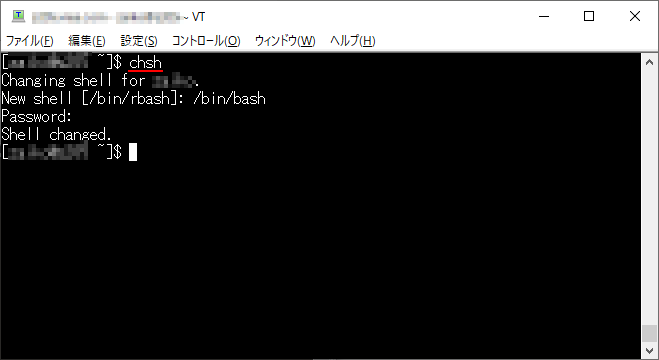
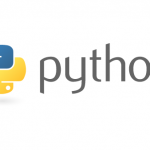

コメント