Synology NASで初期設定する方法を紹介します。
Synologyを使用する際に最初にオペレーティングシステムのDiskStation Manager(DSM)をインストールする必要があります。
DSMをインストールすることで、Synologyの様々な設定がブラウザからできるようになります。
環境
- Synology DiskStation DS218+
- Macbook Pro (13-inch, 2017, Four Thunderbolt 3Ports)
- macOS Mojave バージョン 10.14.4
- Google Chrome バージョン: 83.0.4103.61(Official Build) (64 ビット)
SynologyにDiskStation Managerをインストール
Synologyデバイスと作業用PCを同じネットワークに接続して以下のURLにアクセスします。
http://find.synology.com/
Synologyデバイスが見つかると下記のように表示されます。
DSMをインストールしていない場合ステータスが「未インストール」になっています。
「接続」をクリックします。
「Synology エンドユーザー ライセンス合意書」の内容を確認して問題なければ「私は EULA の条件を読み、これに同意します。」にチェックを入れて「OK」をクリックします。
次の画面で「設定」をクリックします。
DiskStation Manger (DSM) をインストールします。
「今すぐインストール」をクリックします。
DSMのインストールを行うとハードディスク内のデータが全て削除されます、削除されても問題ないかよく確認した上で「これらのハードディスクに保管されているすべてのデータが削除されることを理解しました。」にチェックを入れて「OK」をクリックします。
DSMのインストールが始まります。
インストールが完了すると、「Disk Stationを再起動しています…」と表示されSynologyデバイスが再起動されます。
再起動が完了すると、Synology DiskStationから「ピー」と音がなり、自動的に下記の画面に切り替わります。
以下の設定を行い「次へ」をクリックします。
- サーバー名
- ユーザー名
- パスワード
次にQuickConnectの設定画面が表示されます。
QuickConnectはインターネットを経由してどこからでもSynologyに接続できるようにすることができる機能です。
後からでも設定可能なので今回は「この手順をスキップする」をクリックします。
次にSynology 推奨パッケージのインストール画面が表示されます。
インストールする場合は「次へ」、インストールしない場合は「この手順をスキップする」をクリックします。
以上でSynologyの初期設定は完了です。
「移動」をクリックします。
また、ブラウザからSynologyデバイスを探索したい場合はチェックを入れておきます。
DSMの画面に移動します。
この画面からSynologyの様々な操作を行うことが可能です。
参考:
https://global.download.synology.com/download/Document/Software/UserGuide/Firmware/DSM/6.0/jpn/Synology_NAS_beginners_guide_jpn.pdf
クレジット:
「Synology」ロゴは、中華民国(台湾)およびその他の国において登録されたSynology, Inc., の商標です。


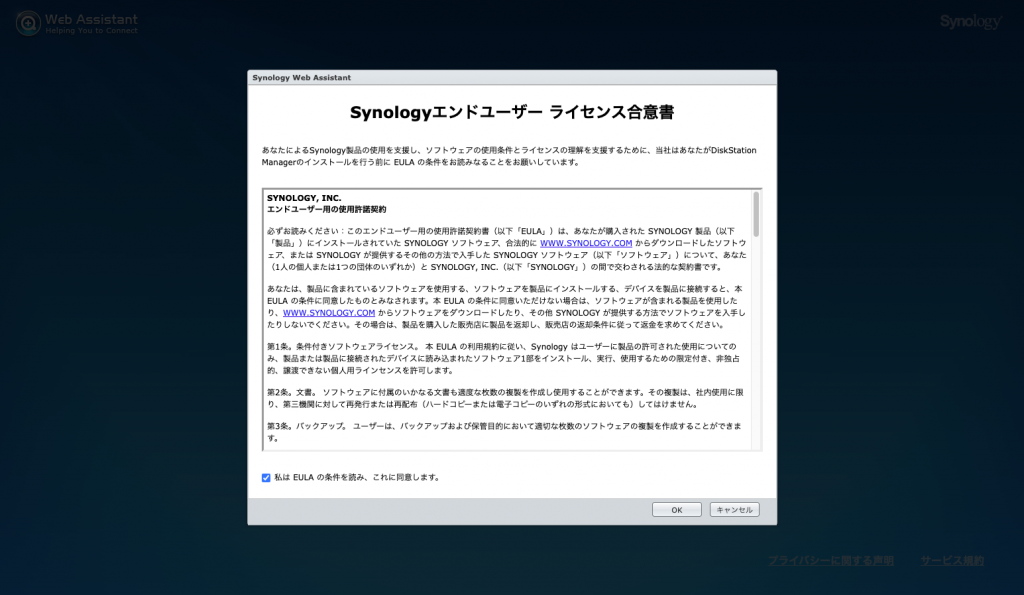
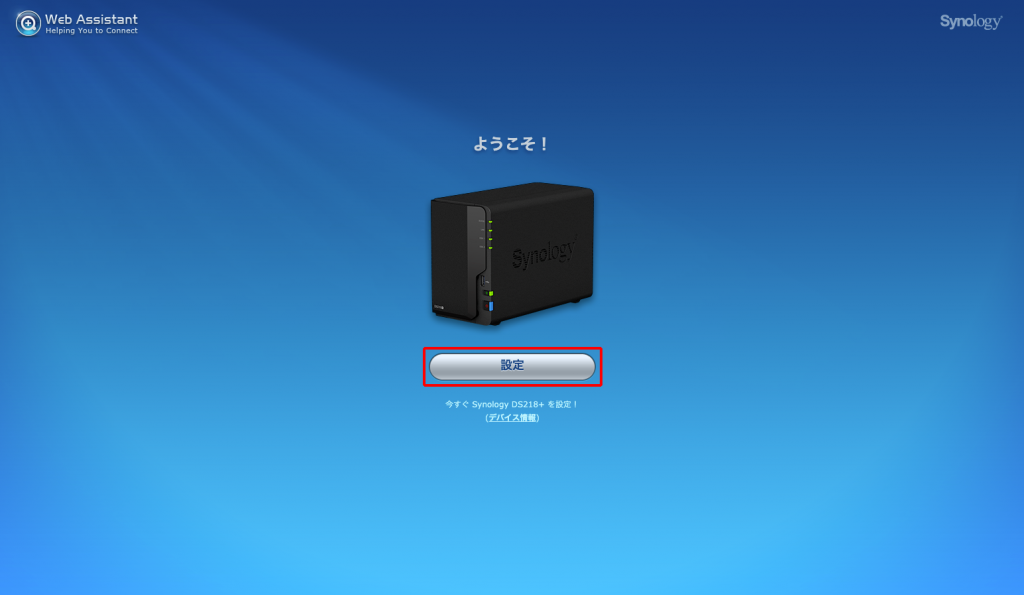
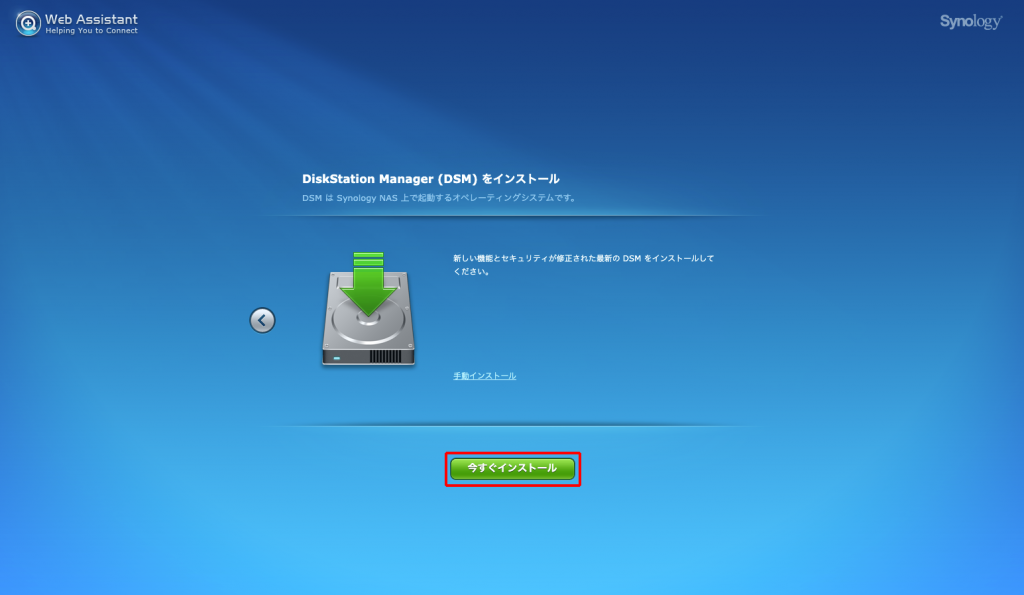
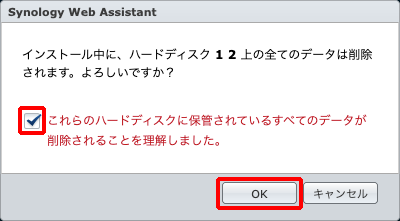
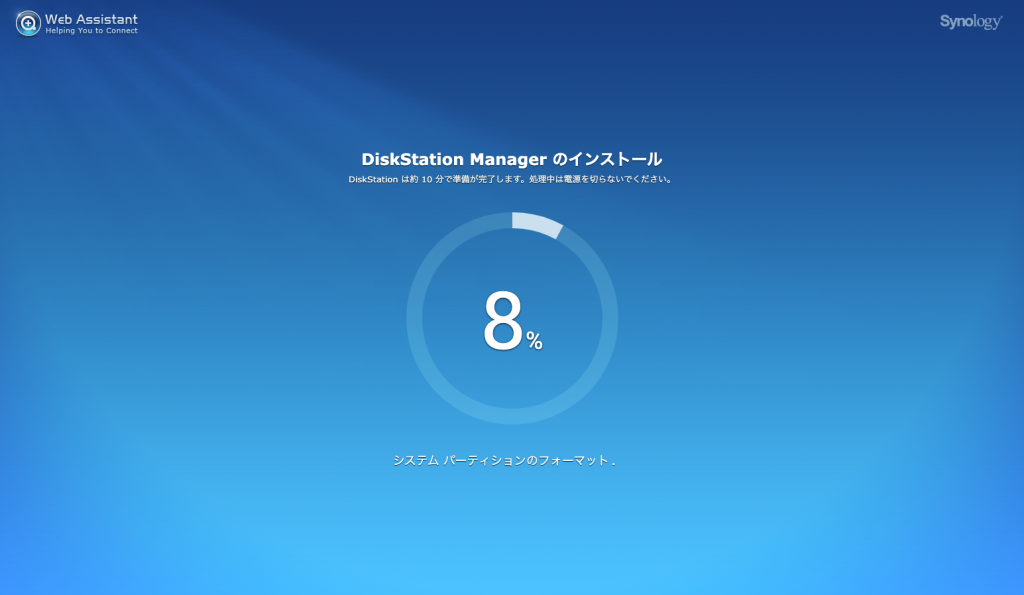


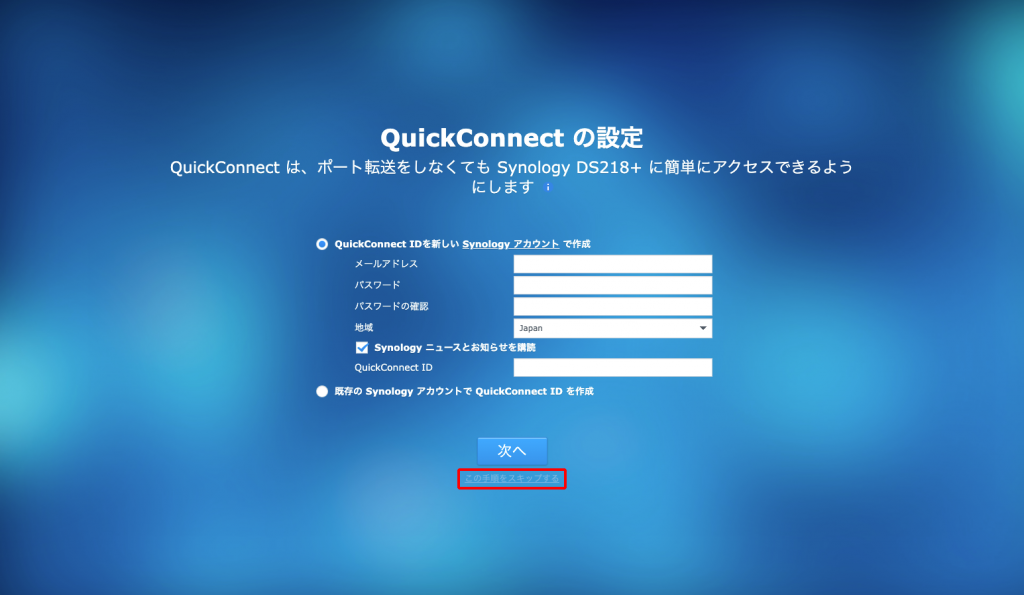
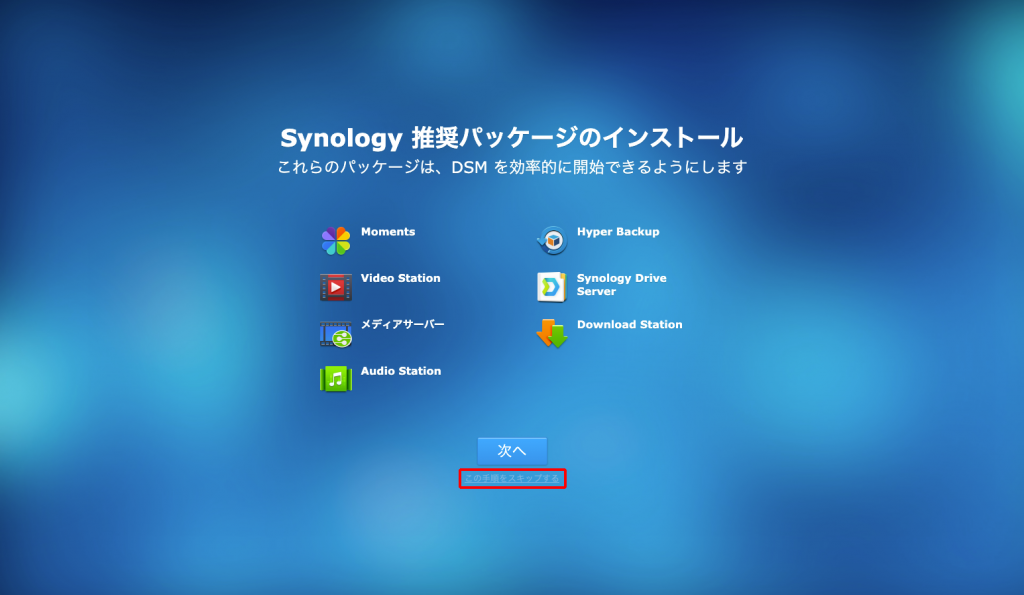
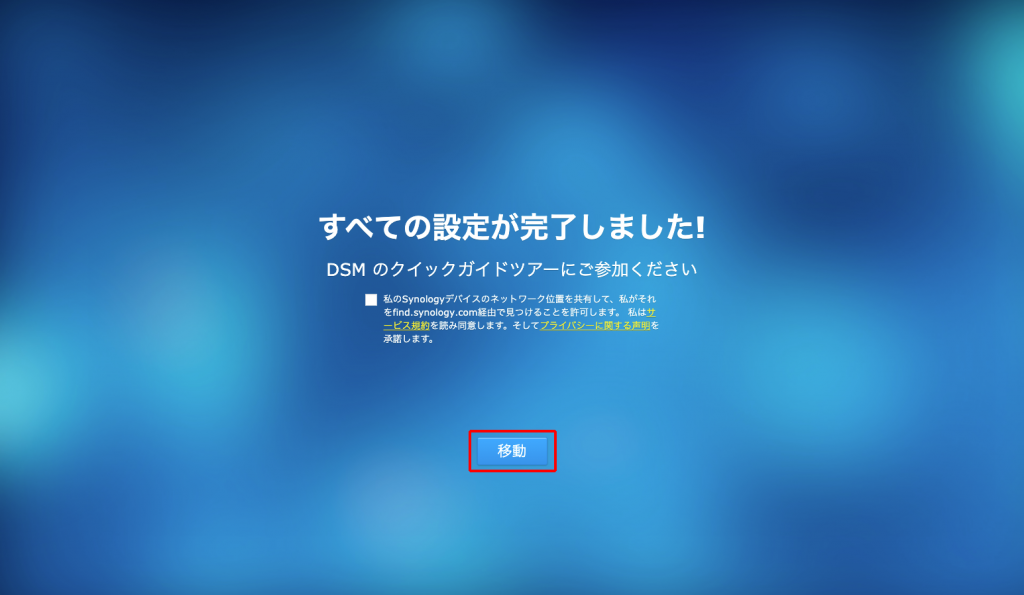
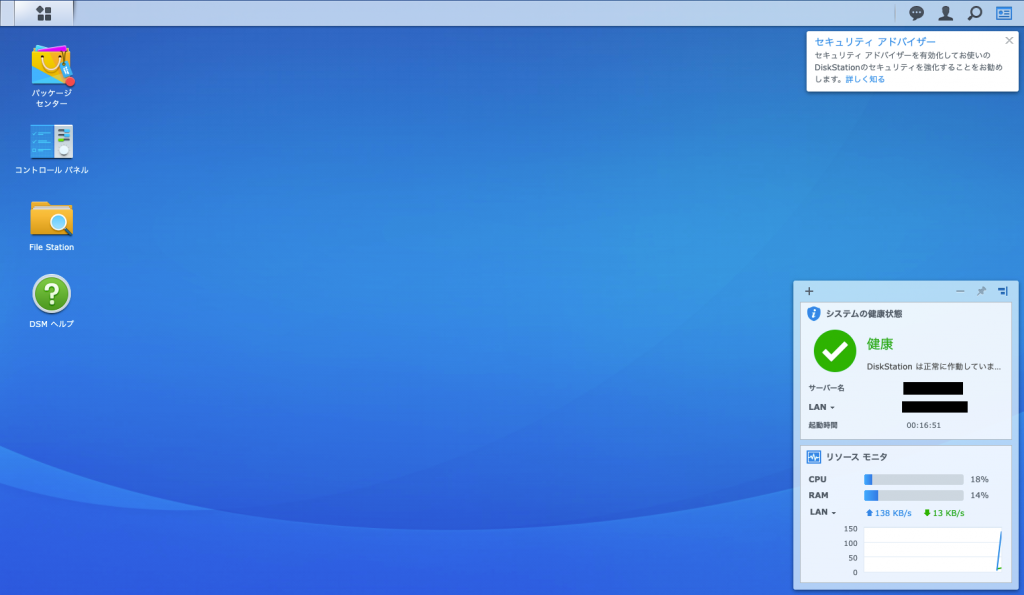


コメント
[…] Synology DiskStation NASの初期設定 : DiskStation ManagerのインストールSynology NASで初… […]
[…] Synology DiskStation NASの初期設定 : DiskStation ManagerのインストールSynology NASで初… […]