Windowsでディスプレイの解像度の変更をワンクリックで行う方法を紹介します。
いちいち設定を開いて解像度の変更をするのは面倒ですよね。
私の場合、頻繁に解像度を切り替えるのでこの方法を使うようになってからすごく楽になりました。
この記事では、以下の2種類の方法で解像度を変更します。
- PowerShellスクリプトを使う方法
- Display Changerを使う方法
また、ディスプレイの表示倍率(スケール)を簡単に変更したい場合は以下をご参照ください。
PowerShellスクリプトを使う方法
PowerShellスクリプトの作成
任意のフォルダに「Set-ScreenResolution.ps1」ファイルを作成します。
(今回は C:¥bat フォルダに作成します。)
ファイルエクスプローラーで右クリック 新規作成 > テキスト ドキュメント をクリックしてテキストファイルを作成します。
テキストファイルを作成するとファイル名を入力できるので、一度「.txt」の拡張子も含めてすべて削除し「Set-ScreenResolution.ps1」と入力します。
拡張子変更の警告が表示されます。
「はい」をクリックしましょう。
Microsoft スクリプトセンターのSet-ScreenResolutionにアクセスします。
https://gallery.technet.microsoft.com/scriptcenter/2a631d72-206d-4036-a3f2-2e150f297515
PowerShellスクリプトをすべて選択してコピーします。
「Set-ScreenResolution.ps1」ファイルをメモ帳などのテキストエディタで開き、コピーしたスクリプトを貼り付けます。
「Set-ScreenResolution.ps1」の最後に行に以下のコードを追加します。
Set-ScreenResolution -Width 1920 -Height 1080
変更した「Set-ScreenResolution.ps1」を保存してください。
起動用バッチファイルの作成
次に「Set-ScreenResolution.ps1」と同じフォルダに「Exec-Set-ScreenResolution.bat」を作成してください。
作成方法はPowerShellファイルを作成した時と同じです。
作成した「Exec-Set-ScreenResolution.bat」ファイルをメモ帳などのテキストエディタで開き、以下のコードを入力して保存します。
powershell -NoProfile -ExecutionPolicy Unrestricted .\Set-ScreenResolution.ps1
実行
ここまでで準備は完了です。実際に使用してみましょう。
作成した「Exec-Set-ScreenResolution.bat」をダブルクリックするだけで解像度を変更することができます。
Display Changerを使う方法
Display Changerとは
Display ChangerはWindowsの様々なディスプレイ設定が変更できるコマンドラインアプリケーションです。
非営利または個人で利用する場合、無料で使用することができます。
PowerShellではできない詳細なディスプレイ設定をしたい場合はこちらを使うと良いでしょう。
(私は縦画面にする場合によく利用しています)
Display Changerのインストール
Display Changerのサイトにアクセスします。
https://12noon.com/?page_id=80
「Donwload」をクリックします。
ダウンロードした「dcsetup.exe」を実行します。
インストーラが起動したら、「Next」をクリックします。
「Select the type of install」を「64bit」に設定して「Next」をクリックします。
次にインストールフォルダ設定画面が表示されます。
今回はデフォルトのまま変更せず「Install」をクリックします。
インストールが完了すると以下の画面が表示されます。
「Finish」をクリックしてインストーラを閉じましょう。
起動用バッチファイルの作成
任意のフォルダに「Exec-Display-Changer.bat」を作成します。
作成した「Exec-Display-Changer.bat」ファイルをメモ帳などのテキストエディタで開き、以下のコードを入力して保存します。
"C:\Program Files (x86)\12noon Display Changer\dc64.exe" -width=1920 -height=1080
実行
ここまでで準備は完了です。実際に使用してみましょう。
作成した「Exec-Display-Changer.bat」をダブルクリックするだけで解像度を変更することができます。




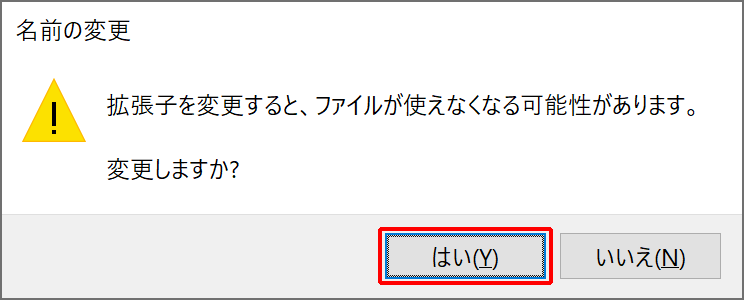
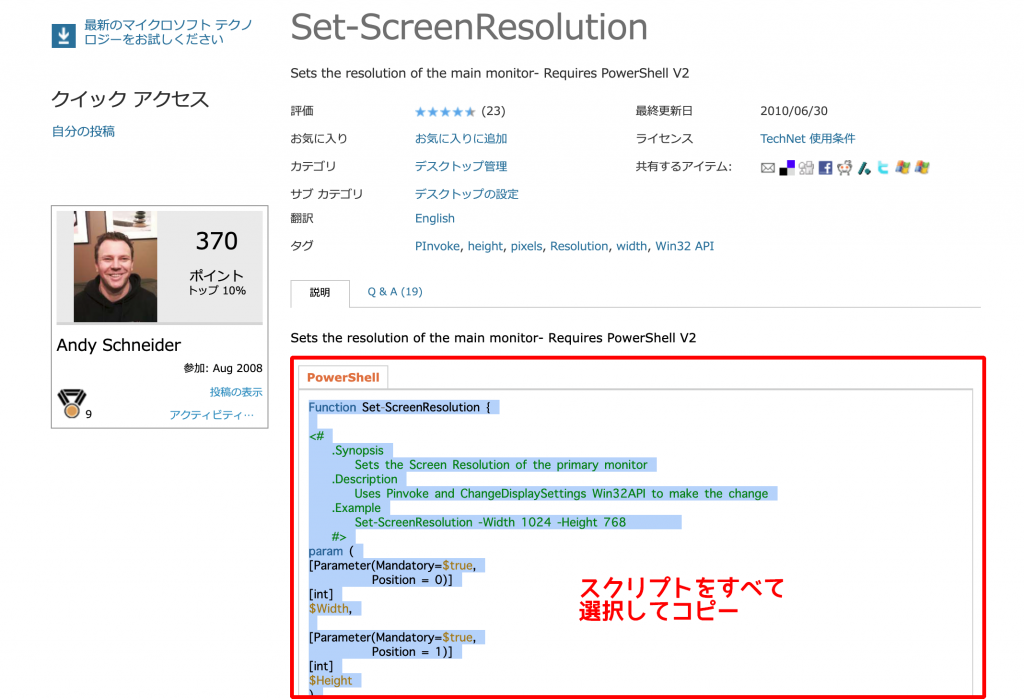
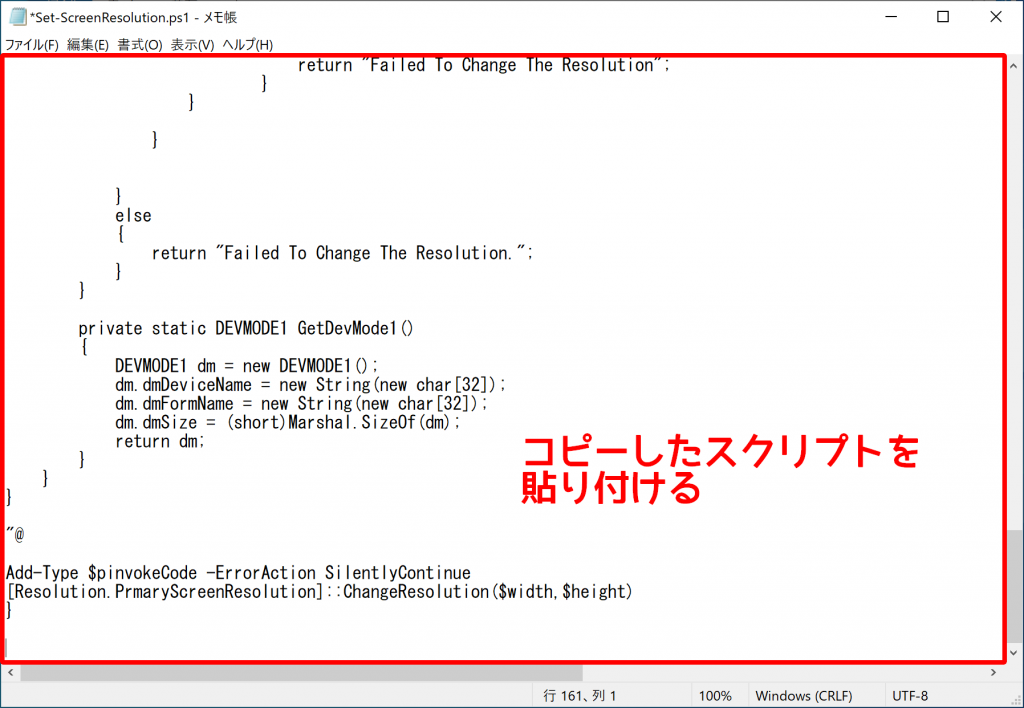
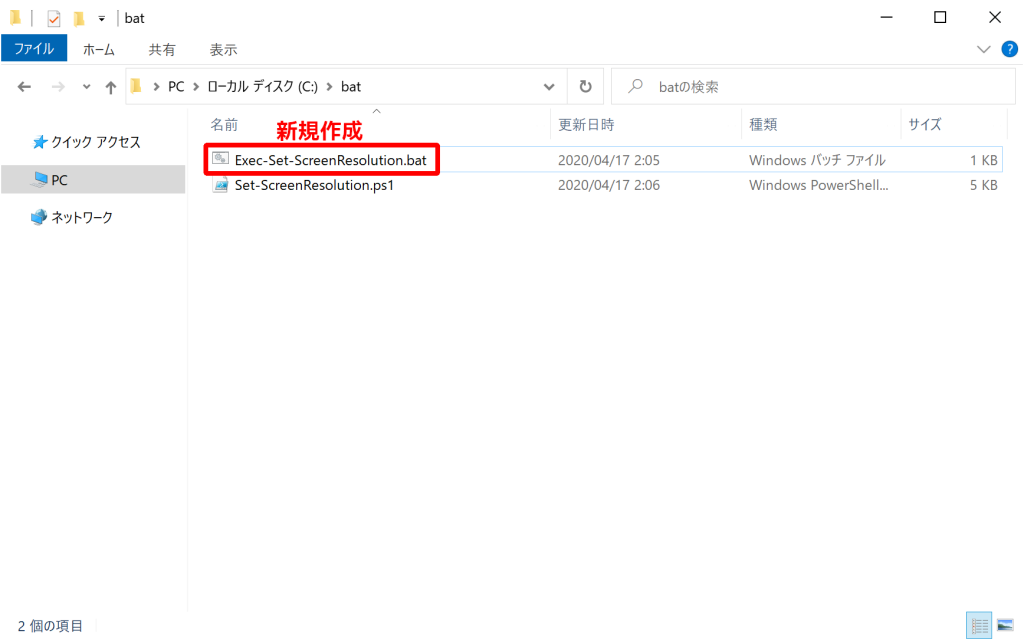
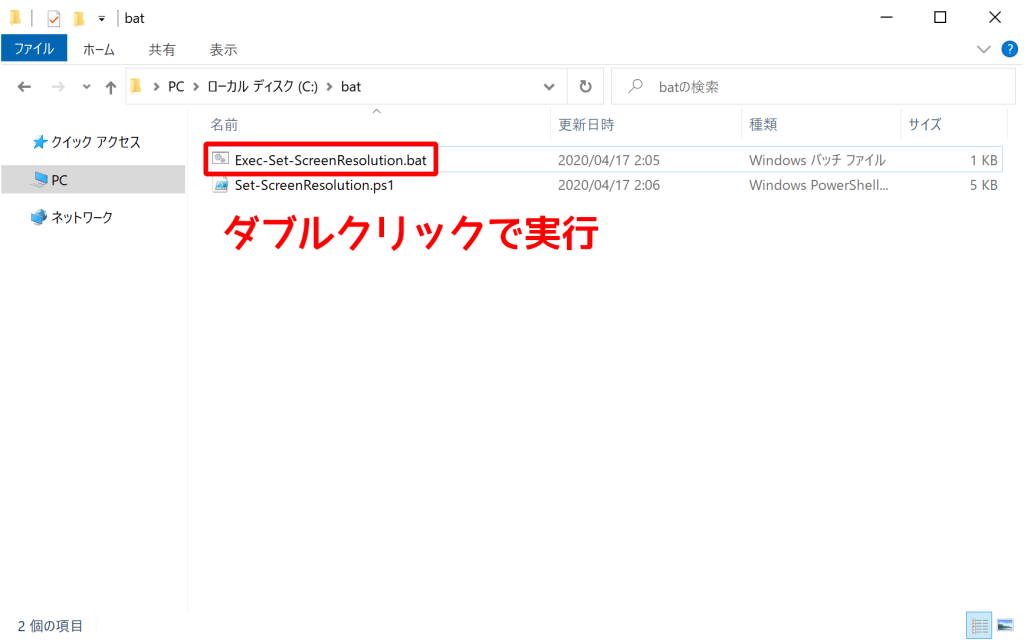
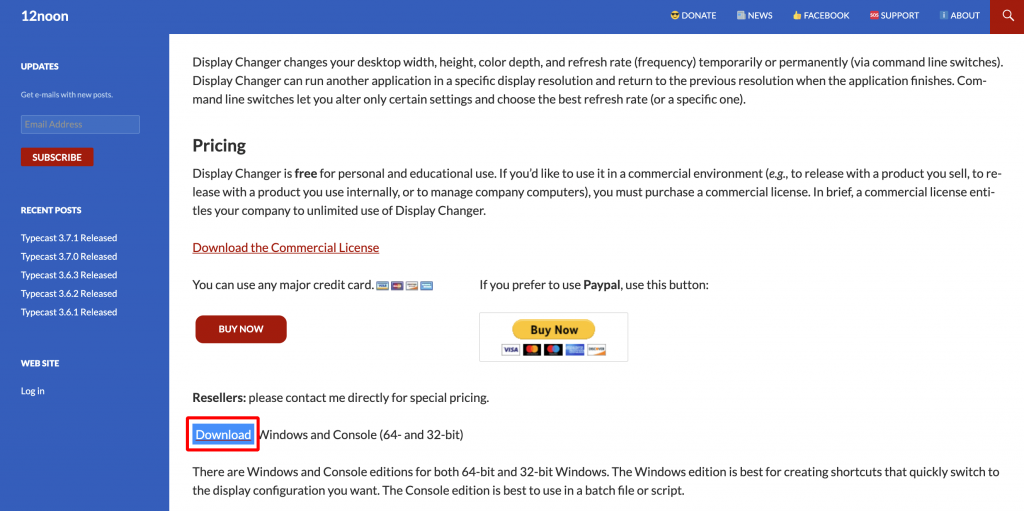


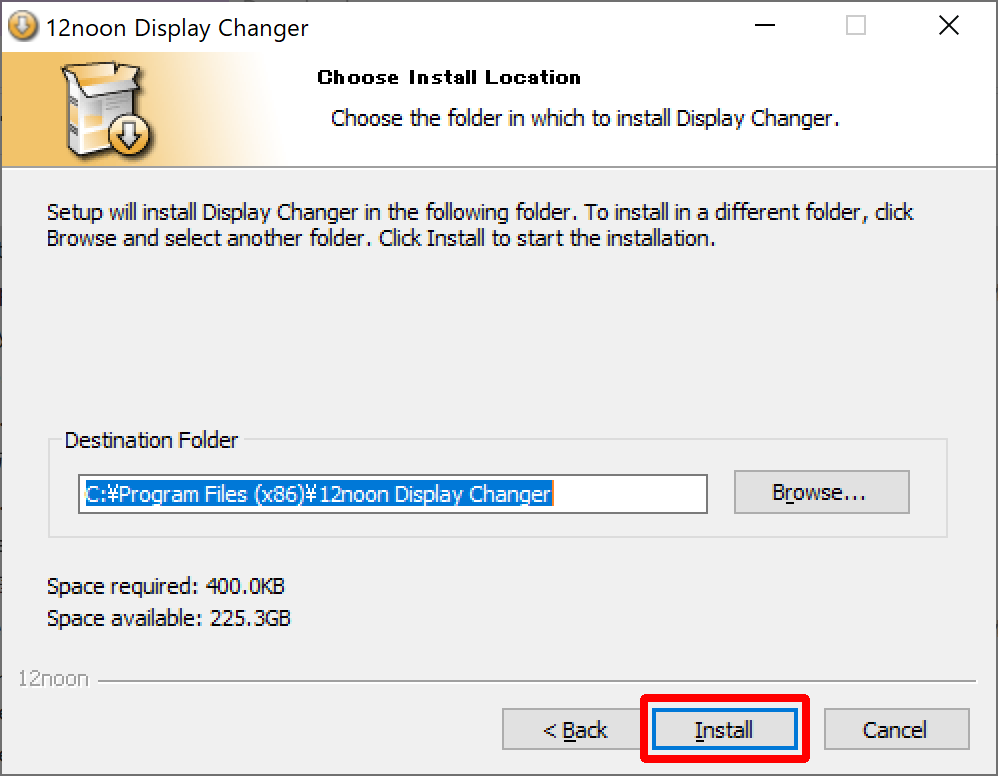
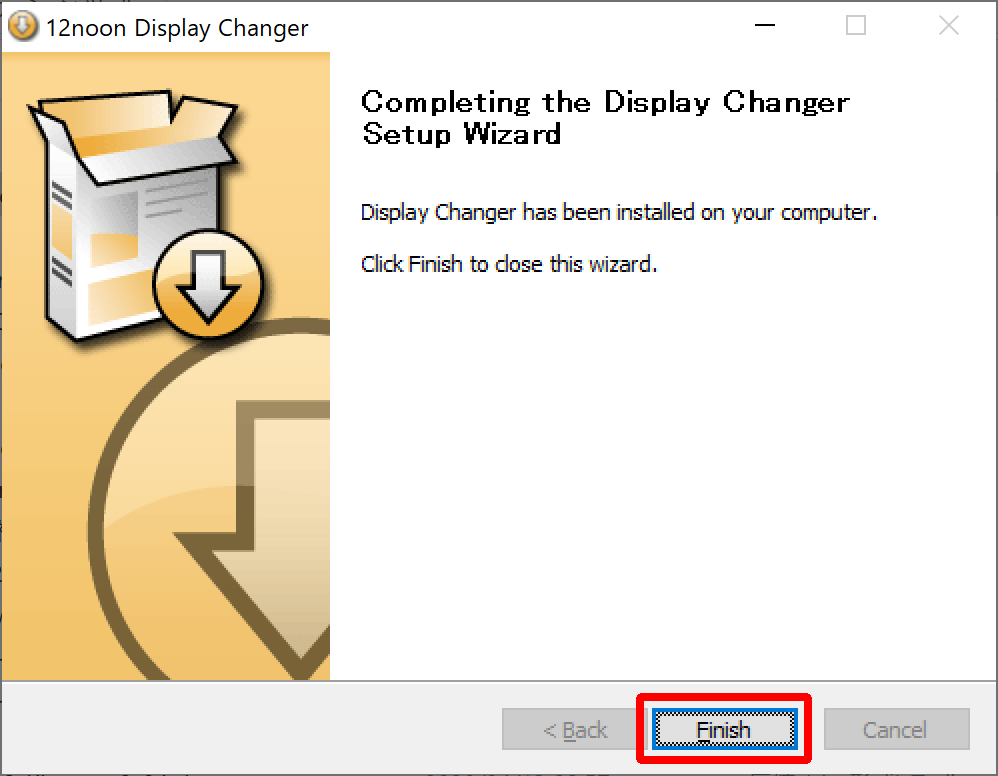
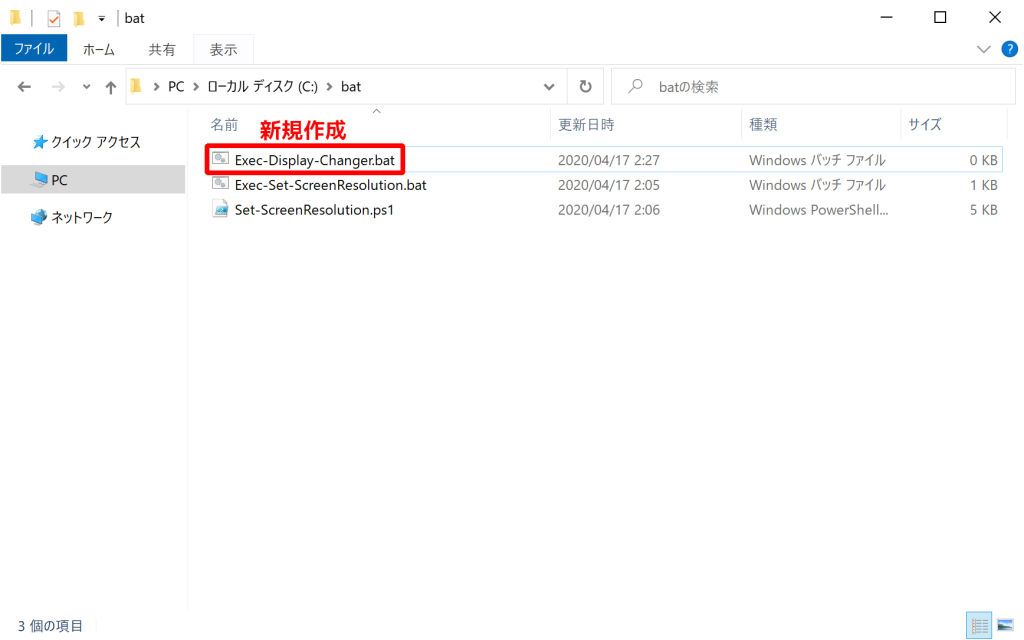
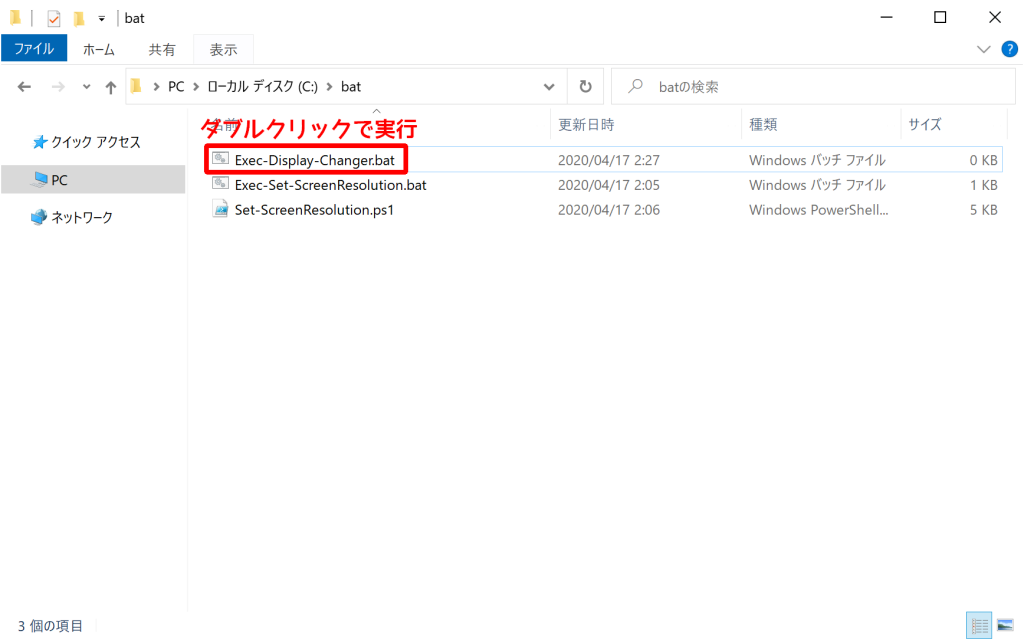


コメント
解像度の切替情報は検索してもほとんどありません。貴重な情報をありがとうございます。
早速、4kとフルHDの切替バッチを作りました。フルHDに切り替えたときにデスクトップの大半が
見えなくなって「戻せるのか?!」とちょっと焦りました(笑)。
4kのノートPCを使う場合、「設定」>「システム」>「ディスプレイ」>「拡大縮小とレイアウト」で「テキスト、アプリ、その他の項目のサイズを変更する」で350%や300%に設定をしています。この状態で画面解像度を 4k → フルHD とやるとメニューなどが大きすぎて変更が必要になります。こちらも併せて変更できると更に嬉しいのですが…
情報提供に感謝いたしますとともに、ますますのご活躍をお祈りいたします。
コメント頂きありがとうございます。
応援頂き、私としましてもたいへん励みになります。
また、ご要望頂きました、
「設定」>「システム」>「ディスプレイ」>「拡大縮小とレイアウト」で「テキスト、アプリ、その他の項目のサイズを変更する」
の変更方法について、記事にいたしましたので、よろしければご確認頂きたく存じます。
https://chiritsumo-blog.com/windows-screen-scaling/
以上
今後ともよろしくお願いいたします。