Parallels Desktopのフォルダ共有について紹介します。
Parallels DesktopではホストOSのMacのフォルダとゲストOSのWindowsのフォルダを共有する機能があります。この記事では共有設定方法やWindowsでの共有フォルダの参照方法について記載します。
環境
- Macbook Pro (13-inch, 2017, Four Thunderbolt 3Ports)
- macOS Mojave バージョン 10.14.4
- Paralles Desktop 15 for Mac Pro Edition バージョン 15.1.3(47255)
共有フォルダの設定方法
Parallels を起動してコントロールセンターを表示します。
設定したい仮想マシンの設定ボタンをクリックします。
オプション > 共有 を開きます。
Parallels Desktopの共有フォルダの設定は以下の3パターンから選択します。
- なし
- ホームフォルダのみ
- すべてのディスク
「なし」に設定した場合
「なし」に設定した場合はフォルダの共有を行いません。
以下のようにWindowsのネットワークの場所は何もない状態となります。
「ホームフォルダのみ」に設定した場合
「ホームフォルダのみ」に設定した場合、ホストOSのMacの /Users/(ユーザー名)/ より下層のフォルダがすべて共有されます。
デフォルト設定は「ホームフォルダのみ」になっているので、仮想マシンの設定を変えていない場合はこの状態になっています。
Windowsのネットワークの場所には「Home on ‘Mac’」という名前のネットワークドライブが表示されます。
「すべてのディスク」に設定した場合
「すべてのディスク」に設定した場合、ホストOSのMacのすべてのフォルダが共有されます。
Windowsのネットワークの場所には「Home on ‘Mac’」と「AllFiles on ‘Mac’」のネットワークドライブが表示されます。
カスタムフォルダの指定について
共有フォルダの設定にある「カスタムフォルダ」ボタンから、個別に特定のフォルダを共有することができます。
「+」ボタンを押すことでカスタムフォルダを追加することができ、以下では例として「works」フォルダを共有フォルダに設定しています。
Windowsのネットワークの場所には「ホームフォルダのみ」「すべてのディスク」等の設定で追加されたネットワークドライブとは別に「works on ‘Mac’」という名前のネットワークドライブが追加されます。
Mac ボリュームを Windows に割り当てる
「Mac ボリュームを Windows に割り当てる」にチェックを入れると、MacにマウントしているネットワークドライブやUSBメモリなどがゲストOSのWidnowsからアクセスできるようになります。
以下ではホストOSのMacに接続したUSBメモリがWindowsのネットワークの場所に表示されアクセス可能となっています。

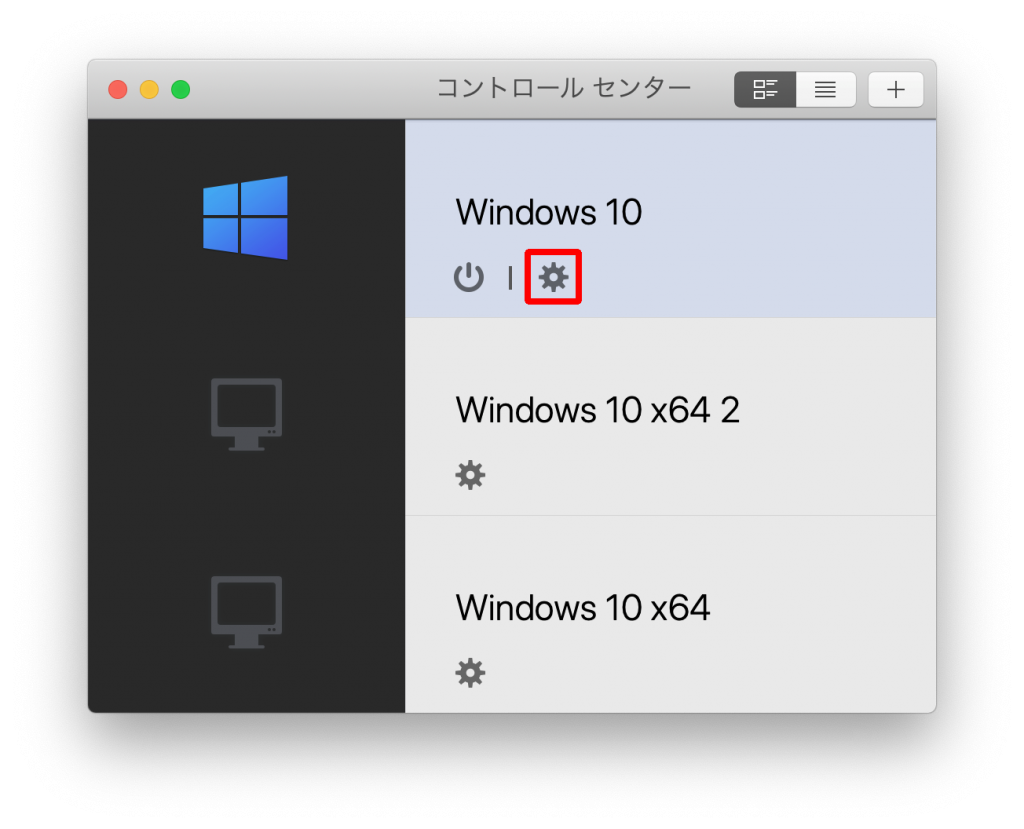
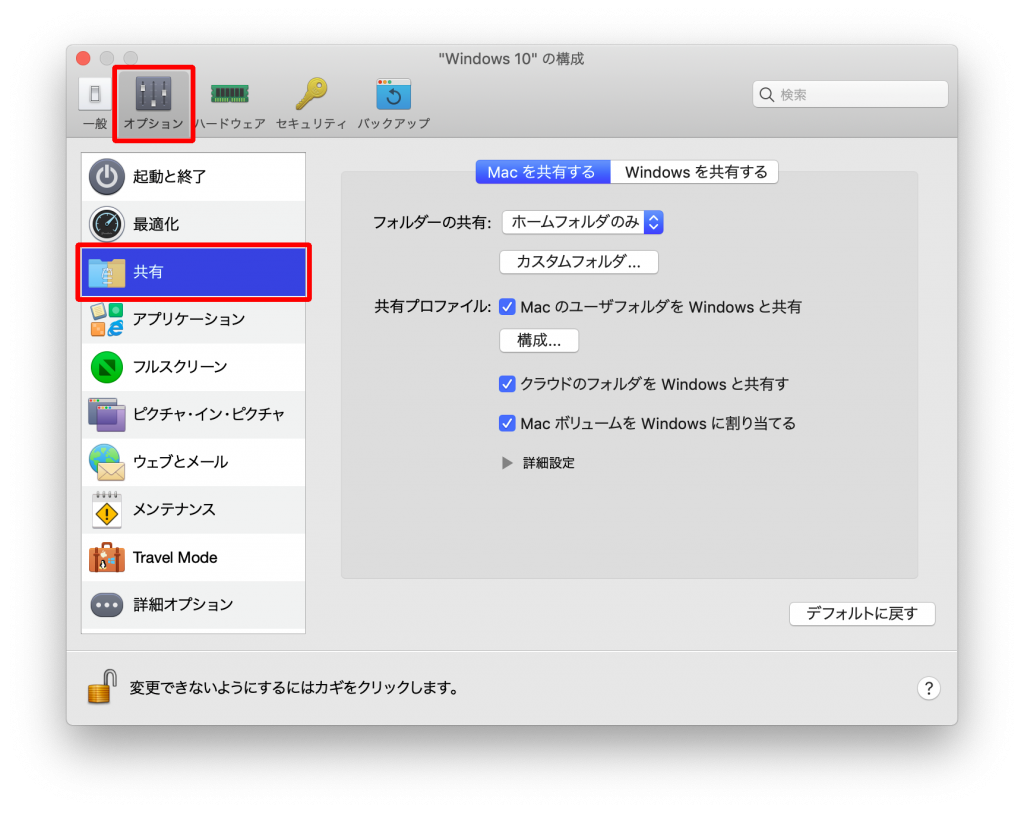
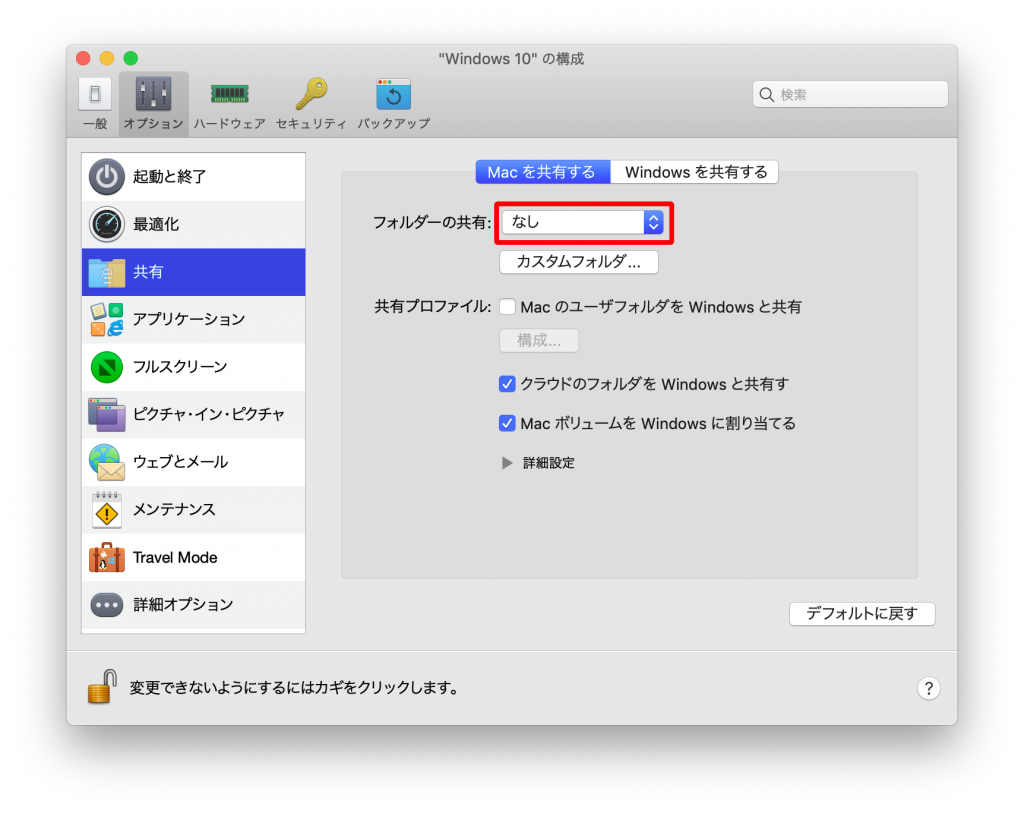
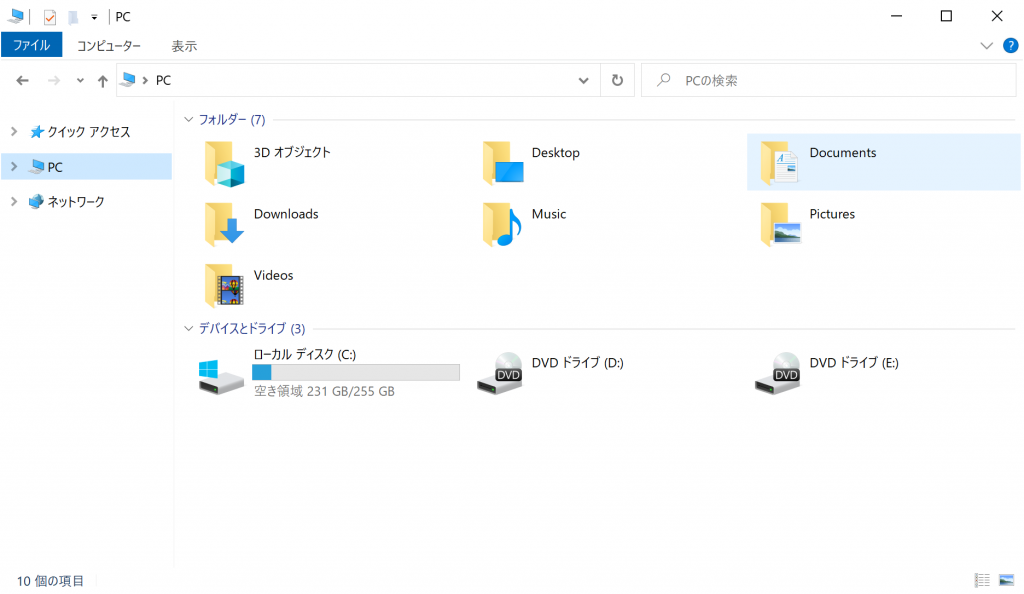
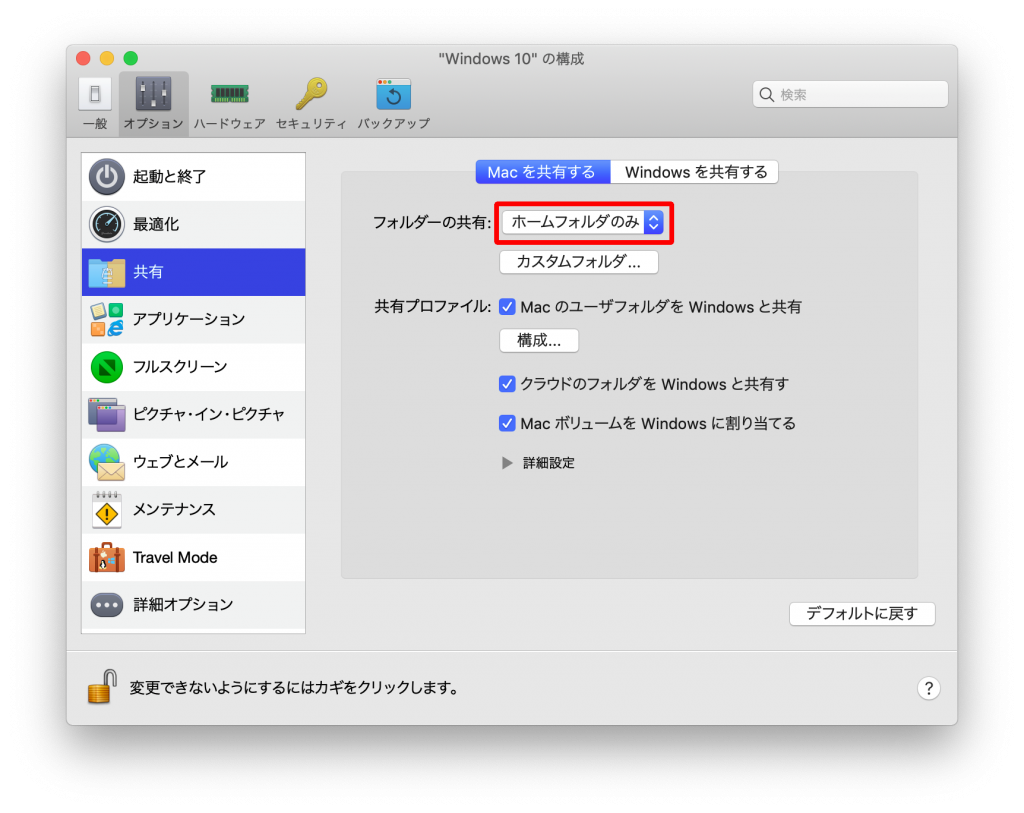
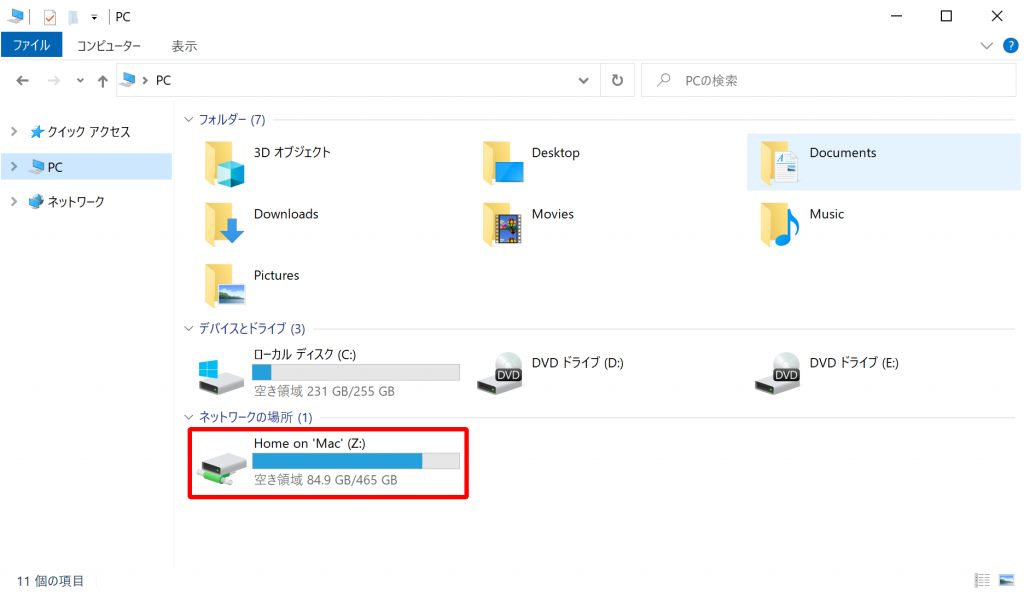
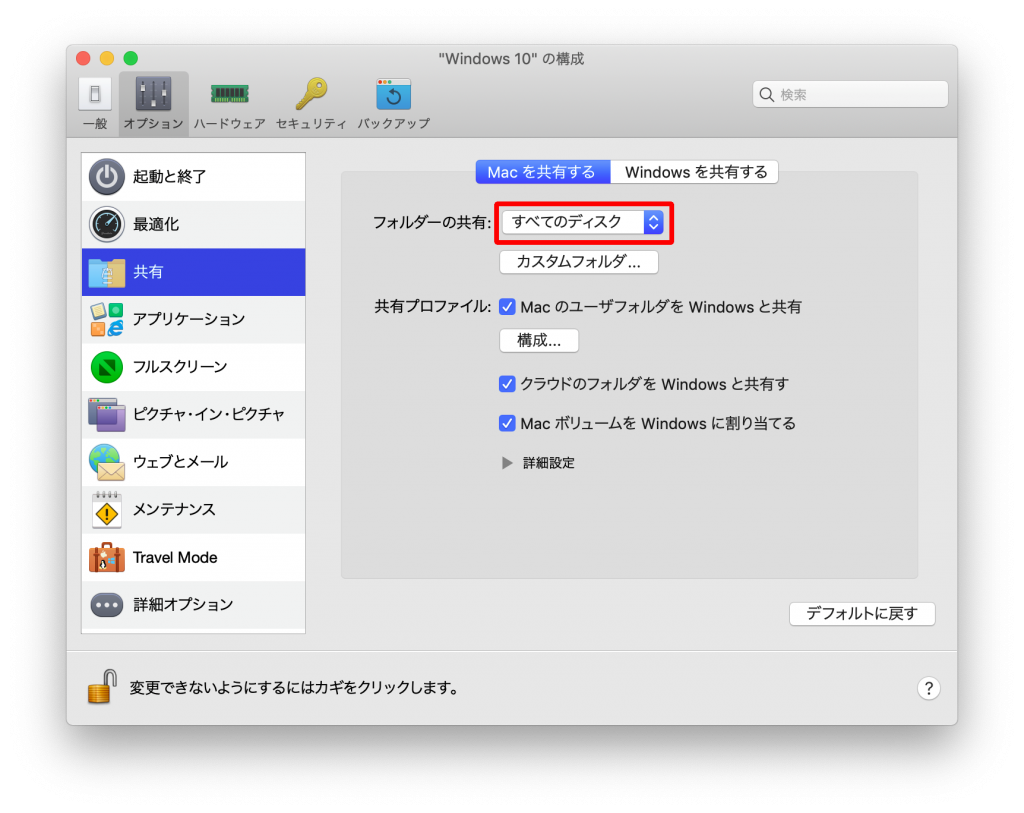
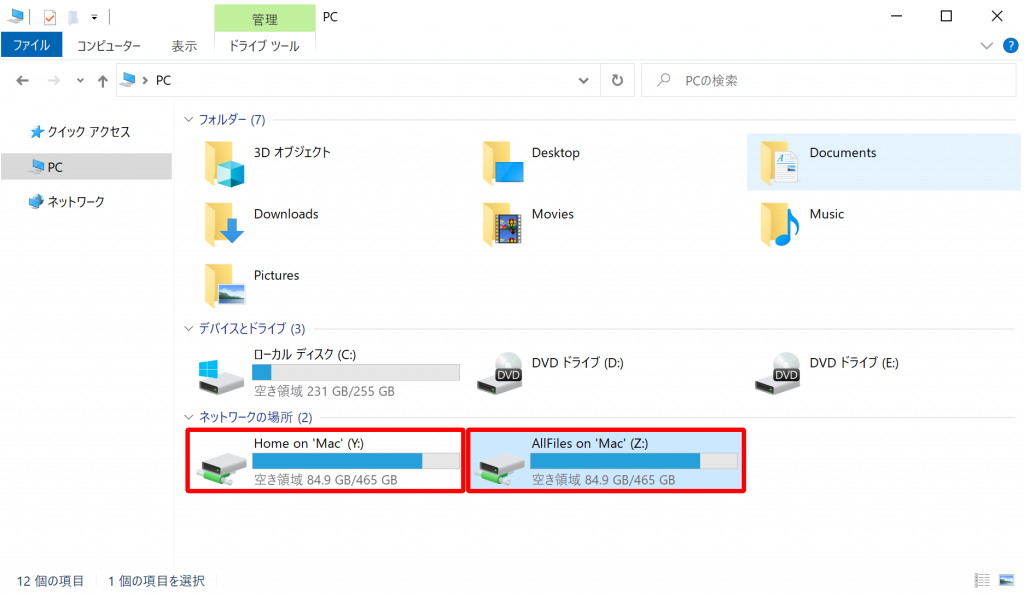
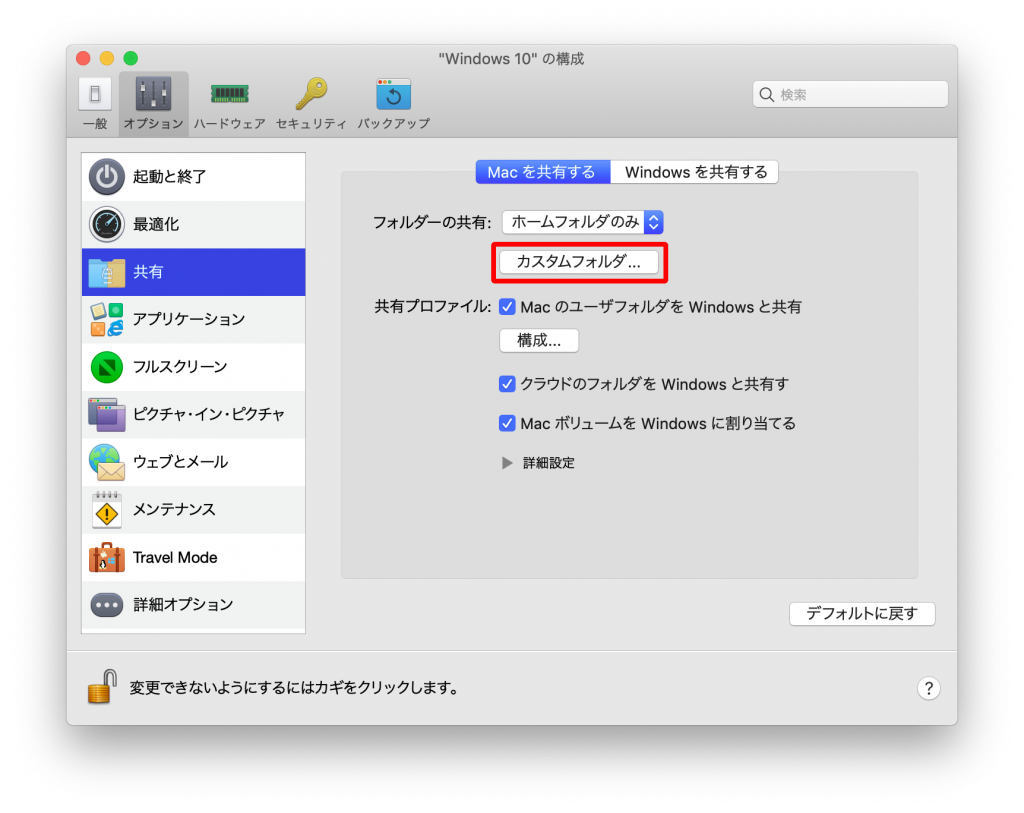

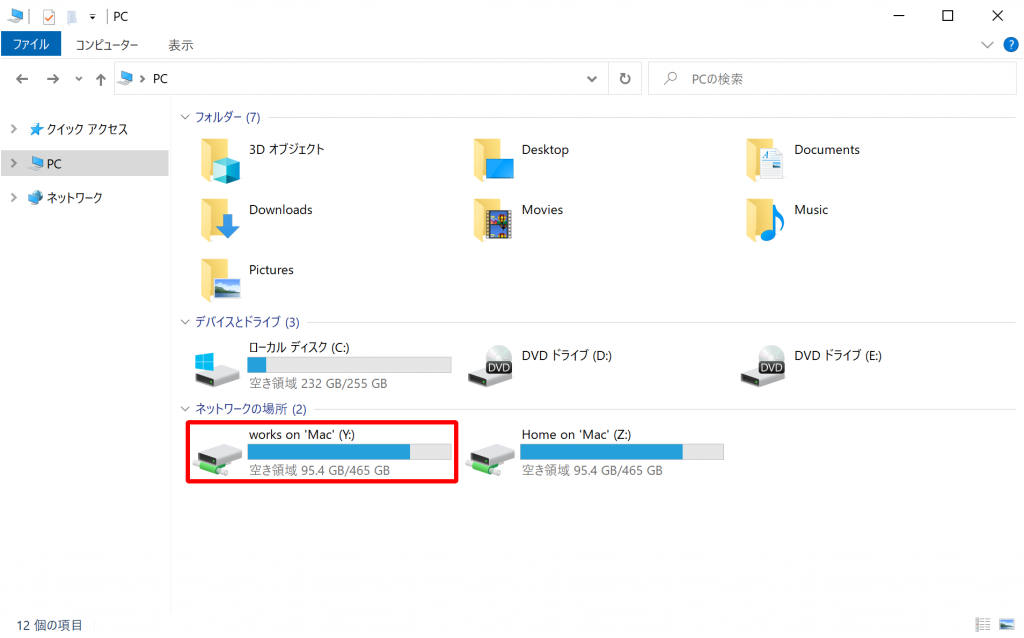
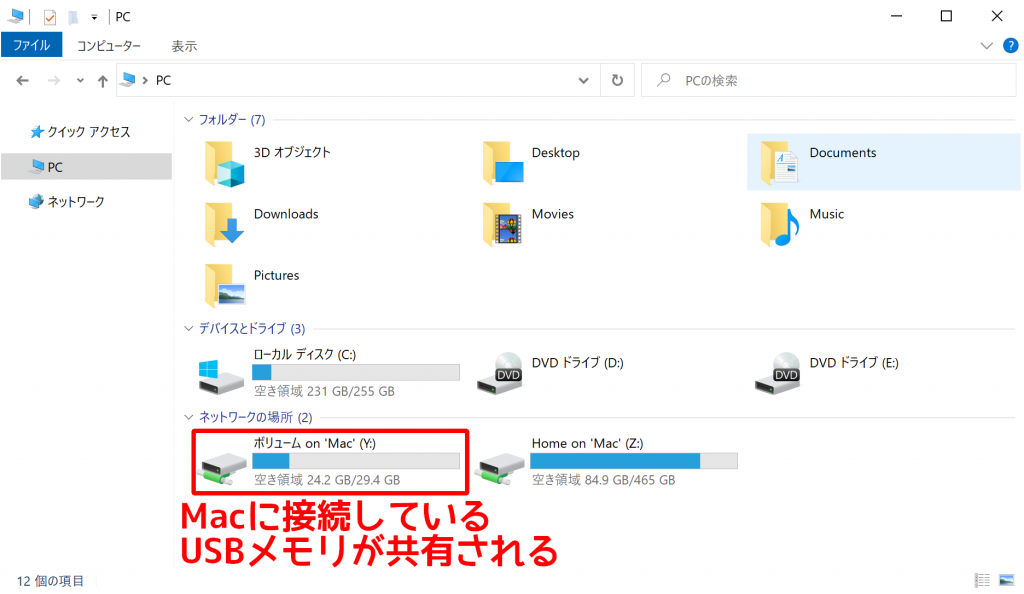


コメント