MMDで作成したVR動画をYouTubeにアップロードする方法について紹介します。
今回は、以下の記事で作成したVR動画をアップロードしたいと思います。
VR動画にメタ情報を追加する
以下のサイトにアクセスして、「360 Video Metadata アプリ」の最新版をダウンロードします。
https://github.com/google/spatial-media/releases/tag/v2.1
今回使用する作業環境はWindowsなので画面下のほうの「360.Video.Metadata.Tool.win.zip」をクリックしてダウンロードします。
ダウンロードしたzipファイルを適当なフォルダに解凍して、「Spatial Media Metadata Injector.exe」をダブルクリックで実行します。
「Spatial Media Metadata Injector」を起動したら、「Open」をクリックして、メタデータを追加するVR動画ファイルを開きます。
VR動画ファイルを開くと「My video is spherica (360)」に自動でチェックが入ります。
また、「My Video is stereoscopic 3D(top/bottom layout)」にもチェックを入れ「Inject metadata」をクリックします。
出力先とファイル名を指定して保存すると、画面に「Successfully saved file to ○○○」と表示されます。
出力先フォルダにメタデータが追加された動画ファイルが生成されていることを確認してください。
YouTube のチャンネルを作成する
YouTubeに動画をアップロードするにはGoogleアカウントと「チャンネル」の作成が必要です。
ここではチャンネルの作成方法を説明します。
※ 既にチャンネルを作成済みに人は読み飛ばしてください。
YouTubeにアクセスして画面上部の動画アップロードをクリックします。
ログインしているアカウントでチャンネルが未作成の場合、以下の画面が表示されます。
「始める」をクリックしてください。
次にチャンネルの作成方法を選びます。
「自分の名前を使う」がGoogleのアカウント名でチャンネルを作成する方法。
「カスタム名を使う」が任意のチャンネル名で作成する方法となっています。
今回は右側の「カスタム名を使う」でチャンネルを作成していきたいと思います。
次にチャンネル名を決める画面が表示されます。
好きなチャンネル名を入力して「作成」をクリックしてください。
チャンネル作成が完了すると以下の画面が表示されます。
プロフィールの設定やチャンネルの説明文を設定できますが今回は省略します。
画面下部の「SET UP LATER」をクリックしてください。
以上でチャンネルの作成は完了です。
YouTubeにVR動画をアップロードする
チャンネルの管理画面を開きます。
アカウントメニューを展開して「チャンネル」をクリックします。
チャンネル管理画面から、「動画をアップロード」をクリックします。
「ファイルを選択」をクリックして、先ほどメタデータを追加したVR動画ファイルを選択します。
ここから、アップロードの設定をしていきます。
「①詳細」の設定では動画の「タイトル」「概要」「サムネイル」「再生リスト」「年齢制限」「プロモーション」などを設定します。
今回は最低限の設定のみ入力したいと思います。
「②動画の要素」では再生中に動画内に表示するカードなどが設定できます。
今回は設定せずに「次へ」をクリックします。
「③公開設定」では視聴できる人の制限や公開日時などが設定可能です。
今回は「限定公開」に設定して登録しました。
全ての設定が完了したら「保存」をクリックします。
公開が完了すると以下のように表示されます。
アップロード動画の確認
以下にYouTubeにアップロードしたVR動画を埋め込んでおきます。
PCで再生した場合マウスドラッグで視界を操作できます。



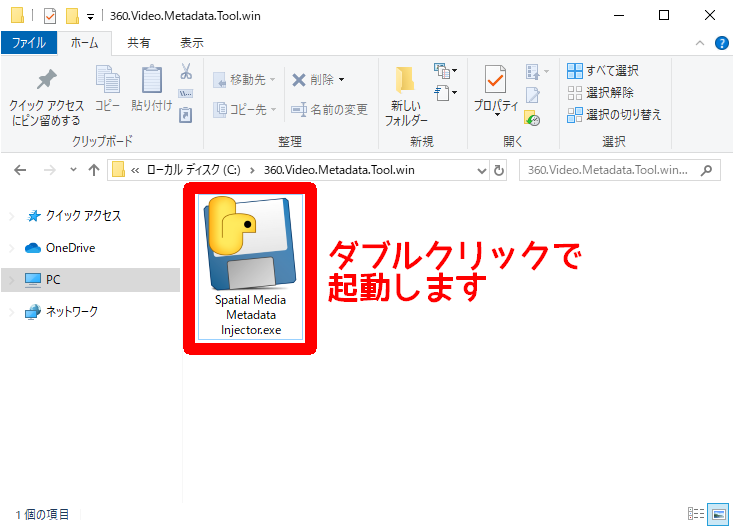
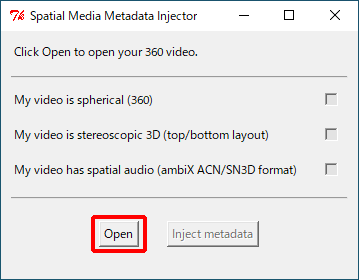
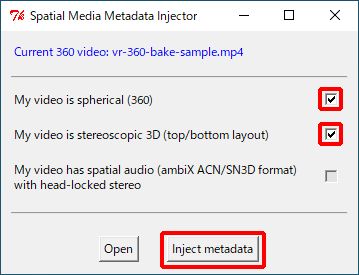
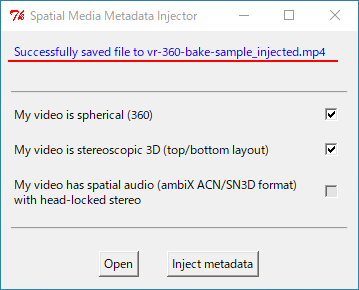
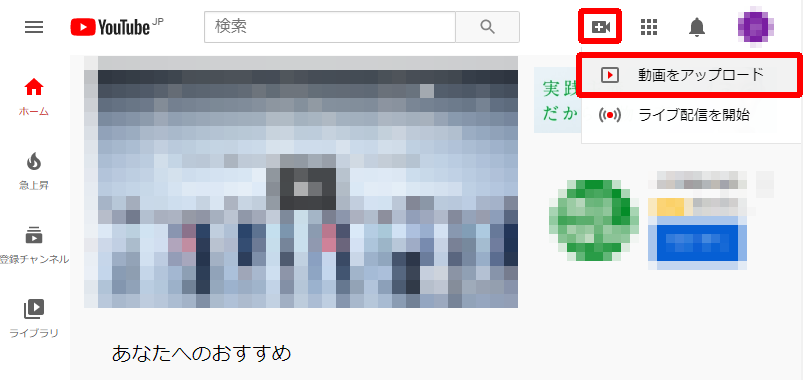
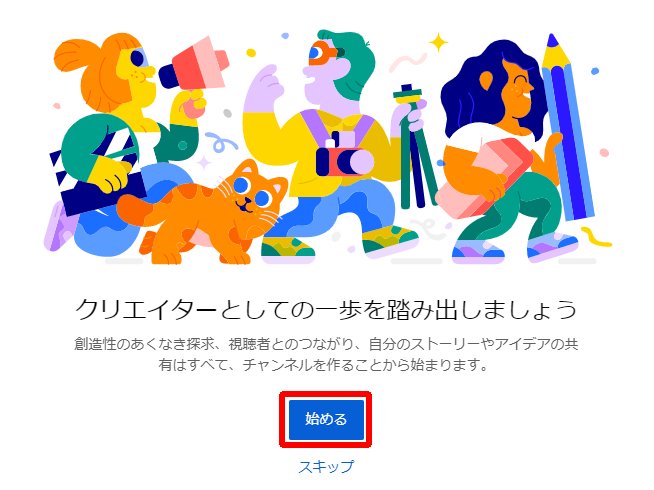
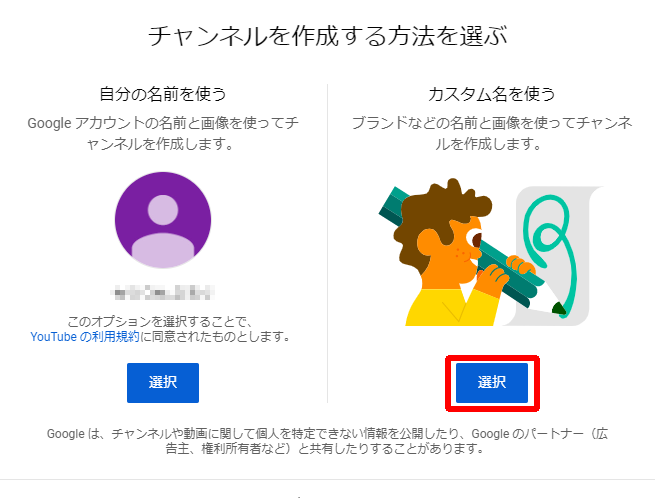
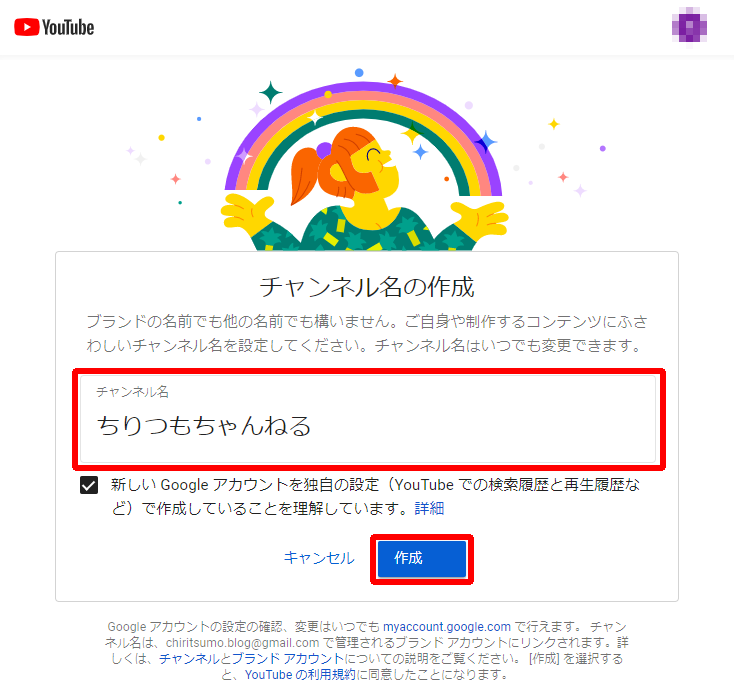
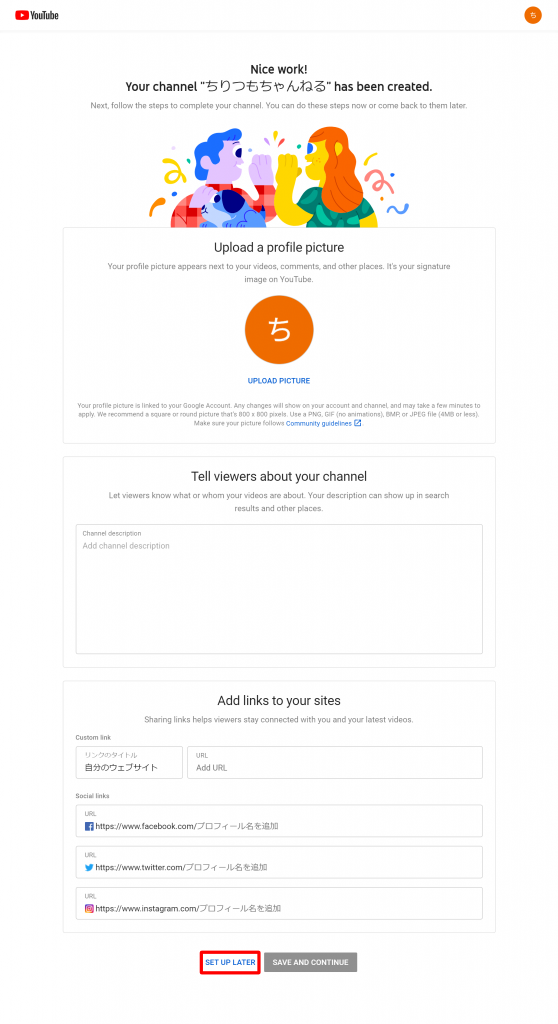



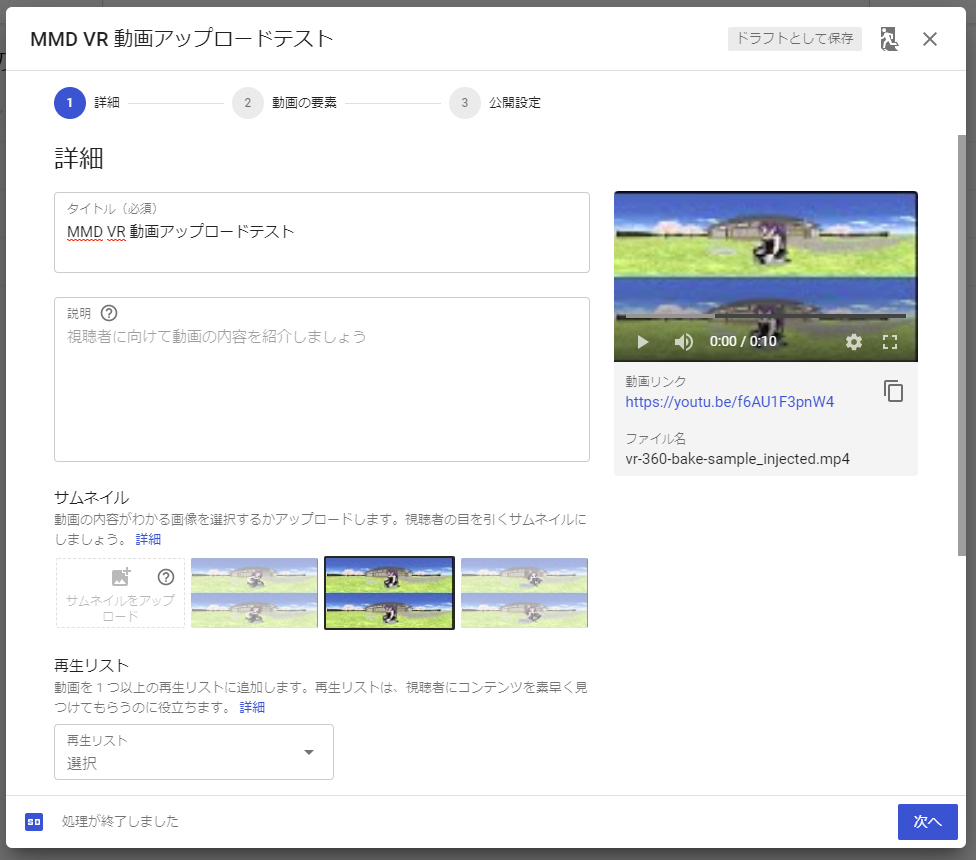
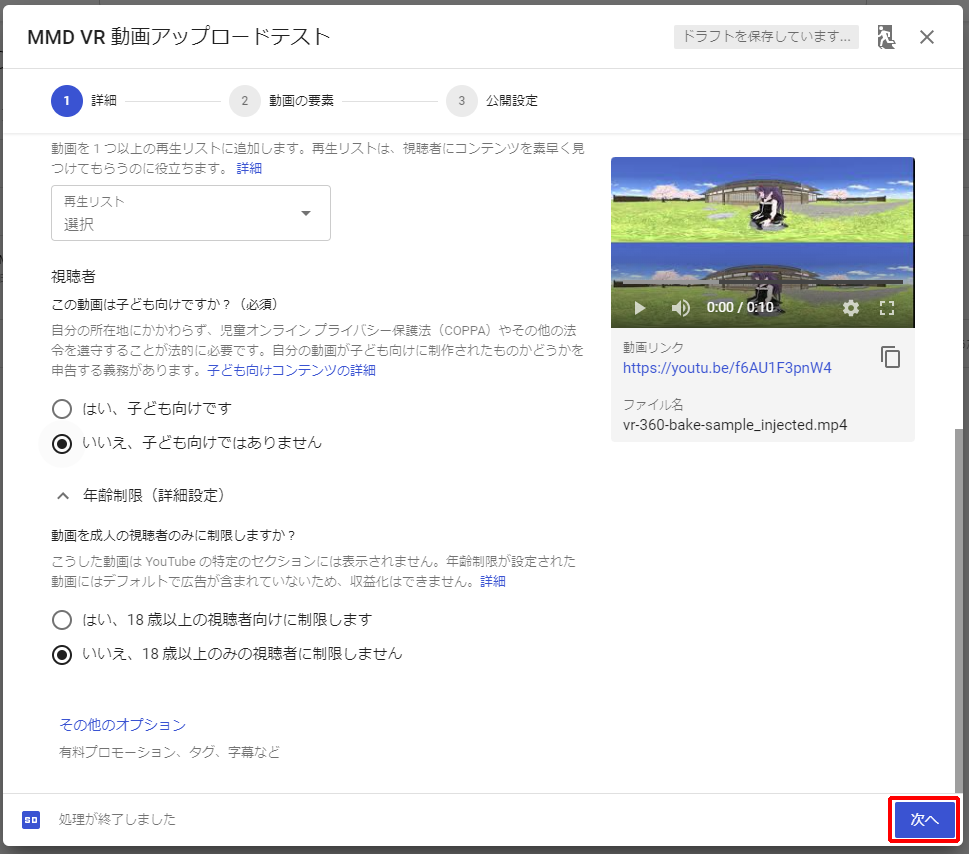
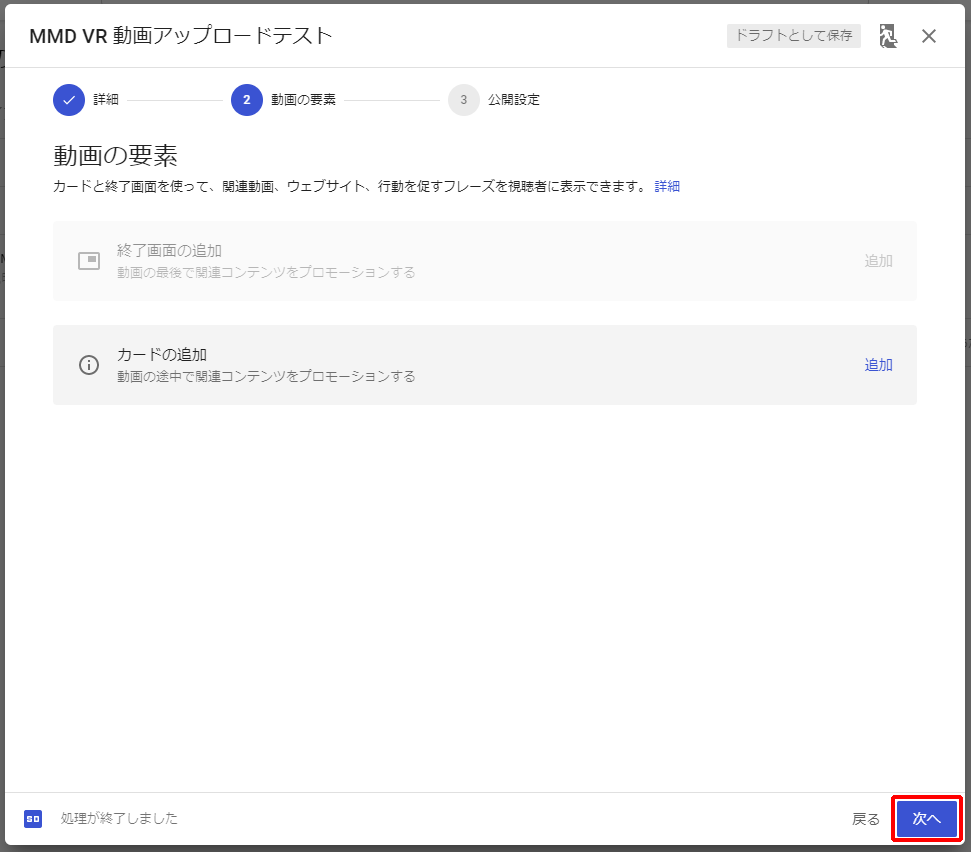




コメント