動画編集ツール「AviUtl」を使用して、MMDで出力したAVIファイルをMP4に変換する方法を記載します。
AviUtlはデフォルトではAVI形式の動画ファイルしか出力できません。しかし「x264guiEx」プラグインを使うことによりmp4形式の動画ファイルを出力できるようになります。
この記事では、「x264guiEx」の導入方法から実際にMP4ファイルを出力するところまで紹介します。
今回使用した環境
- Windows 10
- AviUtl 1.10
- x264guiEx 2.64v2
x264guiExの導入
「rigayaの日記兼メモ帳」にアクセスして、サイドバーの「x264guiEx 2.xx」リンクをクリックします。
Googleドライブから「x264guiEx_2.64v2.zip」をダウンロードします。
上記のファイル名は2020/03/29時点のバージョンなのでGoogleドライブに上がっている最新のものをダウンロードすればOKです。
ダウンロードしたzipファイルを適当なフォルダに解凍します。
今回はCドライブ直下に解凍しました。
次に解凍したフォルダ内の「auo_setup.exe」をダブルクリックして実行します。
黒い画面が表示されます、一瞬で終わる場合もあれば15分ほどかかる場合もあります。
しばらくすると、黒い画面が消えて以下のような「x264Ex setup」画面が表示されます。
AviUtlのexeファイルがあるフォルダを選択して「次へ」をクリックしてインストールを開始します。
「x264guiEx.auoのインストールが完了しました。」と表示されるとインストールは完了です。「終了」をクリックします。
AviUtlでMP4動画出力
AviUtlを起動して、MMDで出力したAVIファイルを開きます。
(今回はMMDから未圧縮でAVI出力したものを使用します。)
次に、AviUtlのメニューから ファイル > プラグイン出力 > 拡張 x264 出力(GUI) Ex の順に選択します。
拡張 x264 出力(GUI) Ex画面が開きます。
「ビデオ圧縮」をクリックします。
詳細な出力設定が可能な画面が表示されます。
ここで、MP4出力の画質などの詳細な設定が可能です。
各用途に合わせて設定を調整するのですが、基本的には最初から用意されているプロファイルを使用すればいいと思います。
今回はプロファイル「youtube」を使用して出力します。
「プロファイル」を展開して「youtube」を選択し、最後に「OK」をクリックします。
最後にファイル名を設定して「保存」をクリックすればMP4ファイルの出力は完了です。
お借りしたもの
G-Tuneのマスコットキャラクター「Tuneちゃん」
配布先:http://www.g-tune.jp/campaign/10th/mmd/
G-Tuneちゃんの家
配布先:http://www.g-tune.jp/campaign/10th/mmd/
ニコニ立体ちゃんモーション
配布先:https://3d.nicovideo.jp/alicia/
AviUtl x264guiEx
配布先:https://rigaya34589.blog.fc2.com/


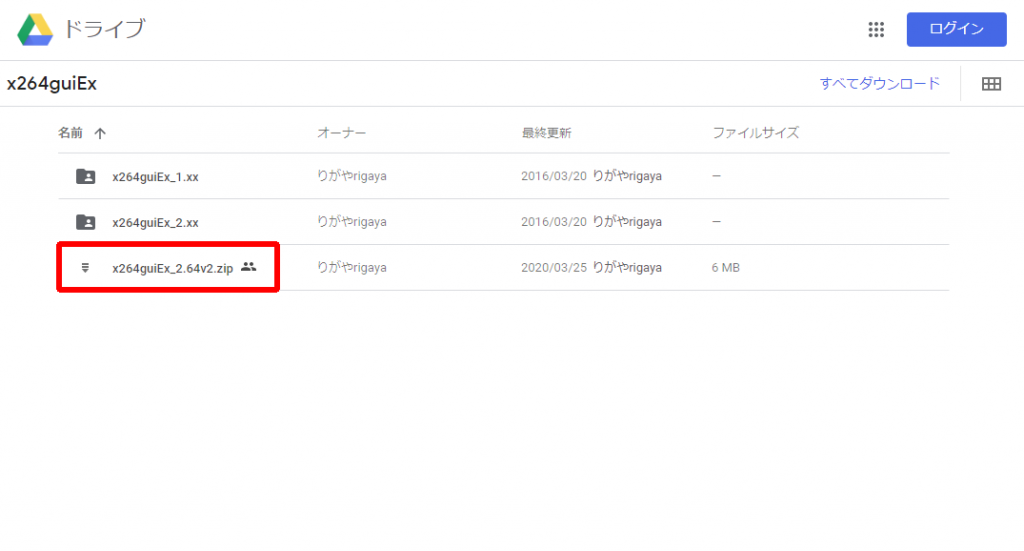
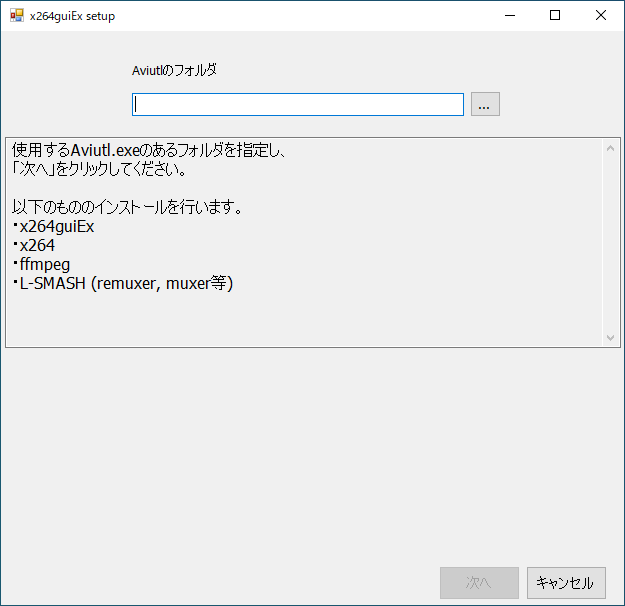
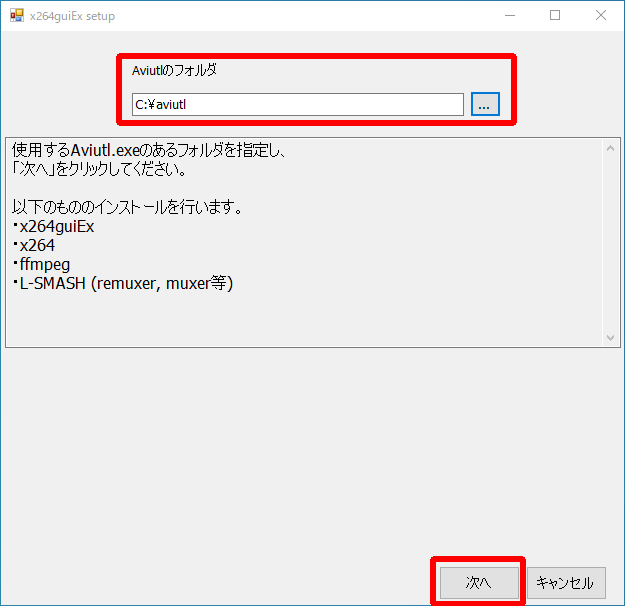
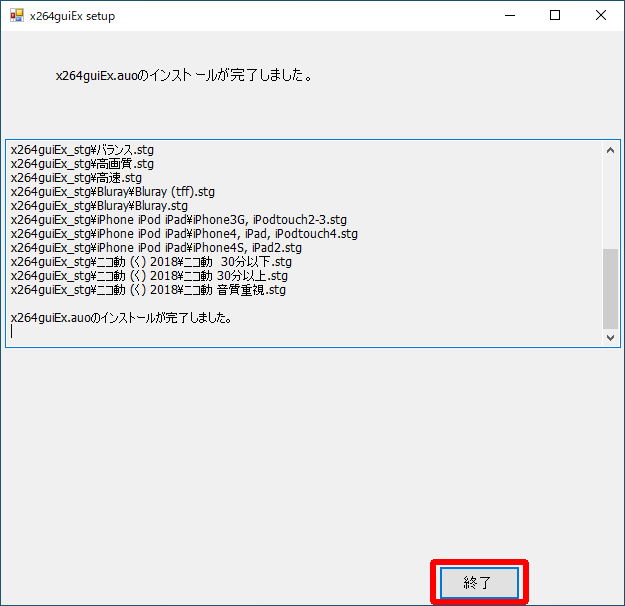
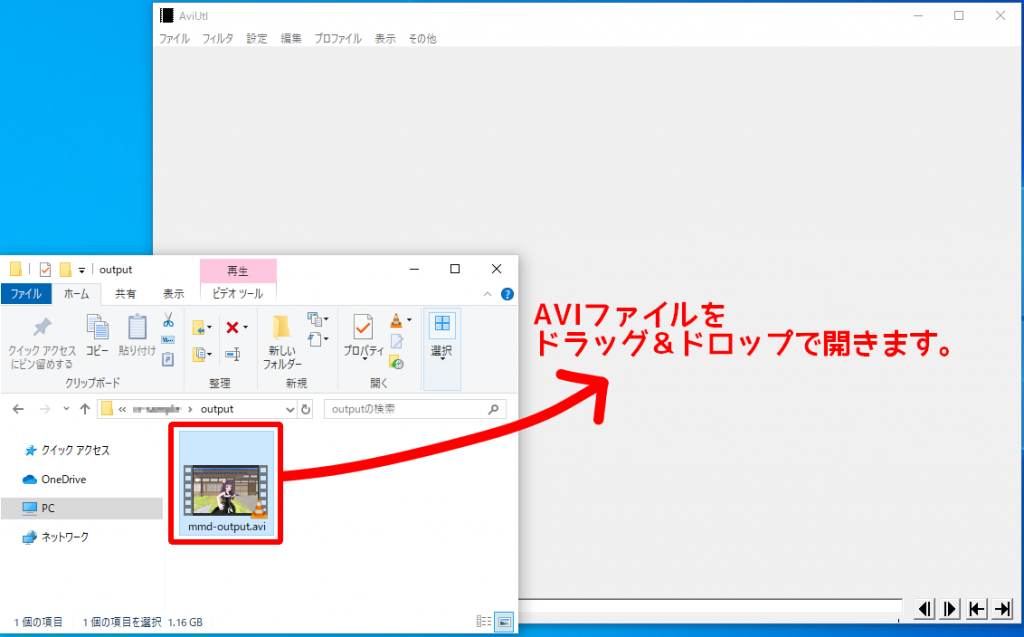
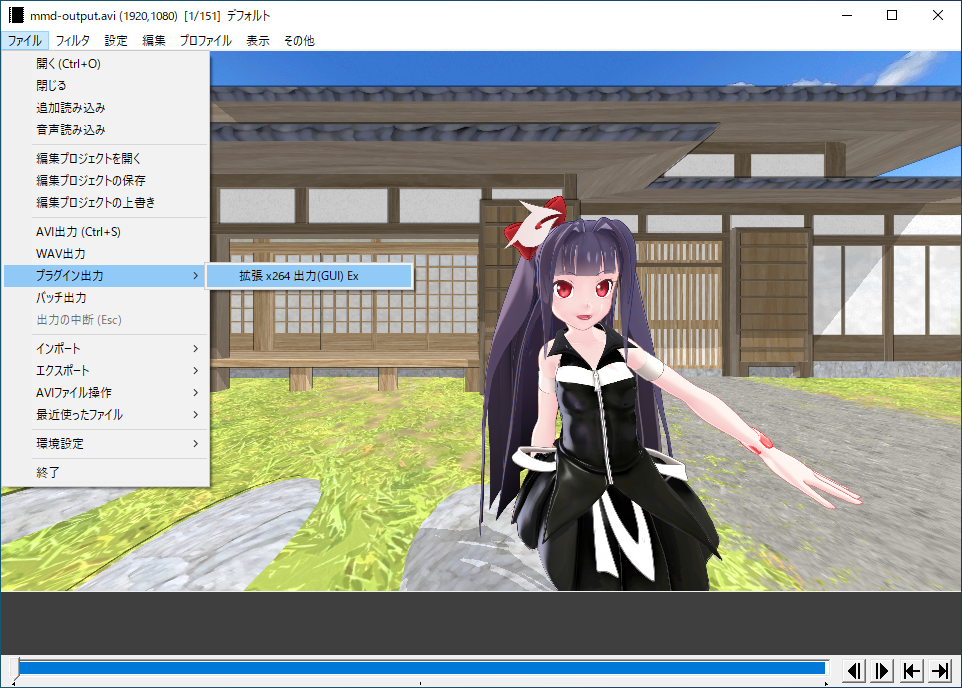
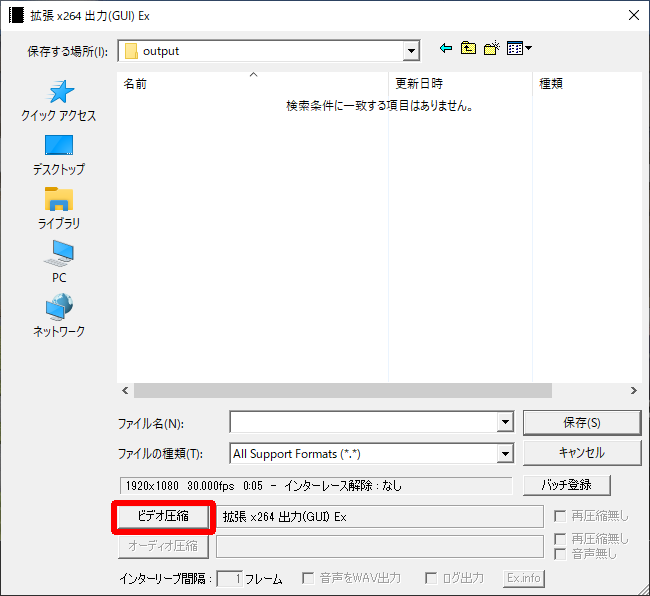
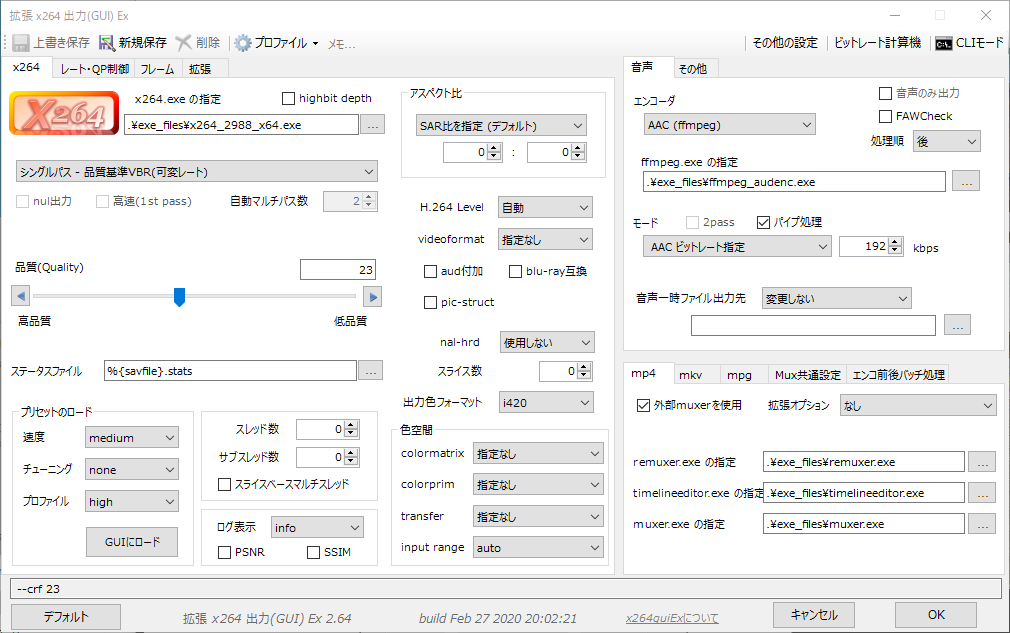

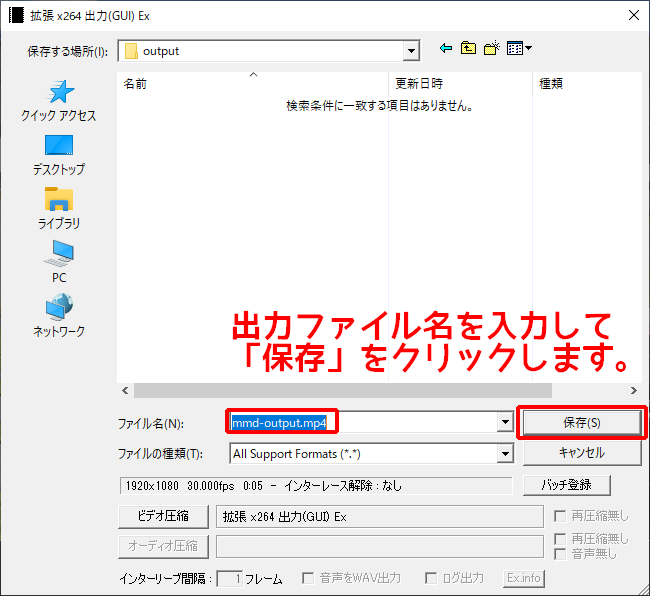

コメント