BrightSignでFlickrにアップロードした画像を表示する方法についてご紹介します。
Flickrは米Yahoo!が運営する写真共有サービスで、誰でも無料で使うことができます。
画像表示にFlickrのメディアフィードを使うことにより、画像をしたいときに、BrightAuthorでパブリッシュし直すことなく、Flickr内で画像の追加・削除するだけでインターネットに接続できる環境ならどこからでも画像更新が可能となります。
今回使用するもの
- PC
- BrightSign XD1033
- BrightAuthor 4.7
- Flickr アカウント
Flickrに画像を登録する
ここではPCでFlickrにアクセスして、画像を登録します。
Flickrのアカウントを持っていない場合は作成してください。
https://www.flickr.com/
画面右上あたりにあるアップロードボタンをクリックしてください。
以下の画面が表示されます。
「Choose Photos and videos to upload」をクリックするか、ドラッグ&ドロップでアップロードする画像ファイルを選んでください。
選択した画像ファイルのサムネイルが表示されます。
次にアップロードする画像ファイルを選択状態にして、「Owner settings」の「Anyone(Public)」にチェックが入っていることを確認して、画面右上の「Upload 1 Photo」をクリックしてください。
するとアップロードの確認メッセージが表示されるので「upload」をクリックしてください。
アップロードが完了するとマイページの「Photostream」にアップロードした画像が追加されます。
このPhotostream内に表示される画像をBrightSignで表示することが可能です。
また、画像が複数枚の場合、BrightSignでの画像表示は一定間隔で切り替わるようになります。
FlickrのメディアRSSフィードを作成する
Flickrのアカウントページの「Photostream」のURLをコピーしてください。
以下のサイトにアクセスして、コピーしたURLを貼り付け、「Find」をクリックします。
http://idgettr.com/
以下のように(モザイクをかけていますが)IDを取得できます。
取得したIDを以下のURLの「XXXXXX」と置き換えてメモ帳などに控えておいてください。
これが、BrightAuthorに登録するデータフィードのURLとなります。
BrightAuthorでFlickrのメディアフィードを追加する
BrightAuthorを使って、Flicerの画像を表示するプレゼンテーションを作成します。
今回は以下のように、バックに動画を表示して重ねてFlickrの画像を表示するレイアウトで作成します。
まず、動画のゾーンに動画ファイルを追加します。
メディアライブラリから動画ファイルをプレイリストにドラッグ&ドロップで追加してください。
次に、Flickrを表示させる画像ゾーンを選択してください。
メディアライブラリ > その他 > メディア RSS フィード をプレイリストにドラッグ&ドロップで追加してください。
メディア RSS フィードを追加すると以下のようなダイアログが表示されます。
「データフィードの追加」をクリックしてください。
データフィードの登録画面が表示されます。
以下の項目を入力してください。
- フィード名:任意の名前を付けてください。
- URL:前章で控えておいたデータフィードURLを入力してください。
- データフィードコンテンツの使用方法:MRSSフィードを選択してください。
- 更新間隔:任意に設定してください。
設定が完了したら「OK」をクリックします。
登録したデータフィードが選択されていることを確認して「OK」をクリックしてください。
プレイリスト内に、メディア RSS フィードが追加されます。
画面右上の「プレビュー(ハーフ)」ボタンをクリックして表示内容を確認してみましょう。
プレビュー画面を表示すると以下のように動画の上にFlickrに登録した画像が表示されます。
今回、紹介しましたFlickrなどのSNSと連動する「ライブフィード」機能はBrightSignエントリーモデルのLSシリーズでも対応しています。
エントリーモデルでも実際に使ってみると、多彩な機能が搭載されておりできることが多くてローコストで様々な要件満たすことができる、とても良いメディアプレイヤーだと思いました。
参考:

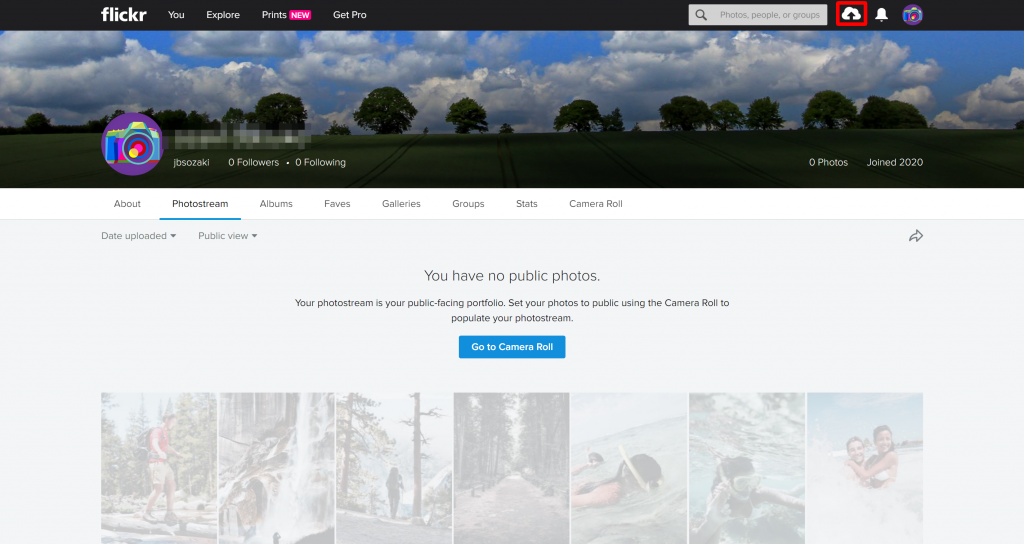
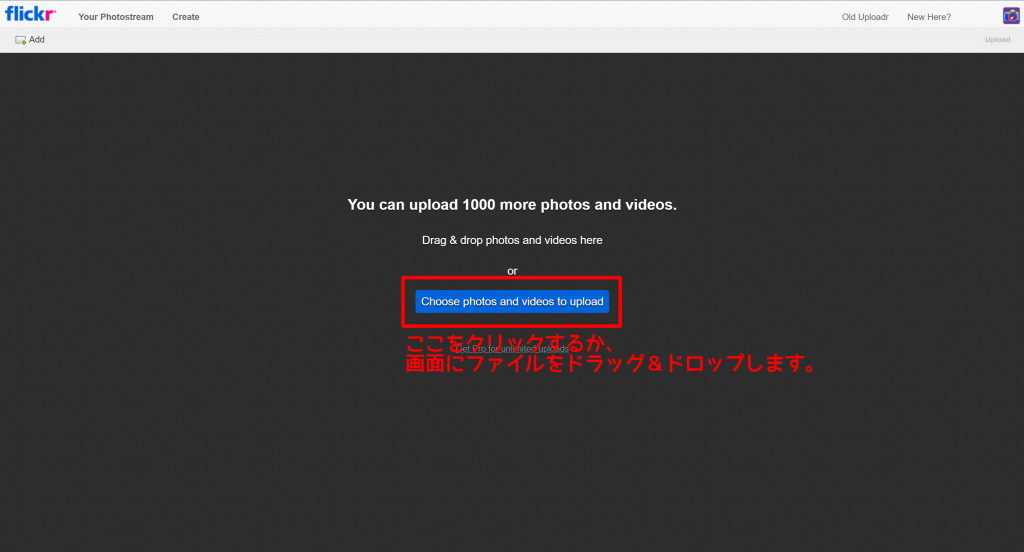
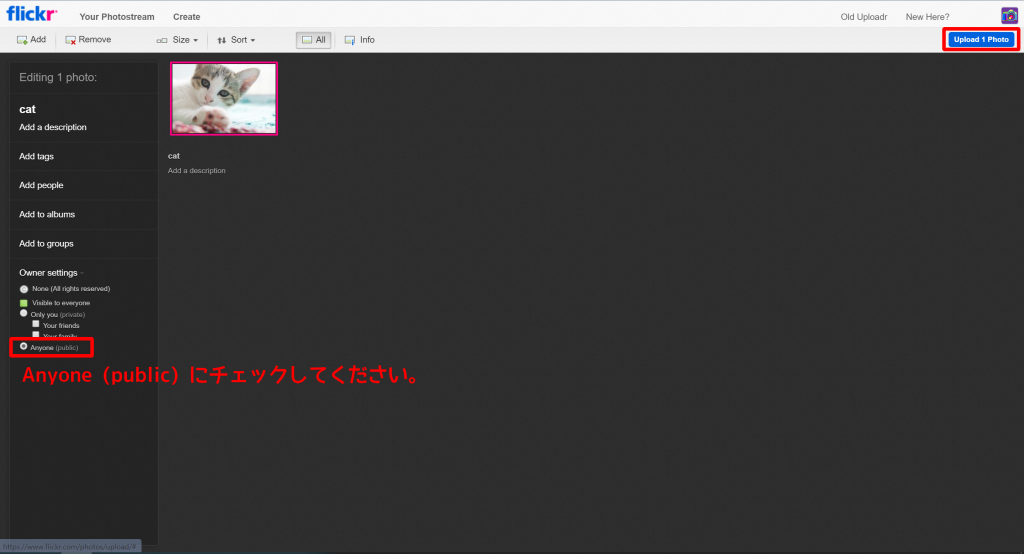
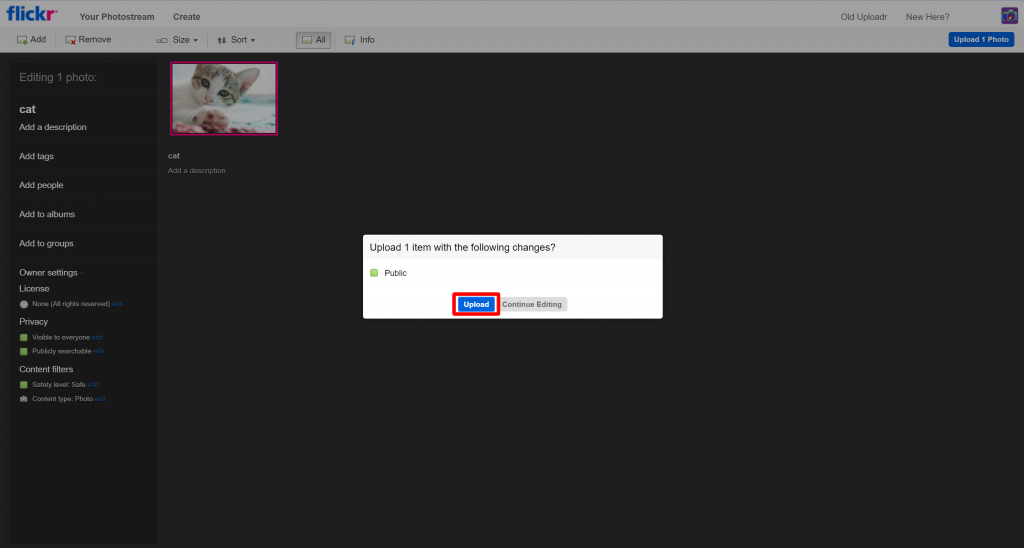
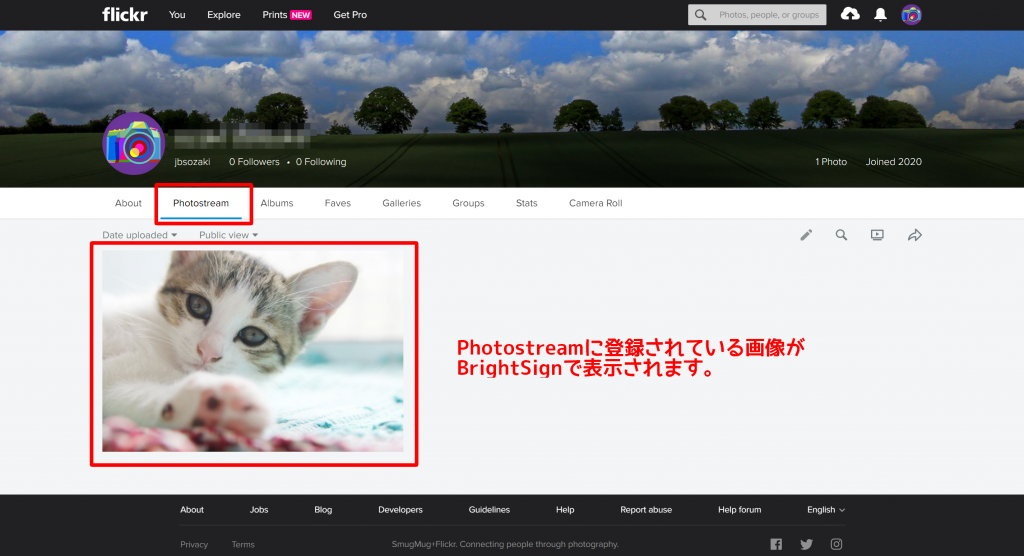
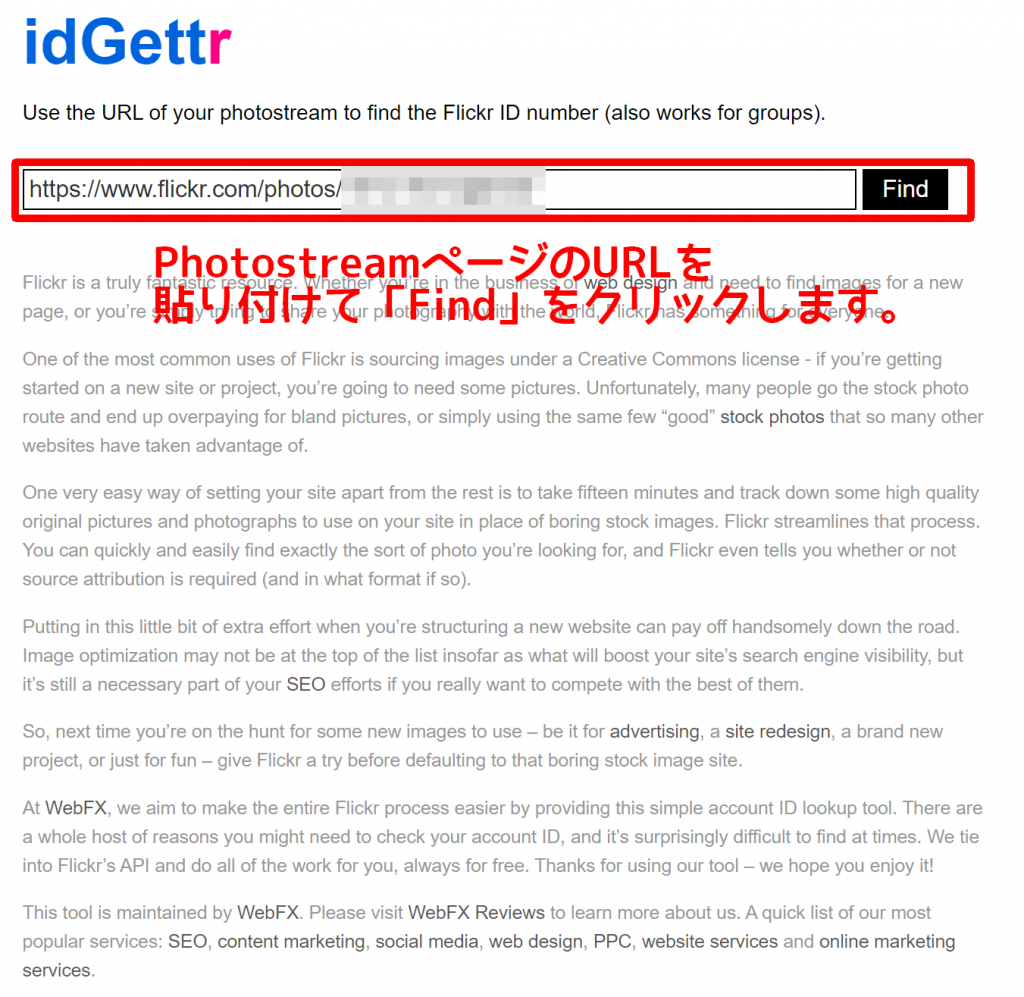
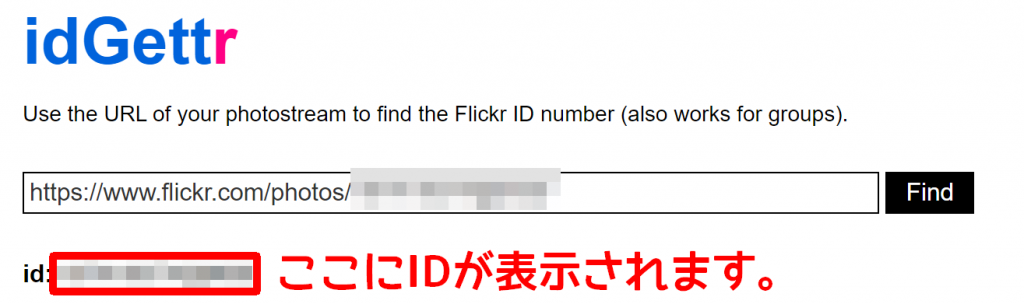
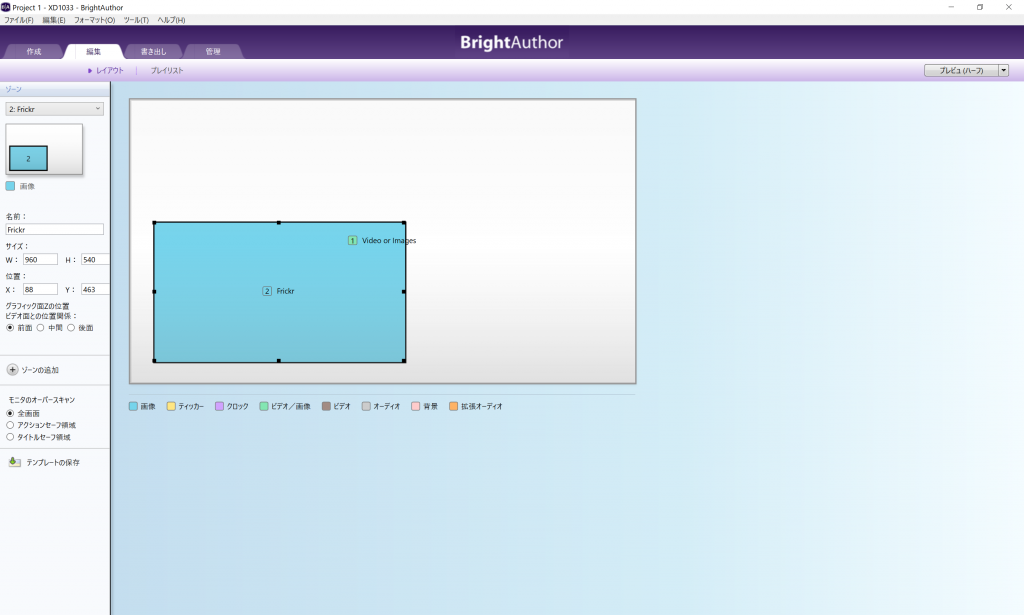

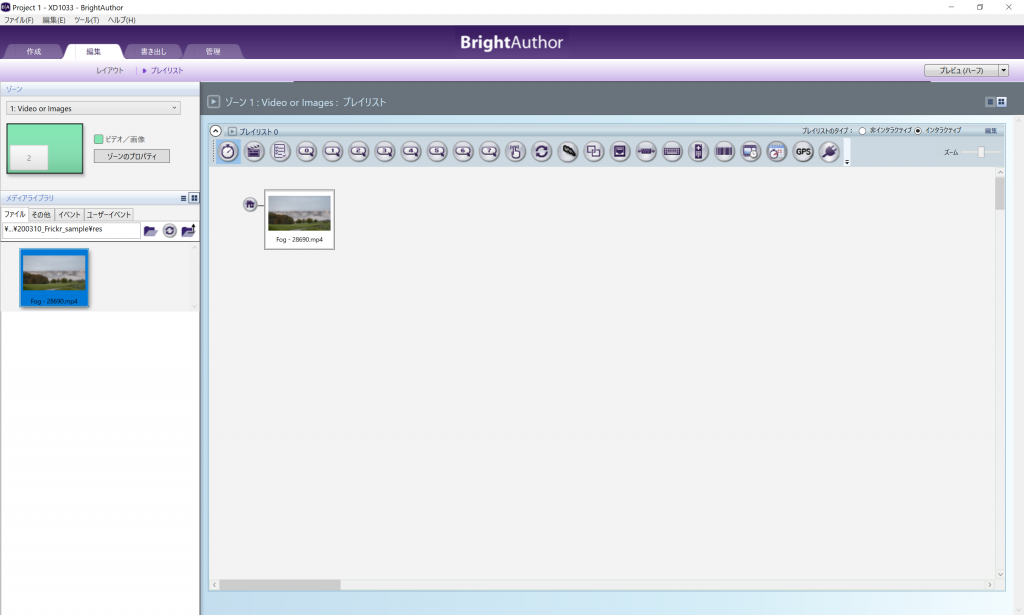
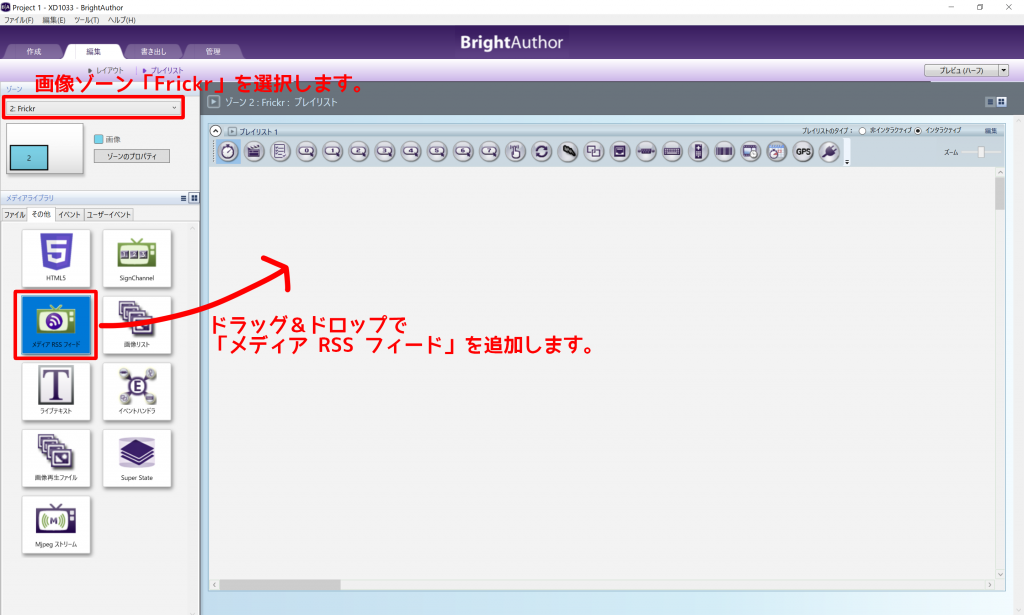
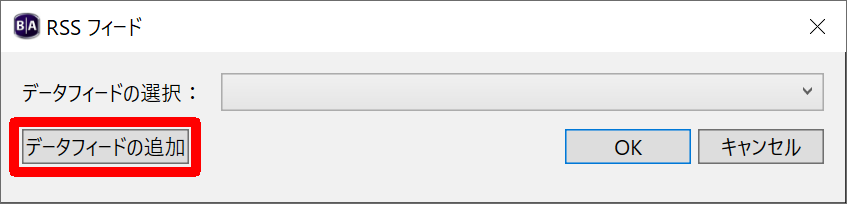
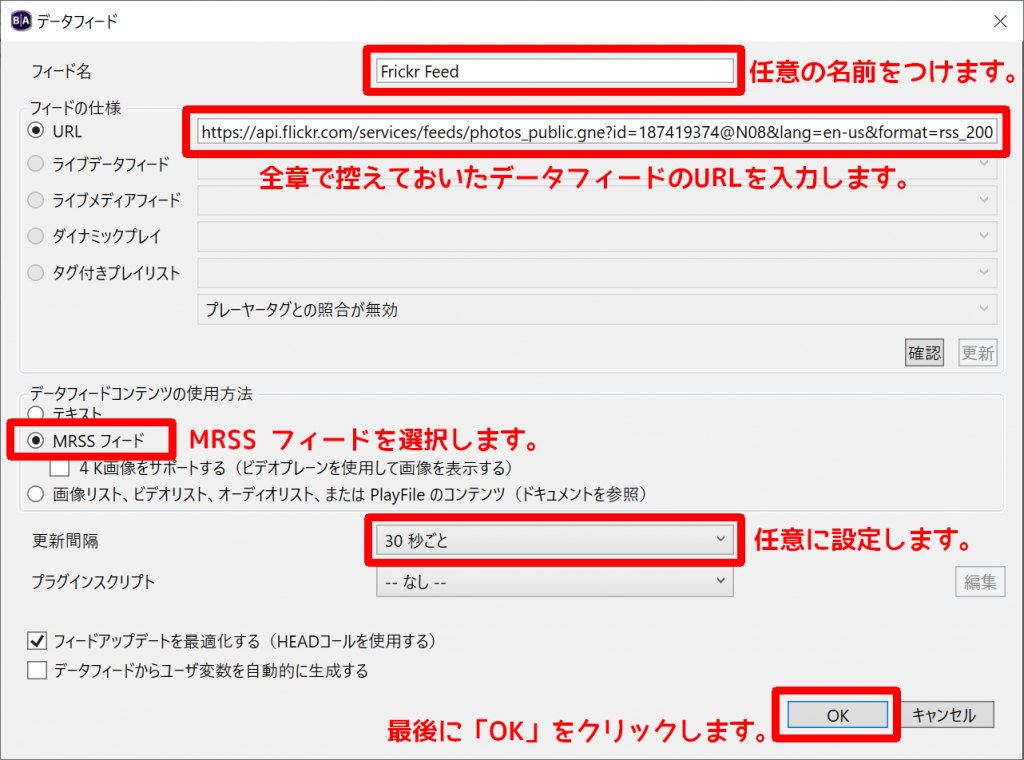
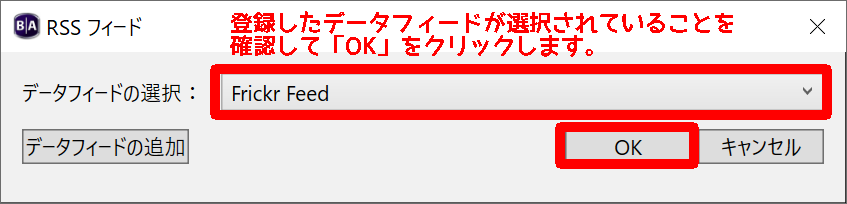
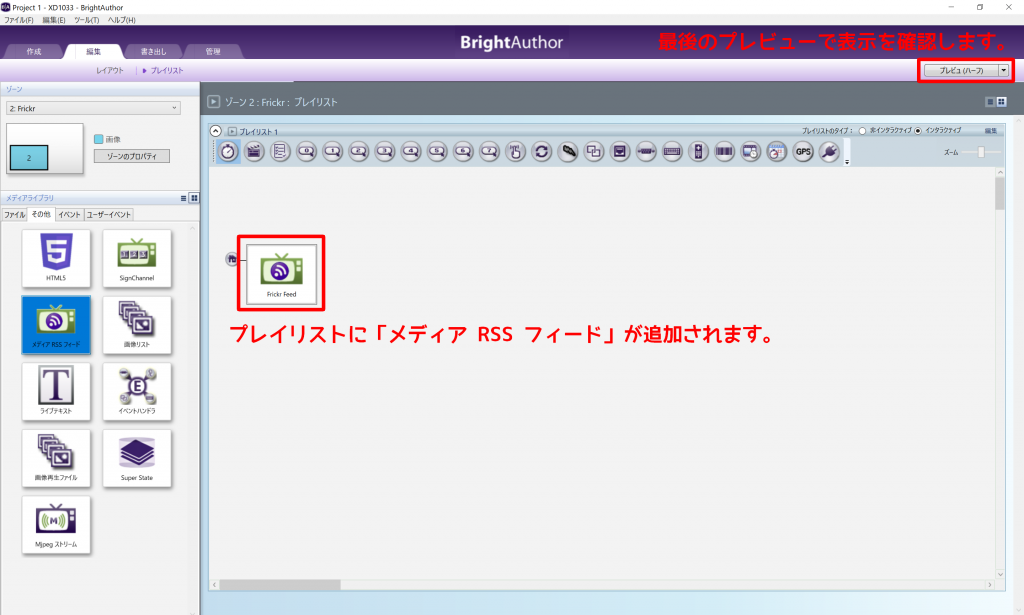
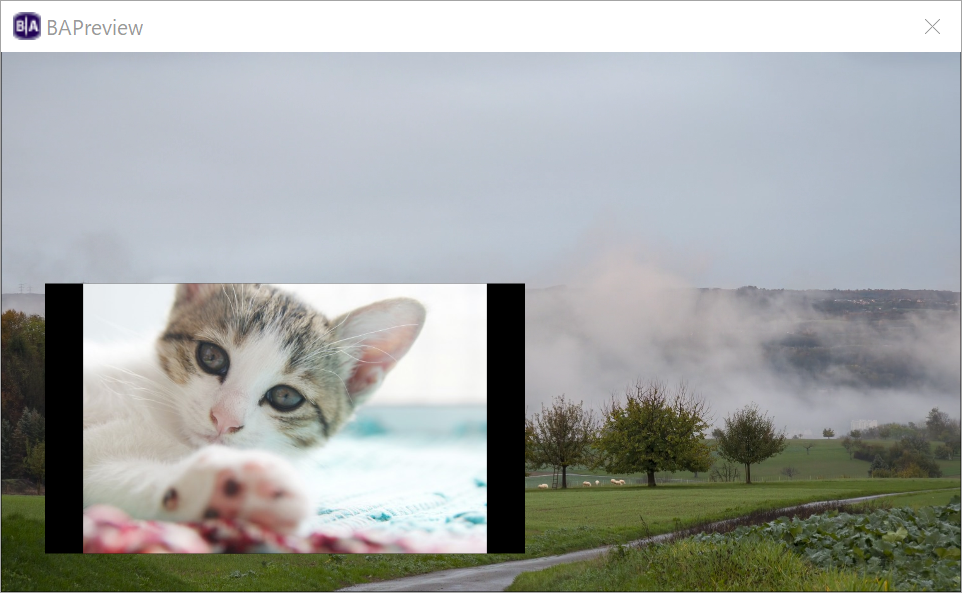

コメント
Long time supporter, and thought I’d drop a comment.
Your wordpress site is very sleek – hope you don’t mind me asking what
theme you’re using? (and don’t mind if I steal it?
:P)
I just launched my site –also built in wordpress like yours– but the theme slows (!) the site down quite a bit.
In case you have a minute, you can find it by searching for “royal cbd”
on Google (would appreciate any feedback) – it’s still in the
works.
Keep up the good work– and hope you all take care of
yourself during the coronavirus scare!
~Alex
Thank you for your comment.
My site uses the theme “Cocoon”.
https://wp-cocoon.com/
If you have any questions, feel free to contact me.
Please be careful of your health too.
~admin
Hey! Do you know if they make any plugins to
protect against hackers? I’m kinda paranoid about losing everything I’ve worked hard on. Any suggestions?
I’m sorry, I don’t understand English so I can’t understand your comment correctly.
I don’t know if a BrightSign or Flickr secure protection plugin will be created.
I’m sorry I couldn’t help you.
But I would like to thank you all for your comments. Is this transmitted?