Vmware FusionでMacとWindowsのフォルダを共有する方法を紹介します。
仮想化ソフトでフォルダを共有しないとファイルの移動が物凄く面倒だと思いますので、フォルダ共有の設定はなるべく早くにやってしまうことをおすすめします。
環境
- Macbook Pro (13-inch, 2017, Four Thunderbolt 3Ports)
- macOS Mojave バージョン 10.14.4
- VMware Fusion バージョン 10.1.6
VMware Fusionの仮想マシンの設定
VMware Fusionの仮想マシンを選択して設定ボタンをクリックします。
システム設定 > 共有 をクリックします。
共有の設定は初期状態では以下のようになっています。
「共有フォルダを有効にする」にチェックを入れてください。
ミラーフォルダの項目にチェックを入れるとデスクトップやドキュメントのフォルダが共有可能です。
また、ウィンドウ上部の設定ではミラーフォルダ以外のフォルダを個別に共有設定することができます。
(以下では”works”フォルダを共有設定しています。)
実行ボタンをクリックします。
仮想マシンのWindowsが起動したら、ファイルエクスプローラを表示して PC > ネットワークの場所 に「Shared Folders(\vmware-host)(Z:)」が存在することを確認してください。
「Shared Folders(\vmware-host)(Z:)」が存在しない場合は「VMware Tools」のインストールを行う必要がありますので次の手順を行ってください。
VMware Toolsのインストール
仮想マシンのWindowsが起動した状態で、メニューバーから 仮想マシン > VMware Tools のインストール をクリックします。
「インストール」をクリックします。
仮想環境のWindowsでファイルエクスプローラを開きます。
CDドライブにVMware Toolsがマウントされますのでダブルクリックでインストーラを実行してください。
VMware Tools セットアップが起動します。
「次へ」をクリックします。
「標準」を選択して「次へ」をクリックします。
「インストール」をクリックします。
VMware Toolsのインストールが完了すると、以下の画面が表示されるので「完了」をクリックします。
VMware Toolsに行った構成を有効にするには、システムを再起動する必要があります。
「はい」をクリックして再起動しましょう。
再起動後にWindowsが起動すると、設定を適用するにはログオフする必要がありますと表示されます。
「OK」をクリックします。
以上で共有フォルダの設定は完了です。
正常に設定できていると以下のようにネットワークドライブに「Shared Folders(\vmware-host)(Z:)」が表示されます。
また、「Shared Folders(\vmware-host)(Z:)」をダブルクリックで開くと、以下のように共有設定したフォルダ一覧が表示されます。

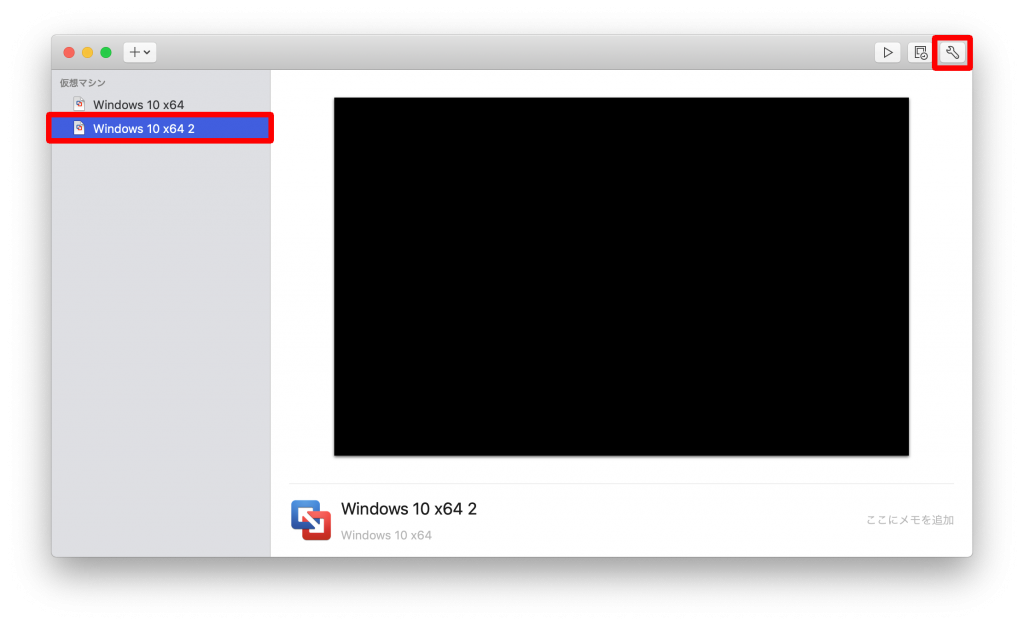
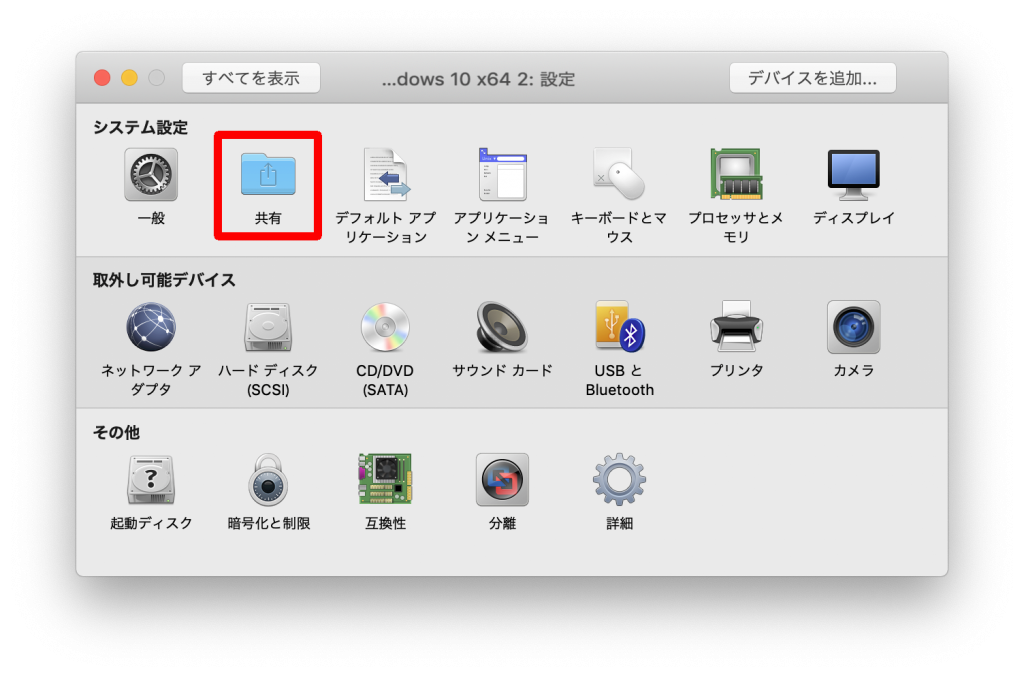
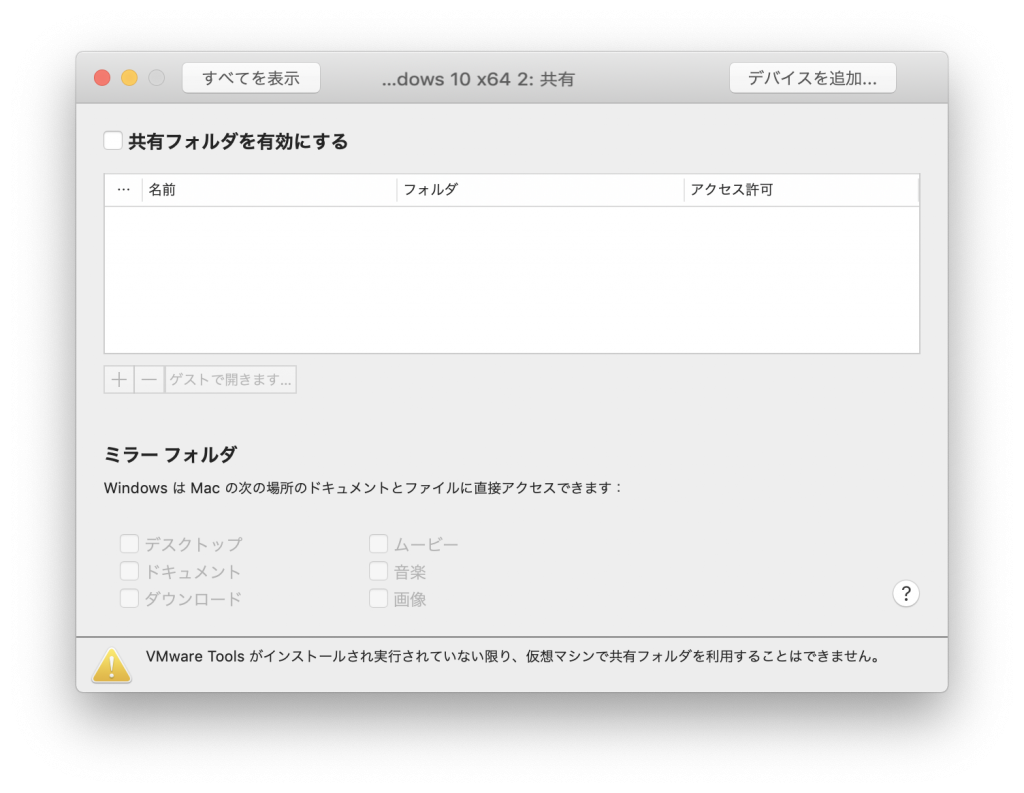
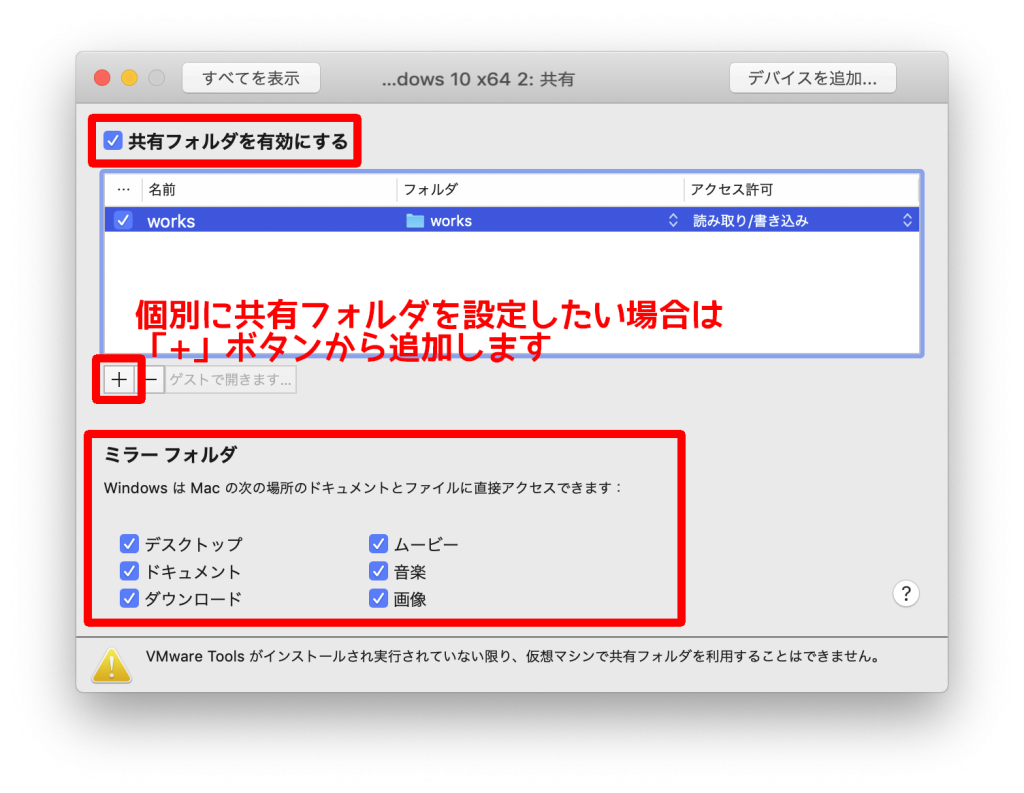
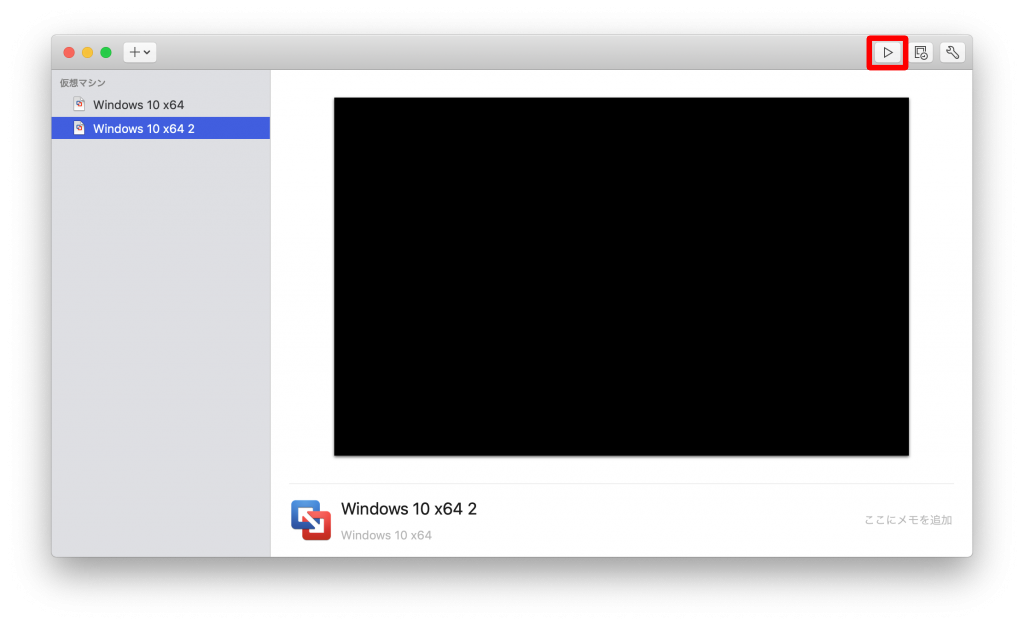
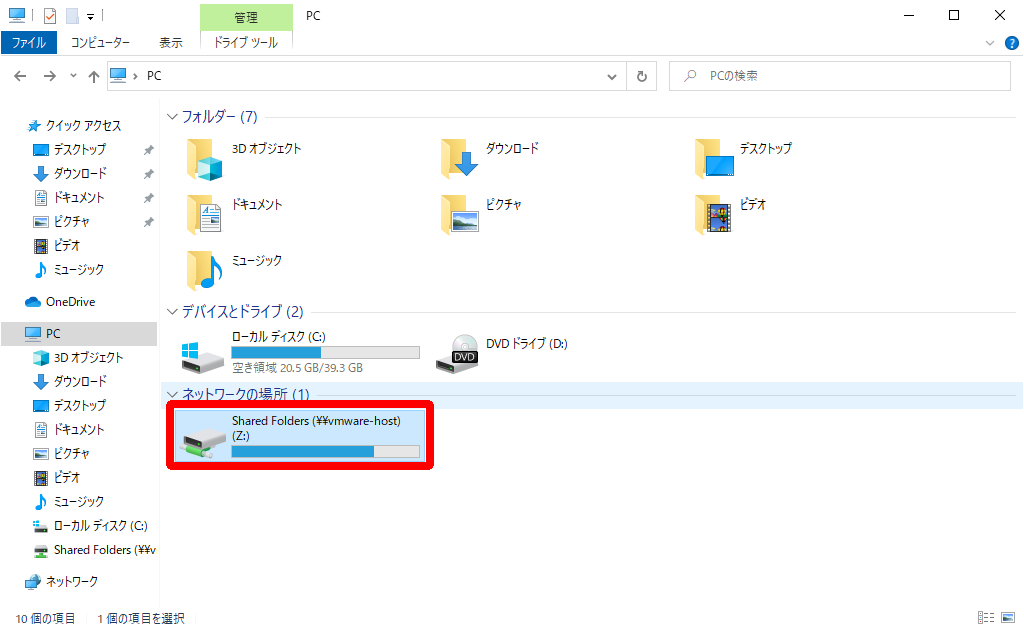
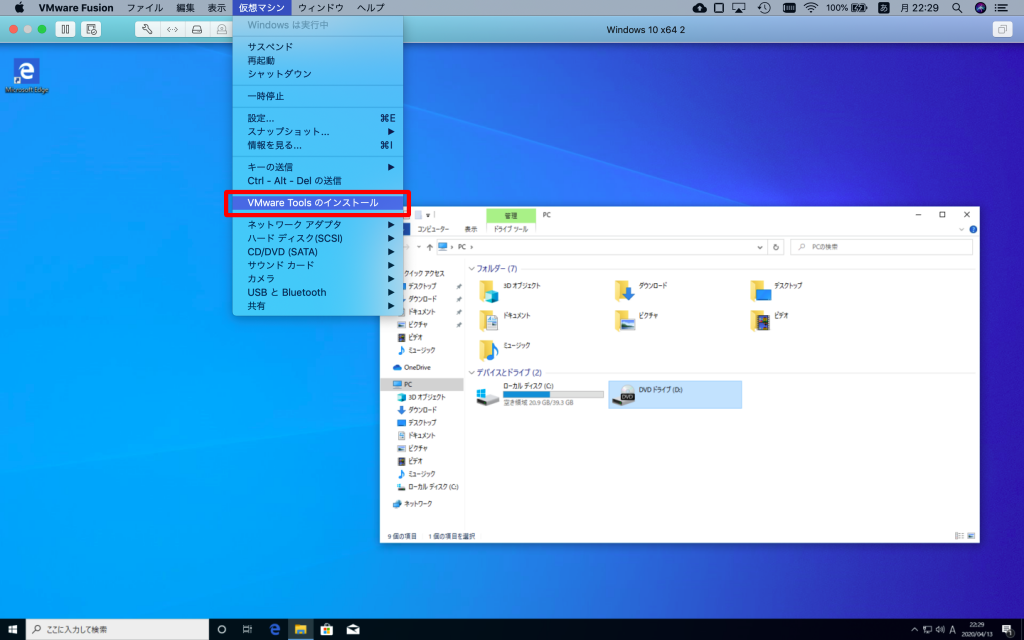
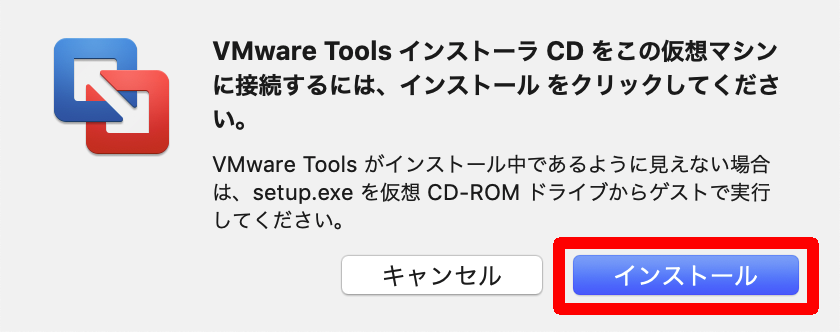
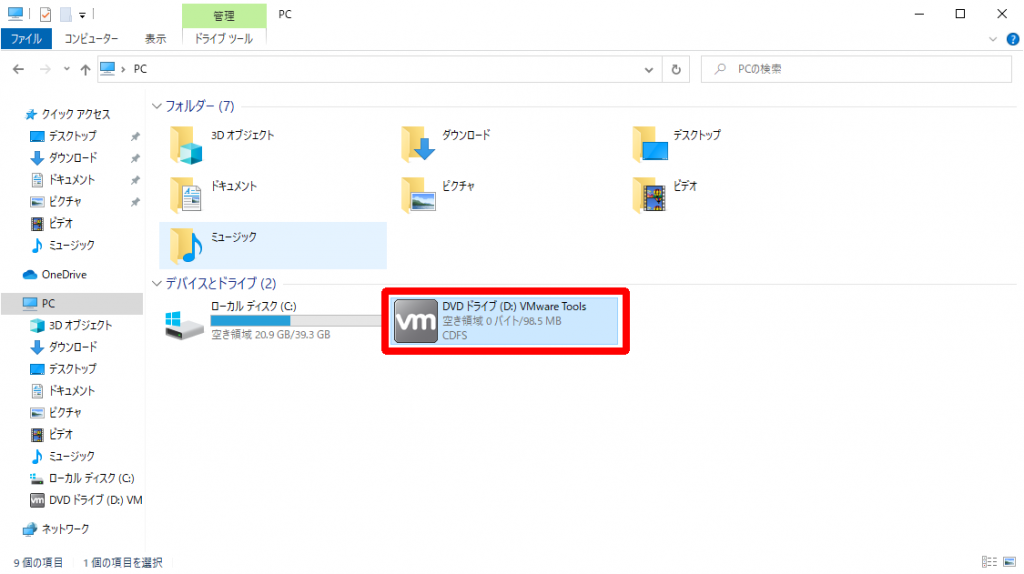
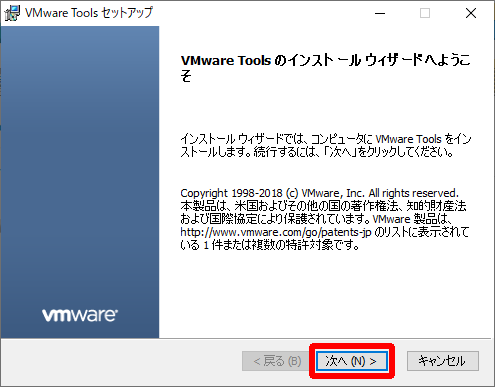

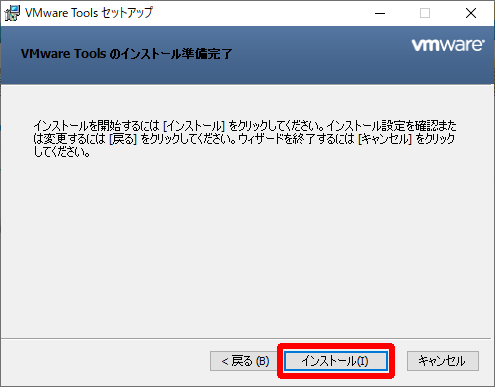

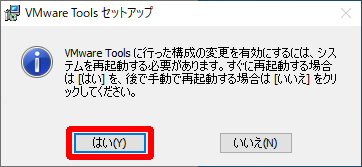
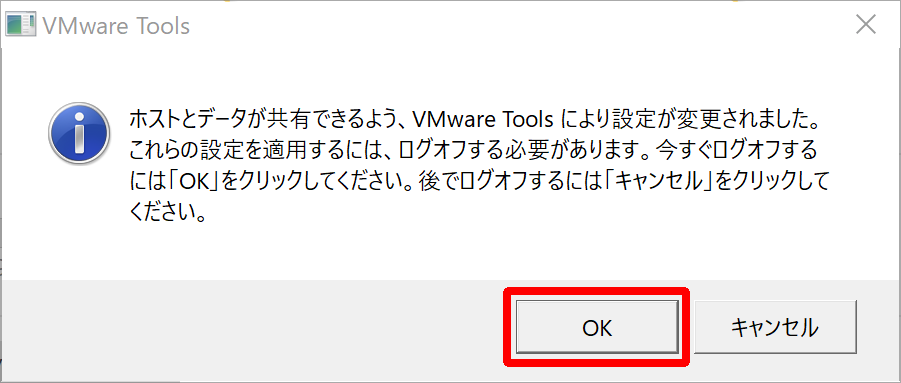
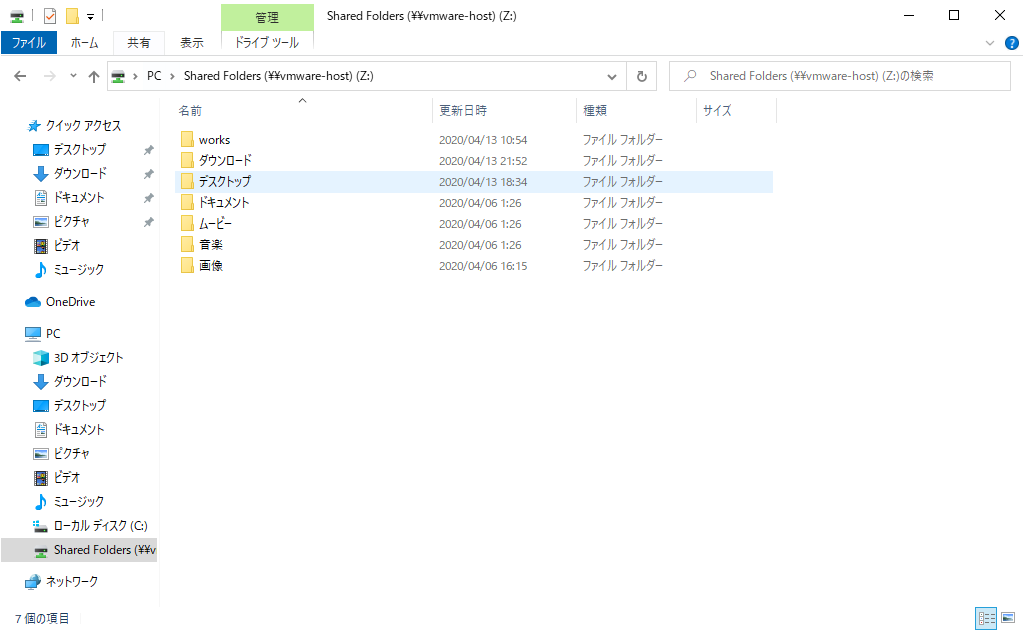


コメント
[…] 【VMware Fusion】MacとWindowsでフォルダを共有する方法Vmware FusionでMacとWindowsの… […]