Boot CampでWindows 10を利用し始めて、まず最初に「入力切替ってどこでするんだ?」と思い調べてみると、どうやら Caps Lock キーで入力切替を行うようでした。普段Macや仮想環境のVM Ware fusionでは 英数 かな キーで日本語/英語の入力切替を行っていたので同じ操作にしたいと思い、やり方を調べましたのでご紹介したいと思います。
Boot Campのデフォルトの入力切替キー
Boot Campの初期設定では Caps Lock キーで日本語入力と英語入力を切り替えることができます。
IMEの詳細設定を開く
タスクバーのIME(”A” “あ”など表示されている)アイコンを右クリックします。
メニューの中の「プロパティ」をクリックします。
Microsoft IME の設定ウィンドウが開くので「詳細設定」をクリックします。
「編集操作」項目内の「変更」をクリックします。
「英数」キーの設定
*キー「無変換」と同じ行の「入力/変換済み文字なし」の項目を選択します。
(Macのキーボードの 英数 はWindowsでは 無変換 と認識されているため。)
初期設定では「かな切替」になっている部分です。
上記を選択した状態で「変更」をクリックします。
機能選択ウィンドウが開きます。
このウィンドウではキー入力に対して割り当てる機能が選択できます。
無変換 キーを押したとき、英数入力にするため「IME-オフ」を選択して「OK」をクリックします。
上記の設定を行うと*キー「無変換」の「入力/変換済み文字なし」が「かな切替」から「IME-オフ」に変わっています。
「かな」キーの設定
同様の設定を「ひらがな」キーに対しても行っていきます。
*キー「ひらがな」と同じ行の「入力/変換済み文字なし」の項目を選択します。
初期設定では「ひらがなキー」になっている部分です。
上記を選択した状態で「変更」をクリックします。
機能選択ウィンドウが開きます。
ひらがな キーを押したとき、日本語入力にするため「IME-オン」を選択して「OK」をクリックします。
上記の設定を行うと*キー「ひらがな」の「入力/変換済み文字なし」が「かな切替」から「IME-オフ」に変わっています。
「OK」をクリックします。
これで設定は完了です。
Macの 英数 キーを押すと英語入力。
かな キーを押すと日本語入力になることを確認してください。
もし、上記設定を行っても何も起こらない場合、 英数 かな のキー入力自体が反応していない可能性が高いです。
(私のときも、全く反応がありませんでした。)
そんな場合は以下に解決方法を記載しておりますのでご確認ください。


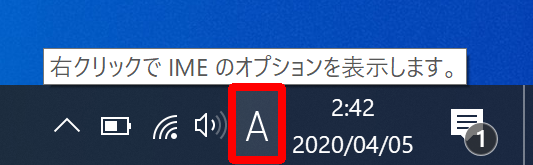
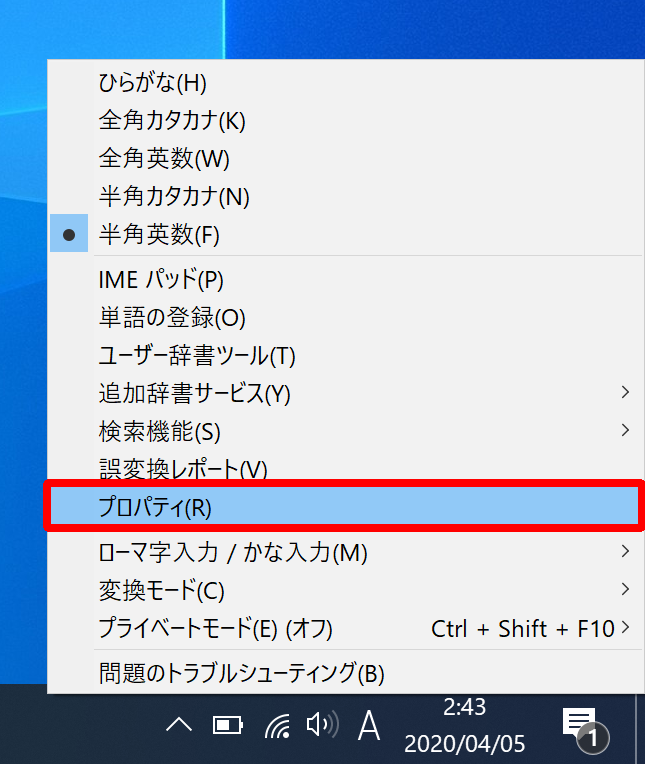
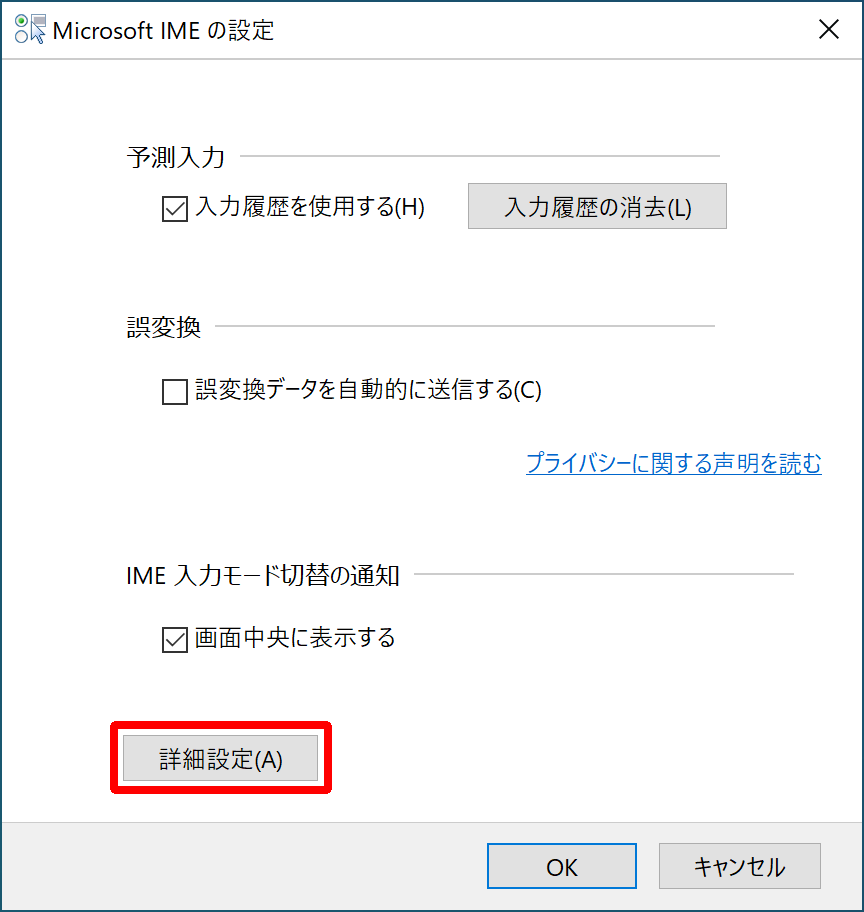
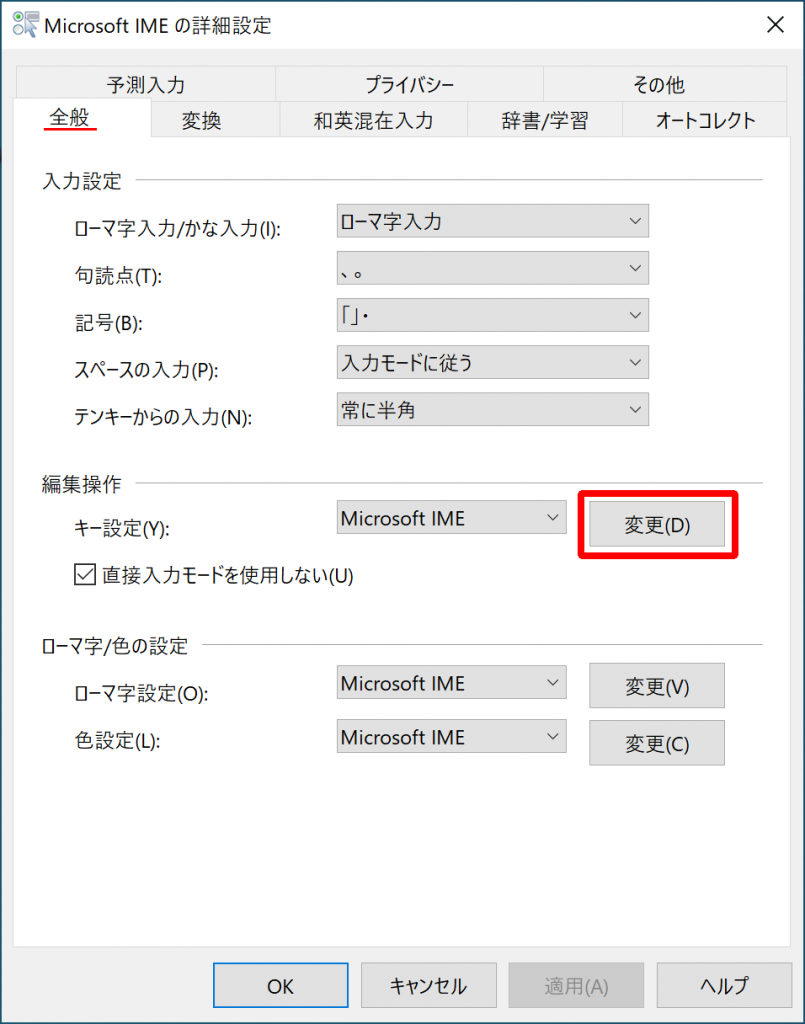
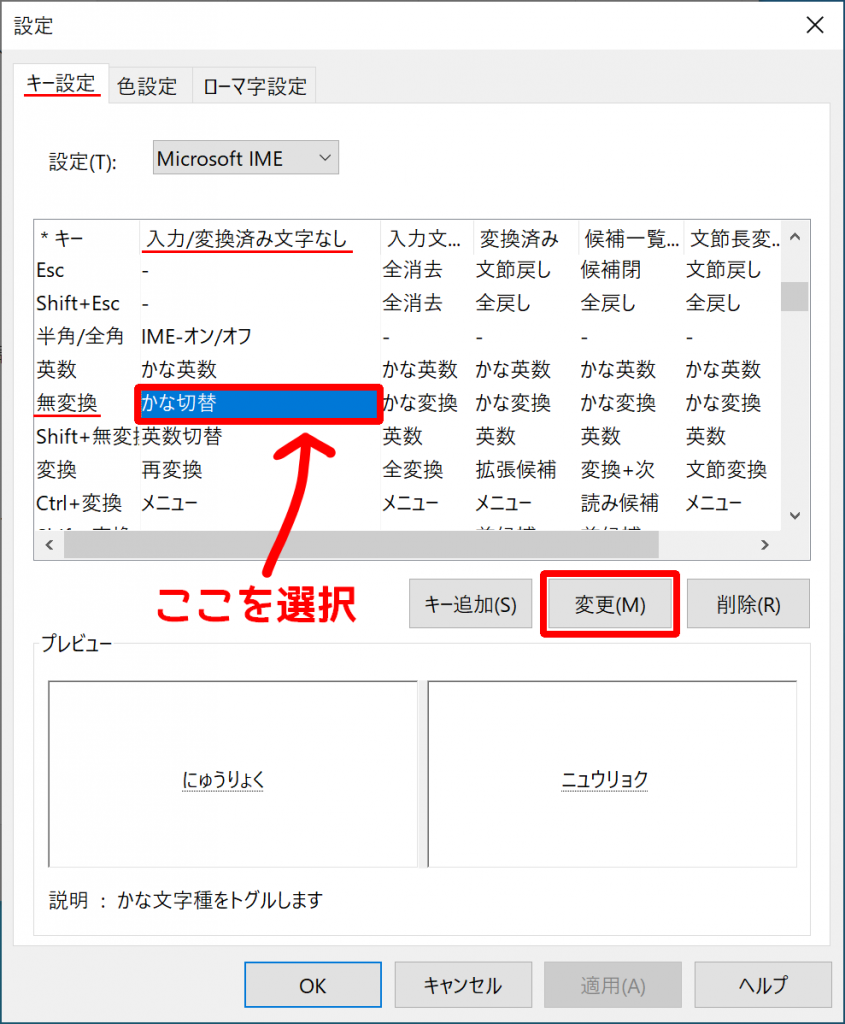

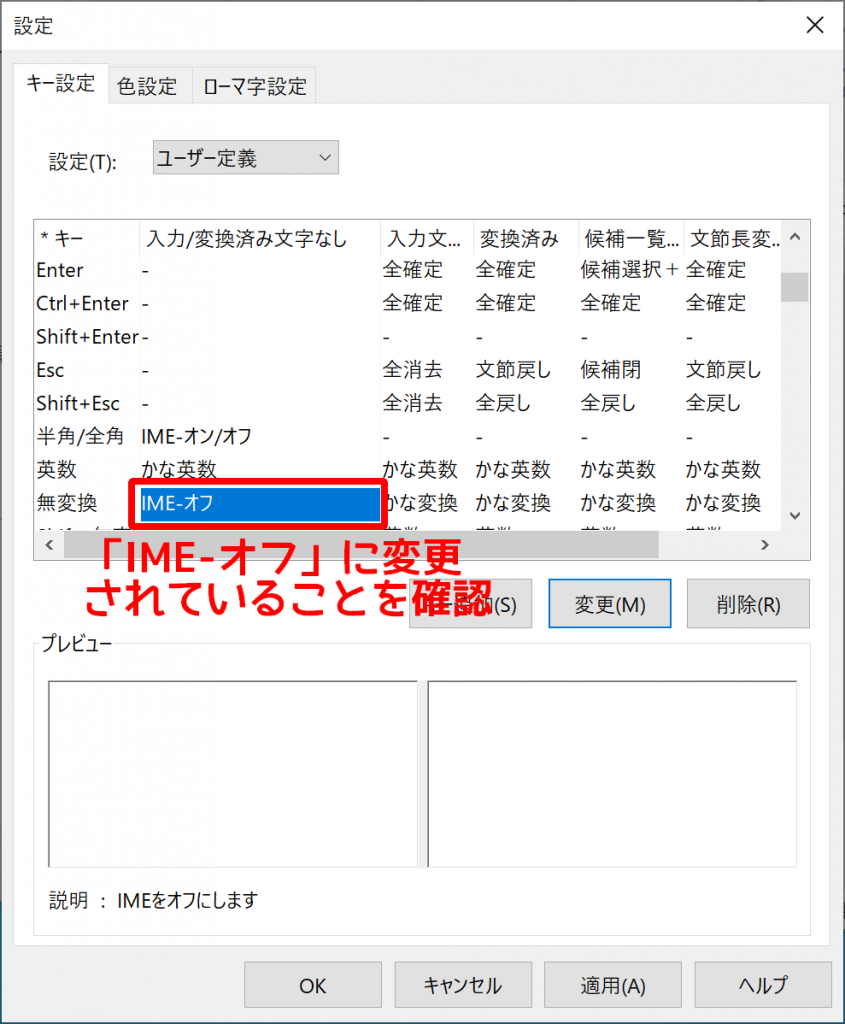
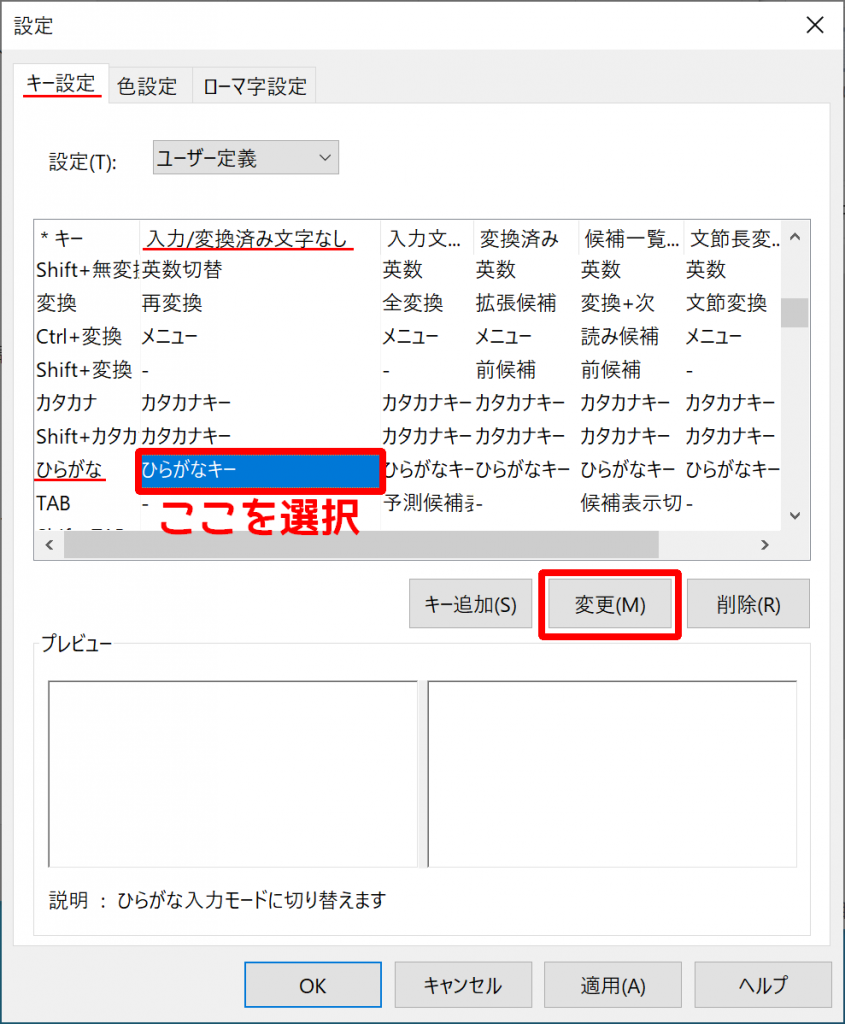
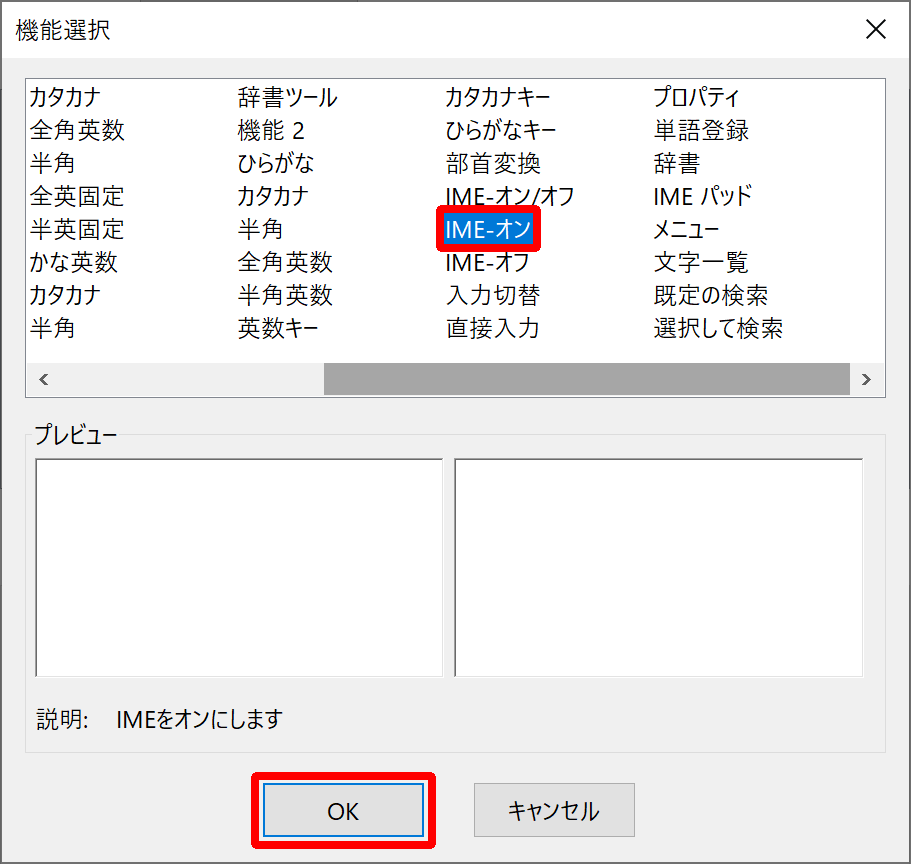
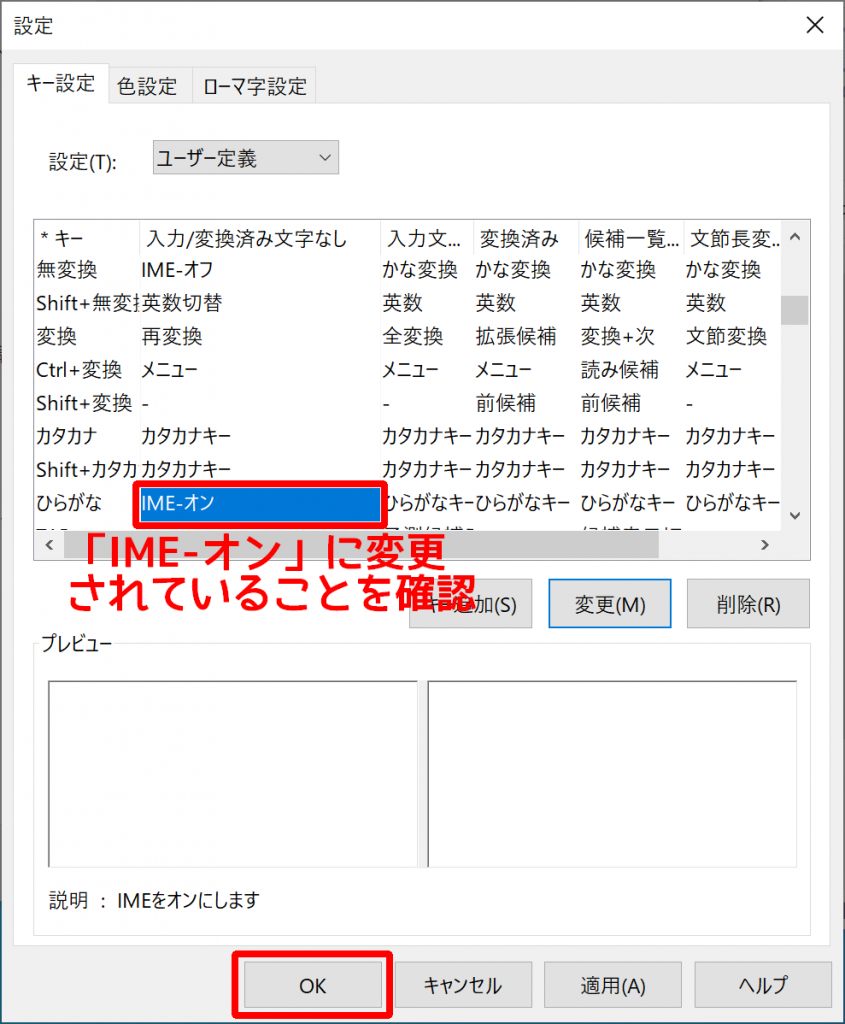

コメント