BootCampでMacbookキーボードの「英数」「かな」キーが反応しない場合があるようです。
日本語/英語の入力の切り替えは頻繁に使用しますので、「英数」「かな」キーが使えないのはかなり不便です。
この記事では「英数」「かな」キーが反応するようにするための設定手順を紹介します。
環境
- Macbook Pro (13-inch, 2017, Four Thunderbolt 3Ports)
- macOS Mojave バージョン 10.14.4
- Boot Camp アシスタント バージョン 6.1.0
- インストールOS:Windows 10 November 2019 Update
Windowsサポートソフトウェアの取得
MacでOSXを起動します。(Boot CampでWindowsを立ち上げている場合一度シャットダウンしてください。)
「Boot Campアシスタント」を起動して、メニューバーのアクション内にある「Windowsサポートソフトウェアのダウンロード」をクリックします。
ドライバの保存場所を指定して、ダウンロードを開始します。
ダウンロードが完了したら、保存場所に指定したディレクトリに「WindowsSupport」が生成されるのでUSBメモリなどにコピーします。
Boot CampでWindowsを起動して、任意のフォルダに上記で取得した「WindowsSupport」フォルダを配置します。
今回はC:\tmp\ ファルダ内に配置しました。
Macbook キーボード ドライバデータ取得
7-Zipのインストール
ここでは、Windowsサポートソフトウェア内のAppleKeyboardInstaller64.exeを展開するのに7-Zipを使用します。
以下のサイトにアクセスしてインストーラーをダウンロードします。
https://sevenzip.osdn.jp/
ダウンロードしたインストーラをダブルクリックで実行します。
7-Zipをインストールするフォルダを選択します。
基本的には変更しくていいです。
7-Zipのインストールが完了すると「7-Zip 19.00 (x64) is installed」のように表示されます。
「Close」をクリックします。
7-ZipでAppleKeyboardInstaller64.exeの展開
7-Zipを使用して「AppleKeyboardInstaller64.exe」の中にあるファイルを取得していきます。
コピーしておいたWindowsサポートソフトウェアの以下フォルダを表示します。
C:\tmpWindowsSupport\BootCamp\Drivers\Apple\
「AppleKeyboardInstaller64.exe」を右クリックして、 7-Zip > 展開 の順に選択していきます。
7-Zipの展開設定ウィンドウが表示されます。
下記の画像の設定で「AppleKeyboardInstaller64.exe」と同じフォルダ階層に
「AppleKeyboardInstaller64」フォルダを作成してその中にファイルを出力するようになっています。
「OK」をクリックします。
7-Zipの展開が完了すると C:\tmp\WindowsSupport\BootCamp\Drivers\Apple\AppleKeyboardInstaller フォルダが生成されます。
Macbook キーボード ドライバの更新
「Keymagic64.inf」をインストールする
Windowns ボタンを右クリックして表示されたメニューから「デバイスマネージャー」をクリックします。
「ヒューマン インターフェース デバイス」内の「Apple SPI Keyboard」を右クリックして「ドライバーの更新」を選択します。
「コンピュータを参照してドライバー ソフトウェアを検索」をクリックします。
「コンピュータ上の利用可能なドライバーの一覧から選択します」をクリックします。
「ディスクを使用」をクリックします。
「参照」ボタンをクリックします。
ファイル選択ダイアログで C:\tmp\WindowsSupport\BootCamp\Drivers\Apple\AppleKeyboardInstaller\Keymagic64.inf を選択して「開く」をクリックします。
「OK」をクリックします。
「次へ」をクリックします。
ドライバーの更新警告が表示されますが「OK」をクリックします。
ドライバのインストールが完了すると「ドライバーが正常に更新されました」と表示されます。
「閉じる」をクリックしてください。
再起動をするか聞かれるので「はい」を選択します。
再起動が完了して再度デバイスマネージャを確認すると、「Apple SPI Keyboard」の名前が「Apple Keyboard」に変わって、黄色のビックリマーク(!)が付いています。
デバイス「Apple Keyboard」のアンインストール
「Apple Keyboard」を右クリックして「デバイスのアンインストール」をクリックします。
「このデバイスのドライバー ソフトウェアを削除します。」にチェックを入れて、「アンインストール」をクリックします。
ハードウェア変更のスキャン
次に、デバイスマネージャーの「ハードウェア変更のスキャン」ボタンをクリックします。
「ハードウェア変更のスキャン」を行うと、「Apple SPI Keyboard」が再表示されます。
ここで一度「英数」「かな」キーが反応して入力切替ができるか確認してください。
(私の場合、これだけでは解決しませんでした。)
これでも「英数」「かな」キーが効かない場合は次の手順を行ってください。
それでもダメな場合
「Apple Keyboard」デバイスが表示されている状態にする
【「Keymagic64.inf」をインストールする】 をやり直して、
「Apple Keyboard」デバイスがビックリマーク(!)で表示されている状態にしてください。
Boot Camp インストーラによる修復
以下のパスにある、WindowsサポートソフトウェアのBoot Camp インストーラを起動します。
C:\tmp\Windows\Support\BootCamp\Setup.exe
「修復」をクリックします。
Boot Campインストーラによる修復が完了したら「システムを再起動します」にチェックが入れて「完了」をクリックします。
再起動後、デバイスマネージャで「Apple SPI Keyboard」が存在することを確認します。
以上で完了です。
「英数」「かな」キーが反応して入力切替ができるか確認してください。
参考:
https://discussionsjapan.apple.com/thread/10158836?tstart=0


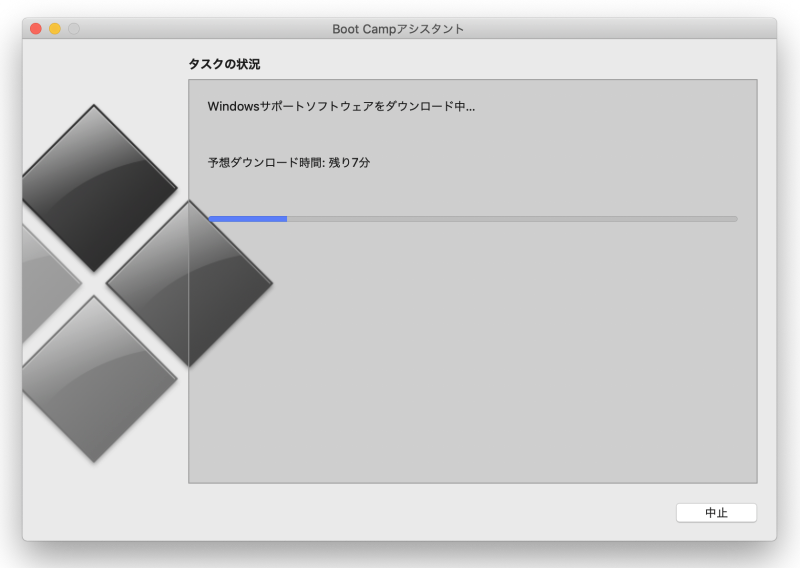
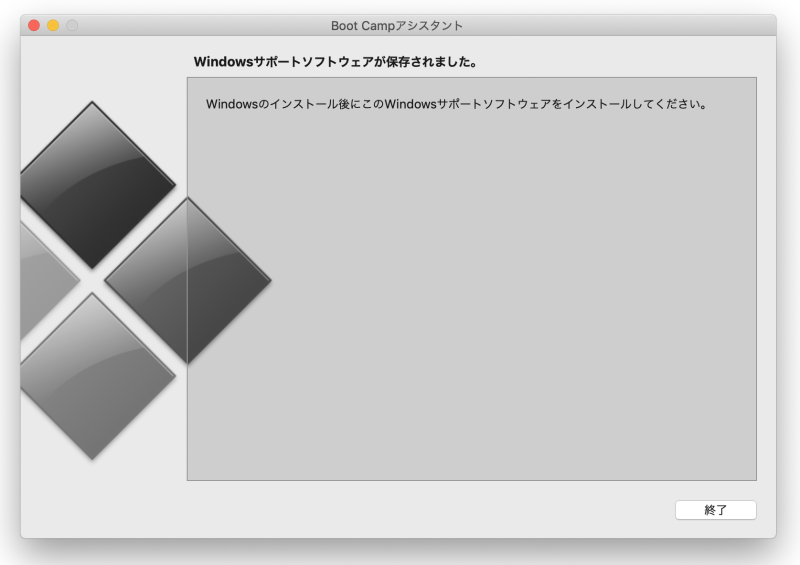
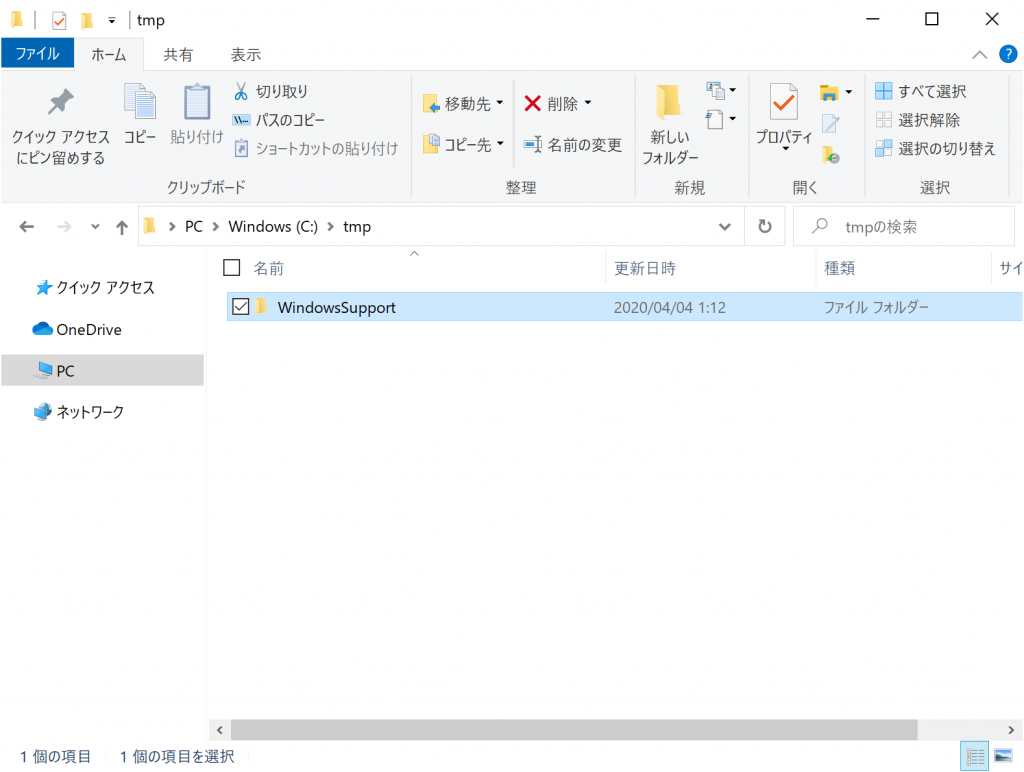

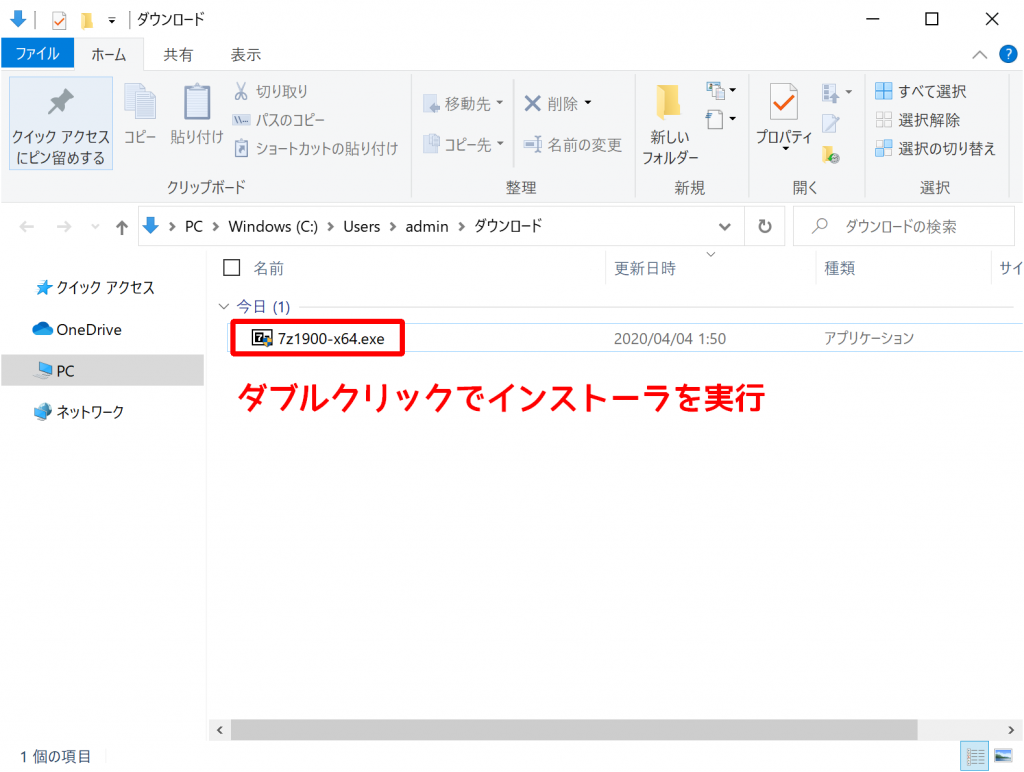
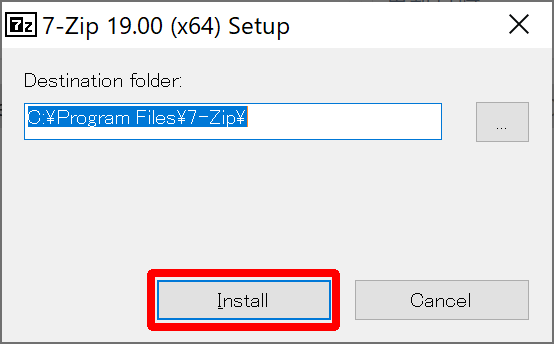
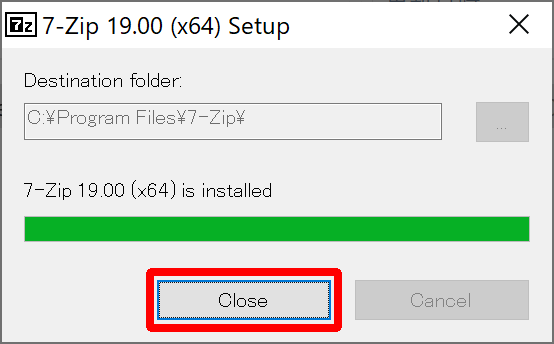
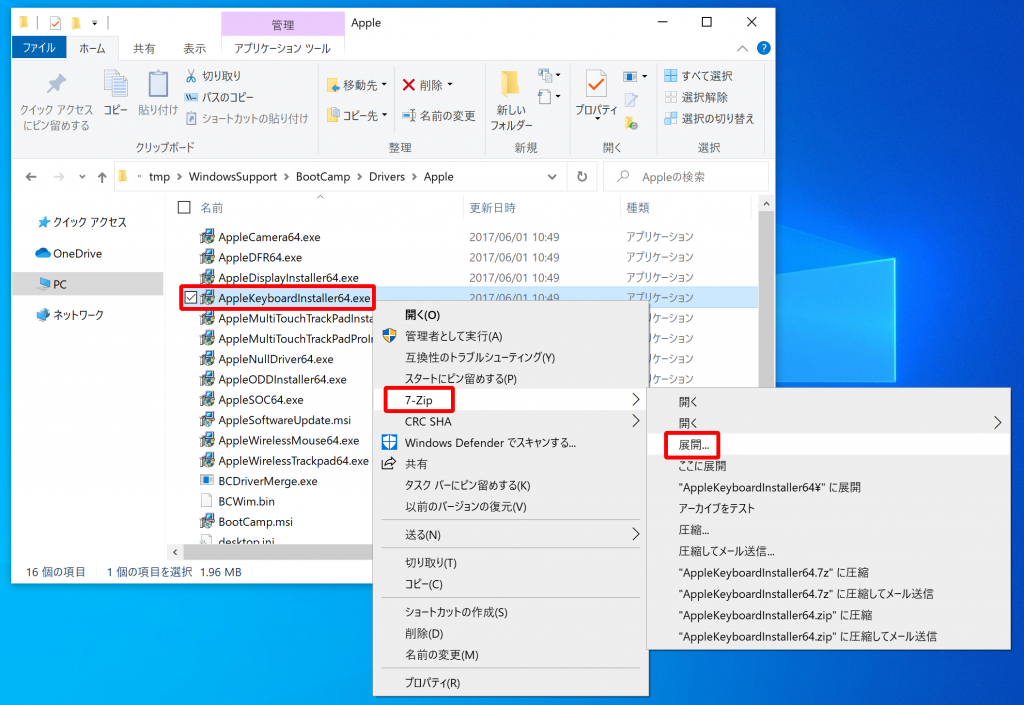
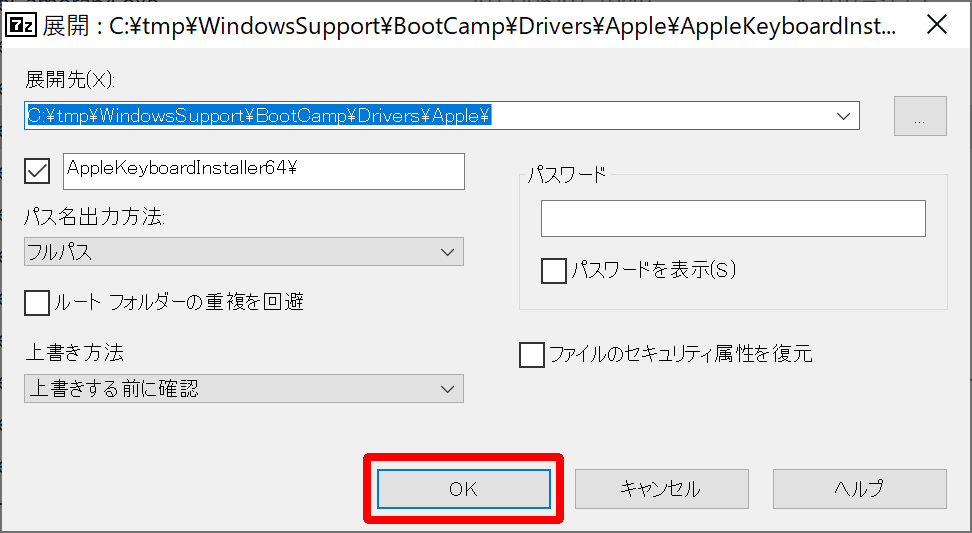
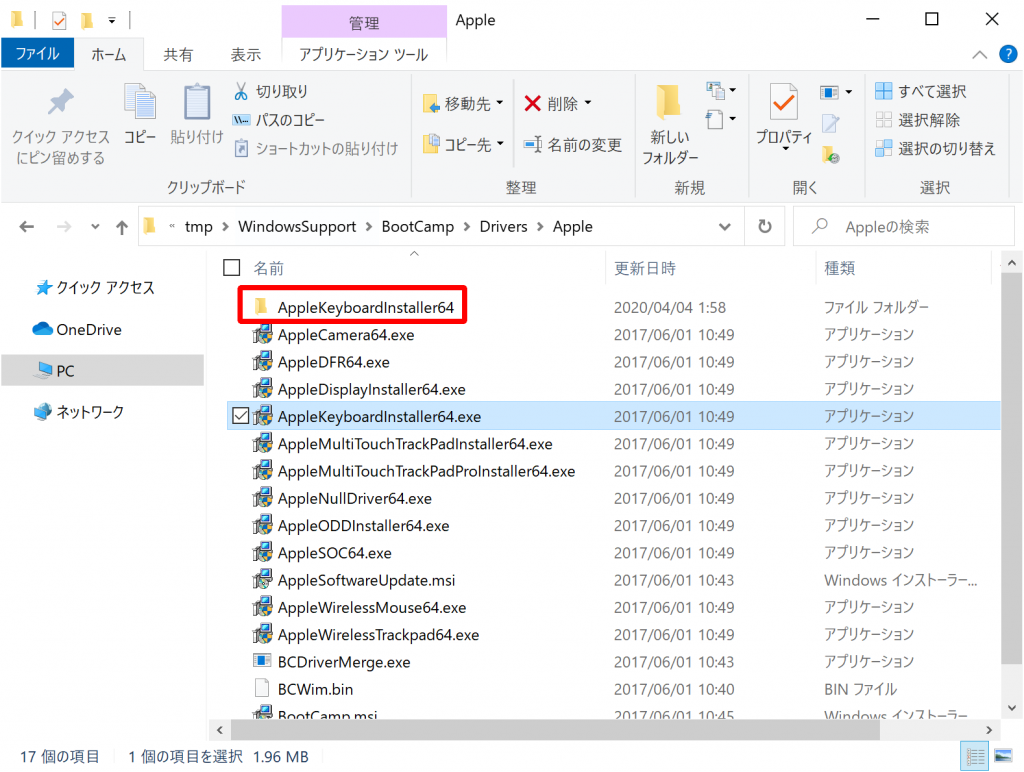
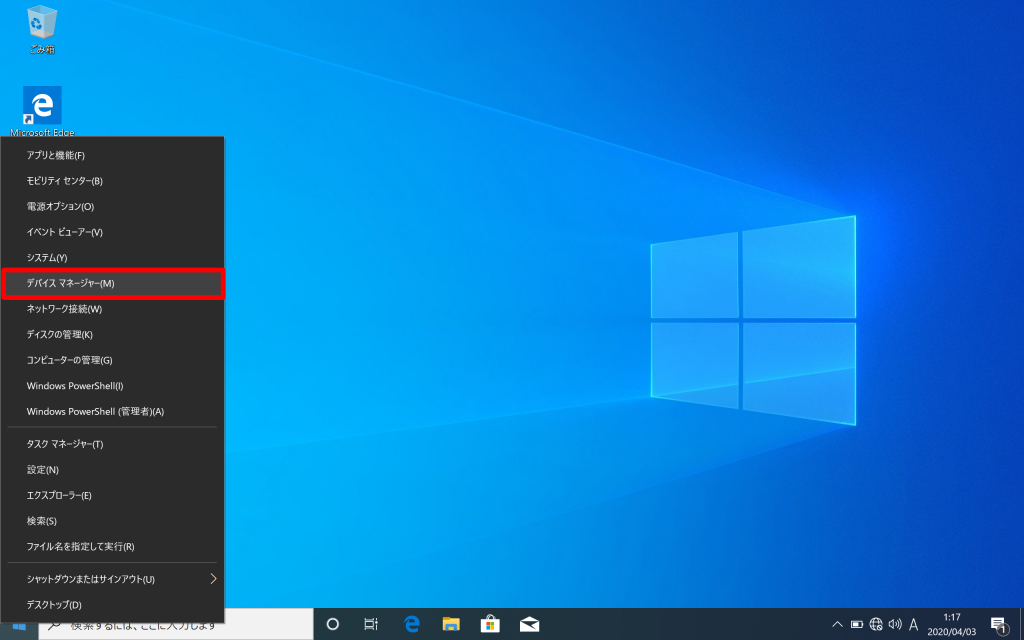
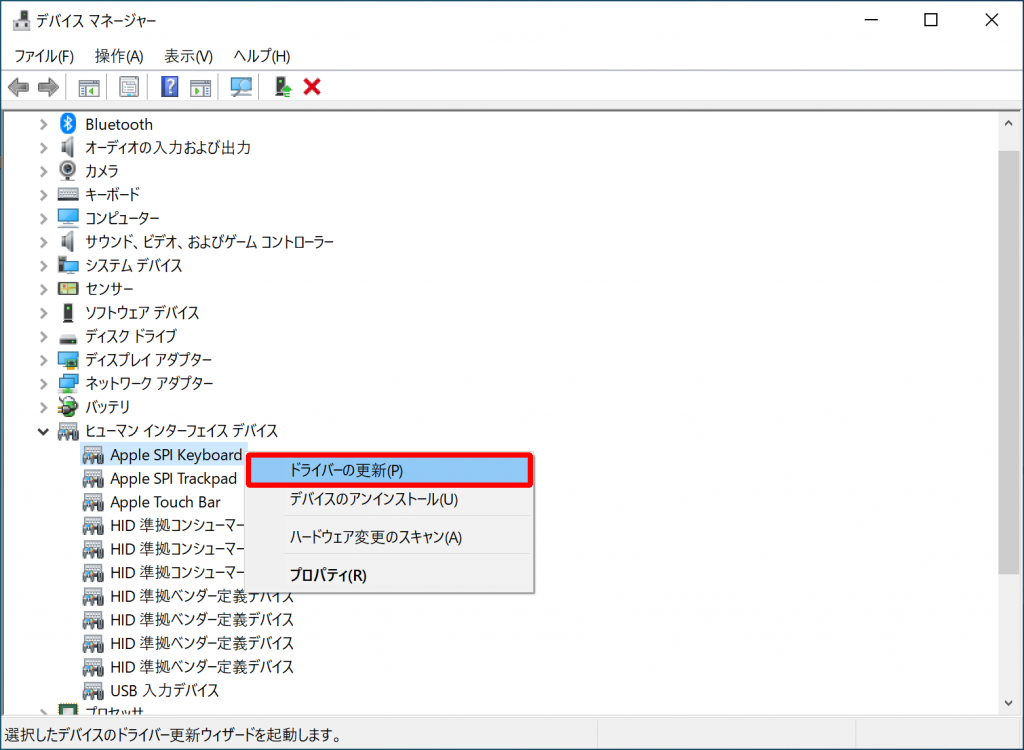
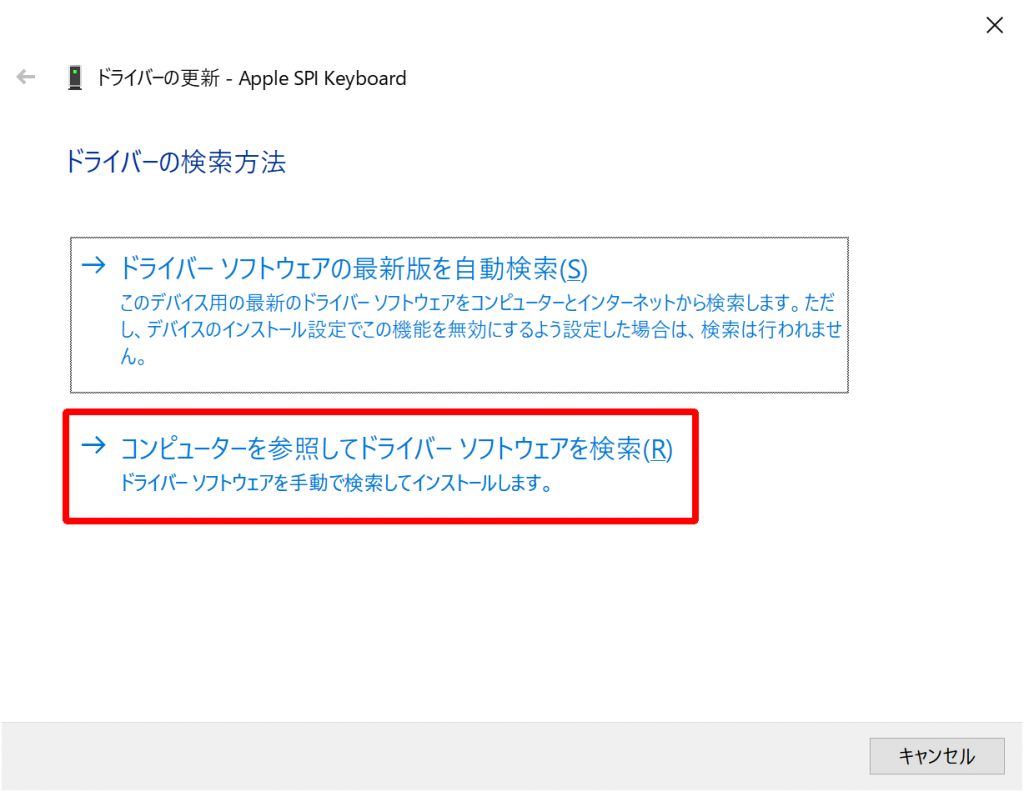
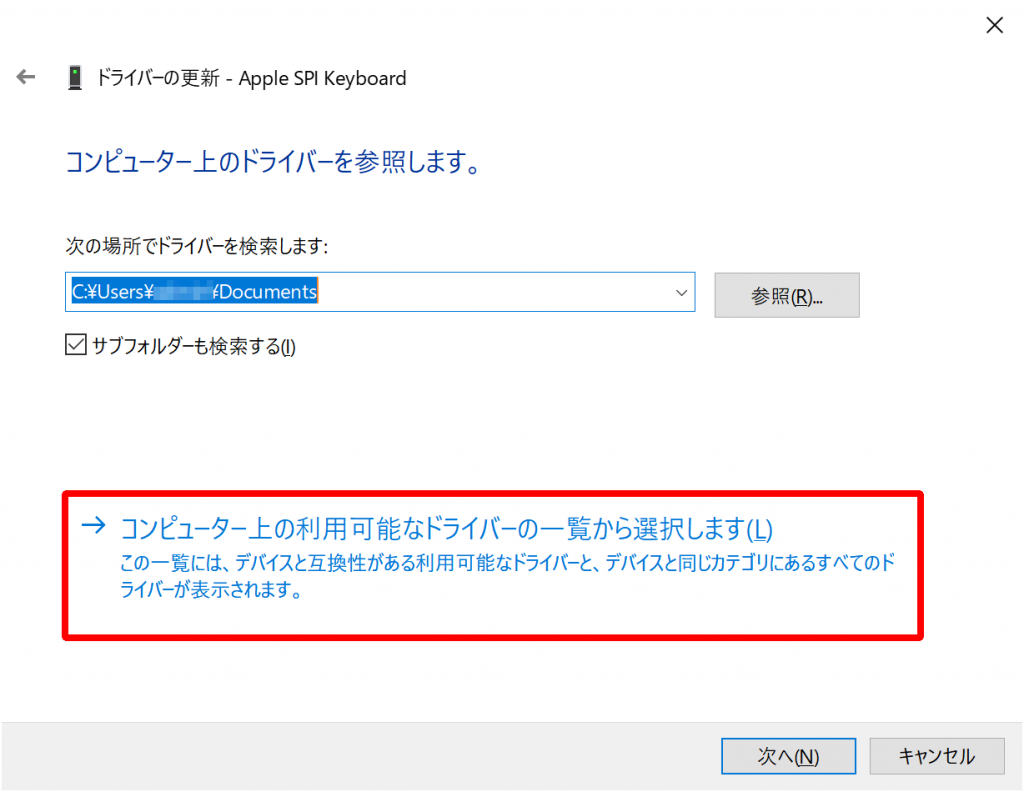

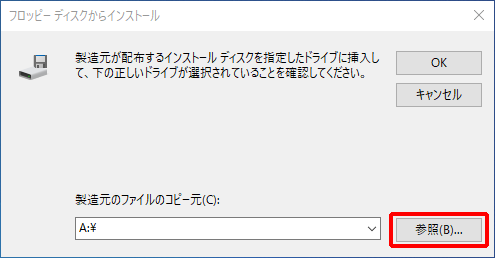
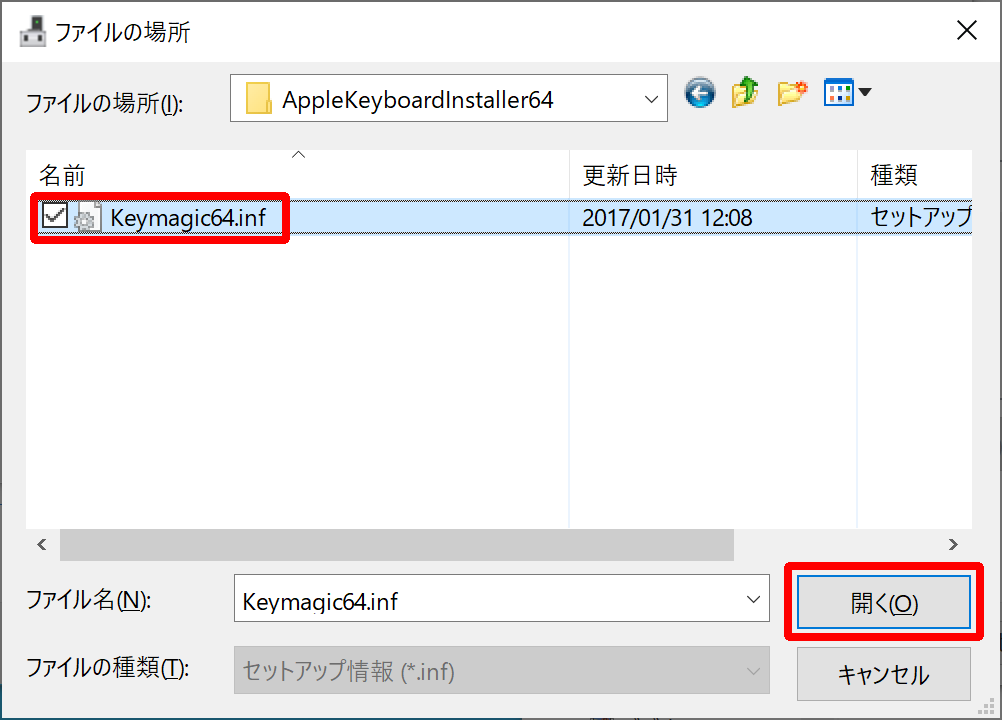
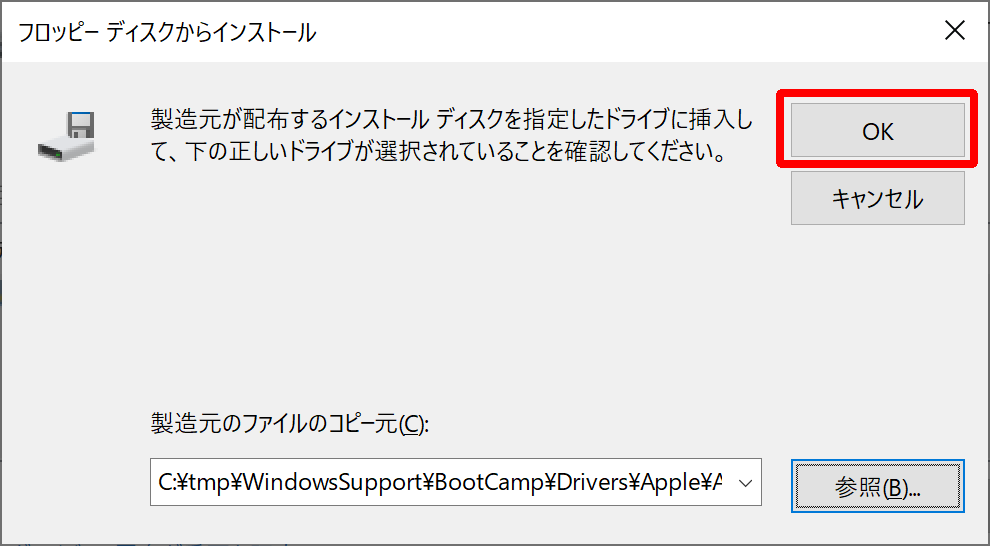
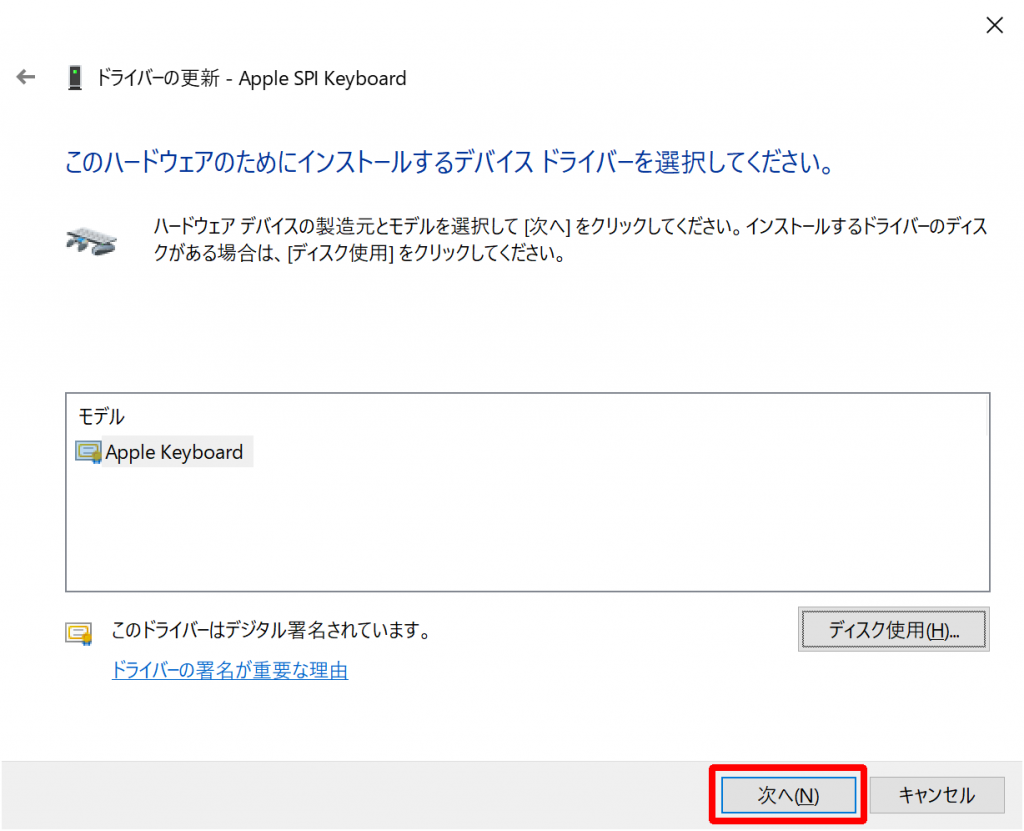
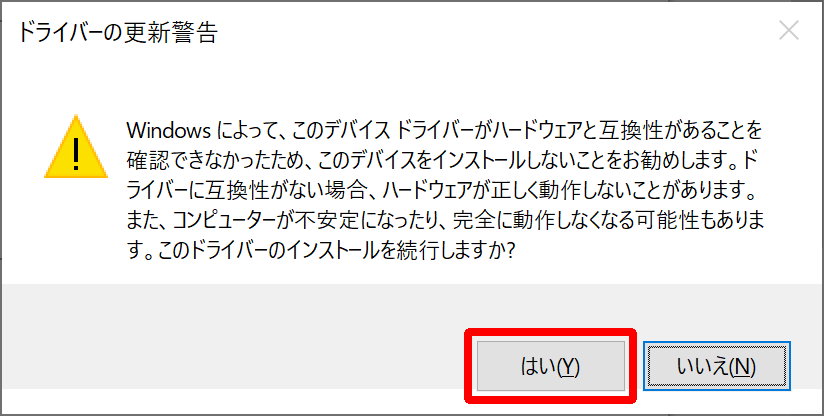
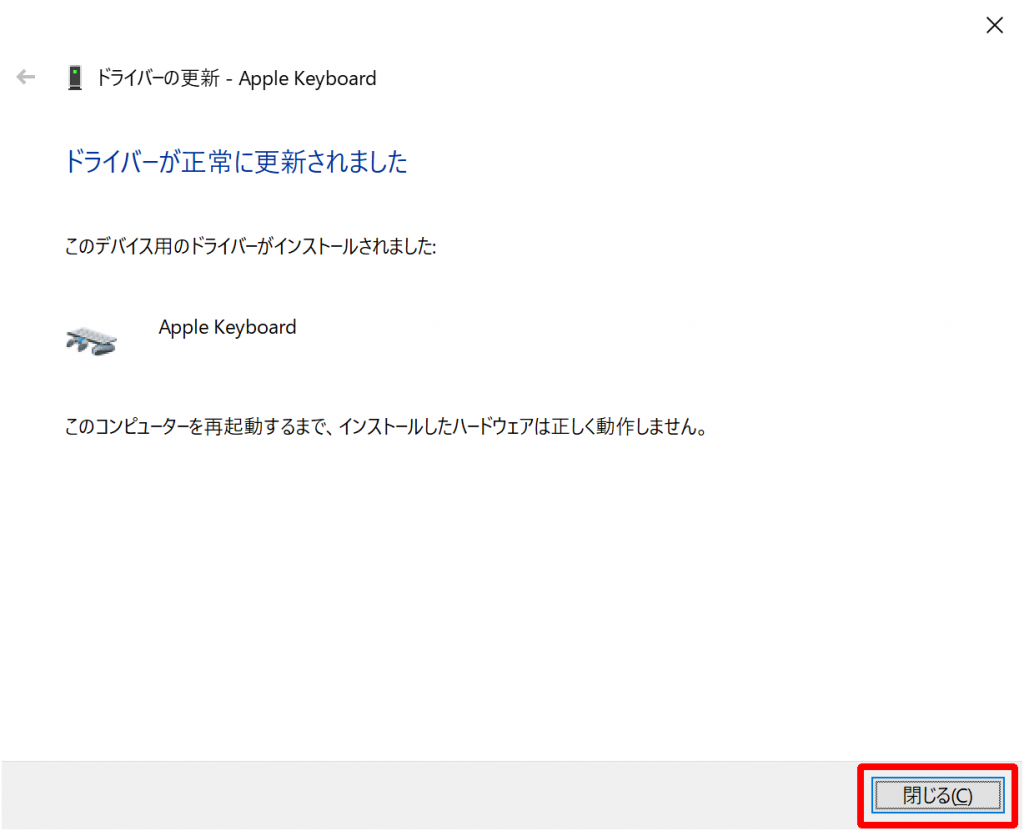
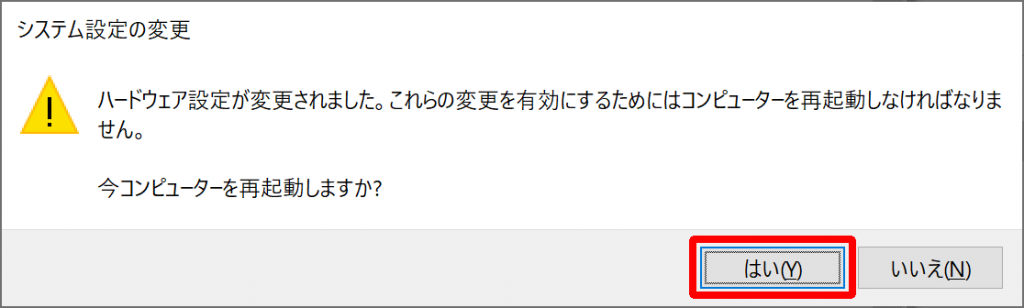
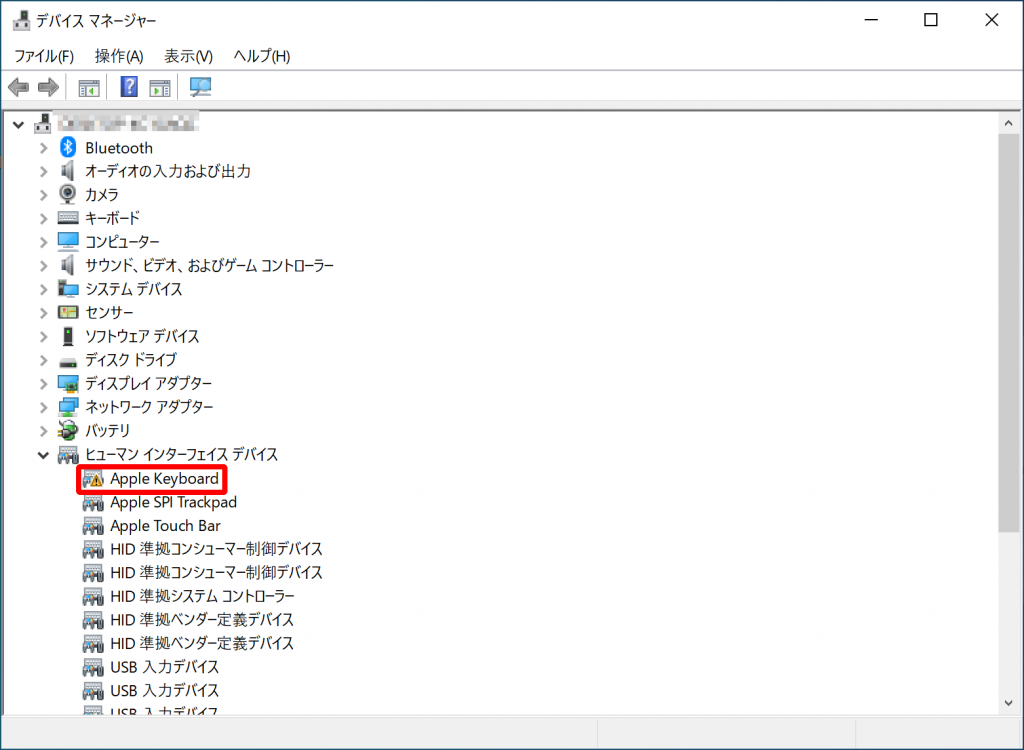
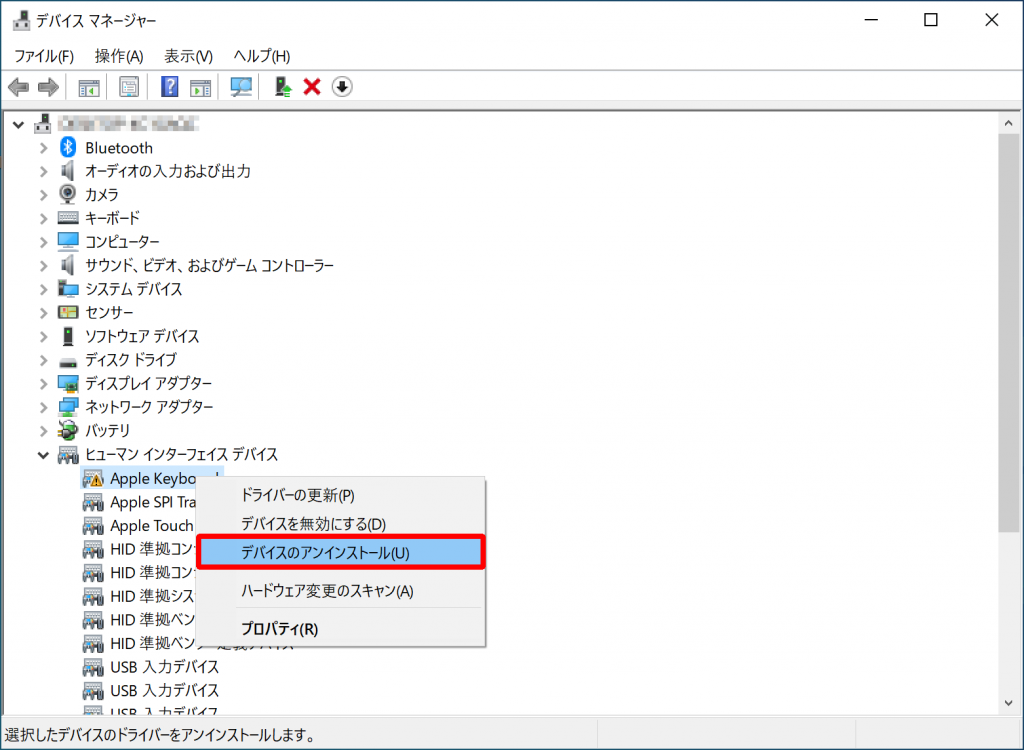
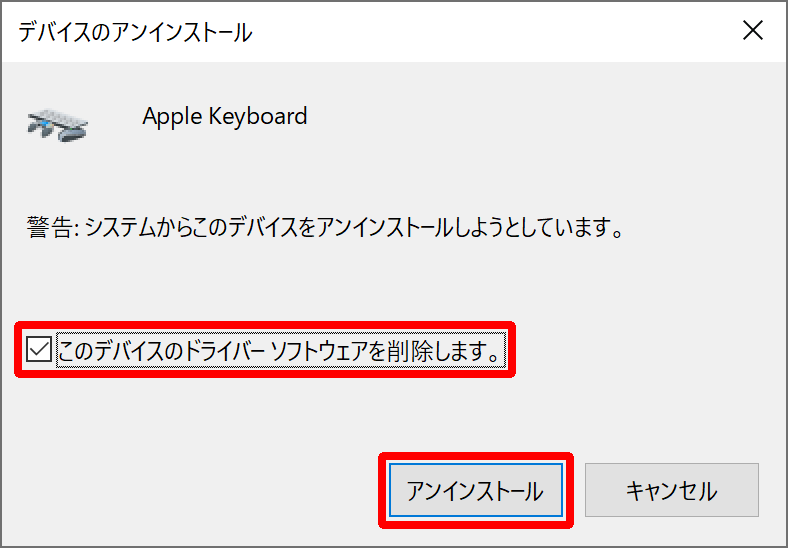
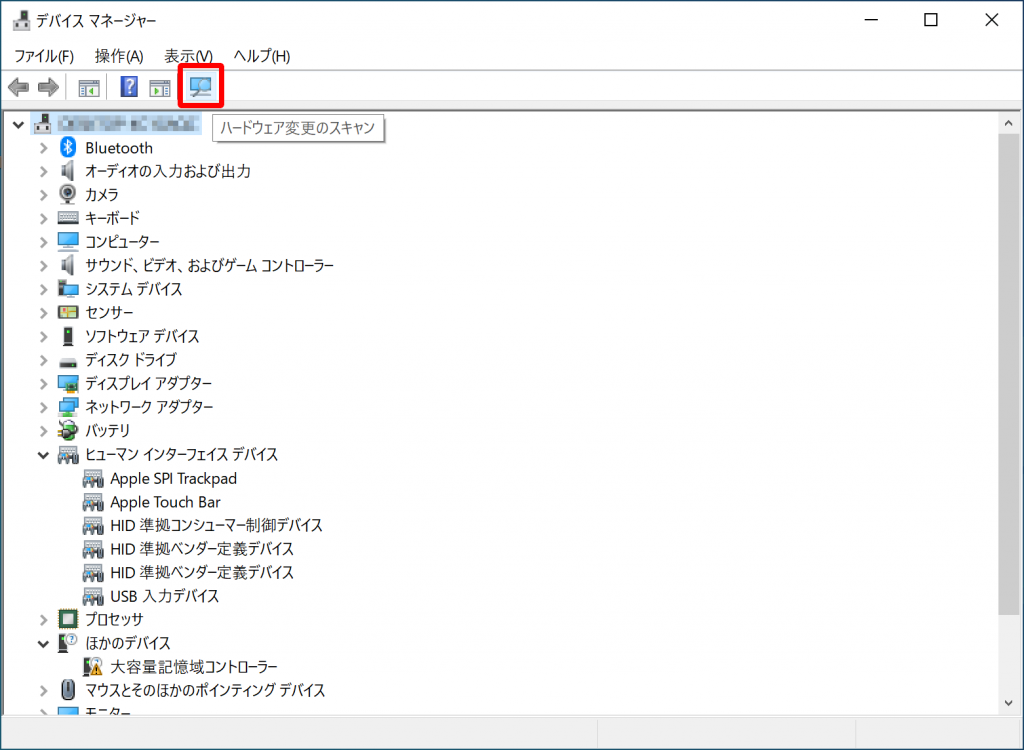
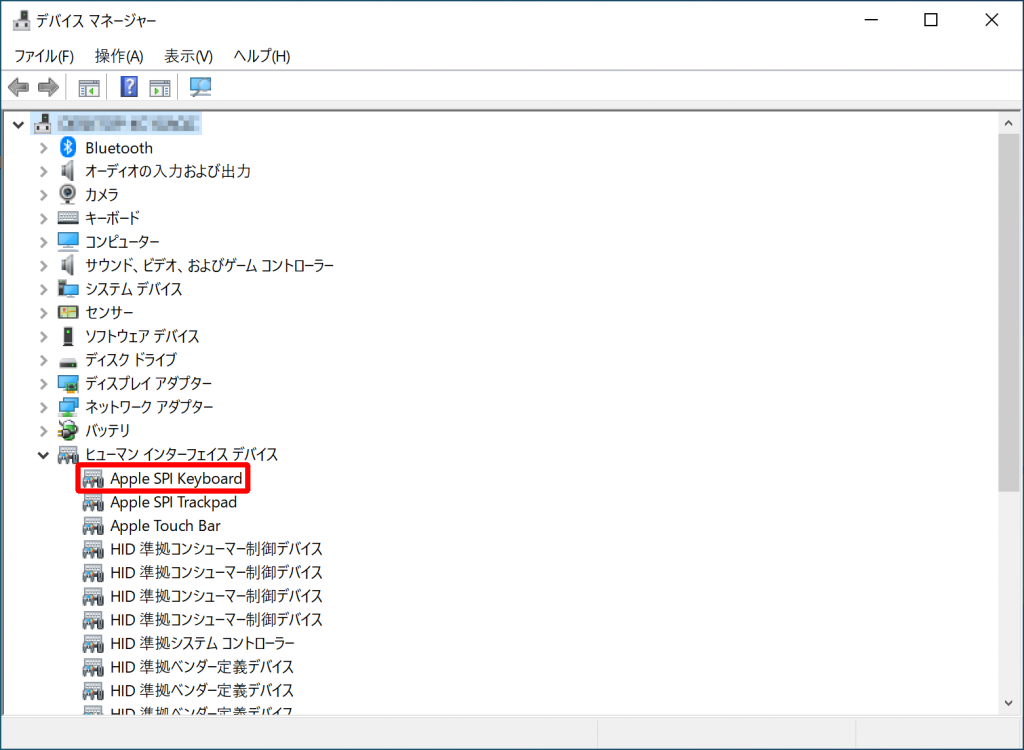
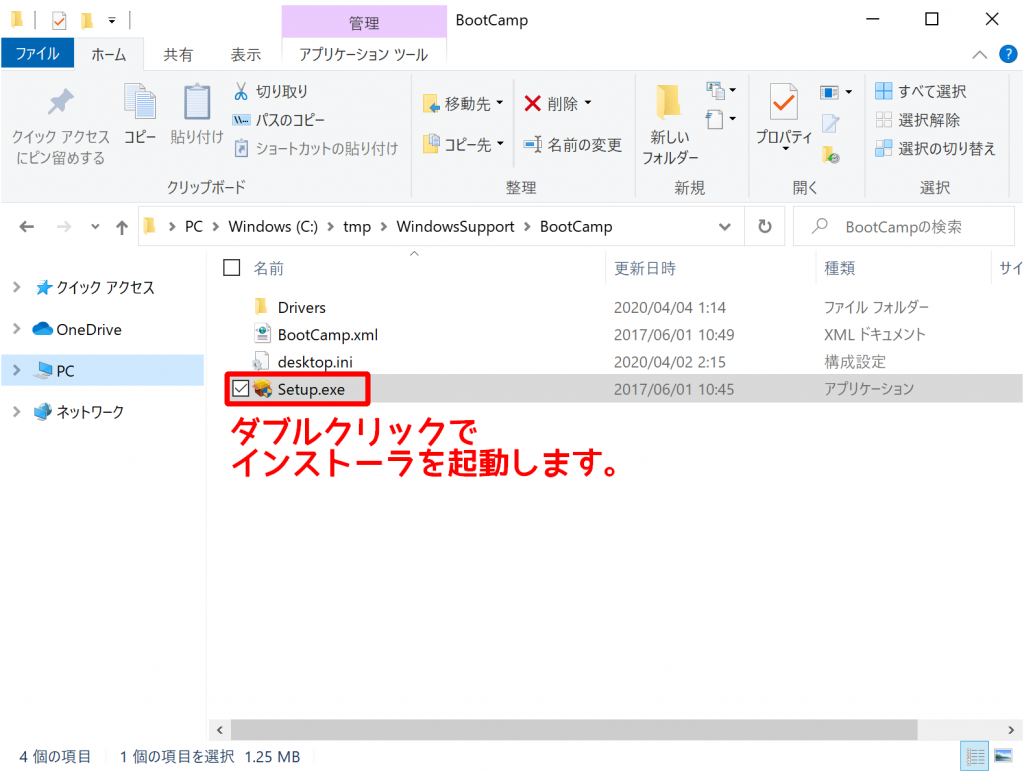
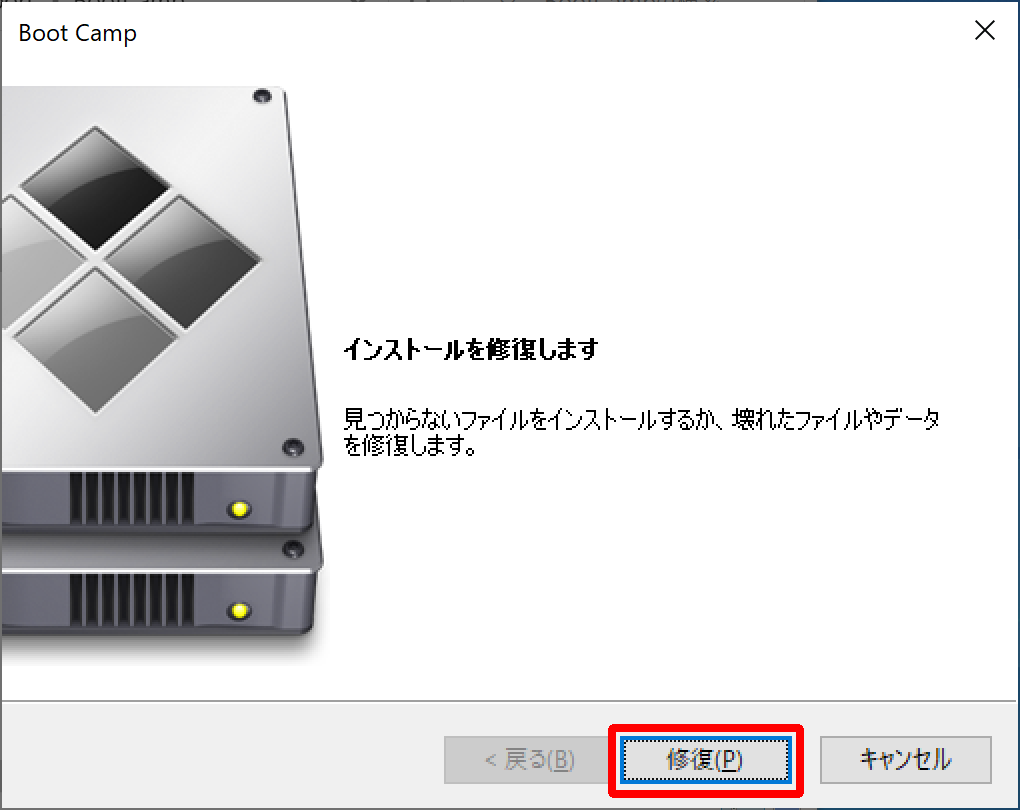
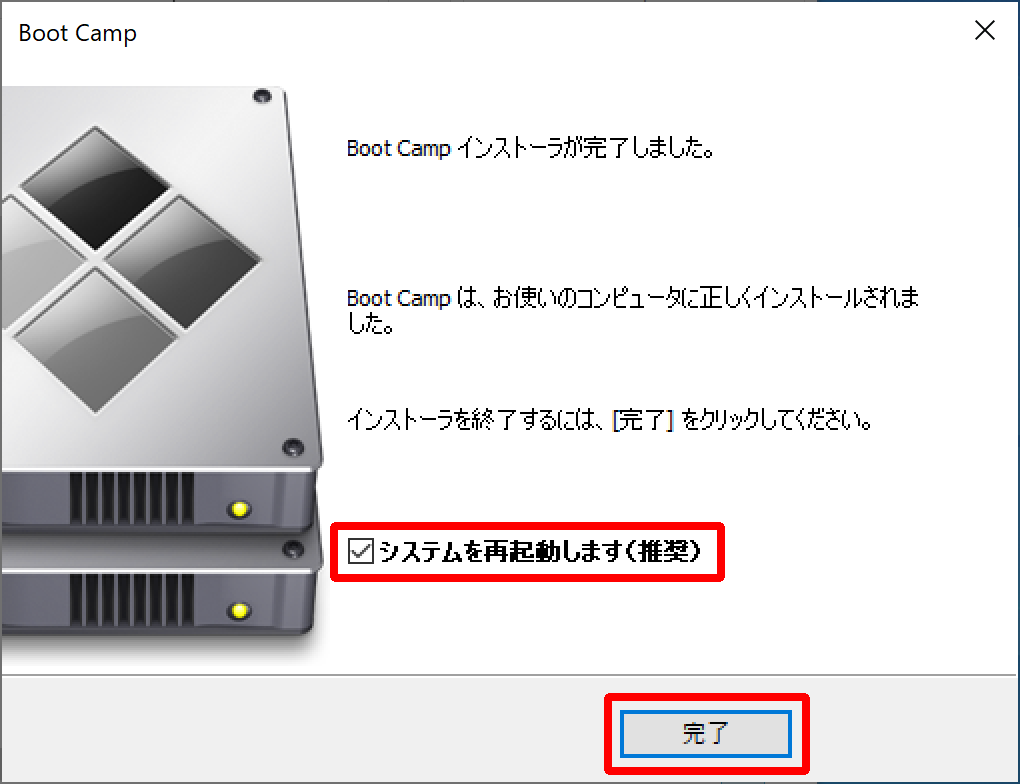
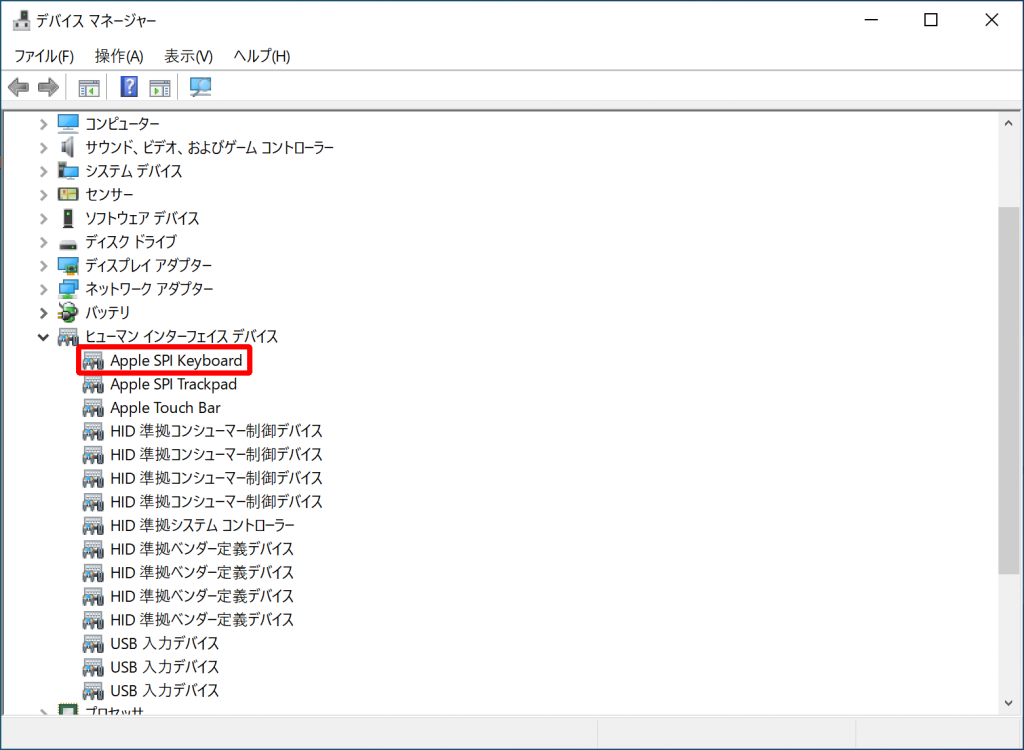

コメント
[…] 【Boot Camp】「英数」「かな」キーが反応しない!? 対処方法・設定手順Boo… […]
キーボードが反応しない状態で再起動したらログインも出来なくなりました。
その点も注記すべきではないでしょうか。
ご指摘頂きありがとうございます。
仰る通りですので、ログイン画面について注意書きを追加させて頂きたいと思います。
マウス または トラックパッドが使用できる状況であれば「スクリーンキーボード」でログインは可能ですので可能でしたらそちらを試してみて頂きたく存じます。