MacbookにBoot CampでWindows 10 をインストールした際に、トラックパッドを二本指でスクロールした時にナチュラル(逆方向)にスクロールする方法を調べましたので備忘録に残したいと思います。
ナチュラル(逆方向)とは
タッチ位置から指を上に動かしたとき、下にスクロールする。
つまり、指を動かした方向にコンテンツが移動する方向を「ナチュラル(逆方向)」といいます。
Macでは標準でナチュラル(逆方向)になっていて、環境設定で反対にすることができます。
MacbookトラックパッドのハードウェアIDを確認する
Windowns ボタンを右クリックして表示されたメニューから「デバイスマネージャー」をクリックします。
「ヒューマン インターフェース デバイス」内の「Apple SPI Trackpad」をダブルクリックします。
「Apple SPI Trackpad」のプロパティウィンドウが開きます。
「プロパティ(P)」のプルダウンから「ハードウェアID」を選択します。
ハードウェアIDの「値」を確認します。
私の場合、”SPI\VID_05ac&PID_02777&MI_02″となっていました。
レジストリを変更する
レジストリエディタを起動します。
Windows + R キーを押してください。
「ファイル名を指定して実行」画面が表示されますので「regedit」と入力して「OK」をクリックします。
HKEY_LOCAL_MACHINE\SYSTEM\ControlSet001\Enum\HID\ の中から先ほど確認したハードウェアIDの値と”VID~”の部分が一致するキー探します。
私の場合、該当するキー名は以下が存在しました。
- VID_05ac&PID_02777&MI_02&Col1
- VID_05ac&PID_02777&MI_02&Col2
さらに上記2つのキーの中から「FlipFlopWheel」の項目を探し出します。
私の場合は、HKEY_LOCAL_MACHINE\SYSTEM\ControlSet001\Enum\HID\VID_05ac&PID_02777&MI_02&Col1(X&XXXXXXX&X&XXXX)\Device Parameters の中にありました。
「FlipFlopWhel」を右クリックして「修正」をクリックします。
「値のデータ」を”1″に変更して「OK」をクリックします。
以上で設定は完了です。
Windowsを再起動して、スクロール方向がナチュラル(逆方向)に変更されていることを確認してください。

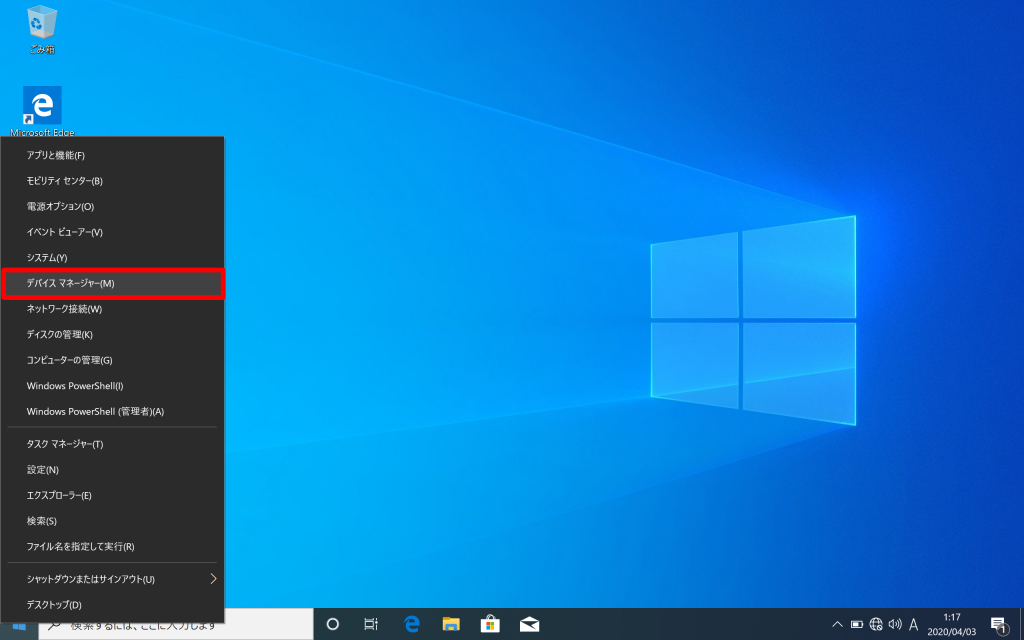
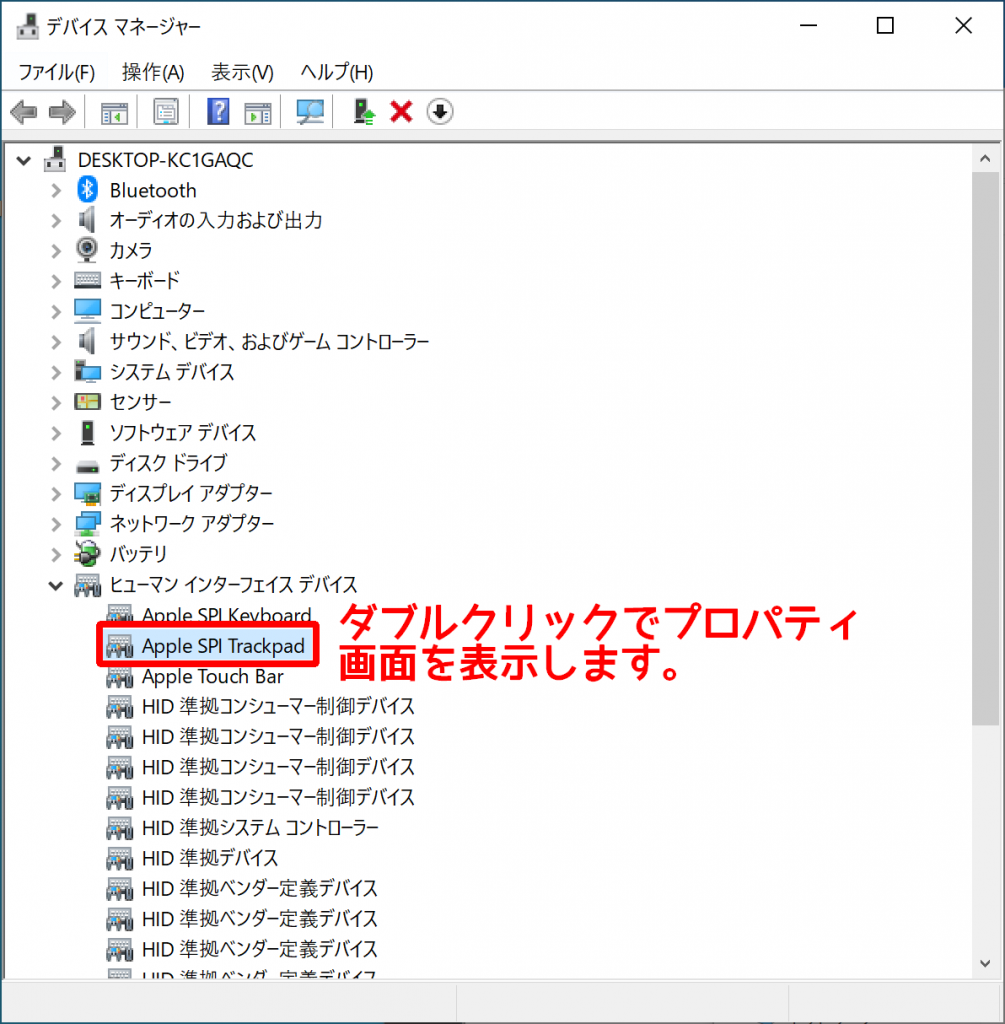
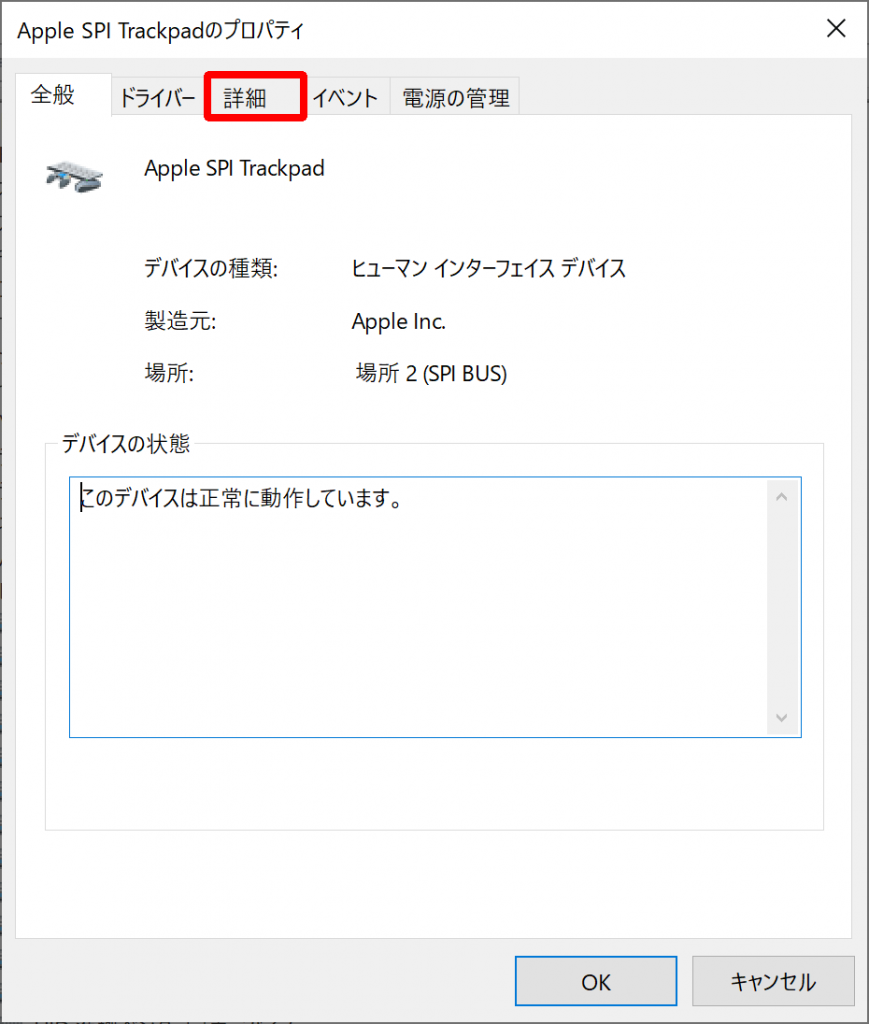
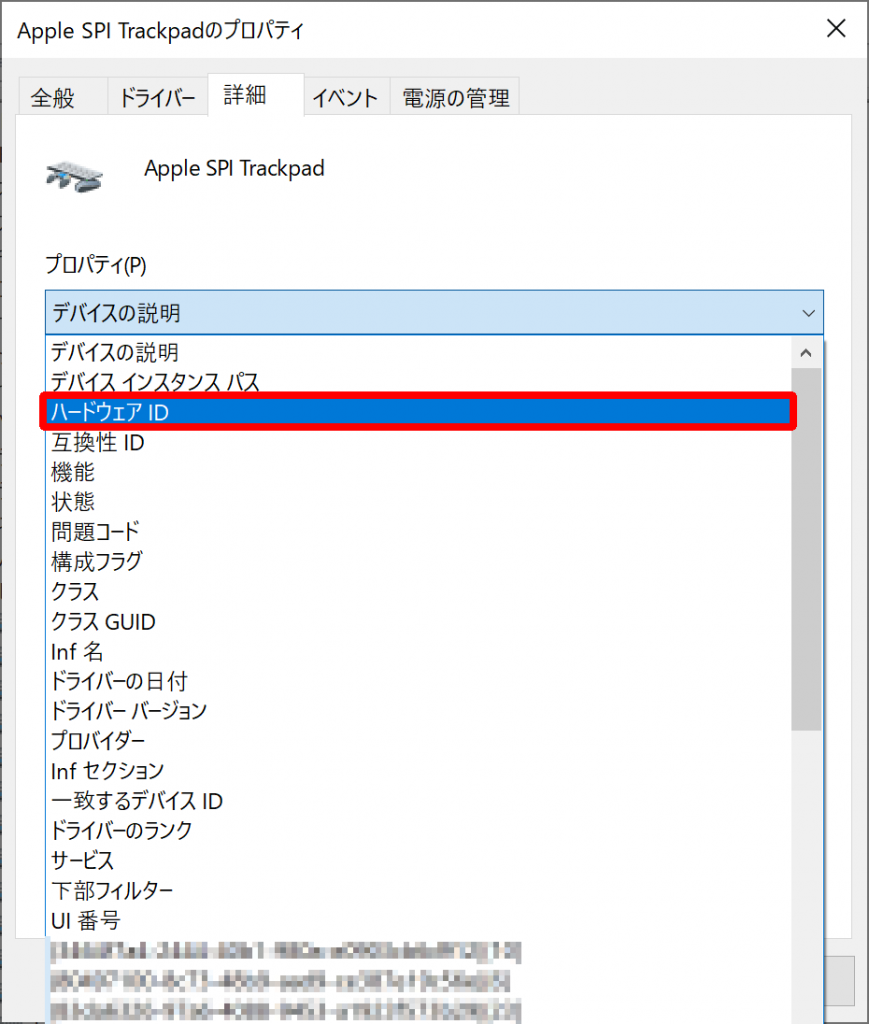
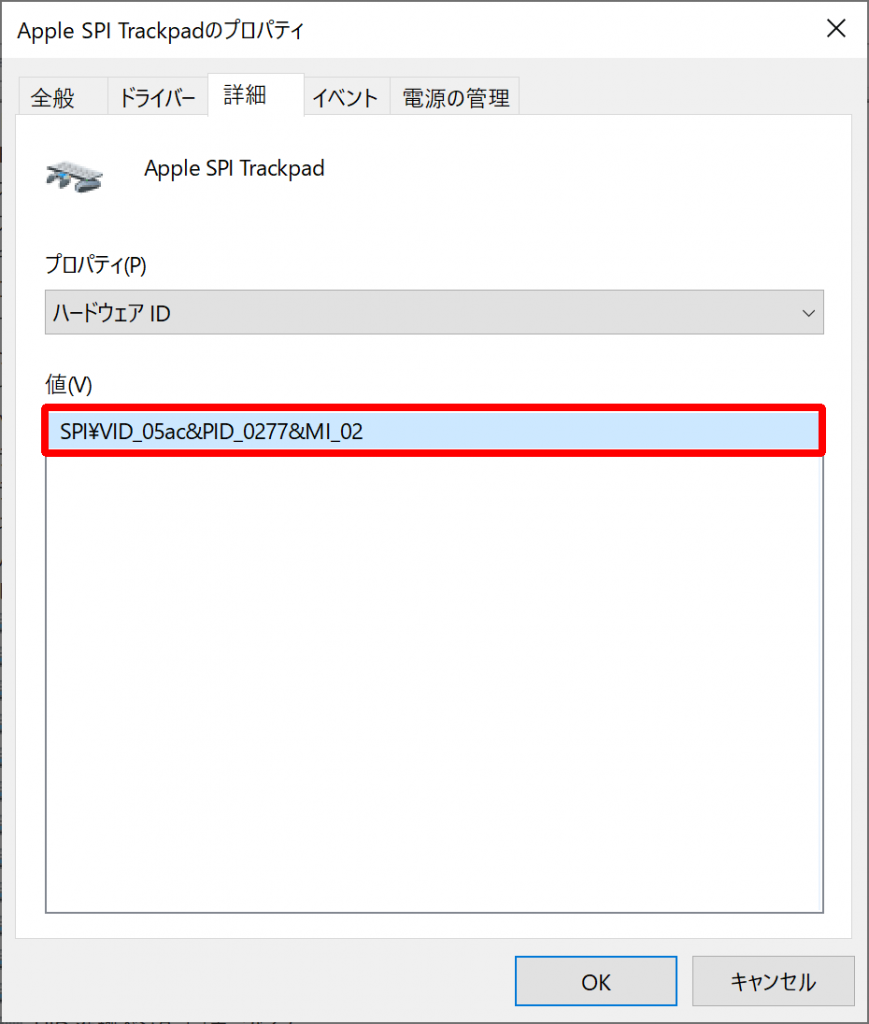
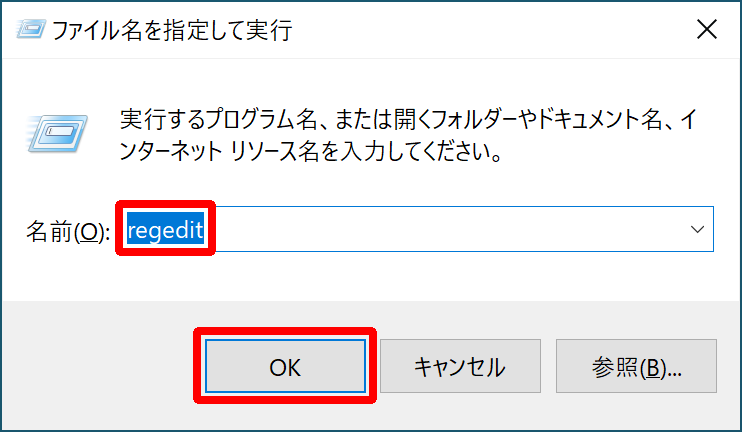
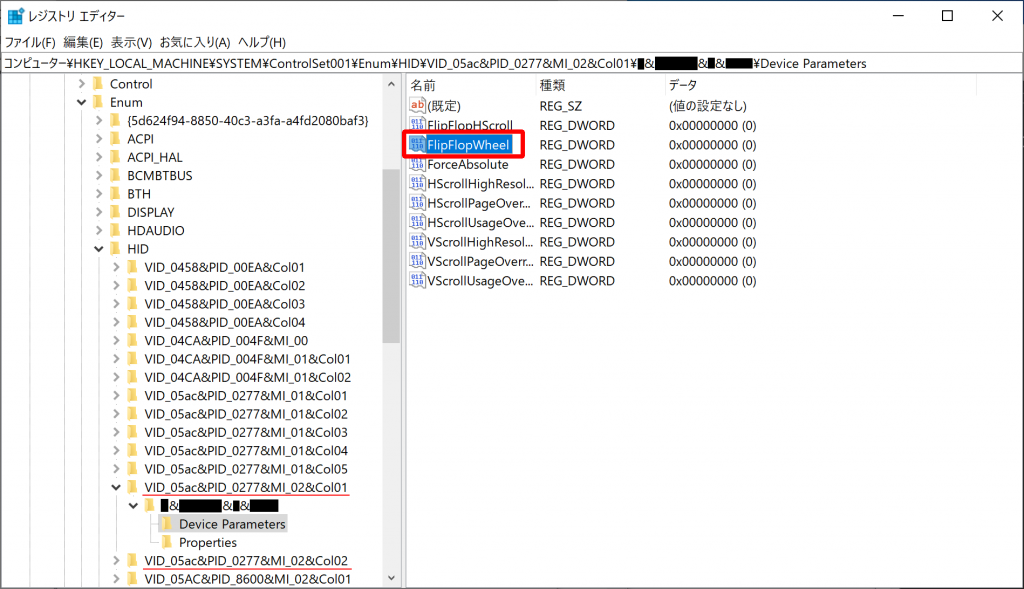
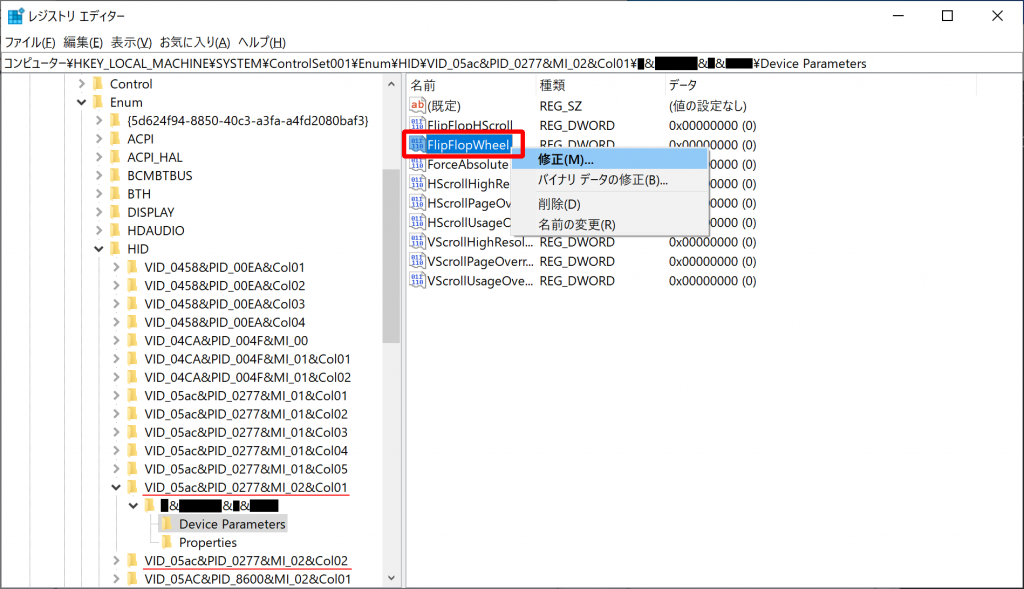
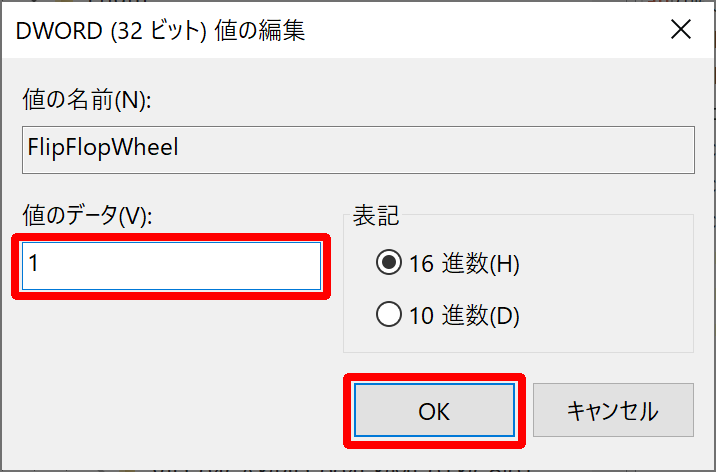

コメント