以前、ディスプレイの解像度をワンクリックで変更する方法をご紹介しましたが、今回は「SetDPI」というコンソールアプリケーションを使用することによりディスプレイの表示倍率(スケール)をワンクリックで変更できるようにする方法をご紹介したいと思います。
解像度の変更方法は以下をご確認ください。
使用した環境
- Windows 10 Home 2004 (build 19041.746)
- SetDPI v0.1
やりたいこと
Windowsの以下のディスプレイ設定を変更し、表示倍率を簡単に設定したい。
設定 > ディスプレイ > 拡大縮小とレイアウト > テキスト、アプリ、その他の項目のサイズを変更する
SetDPI のダウンロード
以下URLにアクセスし、最新のアプリケーションをダウンロードします。
現時点では、Initialバージョンしかないため、Initialの「SetDPI.zip」をクリックします。
https://github.com/imniko/SetDPI/releases
ダウンロードした「SetDPI.zip」を任意のフォルダに解凍します。
ここでは、以下画像のようにCドライブ直下に解凍しました。
バッチファイルの作成
バッチファイルを作成し以下のコードをコピペします。
rem------------------------------------- rem 設定項目 rem------------------------------------- rem SetDPI実行ファイルのパス set APP_PATH=C:\SetDPI\SetDPI.exe rem ディスプレイID(1~) ,ディスプレイが1つの場合 1 を設定 set DISPLAY_ID=1 rem 表示倍率 (Windowsの設定画面で選べる値のみ設定可能) rem 例. 100, 125, 150, 175 set SCALE_VALUE=150 rem------------------------------------- rem 処理 "%APP_PATH%" %DISPLAY_ID% %SCALE_VALUE%
次に、バッチファイルをテキストエディタで開き、以下の設定項目を設定します。
| 設定項目 | 概要 |
|---|---|
| APP_PATH | SetDPI.exe のパスを設定(先ほど解凍したパス) |
| DISPLAY_ID | 変更するディスプレイの番号(1~) |
| SCALE_VALUE | 表示倍率(Windowsの設定画面で選べる値のみ設定可能) |
設定が完了したらバッチファイルを上書き保存します。
バッチファイルの実行
作成したバッチファイルを好きな場所に配置し、ダブルクリックすることで簡単に表示倍率の変更が可能となります。
実行後、Windowsのディスプレイ設定を確認するとバッチファイルに設定した表示倍率に変更されていることが分かります。


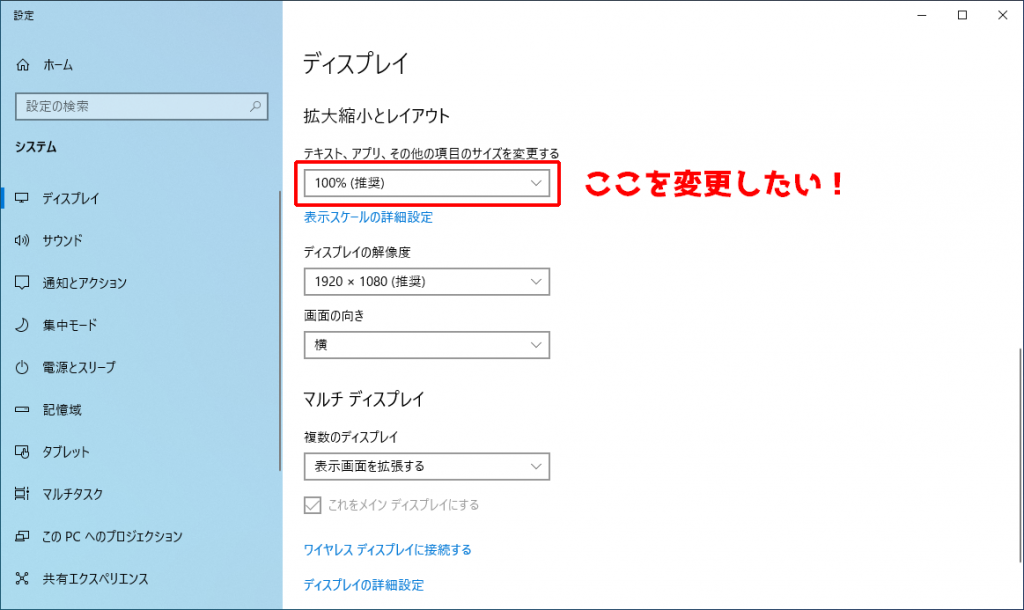
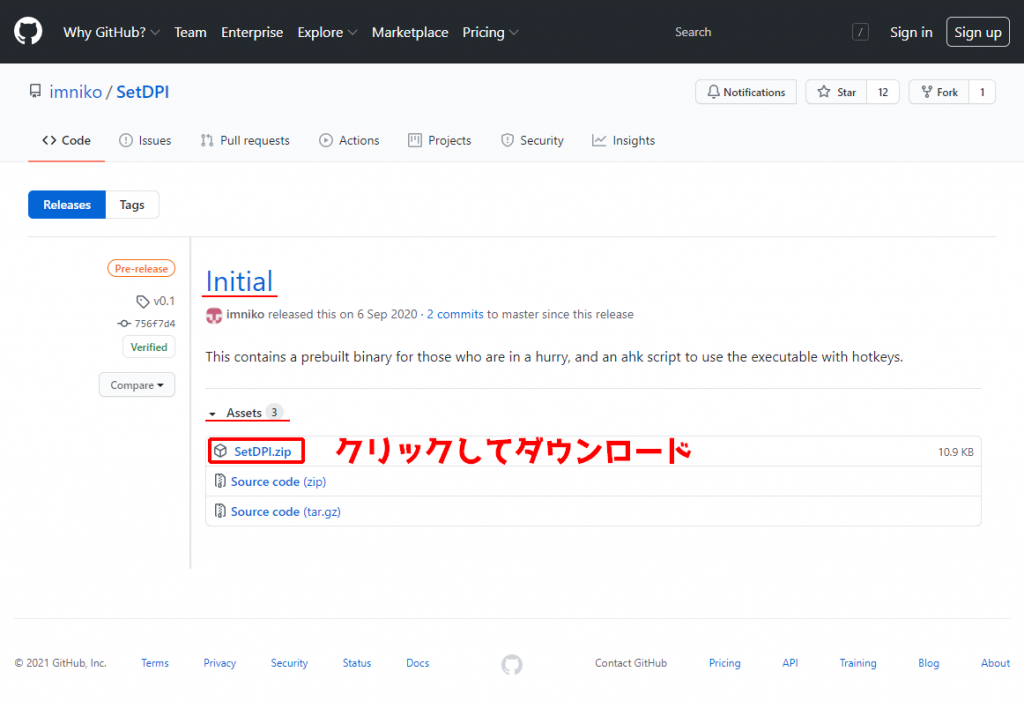

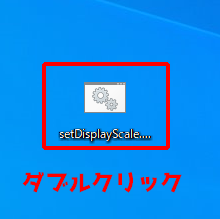
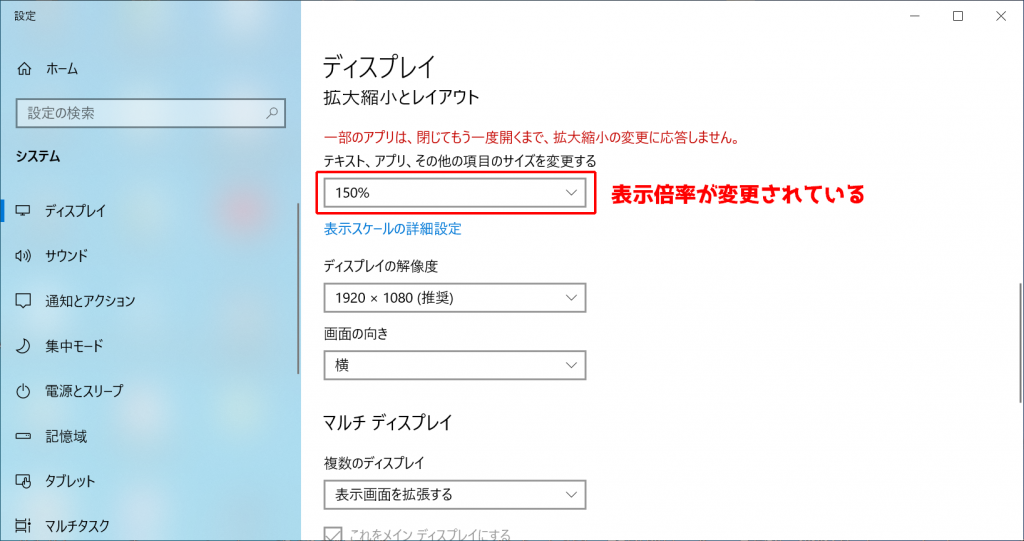


コメント