Windows環境でPythonをインストールする方法を紹介します。
Pythonはプログラミング初心者の方にもおすすめされる、非常に人気のある言語です。組み込みアプリ開発やディープラーニングなど様々な分野で利用されています。
この記事では2020年10月現在最新であるPython 3.9.0のインストールする方法をご紹介します。
使用した環境
- Windows 10 Pro 1903 18362.592
- Python 3.9.0
Python インストーラのダウンロード
以下のURLにアクセスし、最新のバージョンのPython「Latest Python 3 Release – Python 3.9.0」をクリックします。
https://www.python.org/downloads/windows/
Python 3.9.0 の詳細ページが開きますので、下のほうにスクロールして「Files」の中から「Windows x86-64 executable installer」をクリックします。
以上でインストーラのダウンロードは完了です。
Pythonのインストール
上記でダウンロードした「python-3.9.0-amd64.exe」をダブルクリックで実行します。
最初に、下部の設定項目「Install launcher for all users (recommended)」「Add Python 3.9 to PATH」の設定を行います。
1つ目は、Python ランチャーを全ユーザーにインストールする場合にチェックを入れます。
2つ目は、PythonのPATHを通す設定です。PATHを通さないと大変不便なのでチェックすることを基本的にはチェックします。
チェックボックスの設定が完了したら、「Install Now」または「Customize installation」をクリックします。デフォルトの設定で使用したい場合は「Install Now」選択すれば問題ないですが、今回は「Customize installation」を選択します。
「Customize installation」をクリックすると、各種機能をインストールするか選択できる画面が表示されます。下記の中から必要なものをチェックし「Next」をクリックします。
| 設定 | 概要 |
|---|---|
| Documentation | Pythonのドキュメントファイルをインストール |
| pip | Pythonのパッケージ管理に便利な「pip」をインストール |
| tcl/tk and IDLE | PythonのGUIライブラリをインストール |
| Python test suite | 標準のテストスイートライブラリのインストール |
| py launcher | Pythonランチャーのインストール |
| for all users (requires elevation) | py launcherを全ユーザーにインストールするか否か |
下記設定を行い、「Install」をクリックします。
| 設定 | 概要 |
|---|---|
| Install for all users | すべてのユーザーにPythonをインストール |
| Associate files with Python (requres the py launcher) | 拡張子pyのファイルをPython(ランチャー)に関連付ける |
| Create shortcuts for installed applications | Pythonのショートカットを作成する |
| Add Python to enviroment variables | 環境変数PATHに Python を追加する |
| Precompile standard library | 標準ライブラリを事前にコンパイルしてpycファイルを作成する |
| Download debugging symbols | デバッグ用のシンボルをダウンロードする |
| Download debug binaries (requres VS 2017 or later) | Visual Studio 2017以降で使用可能なデバッグバイナリをダウンロードする |
| Customize install loacation | Pythonのインストール場所 |
インストールが完了すると下記画面が表示されます。
Python 動作確認
コマンドプロンプトで確認
コマンドプロンプトで「python」と入力しEnterを押すと下記のようにコマンドプロンプト上でPythonのプログラムが実行できることが確認できます。(※Pythonのパスを通している必要があります)
IDLE で確認
Python IDLEのインストールにチェックを入れている場合、IDLE でPythonのプログラムが実行することが可能です。Windows スタートメニューの「IDLE (Python 3.9 64-bit)」をクリックすることでIDLEを起動します。
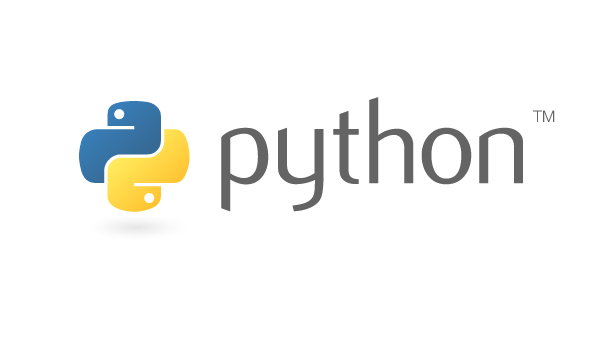
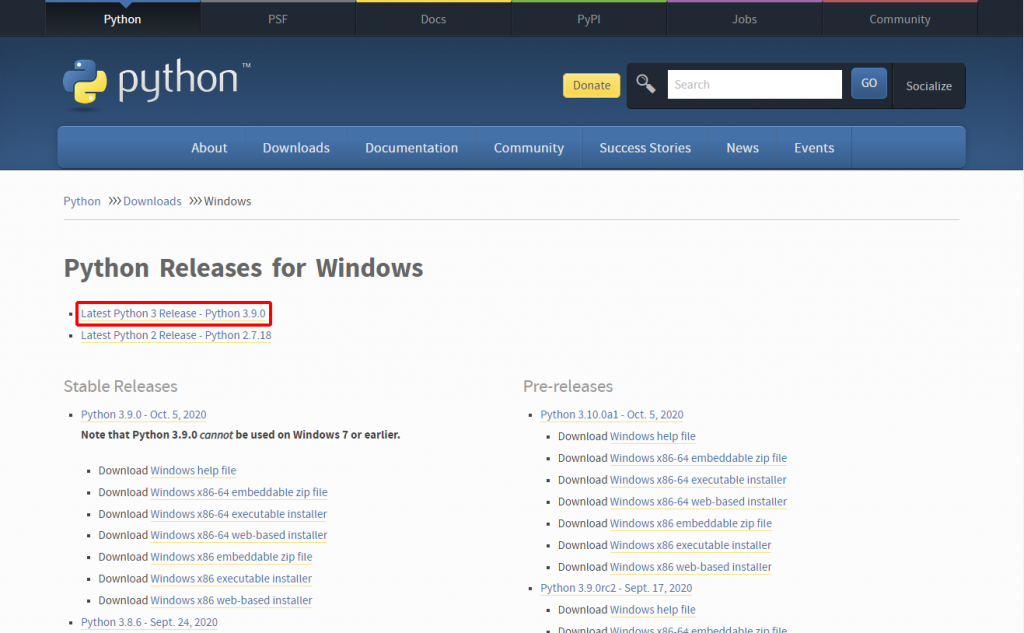
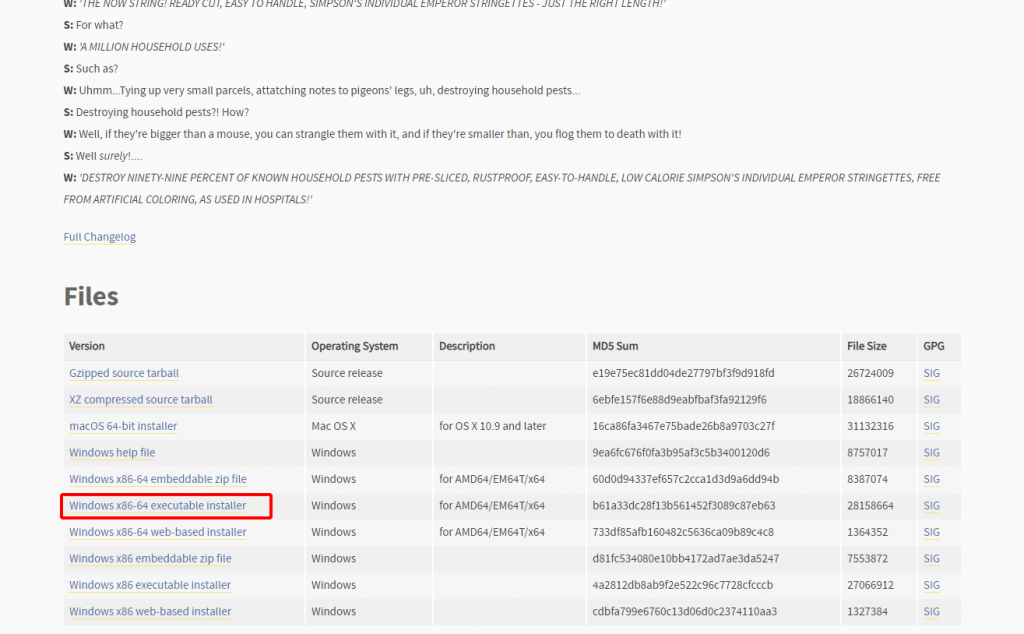


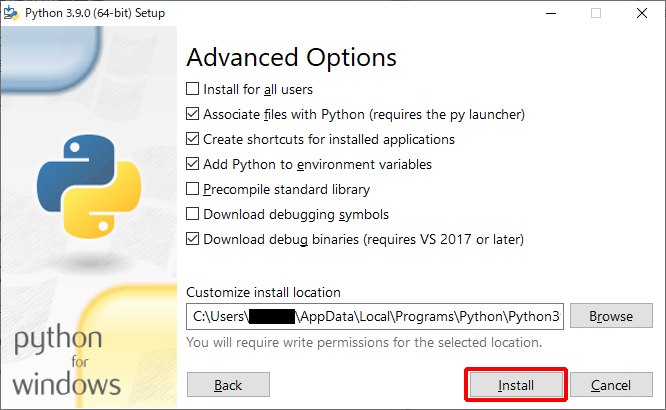
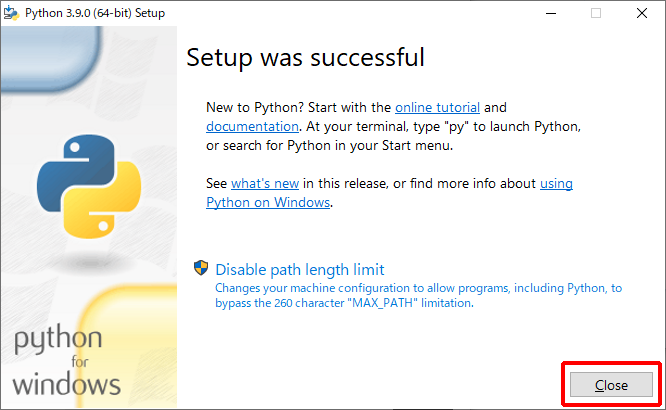
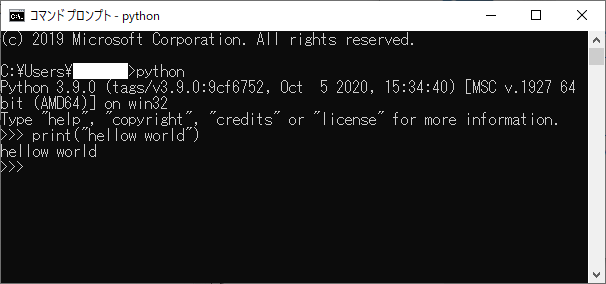
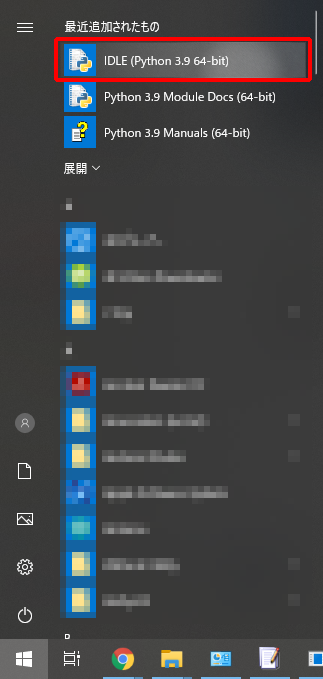

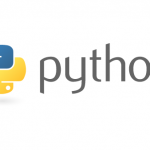

コメント