さくらのVPSで超高速CMS実行環境の「KUSANAGI」をインストールする方法を紹介します。
この記事ではさくらのVPSのコントロールパネルから「KUSANAGI」をクリーンインストールし、WordPressの管理画面が使用可能となるまでの方法を詳細に説明したいと思います。
私のWordPressを使用したサイトはKUSANAGIに切り替えてからレスポンス速度が劇的に速くなりました。WordPressが重いと感じている人は是非試してみてください。
KUSANAGIのインストール
さくらのVPSのコントロールパネルにアクセスします。
サーバ一覧から、KUSANAGIをインストールするVPSサーバーをクリックします。
各種設定 > OSインストール をクリックします。
OSインストールの設定を行います。
| 設定項目 | 設定内容 |
|---|---|
| OSをインストール形式を選択してください。 | 標準OS |
| 標準OSインストール | KUSANAGI (CentOS7 x86_64) |
| パケットフィルタ | SSH(22), Web(80/443) |
「設定内容を確認する」をクリックしてインストールを開始します。
インストールを開始するとコントロールパネル画面下部に以下のメッセージが表示されます。
下記画面のように「稼働中」になればKUSANAGIのインストールは完了です。
・KUSANAGIの設定
ここからは実際にサーバーをコマンドを入力して操作していきます。
SSHクライアントでサーバーへ接続するか、コントロールパネルのコンソールを開き、コマンドラインでサーバーを制御できるよう準備してください。
システムのアップデート
まず最初にシステムのアップデートを行います。
# yum update kusanagi -y # yum --enablerepo=remi,remi-php56 update -y
KUSANAGIの初期設定
KUSANAGIの初期設定を行うには下記コマンドを実行します。
# kusanagi init
kusanagi initコマンドを実行すると、各種設定を選択するよう入力が求められます。
ここでは、私が実際に設定した内容を記載します。
言語設定
Select your using language. 1 : English 2 : 日本語 q : quit Which are you using?:
日本語の「2」を入力します。
Which are you using?:2
キーボードレイアウトの設定
ご使用中のキーボードレイアウトを選択してください。 1: 英語 2: 日本語 q : 終了
日本語の「2」を入力します。
2
Webサーバーの設定
Webサーバーを選択してください 1) NGINX(デフォルト) 2) Apache どれを使用しますか?(1):
NGINXの「1」を選択します。
どれを使用しますか?(1):1
アプリケーションサーバーの設定
アプリケーションサーバを選択してください。 1) PHP7(デフォルト) 2) HHVM 3) PHP5 どれを使用しますか?(1):
PHP7の「1」を選択します。
どれを使用しますか?(1):1
データベースシステムの設定
データベースシステムを選択してください。 1) MariaDB(デフォルト) 2) PostgreSQL どれを使用しますか?(1):
MariaDBの「1」を選択します。
どれを使用しますか?(1):1
次にMySQLのパスワードを設定します。
MySQLのrootパスワードを入力してください。[a-zA-Z0-9.!#%+_-]の文字列が使用できます。最小は8文字以上です。
以上でKUSANAGIの初期設定は完了です。
WordPressのインストール
下記コマンドでWordPressのプロファイルを作成します。
# kusanagi provision --WordPress [任意のプロファイル名]
kusanagi provisionコマンドを実行すると、各種設定を選択するよう入力が求められます。
ここでは、私が実際に設定した内容を記載します。
WordPressで使用する言語を設定
WordPress のインストールで使用する言語を選択してください。 1 : en_US 2 : ja q : 終了 どれを使用しますか?:
日本語の「2」を選択します。
どれを使用しますか?:2
ホスト名(FQDN)の設定
Webサイトで使用するホスト名(FQDN)を入力してください。 例) kusanagi.tokyo
使用するドメイン(ホスト名)を入力します。
example.com
SSLの設定
Let's Encryptを使用される場合、Let's Encrypt の使用規約に同意される必要があります。 使用規約に同意される場合、あなたのメールアドレスを入力してください。同意されない場合、Enterキーを二回押してください。 使用規約は次のURLより確認できます: https://letsencrypt.org/repository/
使用するメールアドレスを入力します。
user@example.com
WordPressで使用するデータベースの作成
データベース名を入力してください。 wordpress
データベース wordpress のユーザー名を入力してください。 admin
データベースユーザ'admin'のパスワードを入力してください。[a-zA-Z0-9.!#%+_-]の文字列が使用できます。最小は8文字以上です。
以上でWordPressのインストールは完了です。
WordPressの初期設定
WordPressの初期設定を行う為、下記のURLへアクセスします。
http://ホスト名/wp-admin/setup-config.php
「さあ、始めましょう!」をクリックします。
データベース接続のためインストール時に設定した「データベース名」「ユーザー名」「パスワード」を入力します。
「データベースのホスト名」は基本的には変更不要です。
「インストール実行」をクリックします。
次に、WordPressサイトのタイトルやユーザ情報を入力して「WordPress をインストール」をクリックします。
ここまでの設定が完了するとWordPressの管理画面へ自動的にログインされます。
以上でさくらのVPSへのKUSANAGIのインストールは完了です。


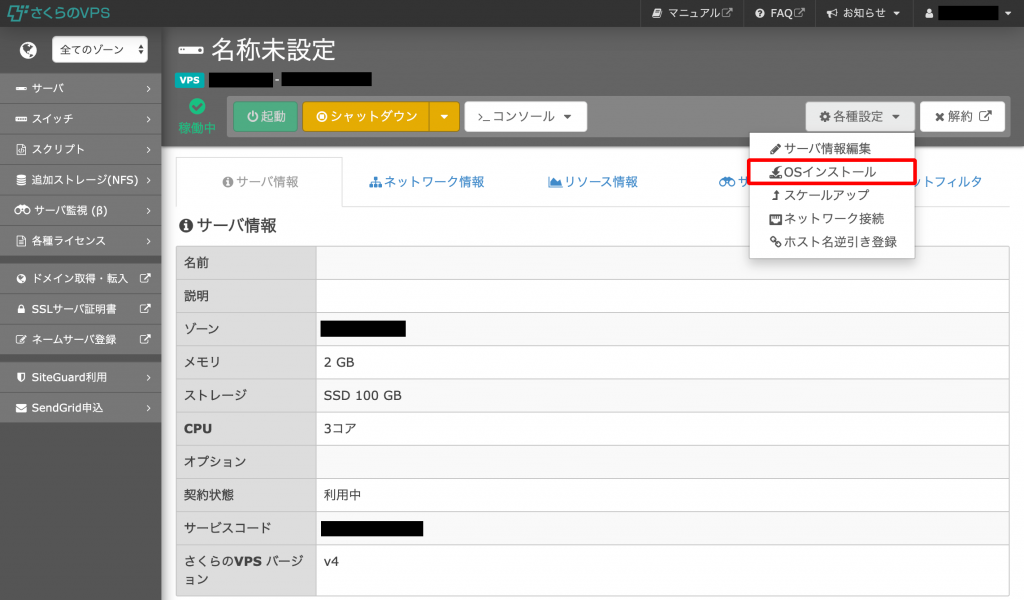
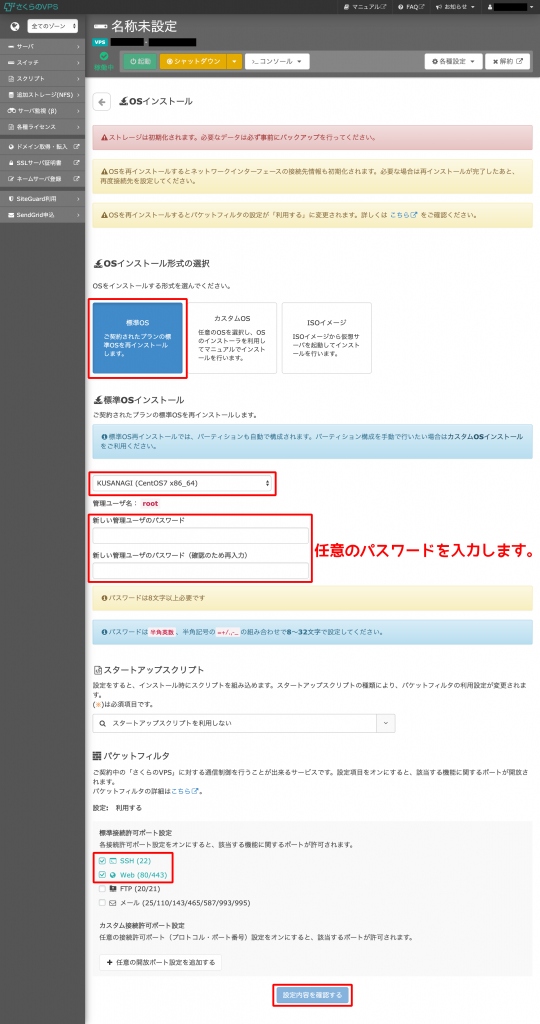

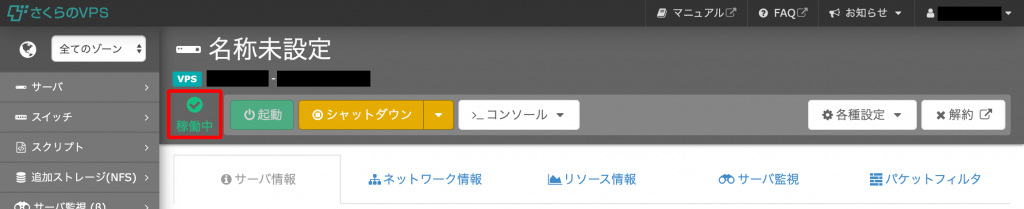
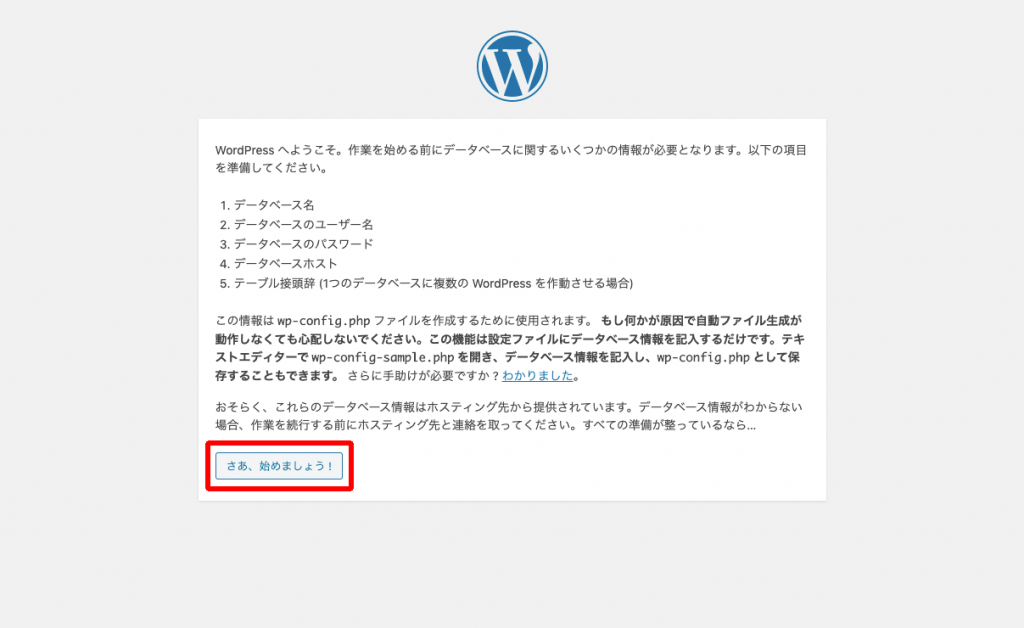
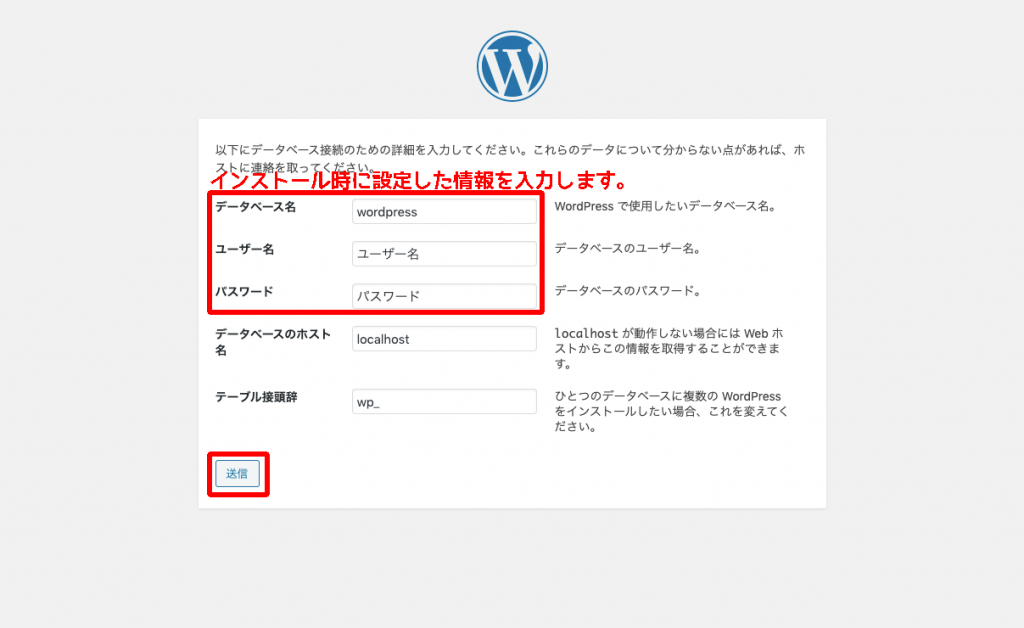
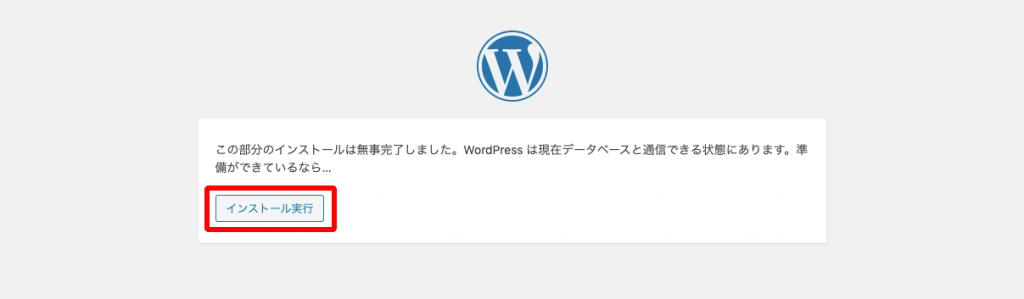
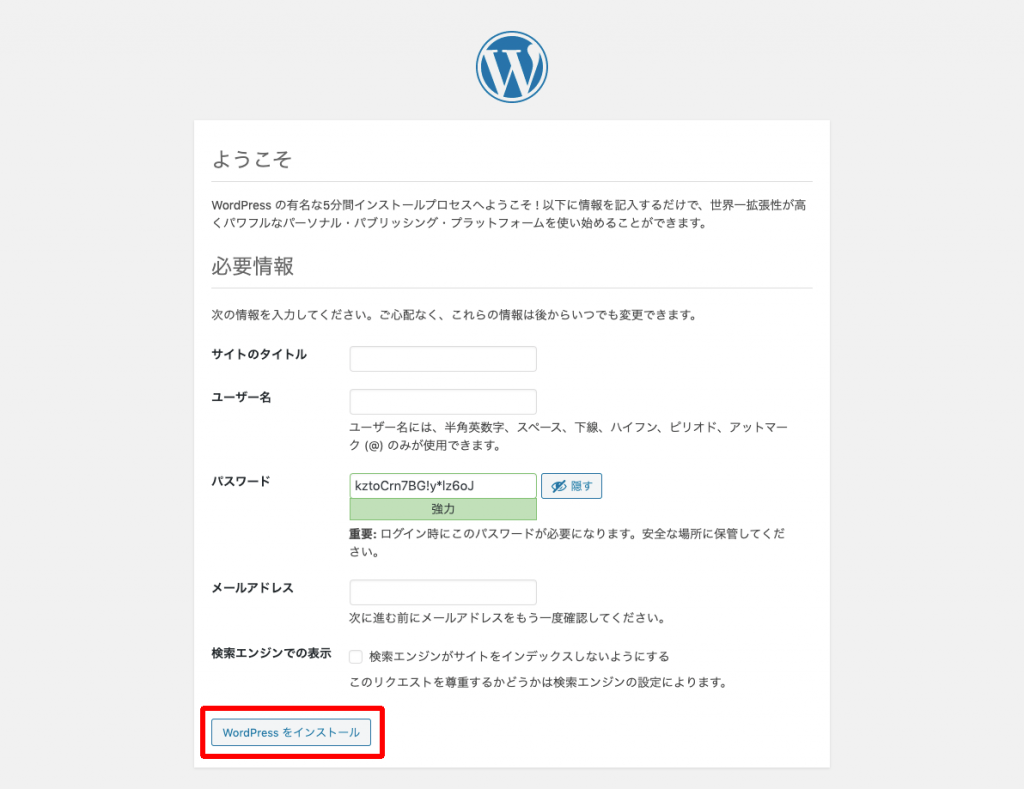
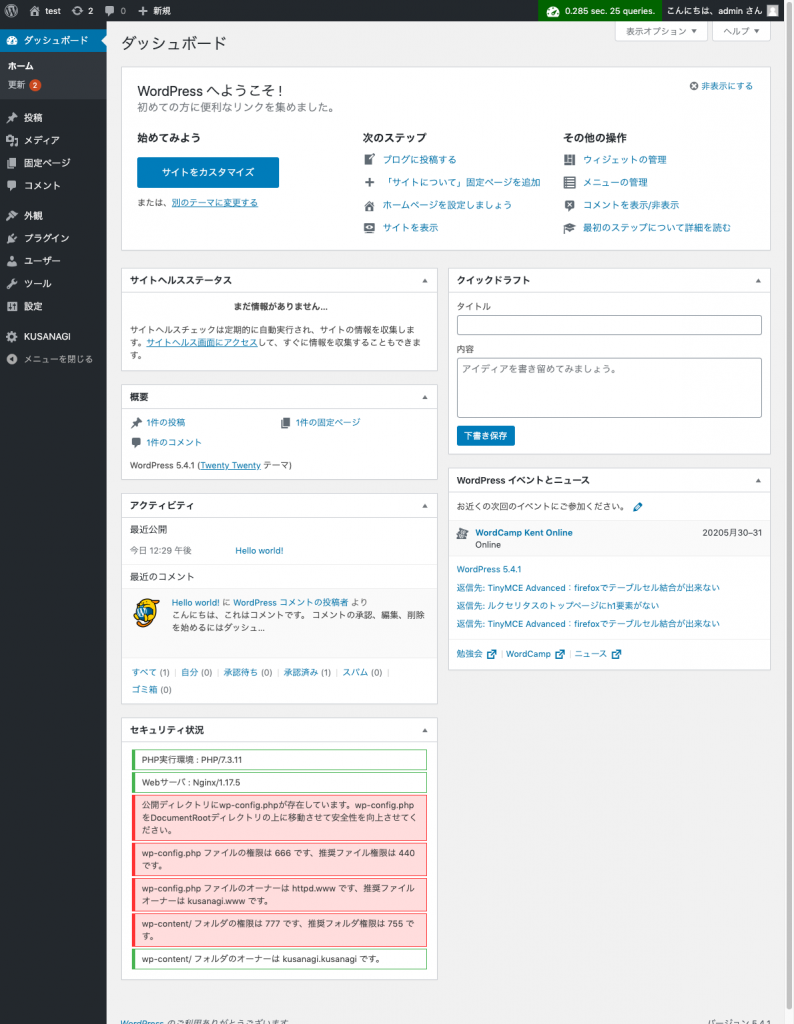



コメント