MacでWindows10が使える「Boot Camp」機能を外付けHDD/SSDから起動する方法を紹介します。
この記事で紹介する方法を使えば標準ではMacの内部ストレージからしか起動できないBootCampを外部ストレージから起動できるようになります。
必要なもの
作業用 Windows PC
外付けSSDからブートするディスクの作成にWindows PCを使用します。
Windows 10 ライセンス
Boot CampでWindows 10を利用するにはライセンスが必要です。
ライセンス認証はWindowsをインストールした後からでもできるので、まず動作するか確認してからの購入をおすすめします。
HDD/SSD
Windows 起動用のHDD/SSDを用意します。
OSをインストールするためHDDよりSSDがいいと思います。
SSDの中でも、コンパクトで高速なM.2 SSDがおすすめです。
最近では価格も下がってきていて、2.5インチSSDと大差ないくらいになっています。
USBメモリ
Boot CampのドライバファイルをMacからWindowsにコピーする際に使用します。
ドライバファイルの容量は私の場合852MBでしたので、4GBほどあれば十分だと思います。
USBキーボード
Boot CampでWindowsをインストールしたばかりの状態ではドライバがインストールされておらず、Macbook搭載のキーボードやトラックパッドが使えません。
なのでドライバをインストールするまでの作業で使用します。
Windows 10 ISOの作成
以下のサイトから「Media Creation Tool」をダウンロードします。
https://www.microsoft.com/ja-jp/software-download/windows10
2020年3月時点ではダウンロードしたツールのファイル名は「MediaCreationTool1909.exe」となっています。
MediaCreationTool1909.exeをダブルクリックで起動します。
起動すると、以下の画面が表示されます。
ライセンス条項を確認して、問題なければ「同意する」をクリックしてください。
実行する操作を選択します。
「別のPCのインストールメディアを作成する(USBフラッシュ ドライブ、DVD、または ISO ファイル)」を選択して「次へ」をクリックします。
言語、アーキテクチャ、エディションの選択を行います。
「この PC におすすめのオプションを使う」のチェックを外し上から順に「日本語」「Windows 10」「64 ビット(x64)」を選択して「次へ」をクリックします。
使用するメディア選択画面で「ISO ファイル」にチェックを入れて「次へ」をクリックします。
ファイル保存ダイアログが開きます。
任意の保存するフォルダを選択して「保存」をクリックします。
(今回は例として C:\iso\ フォルダに保存します)
ISOファイルの保存が完了すると以下の画面が表示されます。
「完了」をクリックしてアプリケーションを閉じます。
HDD/SSDにパーティションを作成する
作業用Windows PCにHDD/SSDを接続します。
PowerShellを管理者権限で起動します。
タスクバーのWindowsボタンを右クリックして「Windows PowerShell(管理者)」を選択します。
DiskPartツールを起動します。
diskpart
次に以下コマンドでPCに接続されているディスク一覧を表示します。
list disk
操作するディスクを選択します。
(私の環境の場合、ディスク 3 がパーティションを作成するSSDとなっています)
select disk 3
以下コマンドでディスクをフォーマットします。
clean convert gpt
次にブートセクターパーティションを作成します。
ドライブ文字は”Q”を割り当てました。
create partition efi size=256 format fs=fat32 quick label="EFI" assign letter=Q
次にWindowsシステムパーティションを作成します。
ドライブ文字は”R”を割り当てました。
create partition primary format fs=ntfs quick label="Windows" assign letter=R
作成したパーティションを確認します。
list volume
作成したパーティション”Q”と”R”が存在することが確認できます。
exit コマンドでDiskPartツールを終了します。
exit
DISMコマンドでOSイメージをSSDにインストールする
先ほどダウンロードしたWindows 10のISOファイルをマウントします。
ISOファイルを右クリックして「マウント」をクリックします。
ISOファイルをマウントすると以下のようにISO内に格納されているファイルが見れる状態になります。
ISOファイルに含まれているOSのエディションを以下のコマンドで確認します。
(以下コマンドはISOをマウントしたドライブが”F”の場合)
dism /get-imageinfo /imageFile:F:\sources\install.esd
Windowsシステムパーティション”R”に以下コマンドでイメージを適用する。
またindexの値は所持しているWindows 10のライセンスのインデックス番号を入力します。
今回はProをインストールするので3を指定しています。
dism /apply-image /imageFile:F:\sources\install.esd /index:3 /applydir:R:\
SSDにブートセクタを作成
以下コマンドを実行します。
ドライブ文字は小文字で入力してください。
bcdboot r:\Windows /l ja-jp /s q: /f UEFI
以上でWindows PCでの作業は完了です。
MacでOSのインストール
電源の切れたMacにSSDを接続しておきます。
Option キーを押しながら電源ボタンで起動します。
すると、起動ディスク選択画面が表示され「Macitosh HD」と「EFI Boot」が表示されます。
「EFI Boot」をダブルクリックします。
Windows 10のインストールが始まります。
初期設定を行い、インストールが完了するとWindowsのデスクトップ画面が表示されます。
以上でWindowsのインストールは完了です。
Mac デバイスのドライバをインストールする
Boot Campアシスタントでドライバを取得
一度、BootCampのWindowsをシャットダウンしてOSXを起動します。
「Boot Campアシスタント」を起動して、メニューバーのアクション内にある「Windowsサポートソフトウェアのダウンロード」をクリックします。
ドライバの保存場所を指定して、ダウンロードを開始します。
ダウンロードが完了したら、保存場所に指定したディレクトリに「WindowsSupport」が生成されるのでUSBメモリなどにコピーします。
ドライバをインストール
Boot CampのWindowsを起動して先ほど取得したドライバをインストールします。
WindowsSupport > BootCamp > Setup.exe をキーボード操作で実行します。
(Tab キーや矢印キーを使って何とか実行できます。)
Boot Campインストーラが起動されるので「次へ」をクリックします。
使用許諾契約書を確認して問題なければ「使用許諾契約書に同意します」にチェックを入れて「インストール」をクリックします。
ドライバのインストールが完了すると以下画面が表示されます。
「システムを再起動します」にチェックが入っていることを確認して「完了」をクリックします。
すると、再起動が始まります。
再起動が完了するとMacbook搭載のキーボードやトラックパッドが使用できるようになります。
Boot Campの各種設定
私がBoot Campを実際に使って、使いやすいように設定変更した内容を記載していきたいと思います。
キーボードレイアウトの設定
この記事の方法で、Boot Camp Windowsをインストールしたときに、キーボードレイアウトが英語になっていました。
キーボードレイアウトを日本語に設定する方法は以下をご確認ください。
トラックパッドのスクロール方向の設定
Macbook搭載のトラックパッドのスクロール方向をナチュラル(逆方向)にしたい場合はこちらを参照してください。
「英数」「かな」キーが反応しない
キーボードの「英数」「かな」が反応しないことがあるようです。以下を参考に設定してください。
情報提供のお願い
2020/08/02 現在
キーボード・トラックパッド等が使用できない状況の方が何人かいらっしゃいます。
筆者の技術力が不足しており、解決策をご案内できていない状況です。
何か解決策や思い当たる点がある方はコメント欄に記載していただきご教示頂けますと幸いです。
ご報告頂きました症状
- キーボード、トラックパッドが使用できない(反応しない)
- Wi-Fi 接続画面が表示できない。
- オーディオデバイスが動作していない。
- デバイスマネージャに「Apple SPI KEY board」や「Apple SPI Device」が存在しない。
※ コメント頂きました複数人の症状を列挙しています。全てが同時に発生しているわけではないかもしれません。
症状が発生している人の環境
環境①
- Macbook Air (2020)
- Catalina 10.15.5
試して頂いた対策 (改善しなかった)
- Boot Camp インストーラによる修復の実施
- デバイスマネージャの「ほかのデバイス」内に存在する「PClデバイス」「SMパスコントローラー」「ネットワークコントローラー」「マルチメディアオーディオコントローラー」「基本システムデバイス」「不明なデバイス」のドライバの自動更新
参考:
https://docs.microsoft.com/ja-jp/windows-hardware/manufacture/desktop/what-is-dism
https://docs.microsoft.com/ja-jp/windows-hardware/manufacture/desktop/bcdboot-command-line-options-techref-di

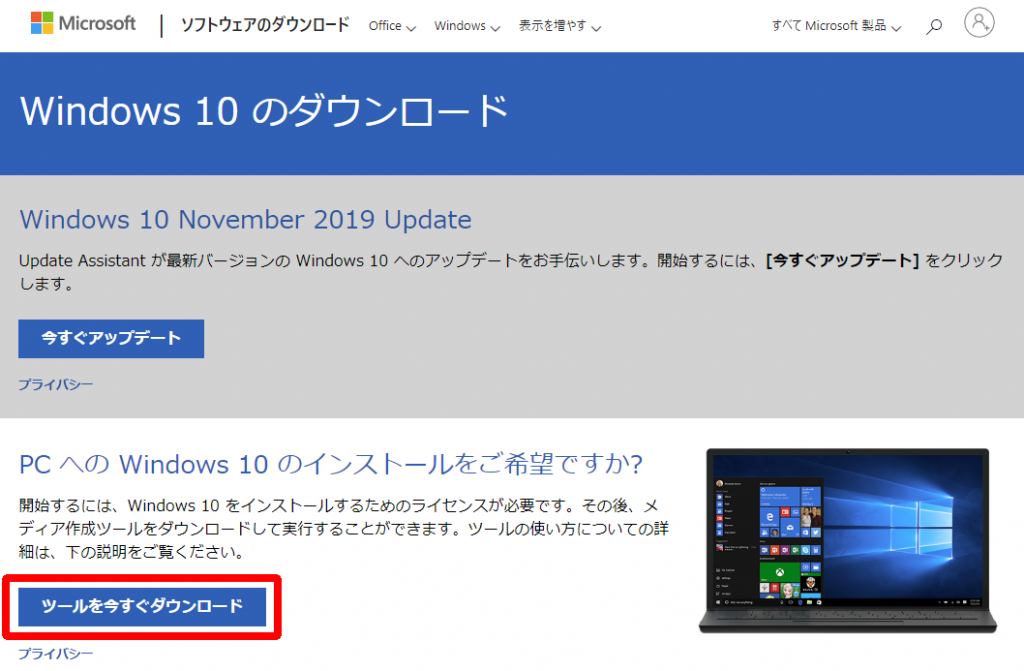
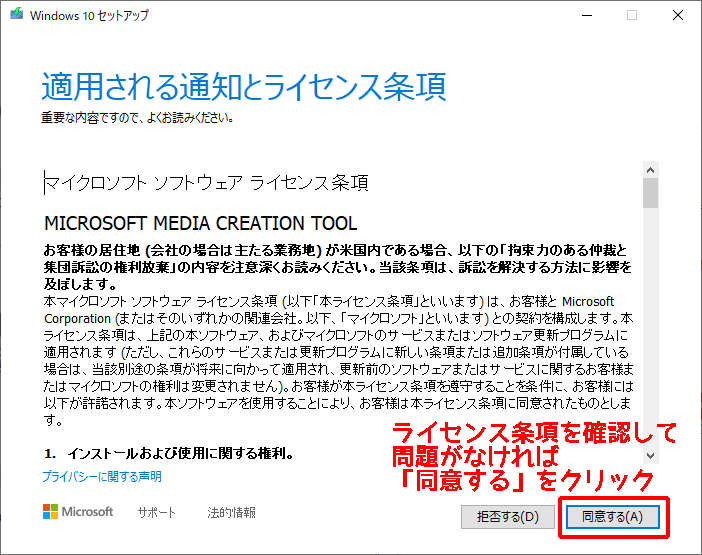
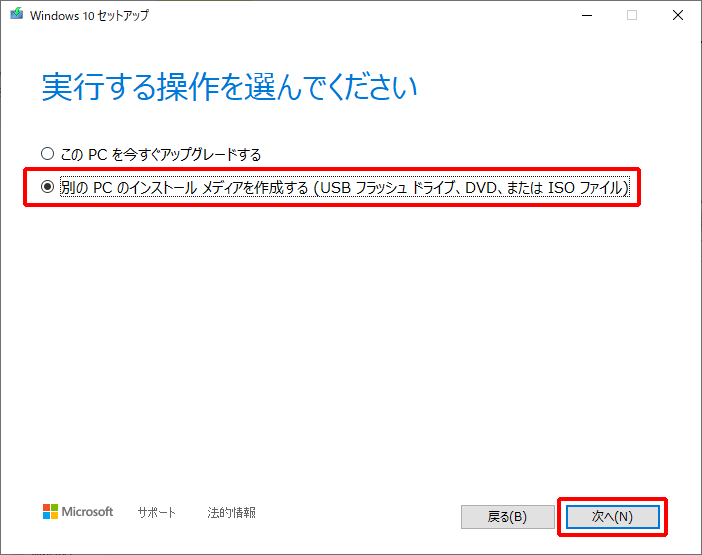


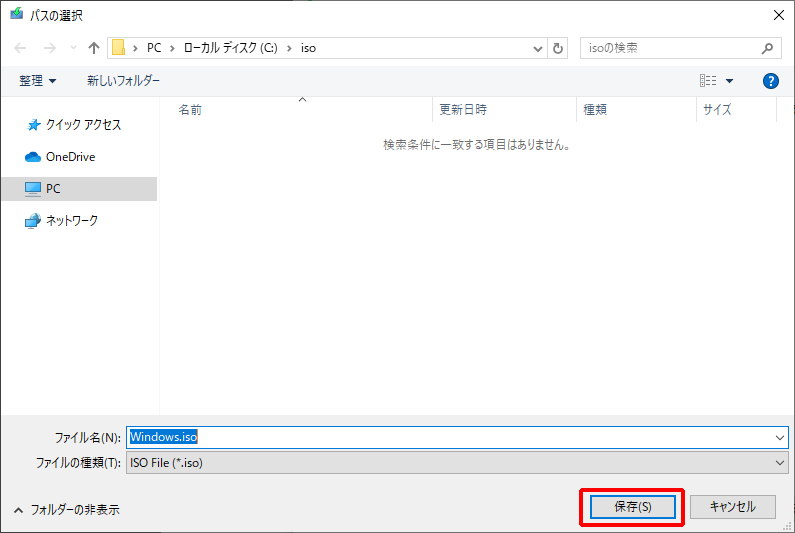
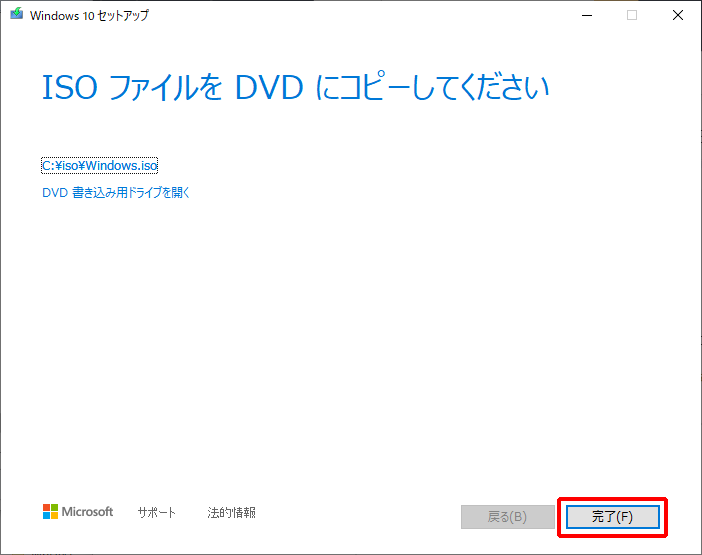
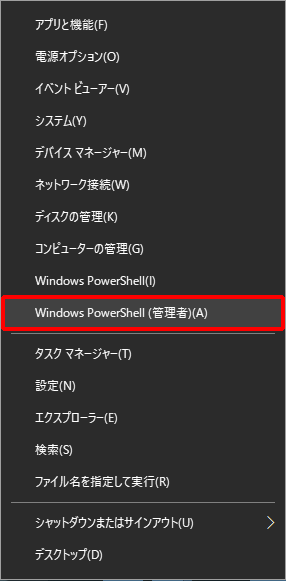
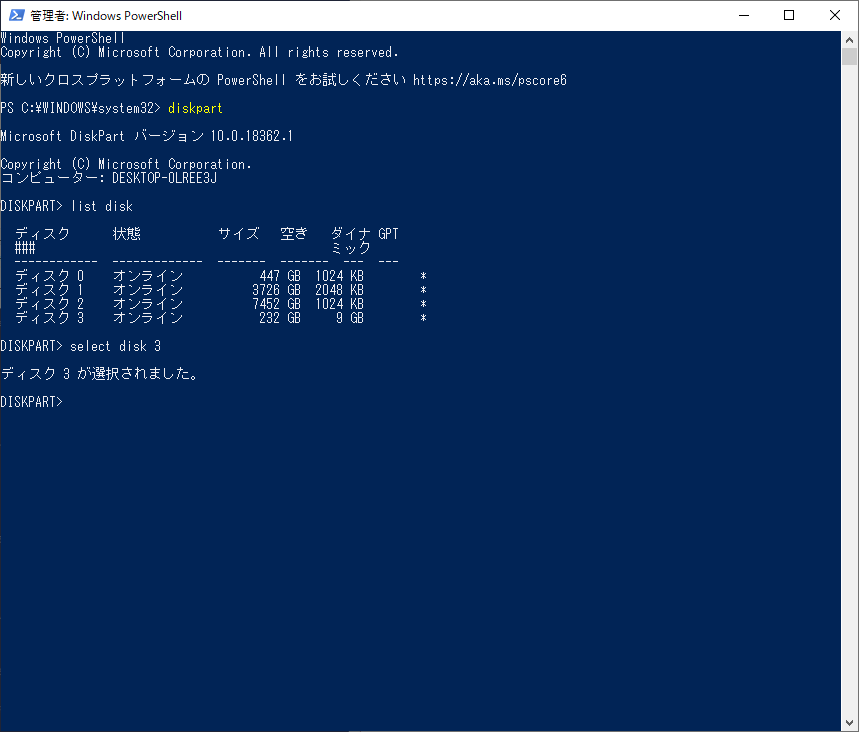
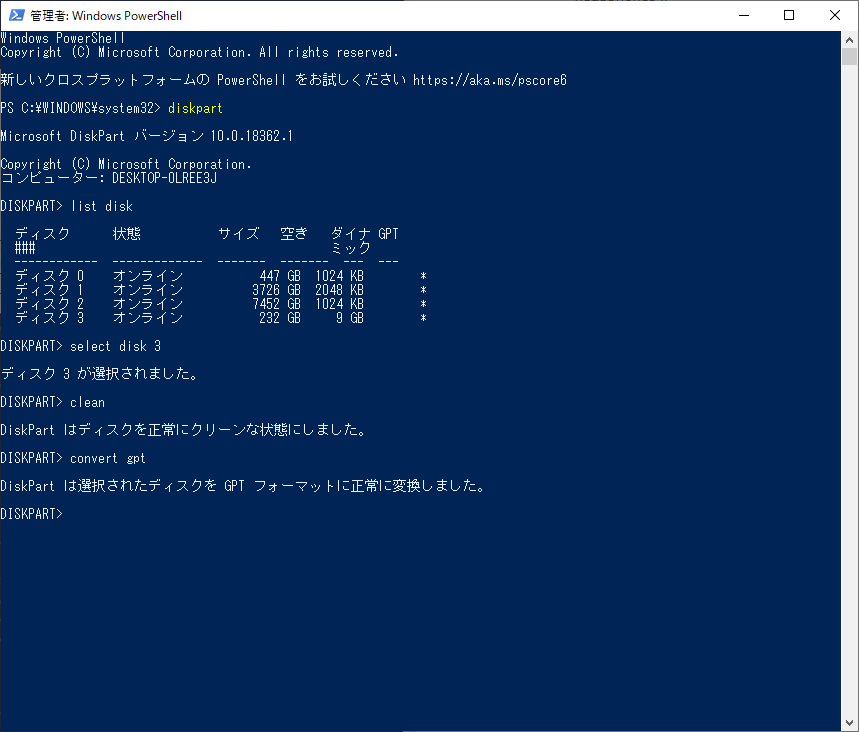
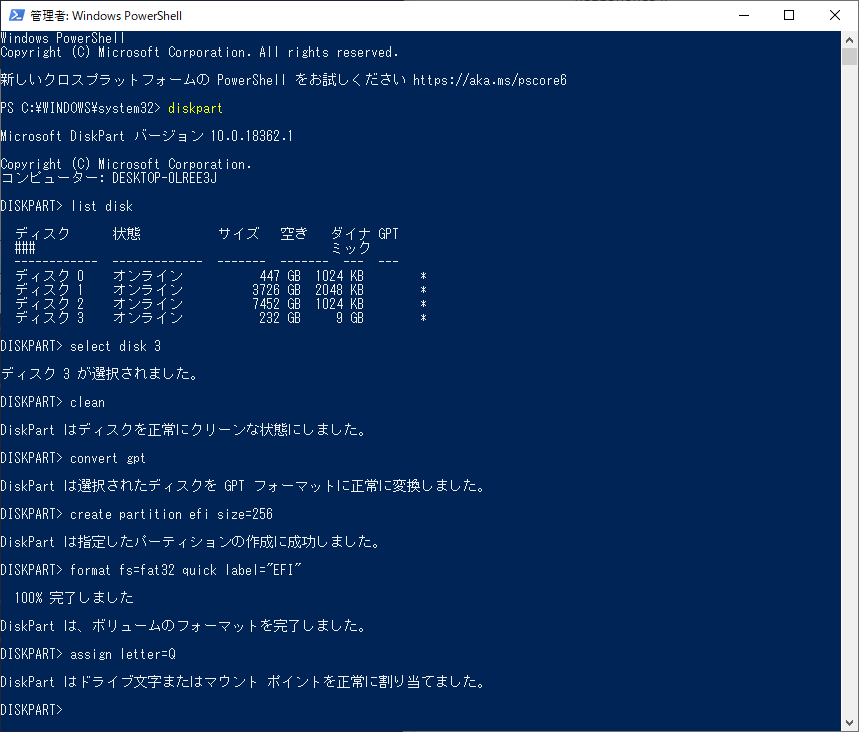
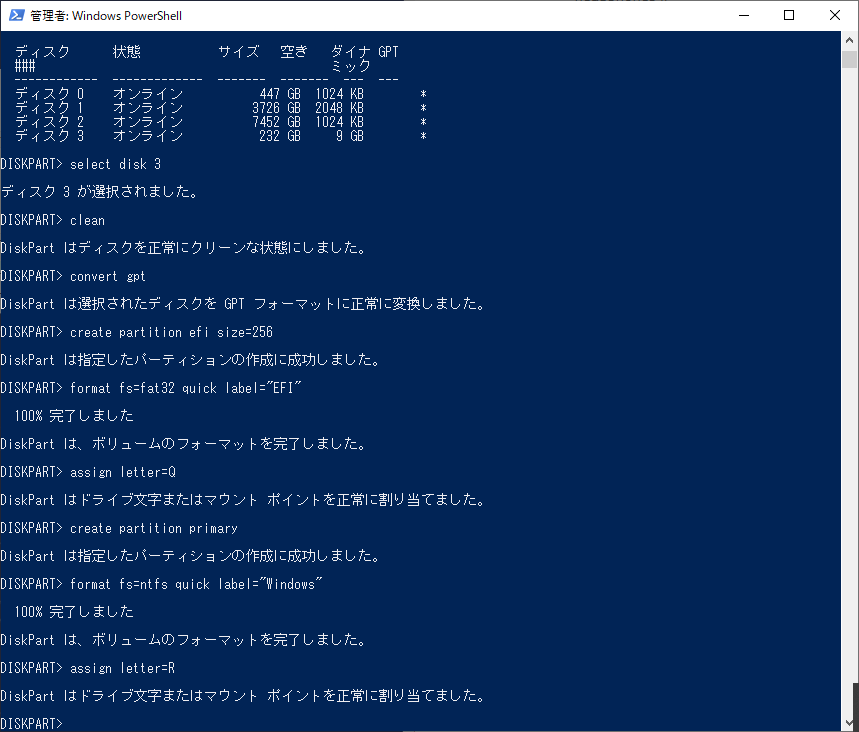
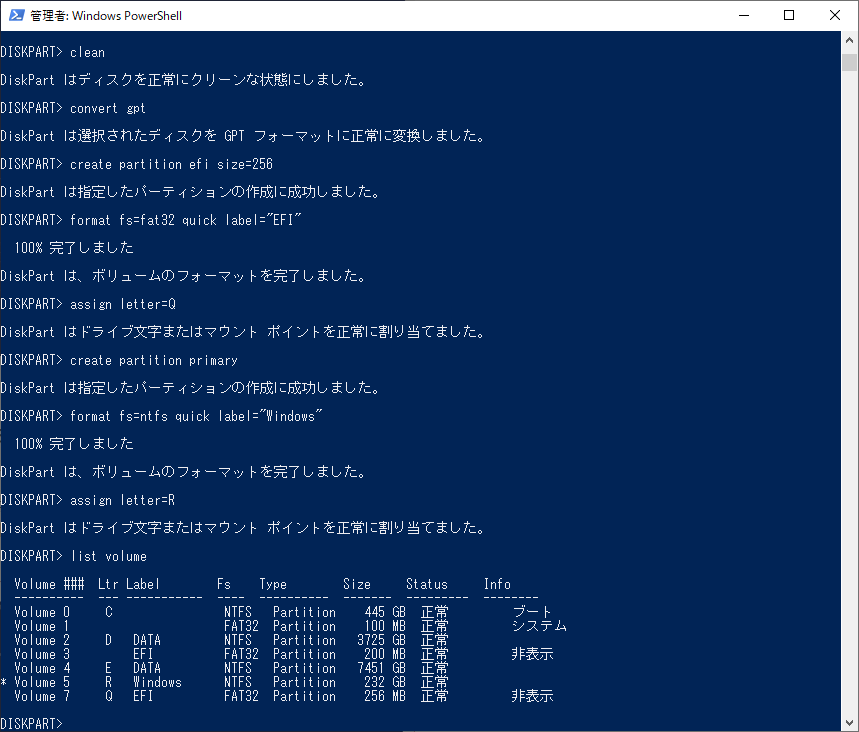
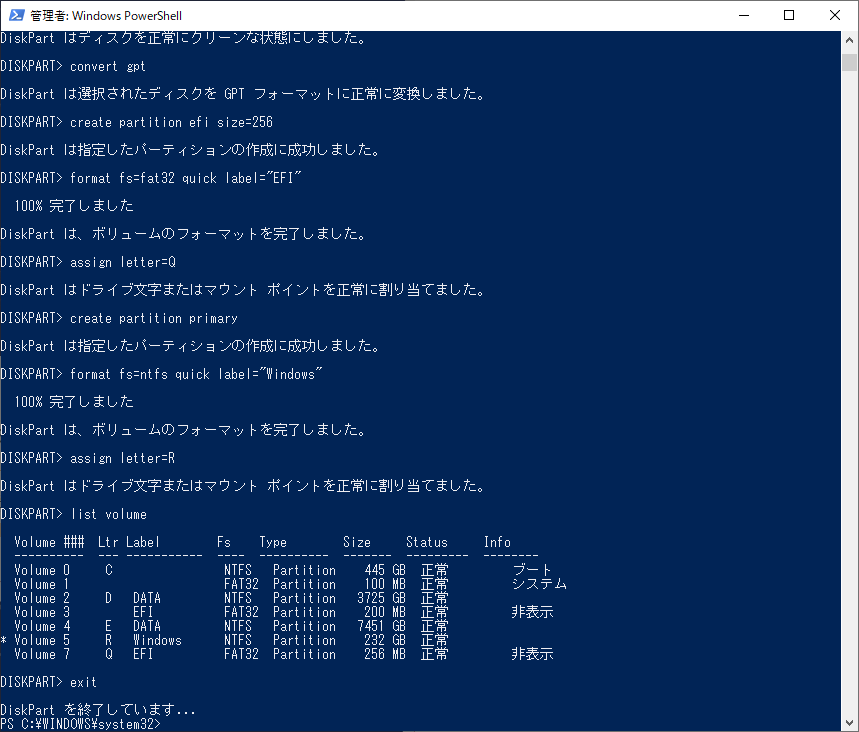
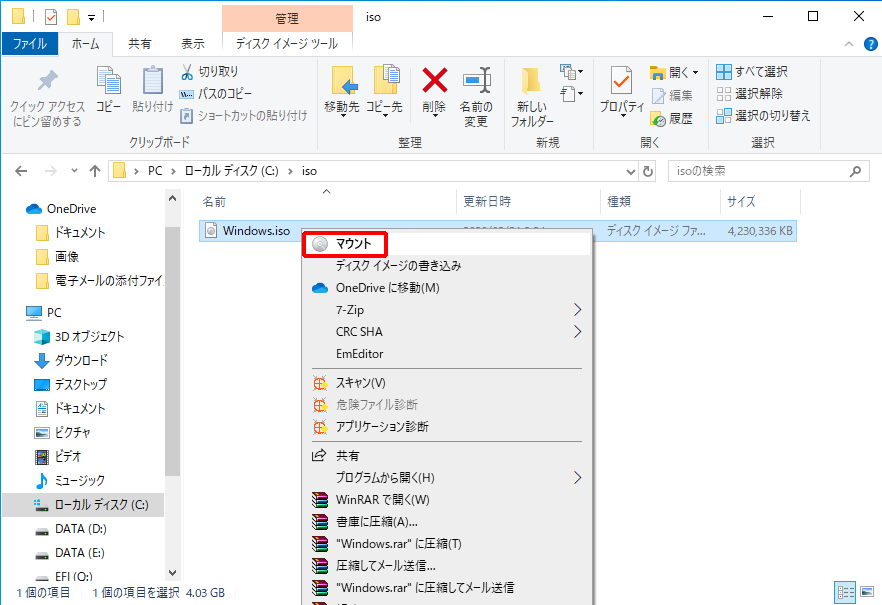
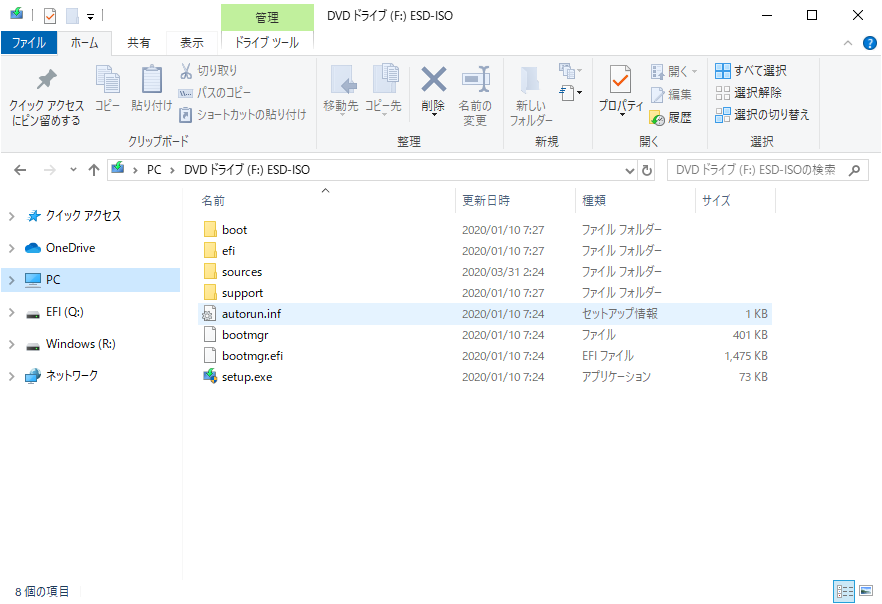
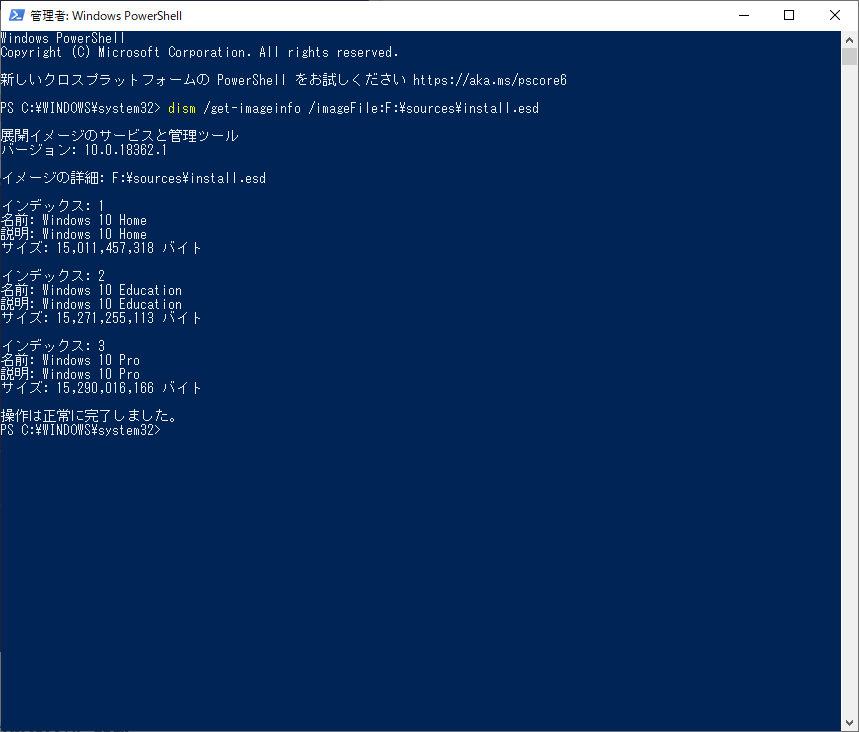
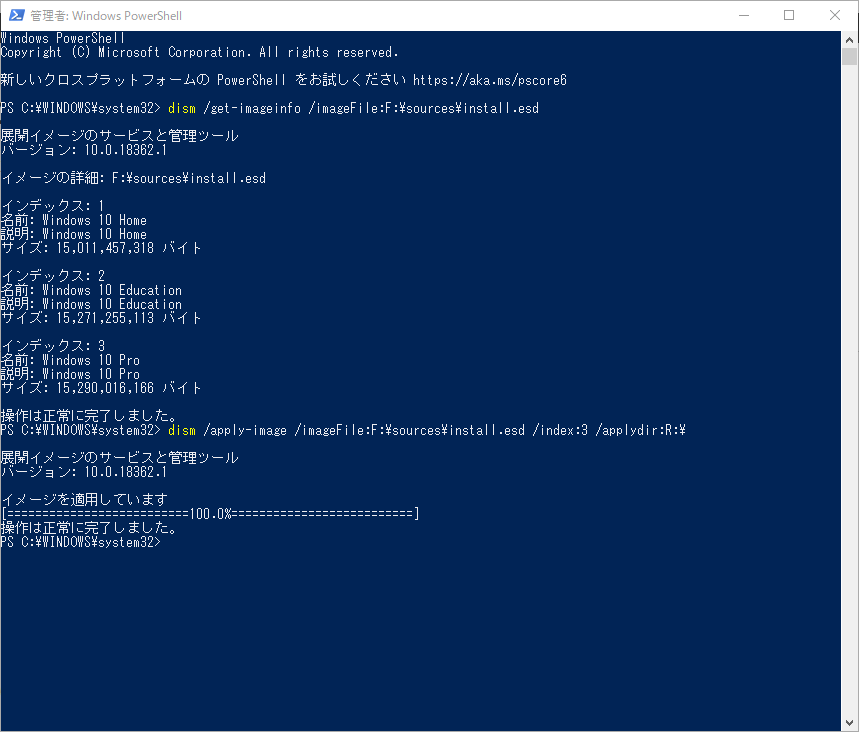
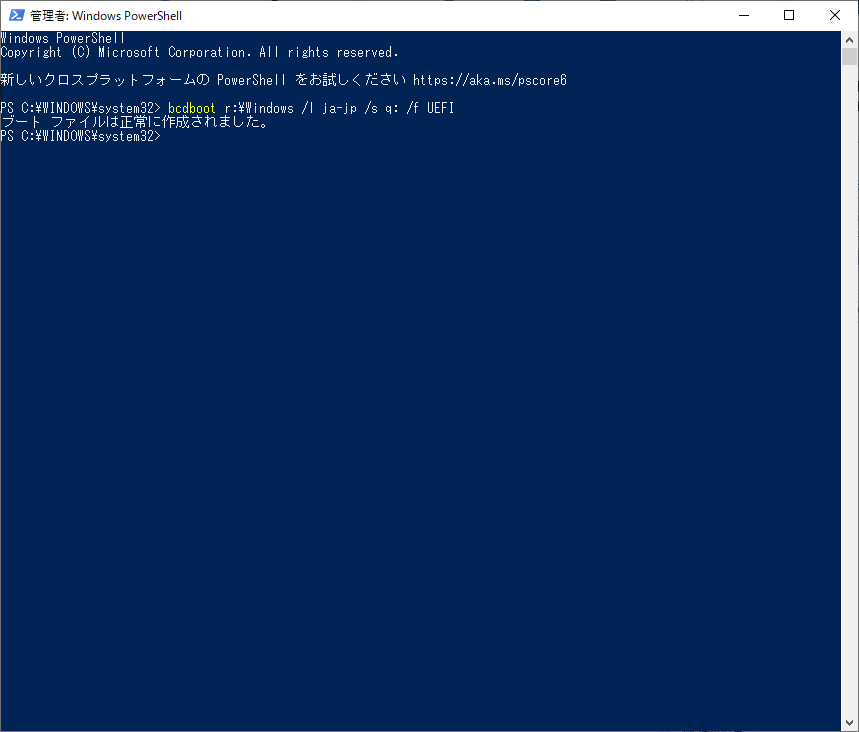
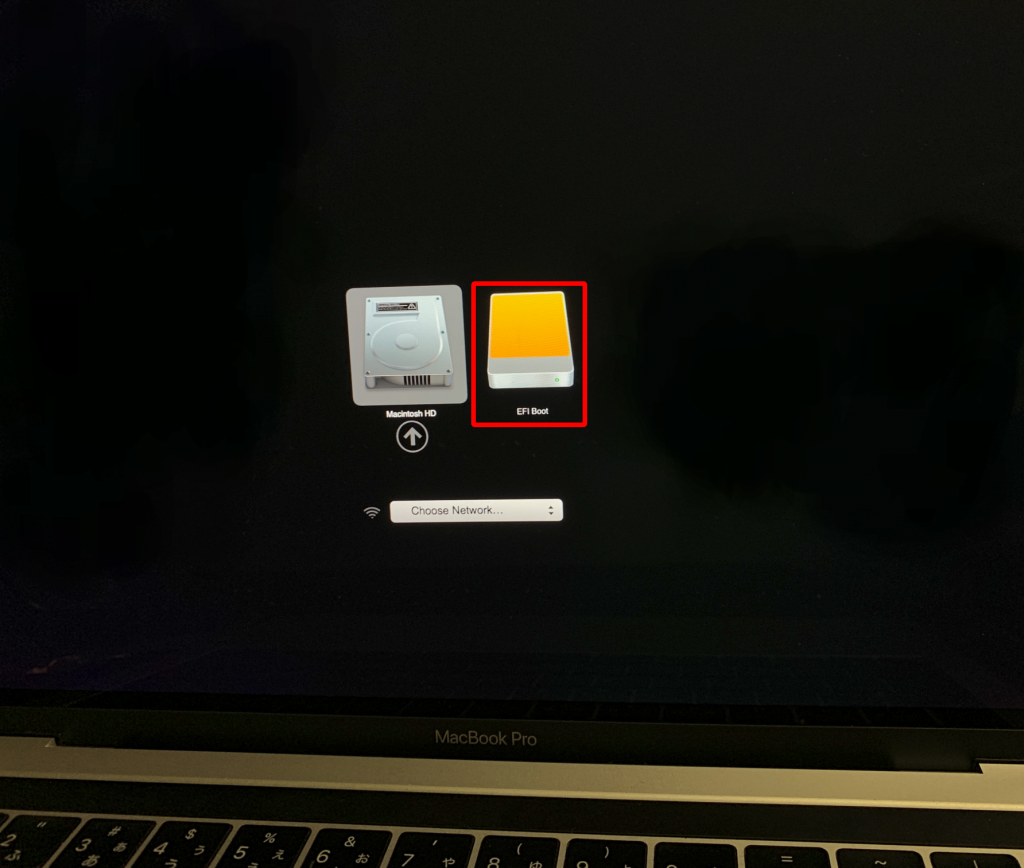
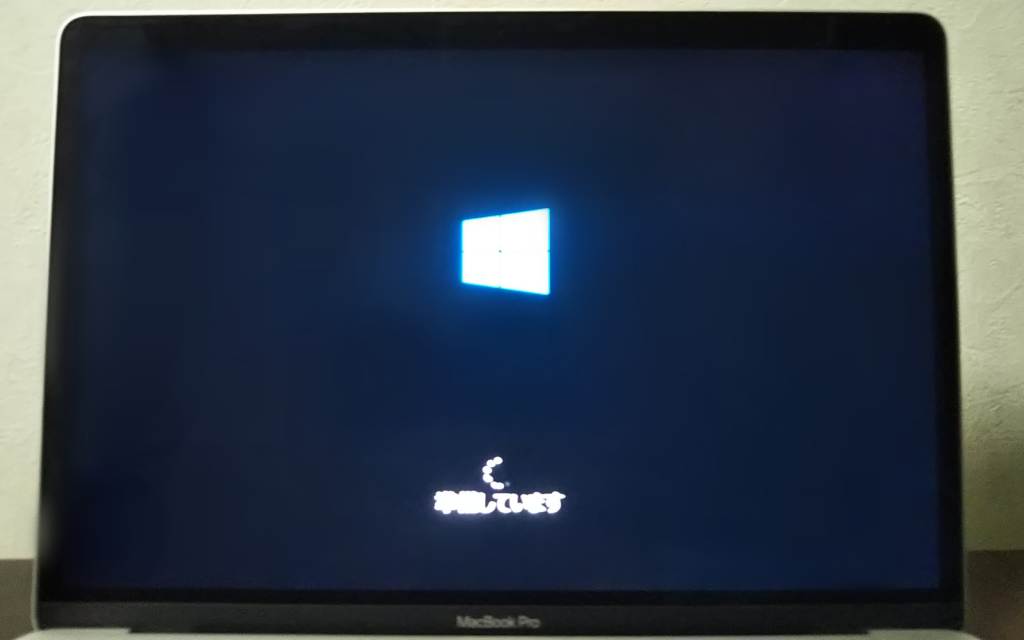


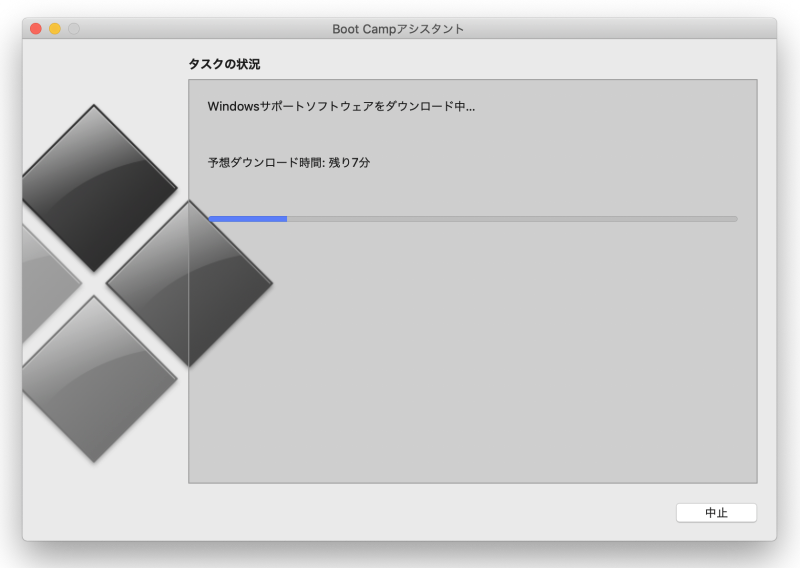
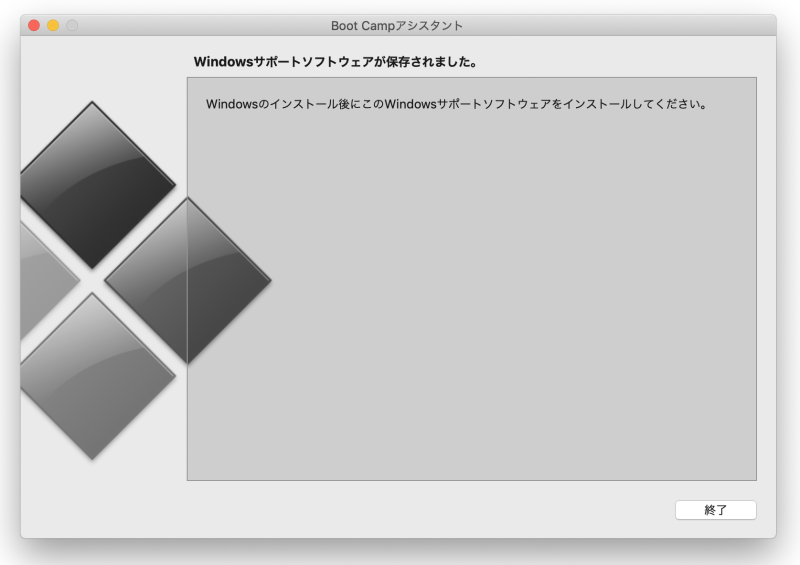
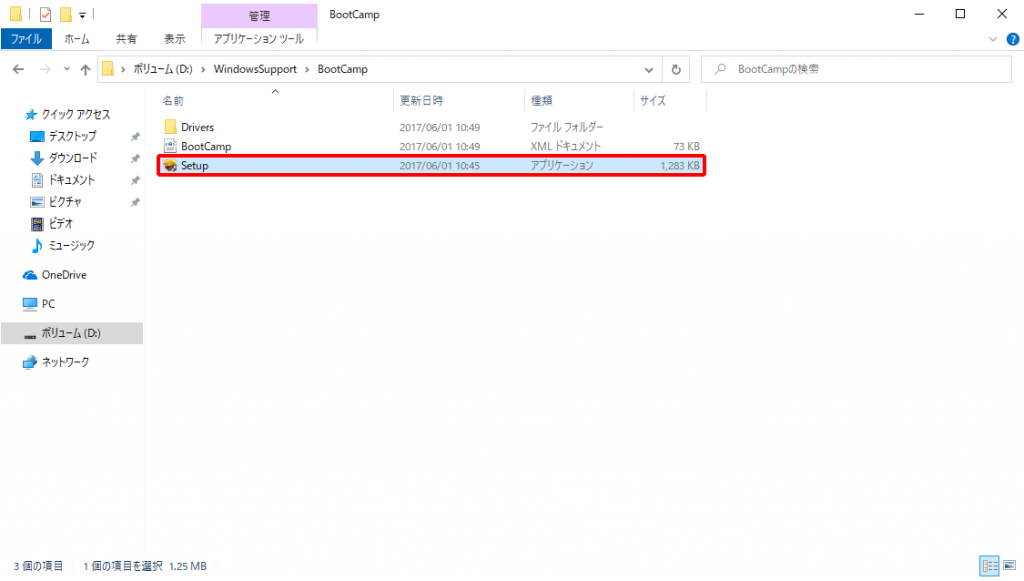
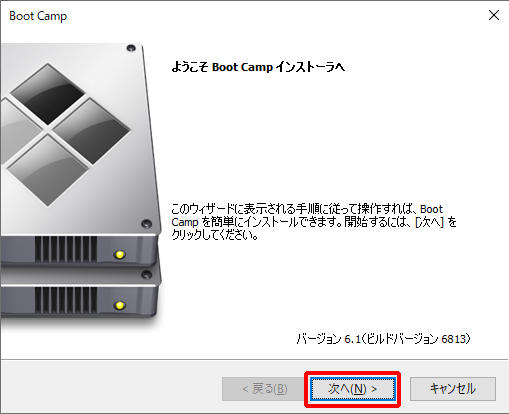
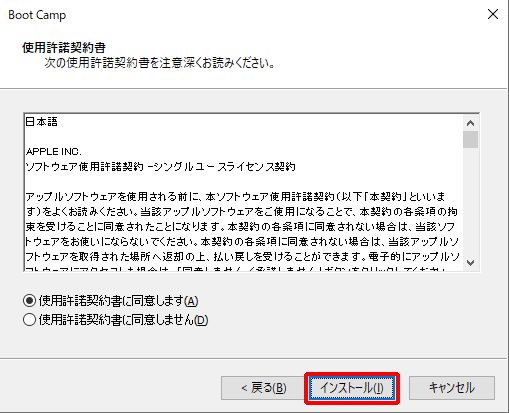

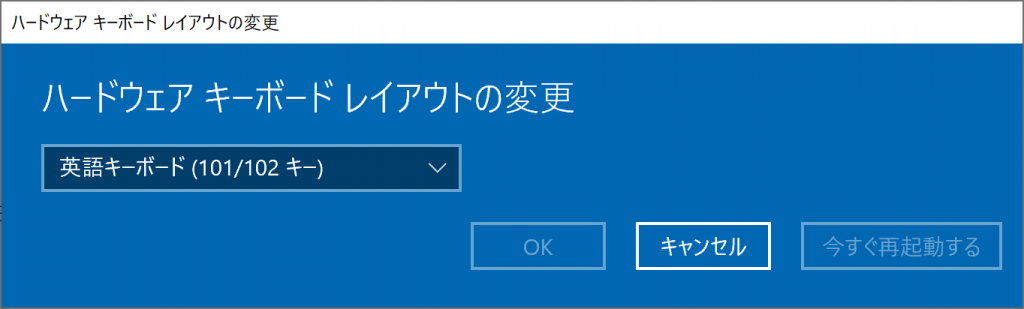


コメント
[…] BootCampで外付けHDD/SSDからWindows 10を起動する方法MacでWindows10が使える「Boot C… […]
実際やってみて、Windows側の作業は無事完了しました。そしてMac側でOptionキーを押してEFI Bootから起動させます。するとAppleロゴが出てしばらく灰色画面が出た後に、ブレスツールが現在のブートディスクを設定できませんでしたとなります。対処法はありませんか?
返事が遅くなり申し訳ありません。
調べてみたところ、「PRAMチェック」や「ドライブのエラーチェック」で解消している人がいるようなので、よろしければ試してみては如何でしょうか?
参考:
https://qiita.com/hoboaki/items/eb481029c860ea38f879
https://dezisaru.com/mbpr15/13317.html
Windows側での準備は完了して、Macに繋いで起動しようとしたところ、起動ディスクを検証できませんというエラーが発生してしまいます。どうすれば良いか分かりますか?
調べてみたところ、
「Apple T2セキュリティチップ」を搭載した最近の新しいMacでは、オペレーティングシステム起動のセキュリティが強化されているようです。
下記のURLの「安全な起動」と「外部起動」のセキュリティ設定をご確認頂けますか?
https://support.apple.com/ja-jp/HT208330
返信ありがとうございます
設定を変更し、再度試してみたところ、
The version os macOS on the selected disk needs to be reinstalled.
Use macOS Utilities to reinstall macOS or select another startup disk.
というエラーがでて、Windowsが開けません。どうすれば良いでしょうか?
ご確認頂きありがとうございます。
ちなみに「安全な起動」と「外部起動」は何に設定したか教えて頂いてもよろしいでしょうか?
セキュリティは中程度で起動メディアは「外部メディア…からの起動を許可」の設定にしています。
セキュリティは中程度で起動メディアは「外部メディア…からの起動を許可」の設定にしていましたが、セキュリティをセキュリティなしにしたらうまくいきました!!
分かりやすい記事とコメントへの丁寧な対応ありがとうございました!
うまくいったようで何よりです。
他にご不明点など御座いましたら遠慮なくご連絡ください。
できる限りお力になりたいと思います。
はじめまして。
サイトを参考に作業を進め、外付けHDDのWindows上での作業は問題なく終わったのですが、外付けHDDをiMacに接続してoptionを押しながら起動してもEFI Bootのディスクが出てきません。
何か対処法はありますでしょうか。ご教示いただければ幸いです。
・iMac(2019)
・macOS Catalina 10.15.5
以上よろしくお願い致します。
コメント頂きありがとうございます。
以下で解消する可能性があると思われます。
お手数をお掛けしますが試して頂いてもよろしいでしょうか?
・Startup Manager(optionキーを押して起動した画面)で「option + shift + command + . (ピリオド)」キーを押してみる。
https://support.apple.com/ja-jp/HT202796#startupmanager
・起動セキュリティの設定を変更する
安全な起動:セキュリティなし
外部起動:外部メディアからの起動を許可
https://support.apple.com/ja-jp/HT208198
・PRAMをリセットする
https://support.apple.com/ja-jp/guide/mac-help/mh26871/mac
・外付けHDDが電源連動に対応している場合、オフにする
Mac起動時に外付けHDDが起動していなくて認識できていない可能性もあるかと思います。
お返事ありがとうございます。
ご提案いただいたことすべてを実行しても不具合が解消されなかったので、なんとなく外付けHDDの取説を読んだところ「このディスクは起動ディスクに使用できません。」との一文が!
今までTime Machineで使用していたHDDと交換してインストールを進めたところ無事Windows10のインストールに成功いたしました。
これは落とし穴でした。
サポートありがとうございました。
解決できたようで何よりです。コメント頂きありがとうございました。
他にご不明点など御座いましたら遠慮なくご連絡ください。
はじめまして。参考になる記事をありがとうございます。
ドライバをインストールの
WindowsSupport > BootCamp > Setup.exeの実行
>ドライバのインストールが完了すると以下画面が表示されます。
「システムを再起動します」にチェックが入っていることを確認して「完了」をクリックします。
すると、再起動が始まります。
ここまでは問題なくできたのですが、再起動をしてもMacbook搭載のキーボードやトラックパッドが反応しません。
何か原因や解決策はございますでしょうか?よろしくお願いします。
追記となりますが、再起動後macでWindowsを起動するとキーボードなどは反応しませんが、無線LANは機能していたので一部のドライバは機能しているのではないかと推測しています。
コメント及び状況のご説明ありがとうございます。
一度、Setup.exeを再度実行していただき、「修復」ボタンが表示されると思いますので試して頂いてもよろしいでしょうか?
修復してもダメな場合、
デバイスマネージャーでキーボードとトラックパッドのデバイスがどうなっているかご確認頂きたく存じます。
キーボード : ヒューマン インターフェース デバイス > Apple SPI Keyboard
トラックパッド: ヒューマン インターフェース デバイス > Apple SPI Trackpad
上記デバイスのプロパティを見ていただき、デバイスの状態など詳細な情報をご確認頂きたく存じます。
adminさま
ご返信いただきましてありがとうございます。
キーボード : ヒューマン インターフェース デバイス > Apple SPI Keyboard
トラックパッド: ヒューマン インターフェース デバイス > Apple SPI Trackpad
ご返信いただきました上記を確認しようとしましたが、デバイスマネージャー上のヒューマンインタフェースデバイス内にApple SPI Keyboard、Apple SPI Trackpadがそもそもありませんでした。
ちなみに修復もなんどか実行しており、問題は特にありませんでした。
追伸になります
ヒューマンインタフェースデバイス内には
・HID準拠コンシューマー制御デバイス
・HID準拠システムコントローラー
・USB入力デバイス
・USB入力デバイス
・USB入力デバイス
となっていました
ご確認頂きありがとうございます。
デバイスマネージャーの「ヒューマン インターフェース デバイス」に存在しないということでしたので、
私の環境で状況が再現できないか試してみたところ、「Apple SPI Keyboard」デバイスをアンインストールしてみるとデバイスマネージャーの「ほかのデバイス」に「Apple SPI Device」という名前のデバイスが黄色のビックリマークで表示されるようになりました。
お手数をお掛けしますが「ほかのデバイス」内もご確認頂き、もしshimimim様も同じ状況であればここから解決方法を検討させて頂きたく存じます。
はじめまして、まさに外部ストレージからMacでWindowsを起動できないかと思っていたので大変参考になる記事でした。
私もshimimiさんと同じく、WindowsSupportのドライバをインストールして再起動しても、内蔵キーボードやトラックパッド、そしてスピーカーがきちんと動いてくれない状態になっています。
ヒューマンインタフェースデバイス内も同じ状況で
・HID準拠コンシューマー制御デバイス
・HID準拠システムコントローラー
・USB入力デバイス
・USB入力デバイス
・USB入力デバイス
となっていて、
「ほかのデバイス」の項目にも「Apple SPI KEY board」や「Apple SPI Device」はありませんでした。
ただ、「ほかのデバイス」の項目には
・PCIデバイス
・大容量記憶域コントローラー
がありました。おそらく関係ないと思われますが、しかしこの二つのデバイスにはドライバがインストールされていない状態でした。
オーディオのドライバに関しては、「Apple Audio Device」という項目があるものの、「このデバイスを開始できません(コード10)」と表示され、ドライバの更新を試しても同じ結果でした。
私の推測ですが、私のつかったWindows10はバージョンが2004だったからではないかと思われます。2004はこの記事の公開後6月ごろに配信され始めたようであるため、そのバージョンの違いがドライバの不具合の有無に関係あるのではないかと思います。バージョンを下げたisoファイルから再インストールしてみることでも解決するかもしれないと考えていますが、できれば2004バージョンのままうまく使うことができないかと思っています。
記事を公開してくださったことだけでもありがたいことですから、知恵袋のような質問をしてしまい大変恐縮でございますが、何か有益な情報などありましたらご教授願いたいと存じます。
torim様
コメント及び詳細な状況をご説明頂きありがとうございます。
頂きました情報から、私の環境でも「MediaCreationTool2004.exe」からWindows 10 バージョン2004を構築し直してみました。
その結果、私の環境ではキーボード・トラックパッド・スピーカーを含めて正常に動作することを確認致しましたので、原因はWindows 10 のバージョン以外にあると思われます。
つきましては、原因追及の為お手数をお掛けしますがtorim様の以下の詳細な環境について教えて頂きたく存じます。
・Macのモデル:
・Mac OSバージョン:
・Boot Camp アシスタントのバージョン:
・Windows バージョン:
ご参考までに私の環境を記載しておきます。
・Macのモデル:Macbook Pro (13-inch, 2017, Four Thunderbolt 3Ports)
・Mac OSバージョン:Mojave バージョン 10.14.4
・Boot Camp アシスタントのバージョン:6.1.
・Windows バージョン:Windows 10 Pro バージョン 2004 (ビルド 19041.264)
追伸
私の環境のデバイスマネージャーの情報をお伝えしておきたいと思います。
ほかのデバイス:
「大容量記憶域ドライバー」1つのみで「PCI デバイス」は存在しませんでした。
ヒューマンインターフェースデバイス:
以下のデバイスが存在します。
・Apple SPI Keyboard
・Apple SPI Trackpad
・Apple Touch Bar
・HID 準拠コンシューマー制御デバイス
・HID 準拠コンシューマー制御デバイス
・HID 準拠コンシューマー制御デバイス
・HID 準拠ベンダー定義デバイス
・HID 準拠ベンダー定義デバイス
・HID 準拠ベンダー定義デバイス
・HID 準拠ベンダー定義デバイス
・USB 入力デバイス
キーボード:
・HID キーボードデバイス
・HID キーボードデバイス
(※タッチバー搭載モデルの為、2つ存在すると思われます)
現状判明している、異なる点の「PCI デバイス」のドライバー更新を試してみては如何でしょうか?
torimさんと同じような状況にあるのですが、他のデバイスに
PClデバイス
SMパスコントローラー
ネットワークコントローラー
マルチメディアオーディオコントローラー
基本システムデバイス
不明なデバイス
など様々な項目があり、それらのドライバの更新を試みたのですが、ドライバを自動的に検索しても「このデバイス用のドライバが見つかりませんでした。」とエラーが出てしまいます。どうすればいでしょうか?
問題点:
トラックパッド、キーボードが効かない
Wi-Fi を接続する画面が出ない
端末、環境:
Macbook Air (2020)
Catalina 10.15.5
T.Y 様
コメント頂きありがとうございます。
トラックパッド、キーボード等が使用できない問題について、
私の方でも有効な解決策を発見するに至っておりません。申し訳ありません。
下記URLの「キーボードが Windows で正常に機能しない場合」の内容をまだ実施していない場合は試してみると良いかと思われます。
https://support.apple.com/ja-jp/HT202676
下記のURLで同様の症状と思われる方が「非公式のWindows ISO」ではうまくいかず、「Micorosoft 公式のISO」でやり直すと正常に機能したとの情報を見つけました。
https://www.reddit.com/r/bootcamp/comments/ffsl8q/keyboardtrackpad_now_working_windows_10/
こちらの件についても問題ないかご確認頂きたく存じます。
キーボードの方ですが、WiFiがつながらないため、試せませんでした。公式のISOでやり直してもダメみたいです…
二か月前の記事ですのでもう御覧になっていないかもしれませんが……
BootCampインストーラでいくつかのドライバが更新されないケースがあるようです。
デバイスマネージャーから、その他のデバイスを選択しドライバの更新を選択、コンピュータ上のドライバを検索するを選択、WindowsSupportフォルダを指定するとドライバが更新されるかと思います。
ただこれでもキーボードが正常に動作しないケースはあるようです。
情報のお陰で作業出来ました。当方の環境はMacBook Pro 2019 15インチですが、1803では問題なくBootCampドライバが適用されますが、1909では殆どのドライバが適用されず手動でインストールして何とかなりましたがBootCampコントロールパネルが動作しません。試していない1809、1903だと上手くいくかもしれません。作業する環境にもよるでしょうけれども。情報ありがとうございます。
追記です。
https://discussionsjapan.apple.com/docs/DOC-250002021
ここに書かれている情報の様に、WindowsのインストールイメージにBootCampドライバーを適用してからインストール、セットアップして、1909で全て問題なく動かすことができました。
極めて初歩的な事柄で申し訳ありません。
「必要なもの」として「USBキーボード」とありますが、古いiMac純正のUSB接続有線キーボードではダメでしょうか?、Windowsが走るPC(AT互換機)用のUSB接続有線キーボードでなければダメですか?。
在郷の太郎 様
コメント頂きありがとうございます。
返事が遅くなり申し訳ありません。
古いiMacのキーボードが使用できるかは、私の方では検証出来ず分からない状況です。
また、代替案としてUSBマウスがあれば、Windowの標準機能である、「スクリーンキーボード」でも操作可能です。
お役に立てず申し訳ありません。
回答頂きましてありがとうございました。
有線マウス使用のアイデアもなるほどと思いました。
BootCampアシスタントで取得したドライバの$WinPEDriver$をイメージに組み込んだところ、不明なドライバがなく、キーボード、トラックパッド、サウンド、マイクも最初から認識されたので、ご報告します。(imac2019にて確認)
「dismコマンドでOSイメージをSSDにインストールする」の手順の後に、追加で以下を実施しました。
dism /image:F:¥ /add-driver /driver:D:$WinPEDriver$ /recurse /forceunsigned
※Dドライブ:BootCampアシスタントで取得したドライバを入れたUSB
訂正します。
不正確な内容ですみません。
dism /image:R:¥ /add-driver /driver:D:WindowsSupport¥$WinPEDriver$ /recurse /forceunsigned
Dドライブ:BootCampアシスタントで取得したドライバを入れたUSB
Rドライブ:Windowsシステムパーティション
かずき様
貴重な情報をコメント頂きありがとうございます。
投稿頂きましたコマンドを私の環境でも試させてもらおうと思います。
以上。取り急ぎお礼申し上げます。
訂正、何度もすみません。¥マークが抜けてました。
dism /image:R:¥ /add-driver /driver:D:¥WindowsSupport¥$WinPEDriver$ /recurse /forceunsigned
コメント失礼致します。
全然PCに詳しくなくてお恥ずかしいのですが、ちりつもブログさんのこちらの記事がどのサイトよりも丁寧でわかりやすかったので参考にさせていただいております。
一つお聞きしたい点があるのですが、isoをマウントしたドライブが”d”だった場合、「SSDにブートセクターを作成」項にあるコマンドの、〜/ f UEFI の部分は、〜/ d UEFI になるのでしょうか?
見様見真似で明日、時間をかけてやってみようと思っております。ご迷惑おかけしますが、返信よろしくお願い致します。
おまる様
コメントありがとうございます。
「/f」 の部分はドライブ文字に関わらず 「/f」固定となります。
ドライブ文字により変更すべき箇所は下記コマンドの 「r:」「q:」 などの 「:」 がついた文字です。
bcdboot r:\Windows /l ja-jp /s q: /f UEFI
また、上記 「r:」「q:」 ドライブ文字はわかりにくく申し訳ありませんが、
ISOをマウントしたドライブではなく、作成したパーティションのドライブ文字です。
R=Windowsシステムパーティション
Q=ブートセクターパーティション
尚もご不明点がございましたらご相談ください。
初心者にもわかりやすく、丁寧なご返信ありがとうございます。無事、最後まで行けたのですが、Wi-Fiの設定ができません…というのも、そもそも無線機能のドライバが入っていないようです。この機能はどこから入手すれば良いのでしょうか。。。まだライセンス取得してないので、そのせいでしょうか?イーサネットはできそうなのですが無線LANで接続をしたいです…やり方わかったりしますでしょうか。申し訳ありません…
私の場合はWiFiのドライバはBoot Campアシスタントより取得できる「Windowsサポートソフトウェア」をインストールすると導入されました。
おまる様は「Windowsサポートソフトウェア」はインストール済みでしょうか?
もし未インストールであれば、インストールを実施してみてください。
また、「Windowsサポートソフトウェア」をインストール済みであれば、デバイスマネージャのネットワークアダプタにWiFIアダプタが存在するかご確認頂きたく存じます。
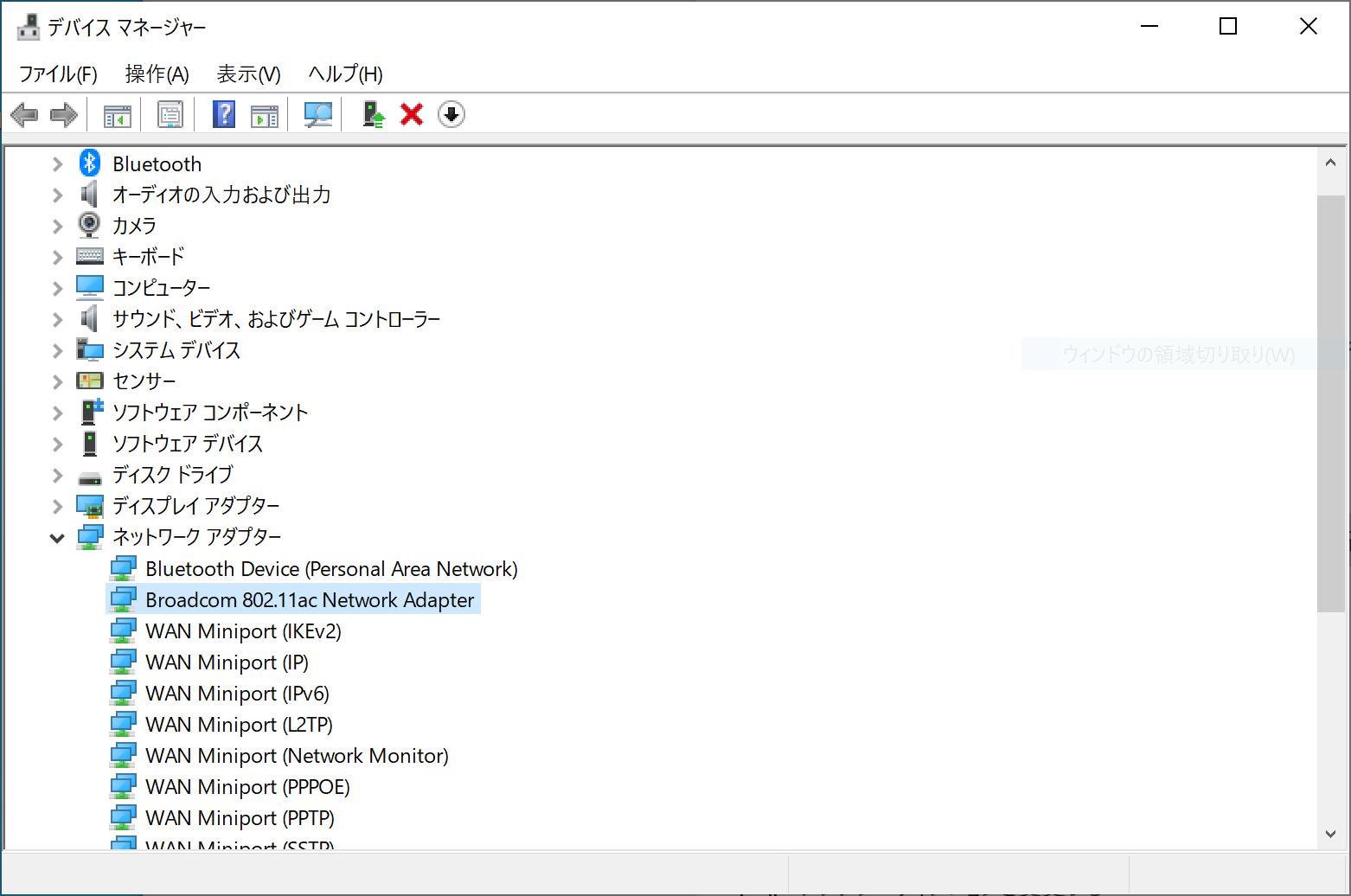
私の場合下記画像の「Broadcom 802.11ac Network Adapter」が該当のWiFiデバイスです。