Mac 仮想化ソフトのVMWare fusionにCentOS 8をインストールする方法を紹介します。
この記事では、CentOS 8のISOを入手する方法からインストール後の初期設定が完了し使用できる状態となるまでを解説します。
環境
- Macbook Pro (13-inch, 2017, Four Thunderbolt 3Ports)
- macOS Mojave バージョン 10.14.4
- VMware Fusion バージョン 10.1.6
- CentOS 8 1911
CentOS 8のISOをダウンロード
CentOSの公式サイトにアクセスします。
https://www.centos.org/
「Get CentOS」をクリックします。
「CentOS Linux DVD ISO」をクリックします。
ISOがダウンロードできるミラーサイト一覧が表示されますので、いずれかのリンクをクリックします。
VMWare fusionでCentOS 8の仮想マシンを作成
VMWare fusionを起動して、下記の画像のように + > 新規 の順にクリックします。
次にインストール方法の選択画面が表示されます。
「ディスクまたはイメージからインストール」のところに先ほどダウンロードしたISOファイルをドラッグ&ドロップします。
「続ける」をクリックします。
次に簡易インストールを行うかの設定画面が表示されます。
今回は簡易インストールを使用しない方法でインストールしたいと思います。
「簡易インストールを使用」のチェックを外して「続ける」をクリックします。
以上でCentOS 8の仮想マシンの構成が完了しました。
「終了」をクリックします。
また、プロセッサやメモリの使用量等を変更したい場合は「設定のカスタマイズ」から変更可能です。
VMWare fusion CentOS 8のインストール
ここまでの設定が完了すると仮想マシンのウィンドウが表示されるので画面中央の再生ボタンをクリックします。
CentOS 8のインストールが始まります。
まず初めに使用する言語を選択して「続行」をクリックします。
次にインストール先のデバイスを設定します。
基本的にはデフォルトで設定されているVMWareのストレージのままで良いです。
「完了」をクリックします。
次にインストールするソフトウェアの設定を行います。
今回はベース環境に「サーバー(GUI使用)」、その他のソフトウェアは未選択に設定します。
次に日付と時刻の設定を行います。
今回は地域を「アジア」、都市を「東京」に設定します。
次にrootユーザーのアカウントを作成します。
下記画面の「root パスワード(R):」をクリックします。
rootユーザーのパスワードを設定します。
以上でインストール時の設定は完了です。
「再起動」をクリックしてください。
(私の環境ではボタンがはみ出しています)
VMWare fusion CentOS 8の初期設定
再起動が完了すると下記画面が表示されます。
ライセンス規約に同意する必要があります。「Licence Information」をクリックしてライセンス規約を確認します。
ライセンス規約に同意すると「設定の完了」ボタンが有効化されます。
また、下記画面でユーザーを作成することも可能です。rootユーザーしか作成していない場合ここで作成しておくことをおススメします。
「設定の完了」をクリックします。
ここまでの設定が完了するとCentOS 8のログイン画面が表示されます。
GNOMEの設定
初めてCentOS 8にログインした際にGNOMEの設定画面が表示されます。
使用する言語を選択して「次へ」をクリックします。
次に位置情報サービスの設定を行い「次へ」をクリックします。
下記画面ではオンラインアカウントへの接続の設定が可能です。
今回は「スキップ」を選択します。
GNOMEの設定が完了すると下記画面が表示されます。
「CentOS Linux を 使い始める(S)」をクリックします。
GNOMEのヘルプが表示されます。基本的な操作方法を学習したい場合ここで確認ができます。
GNOMEのヘルプを閉じると、CentS 8のデスクトップ画面が表示されます。
VMWare fusionにCentOS 8をインストールする全行程の完了です。
その他設定
設定しておくと便利な内容等について記載していきたいと思います。

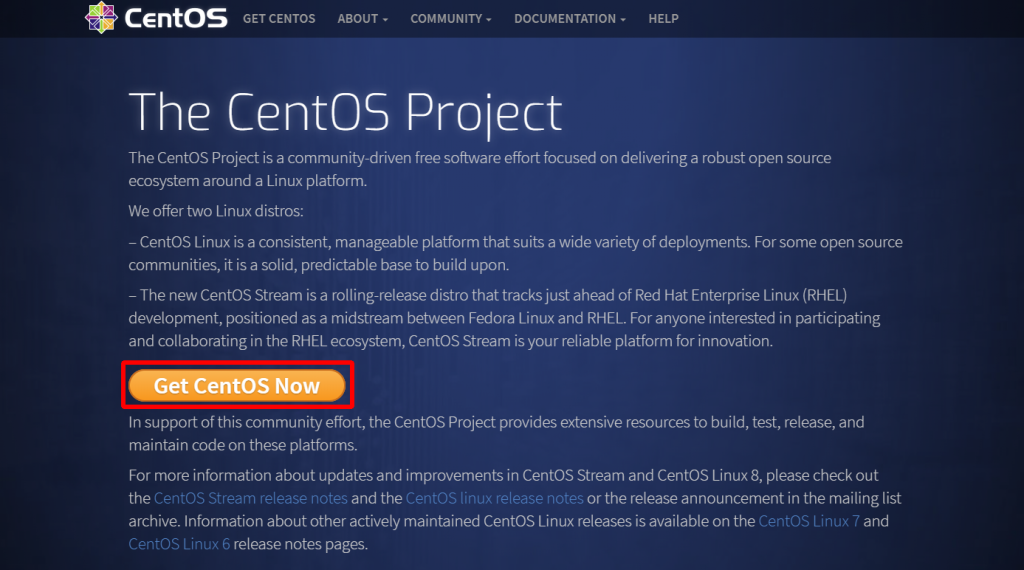
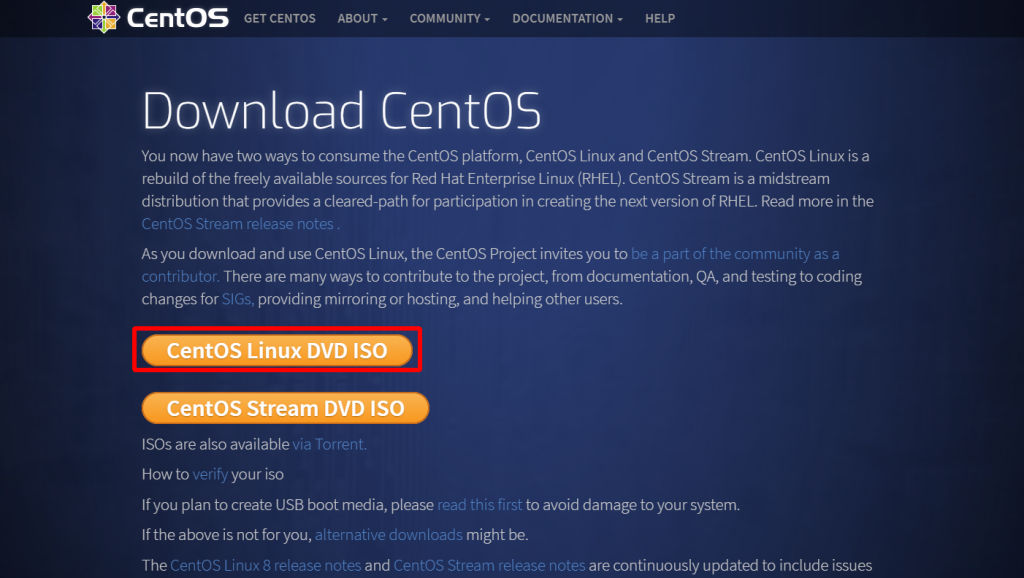
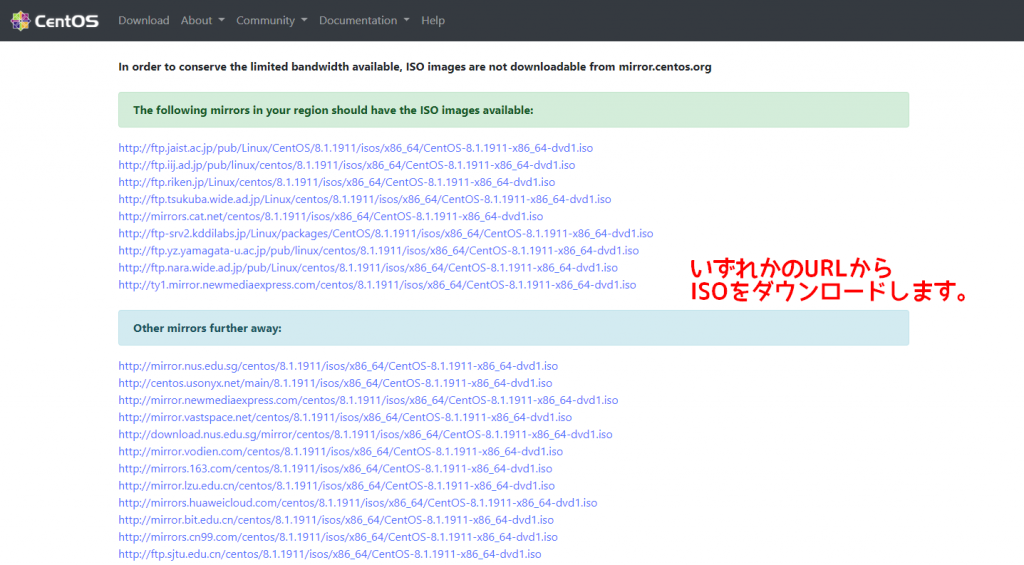
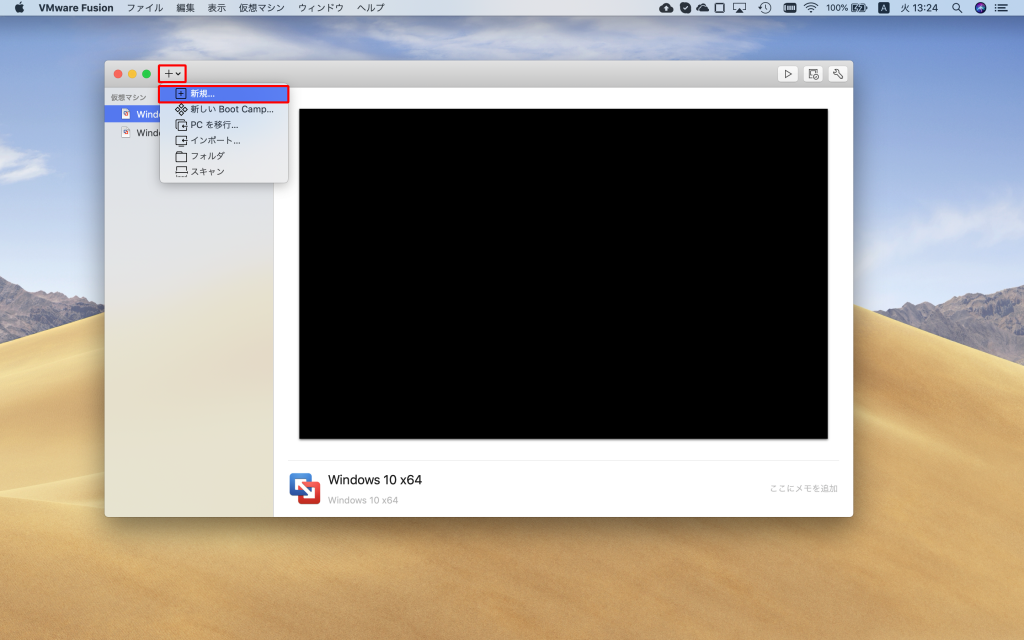
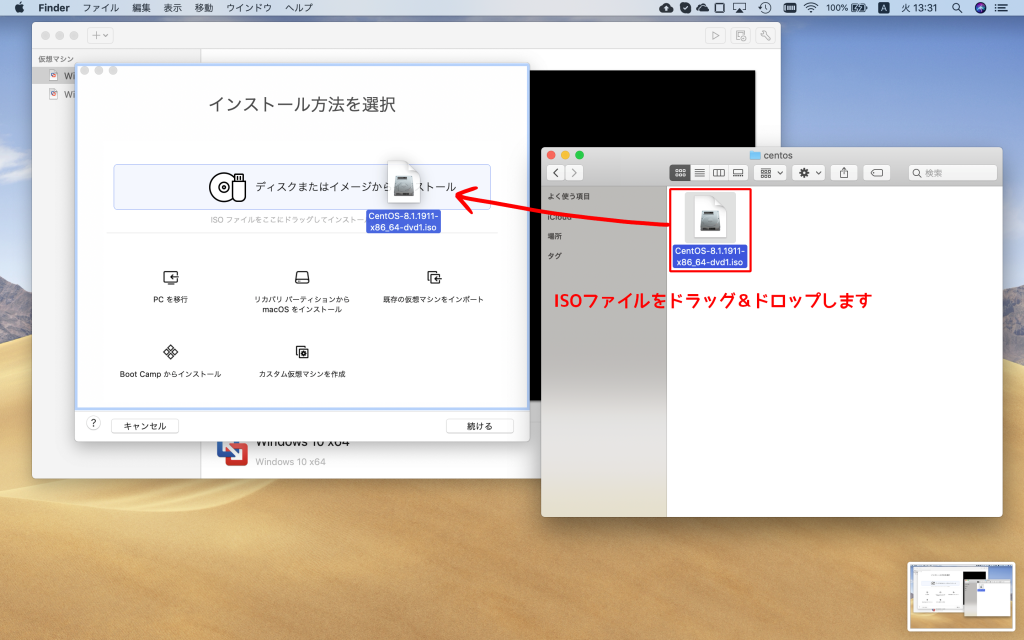
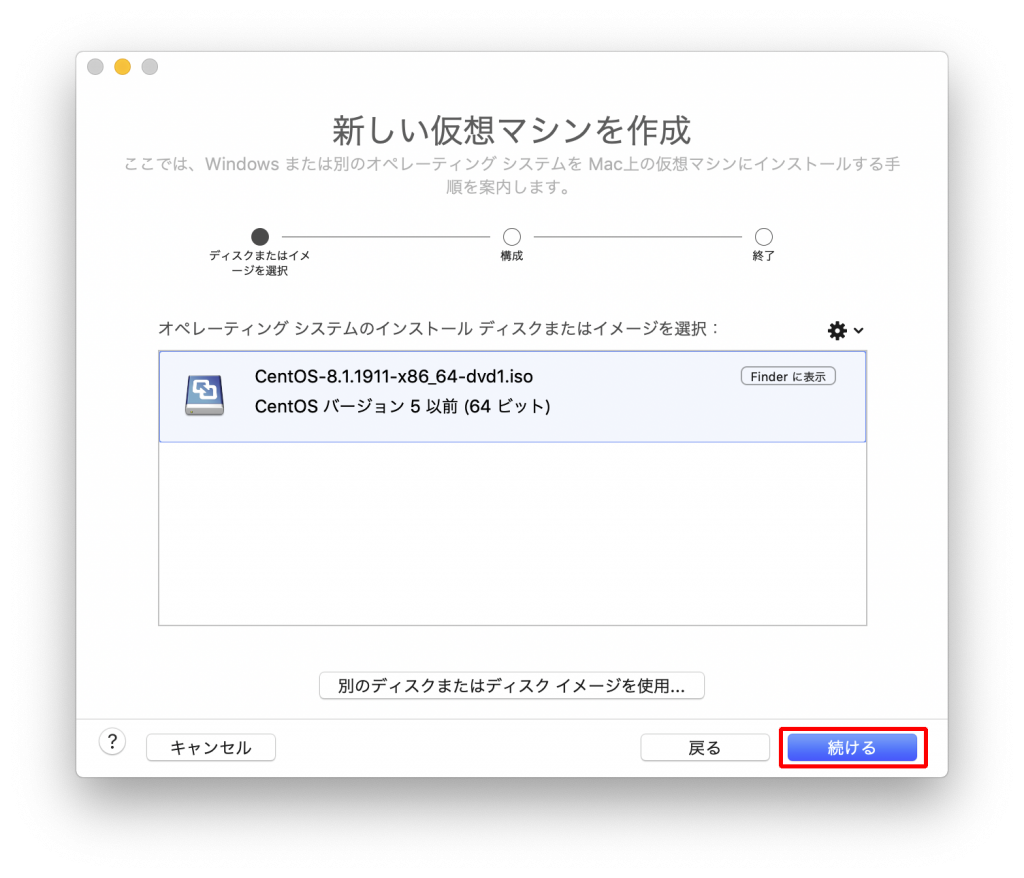
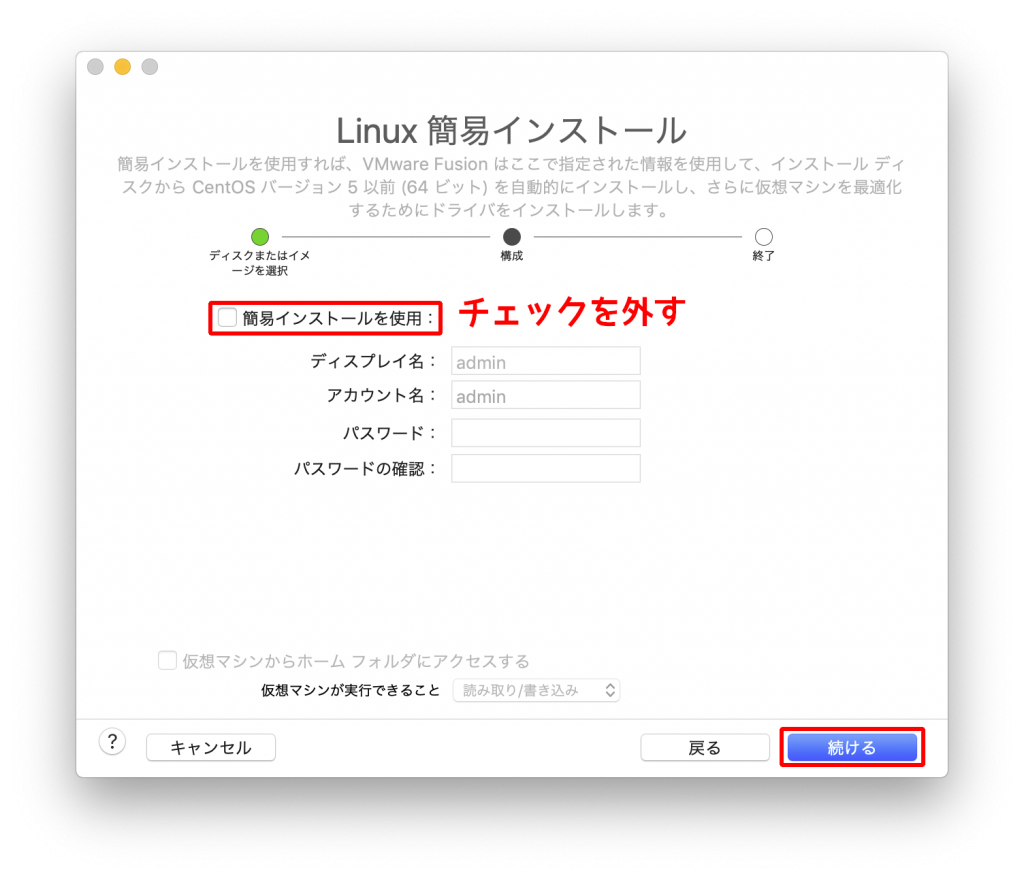
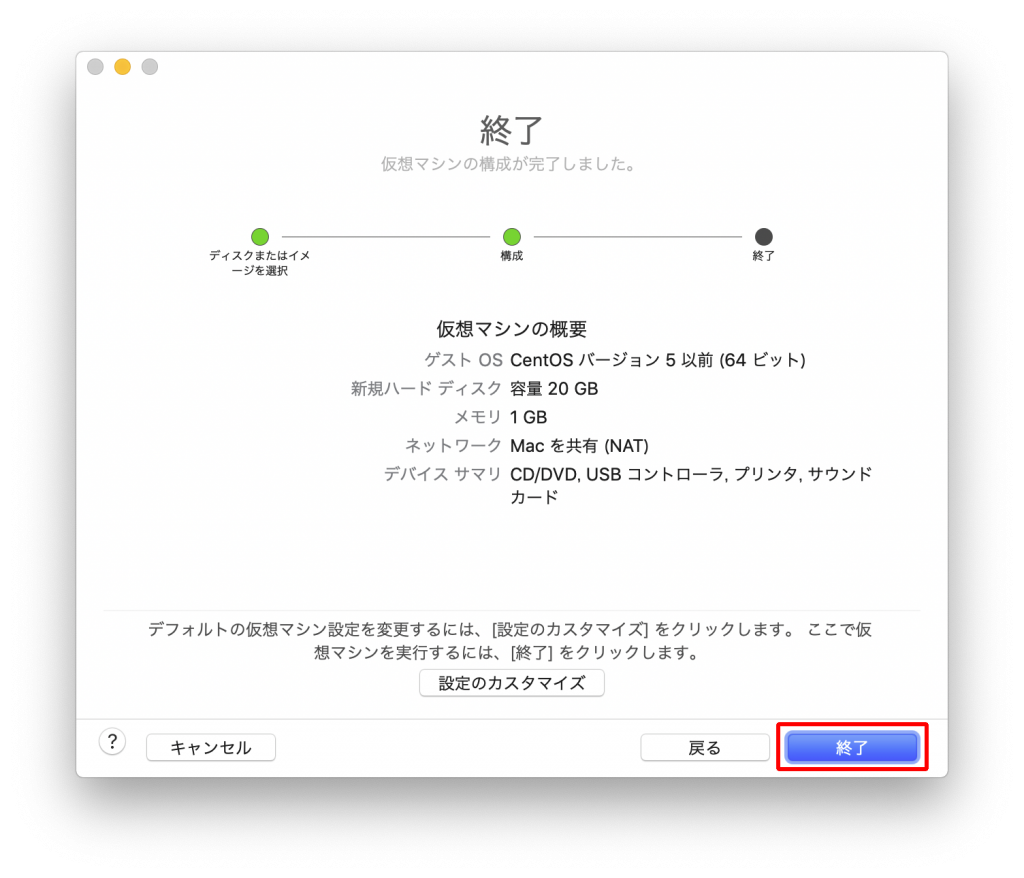
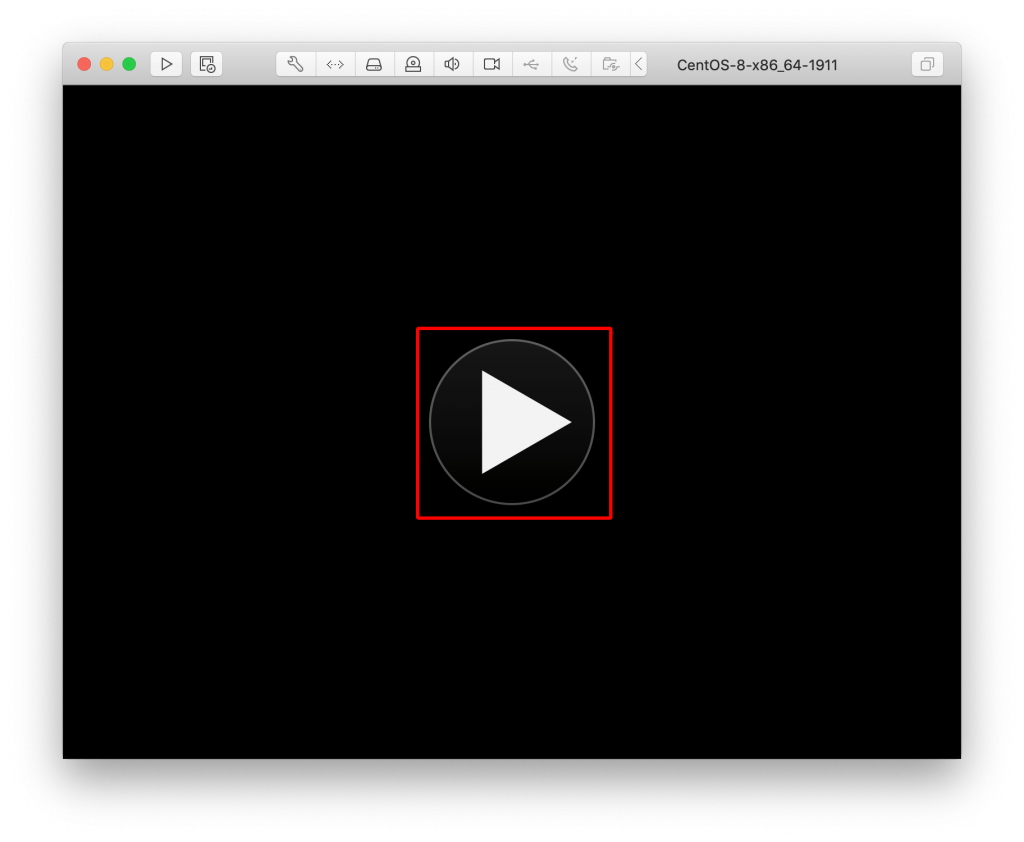
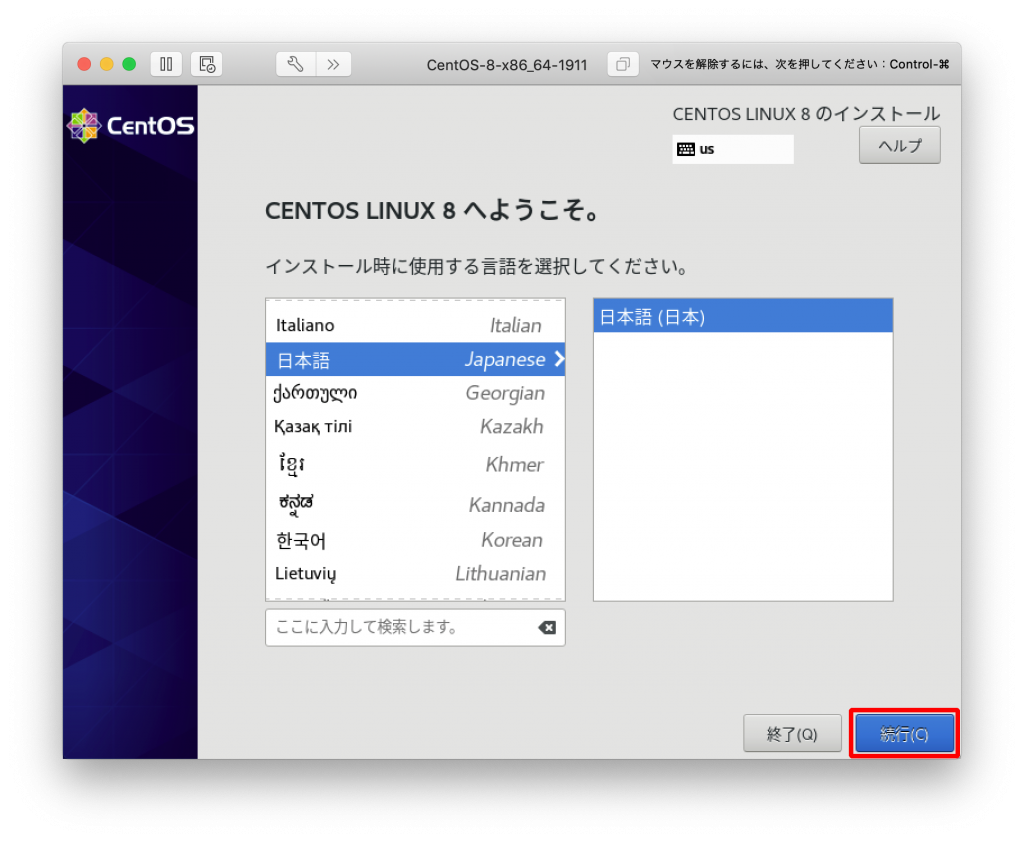
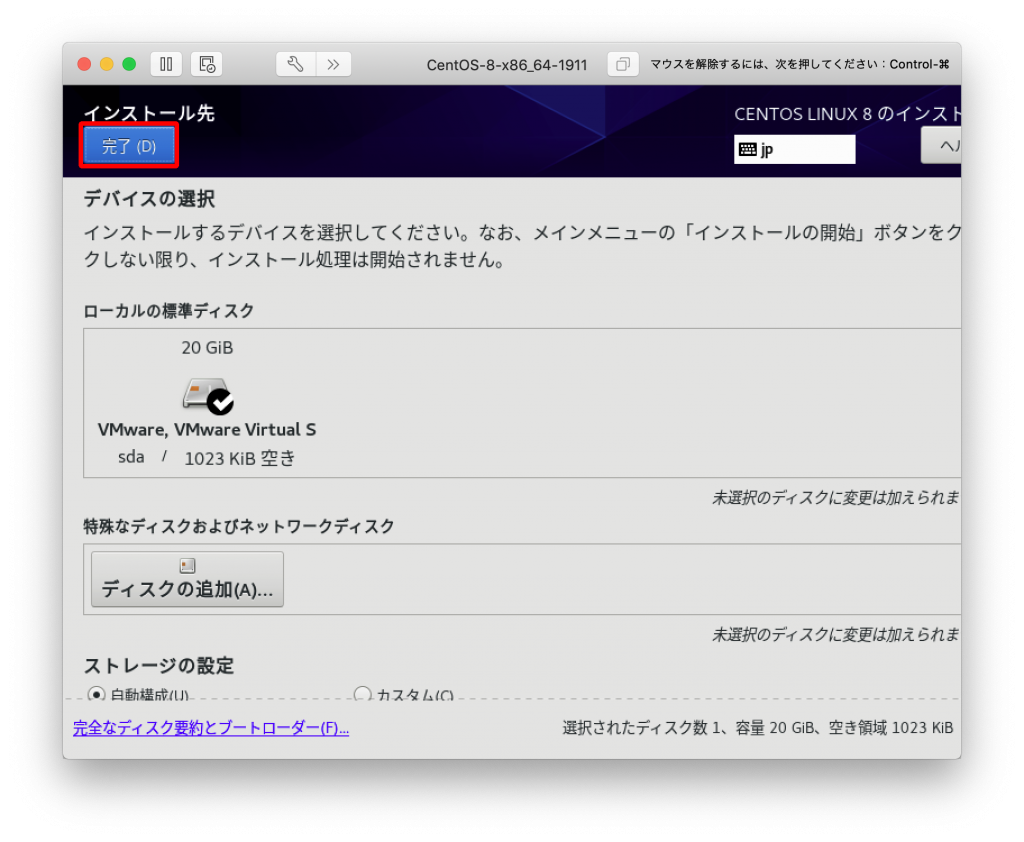
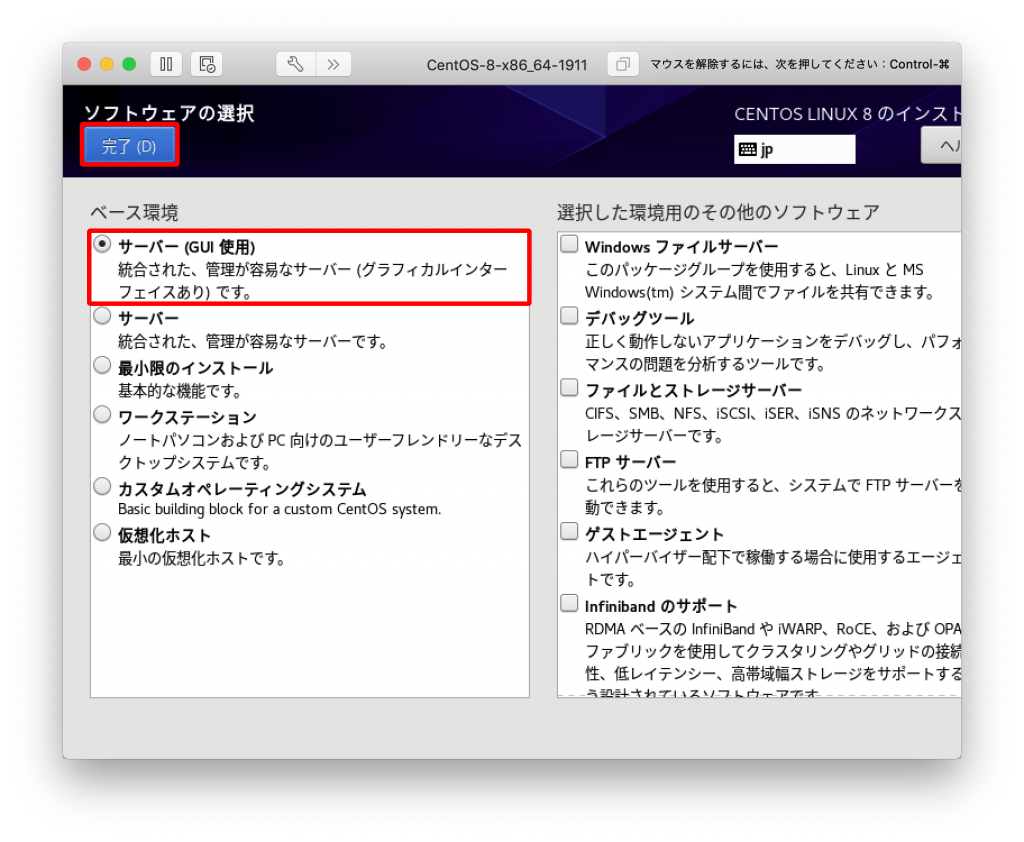
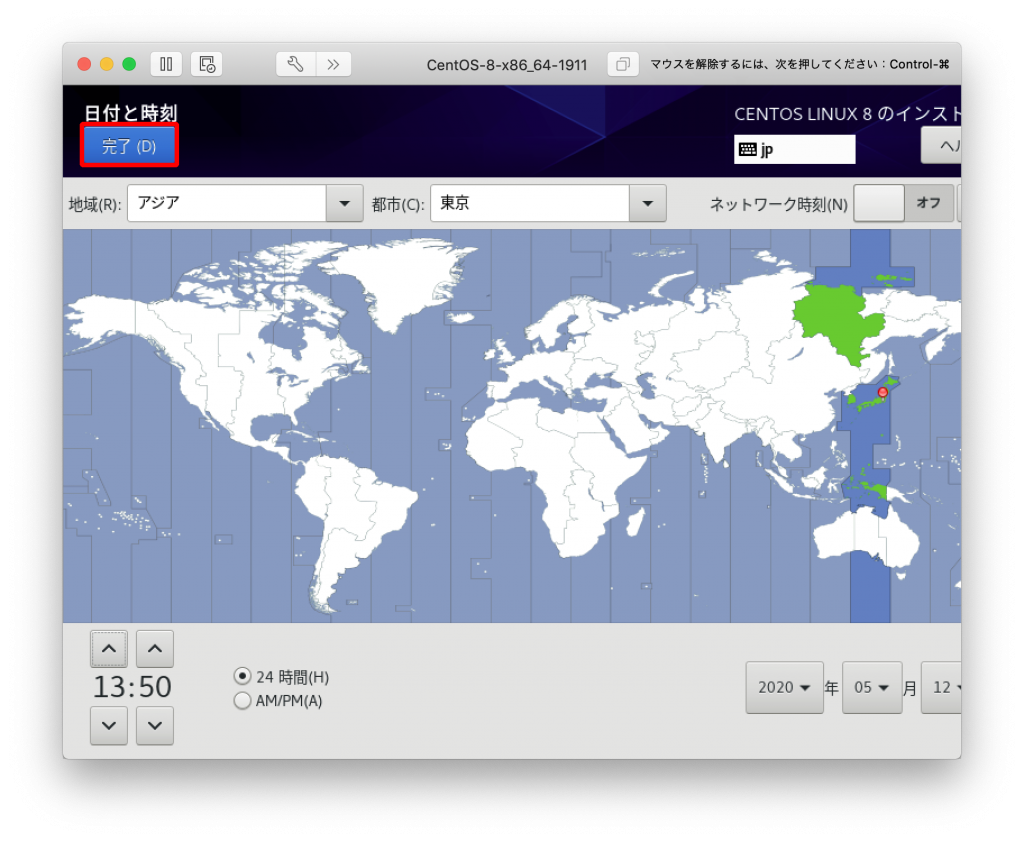

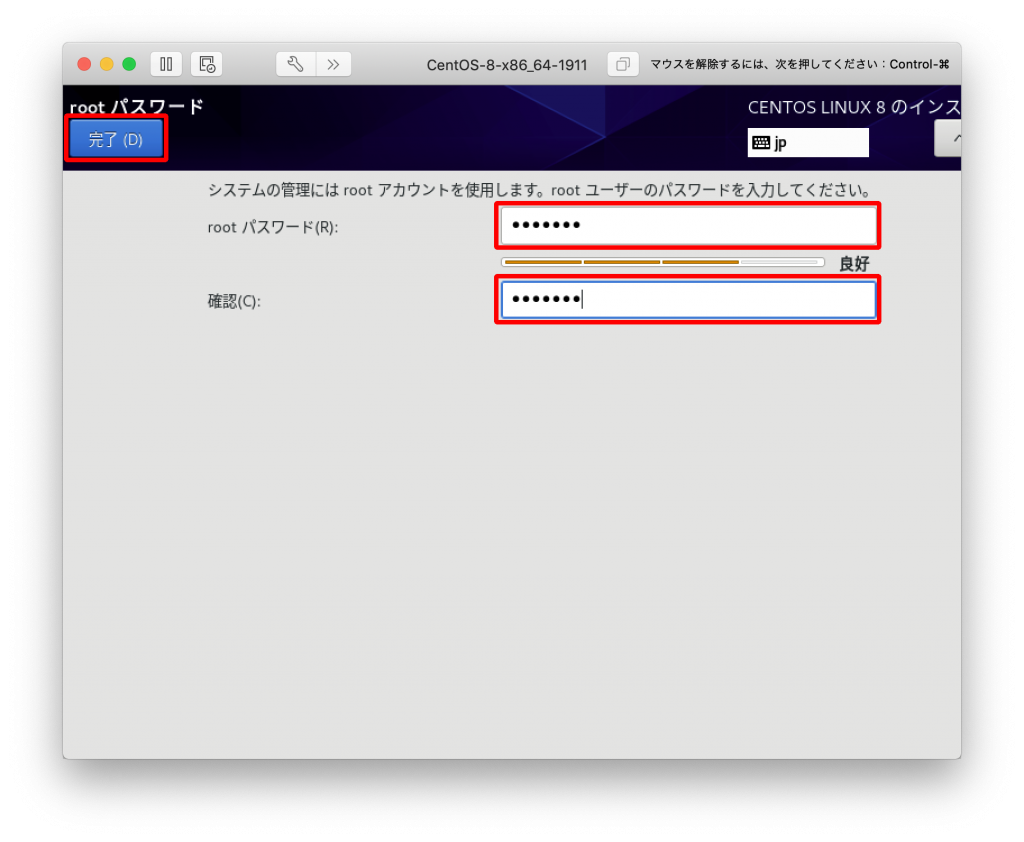
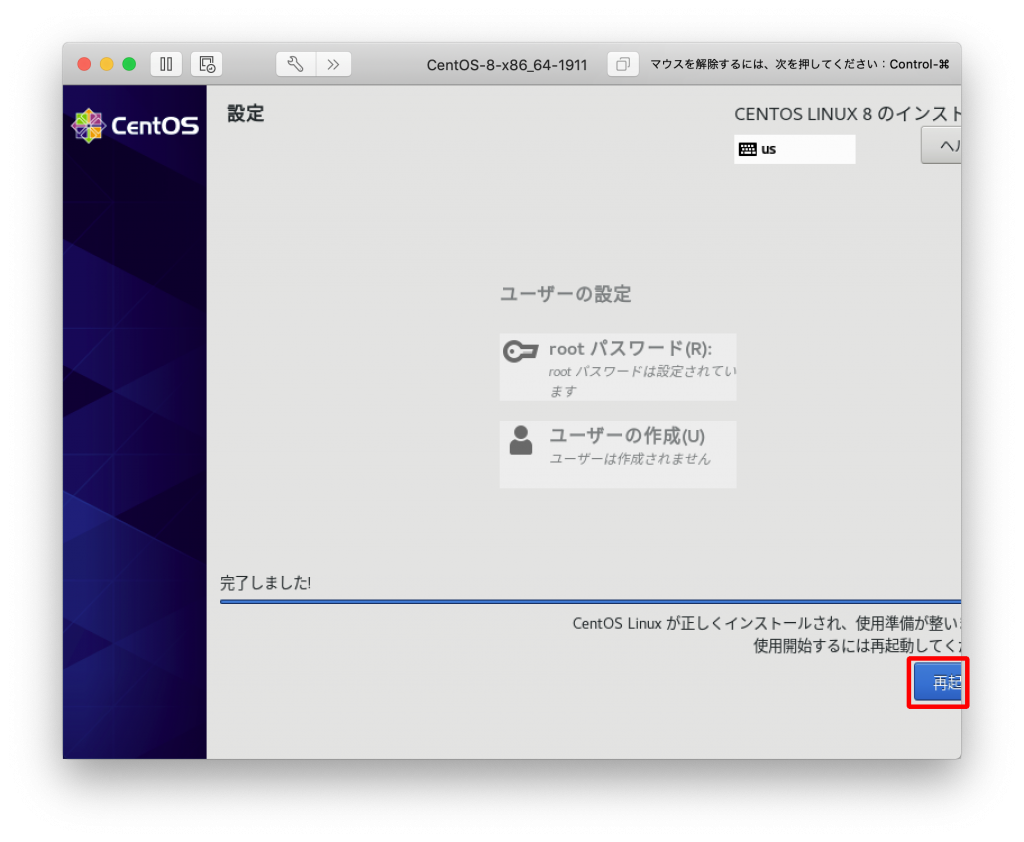
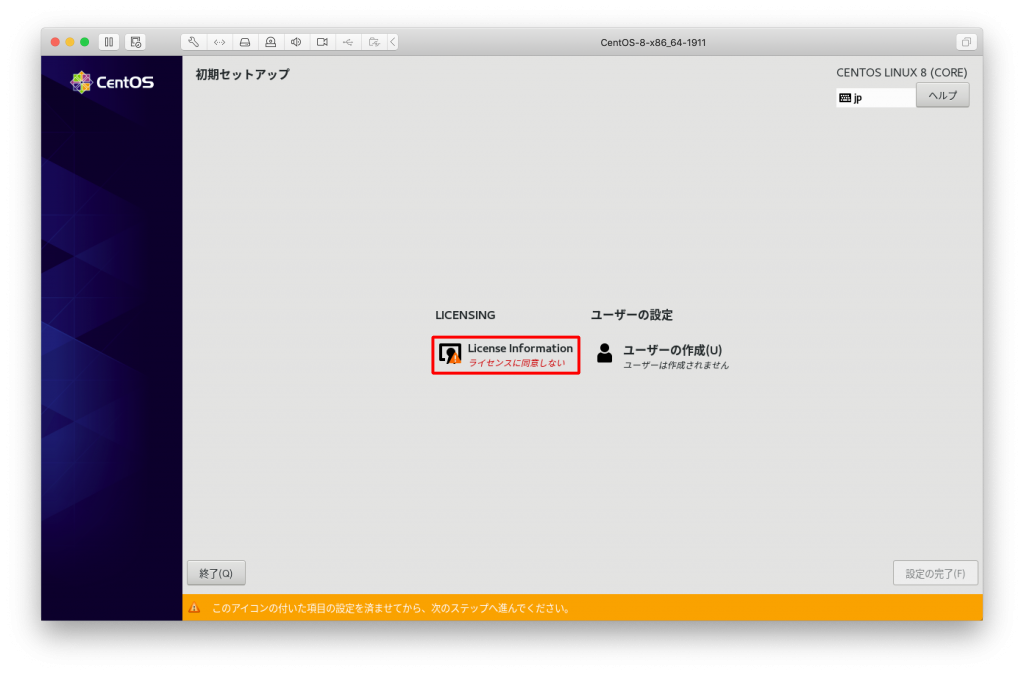
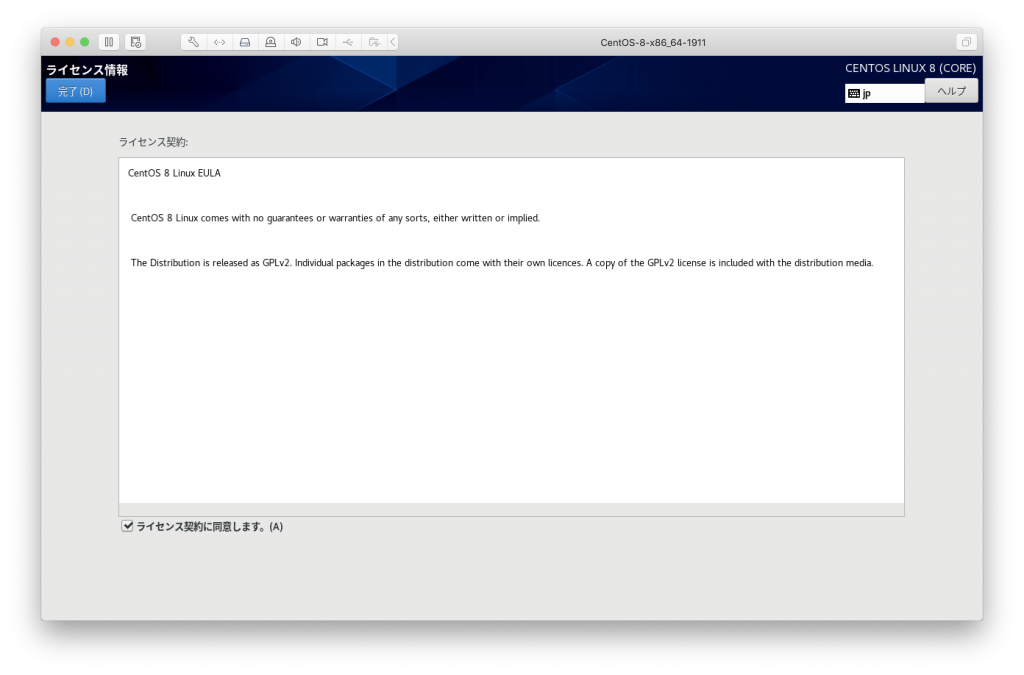
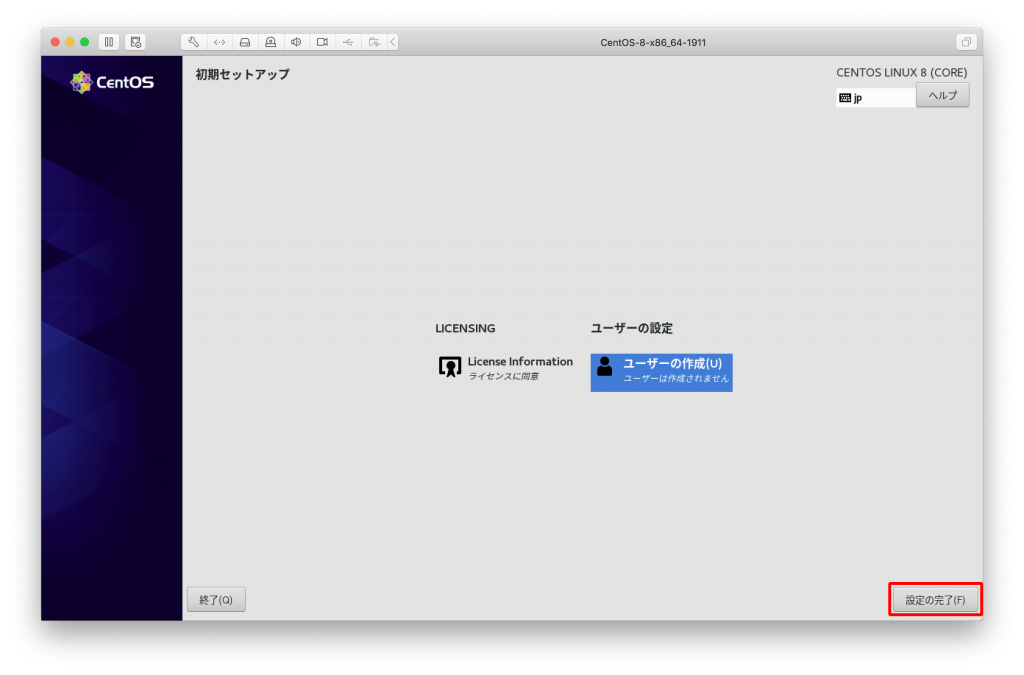
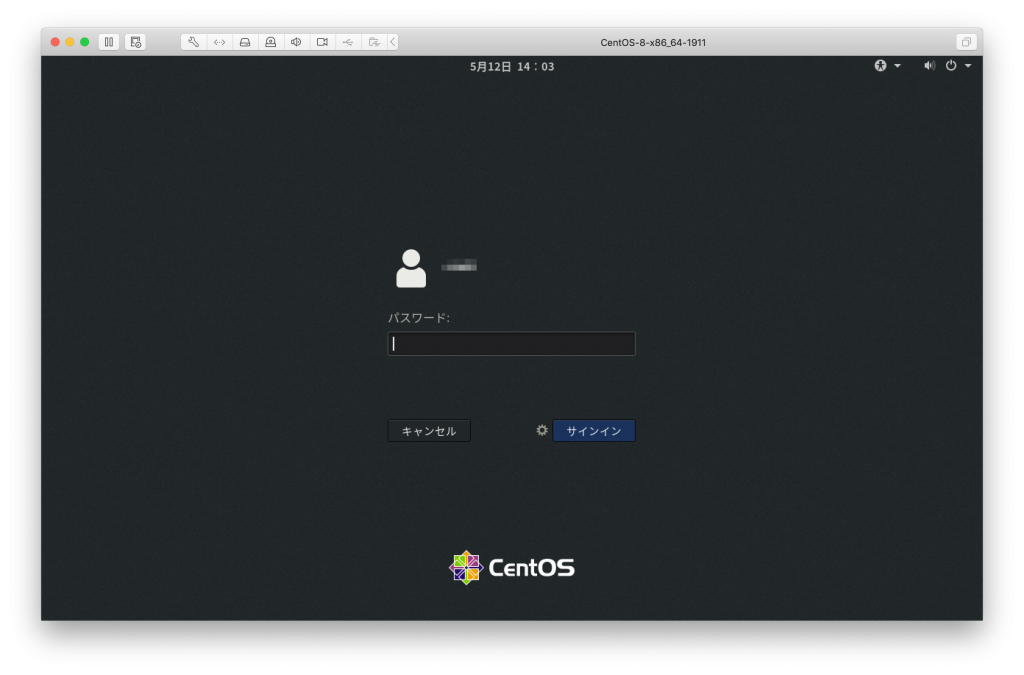
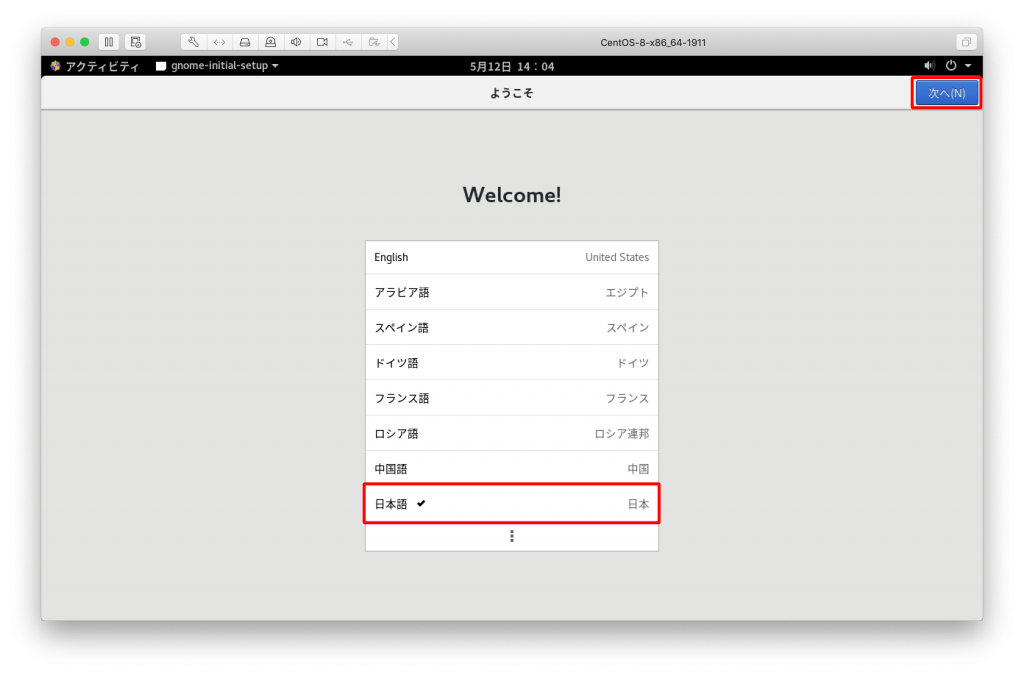
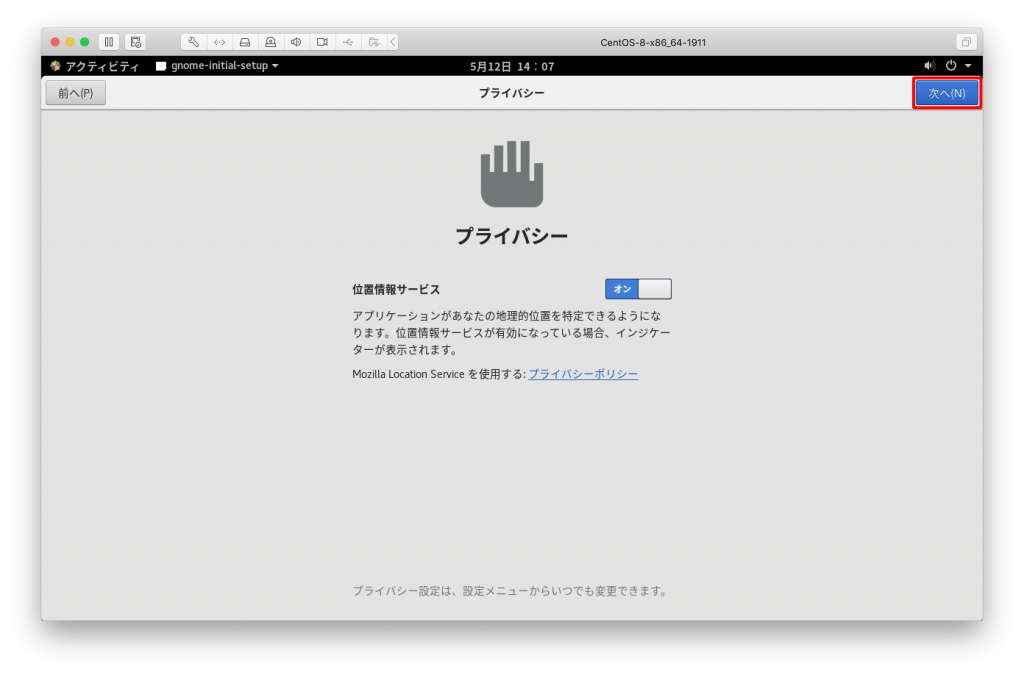
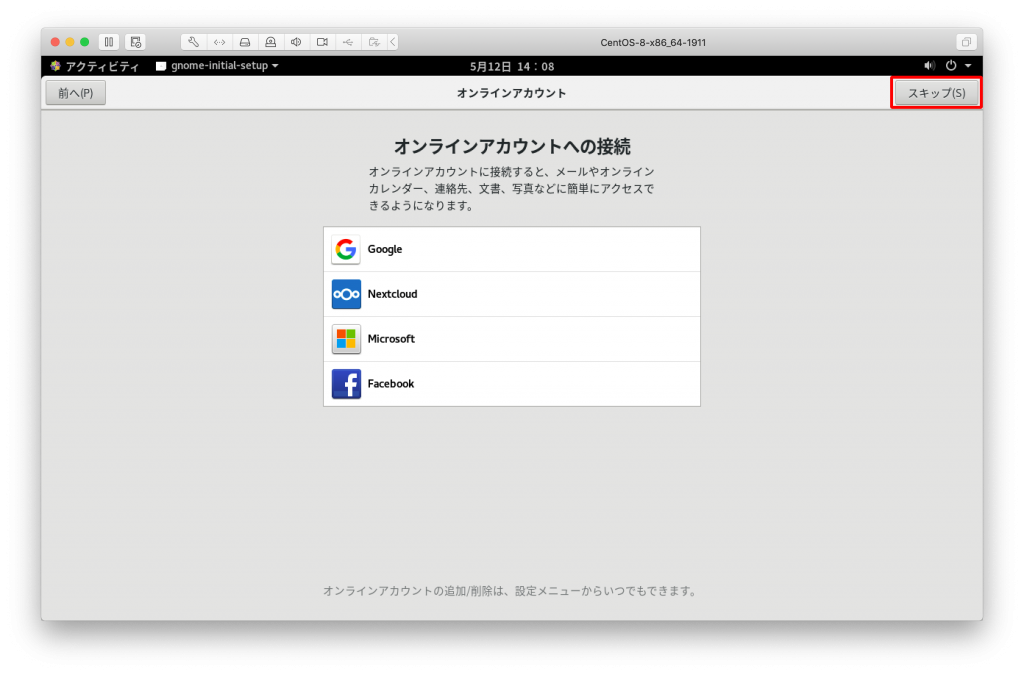
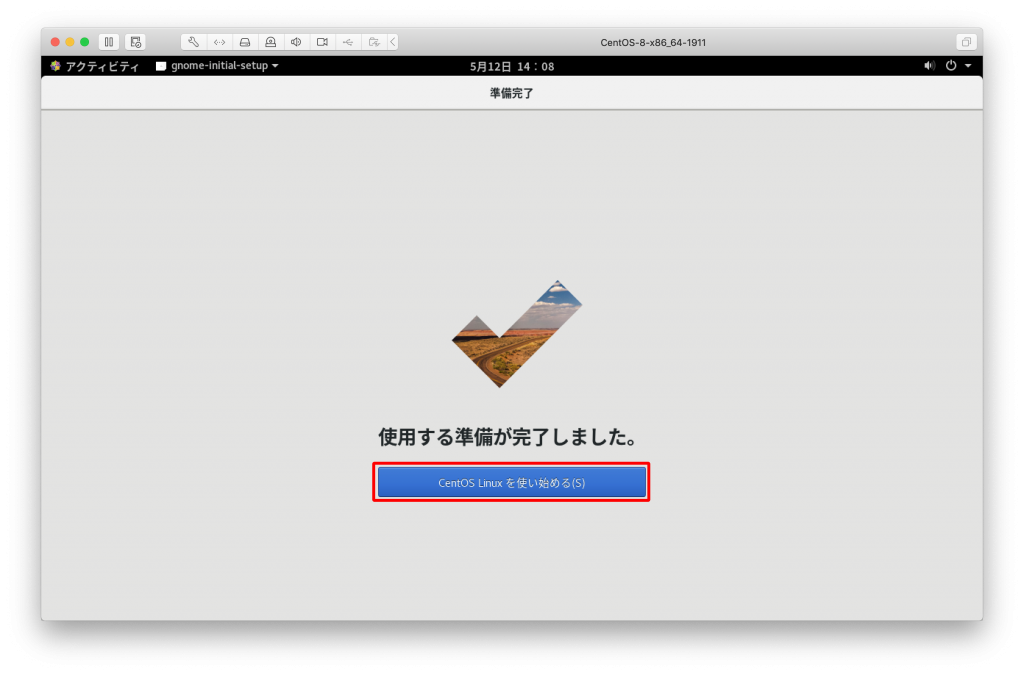

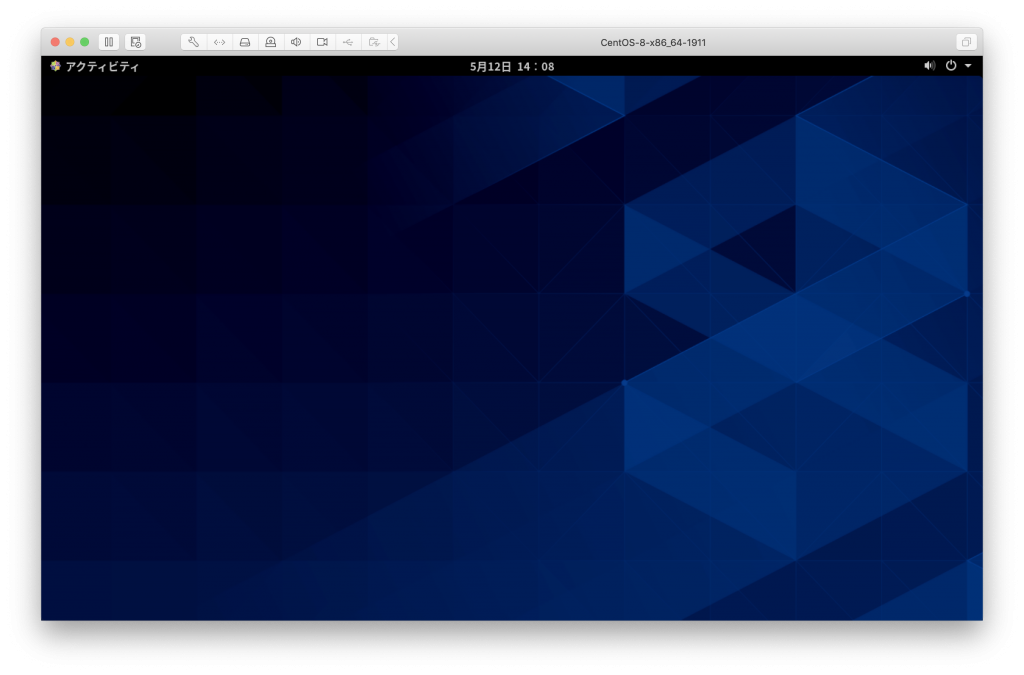



コメント
[…] 【Mac】VMWare fusionにCentOS 8をインストールする方法Mac 仮想化ソフトのVMWare fu… […]
[…] 【Mac】VMWare fusionにCentOS 8をインストールする方法Mac 仮想化ソフトのVMWare fu… […]