Googleドライブを利用して、PC2台のフォルダを同期する方法について記載します。
外出時にノートパソコンで作業をして、帰宅後自宅のデスクトップPCですぐに作業を再開したい
と思い、何か方法はないかと試行錯誤したところ「Googleドライブ」と「同期とバックアップ」を利用することで実現ができましたので、その時の設定内容を備忘録的に残したいと思います。
今回は2台のPCの「C:\sync」フォルダを同期させたいと思います。
※2020年2月23日に公開した記事ですが、紹介していたGoogleドライブの操作手順でエラーが出るようになってしまったので、少し異なる方法で同期するように修正しました。
必要なもの
- PC2台 (※以後それぞれ、A B と記載します)
- Googleアカウント 1つ
今回紹介する方法では、2台のPCの特定のフォルダとGoogleドライブに保存されたデータを同期して、フォルダの内容がすべて同じになるようにします。
そのため、既にGoogleドライブ内にデータが存在している場合、そのデータも2台のPCのフォルダにコピーされます。
フォルダに何も入っていない状態で環境構築したい人は、新たにGoogleアカウントを取得することをおすすめします。
バックアップと同期 の設定 (PC A・B 共通)
「バックアップと同期」はGoogleが提供する、PCのローカルのデータをGoogleドライブの
アカウントへ自動で同期・バックアップするように設定できるツールです。
下記URLから「バックアップと同期をダウンロード」をクリックしてインストーラーをダウンロードしてください。
https://www.google.com/intl/ja_ALL/drive/download/backup-and-sync/
インストーラーを実行して画面に従いインストールを行ってください。
インストールが完了すると以下の画面が表示されます。
「使ってみる」をクリックして次へ進みます。
上記画面が自動で表示されない場合は、タスクバーにある「バックアップと同期」の常駐アプリアイコンをクリックしてください。

Googleアカウントのログイン画面が表示されます。
ログインが完了すると以下の画面が表示されます。
「OK」をクリックして次へ進みます。
ステップ 2/3 マイパソコンの設定を行います。
この画面では、Googleドライブに自動でアップロードするPCのローカルフォルダを設定します。
今回はこの機能は使わないので、最初からチェックが入っている「デスクトップ」「ドキュメント」「画像」からチェックを外して「次へ」をクリックします。
ステップ 2/3 の設定を完了し、「次へ」をクリックすると
以下の画面が表示されるので「OK」をクリックして次へ進みます。
ステップ 3/3 Googleドライブ の設定を行います。
この画面では、GoogleドライブとPCのローカルフォルダの同期設定を行います。
「フォルダの場所」を今回同期するフォルダの C:\sync に設定して「開始」をクリックします。
設定が完了すると、同期するフォルダ C:\sync のアイコンにチェックマークが表示されます。
フォルダ同期の確認
以下のように
- PC Aで「テスト_PC Aで作成.txt」を C:\sync フォルダに作成
- PC Bで「テスト_PC Bで作成.txt」を C:\sync フォルダに作成
した場合、各PCとGoogleドライブWeb画面に表示されるファイルは完全に同じ状態となります。


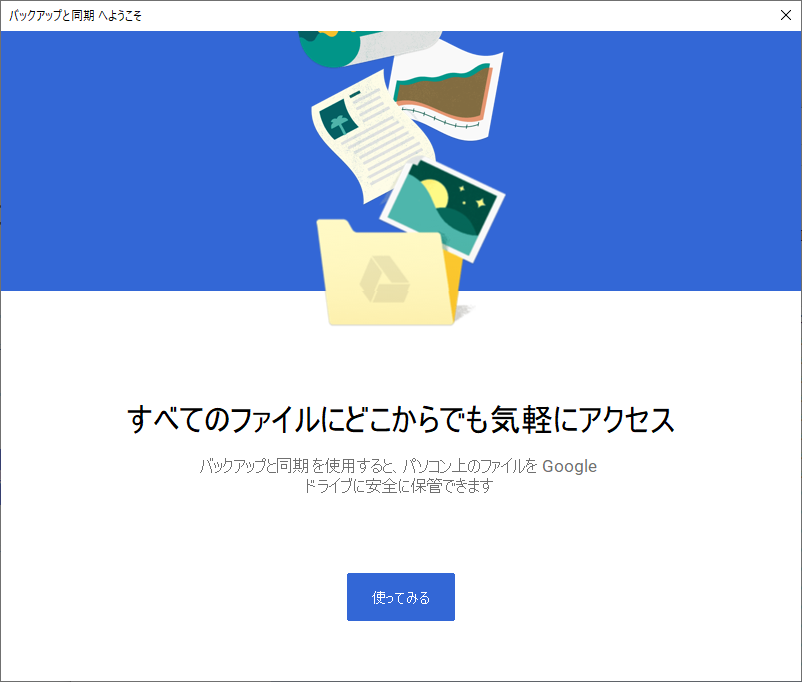
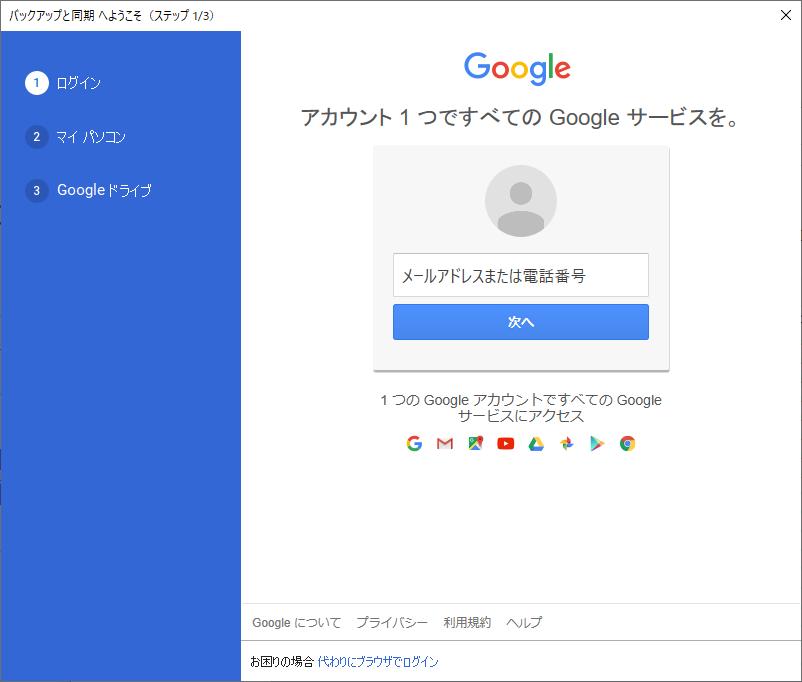
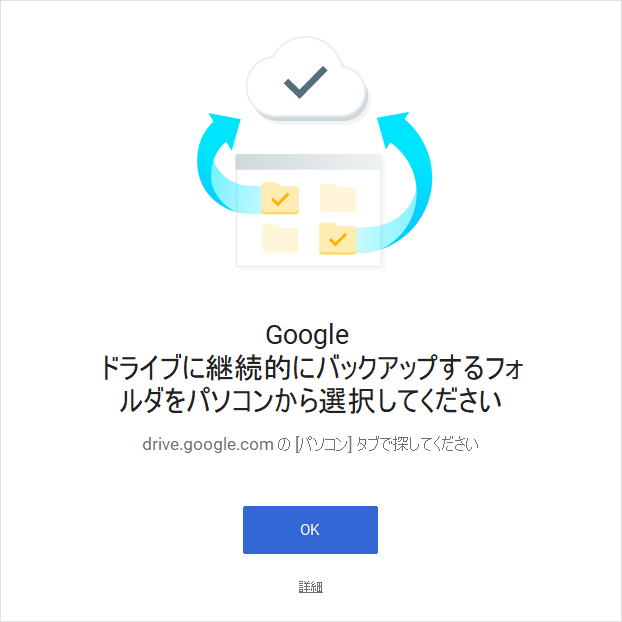
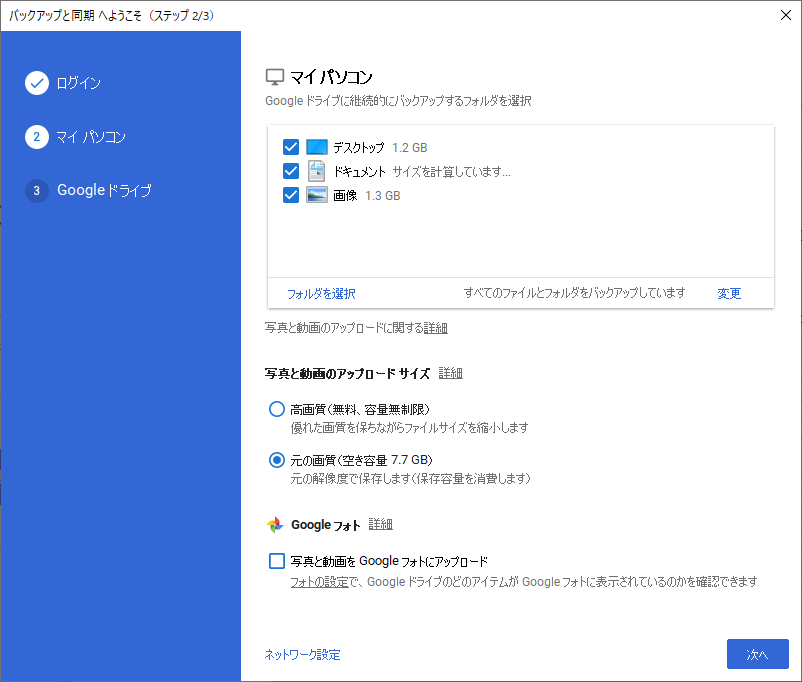
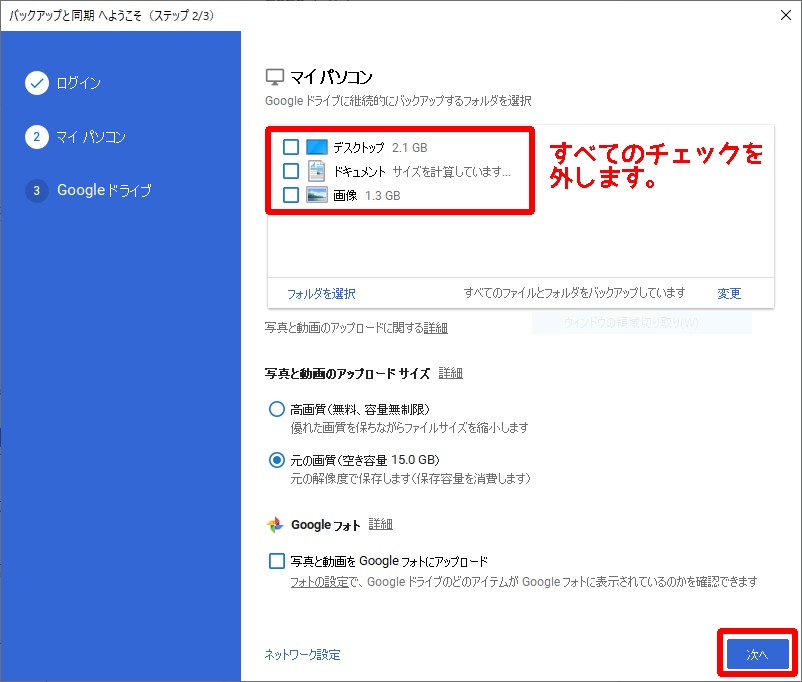
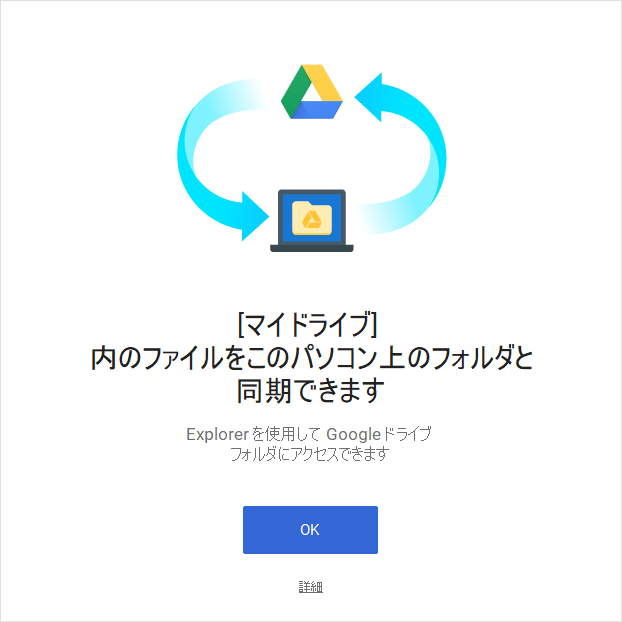
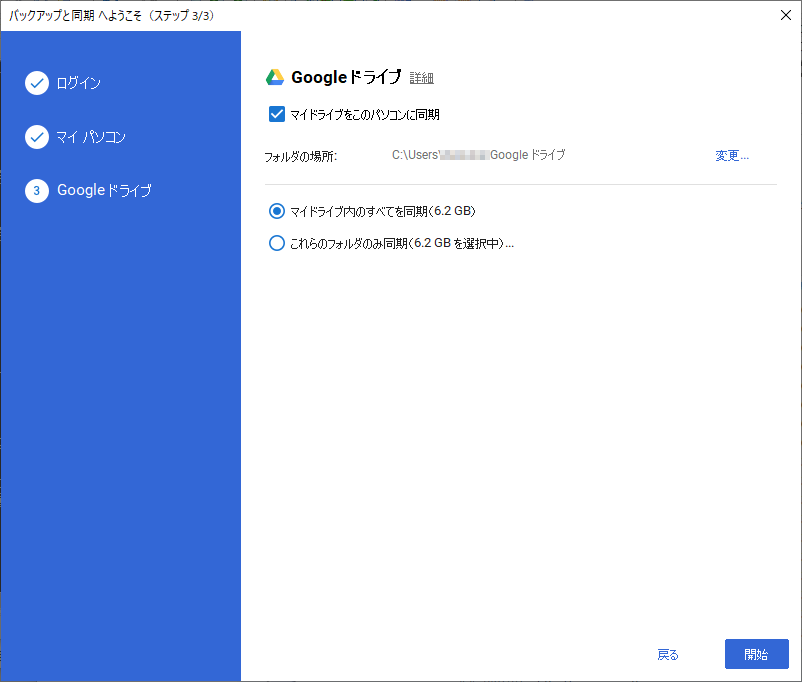
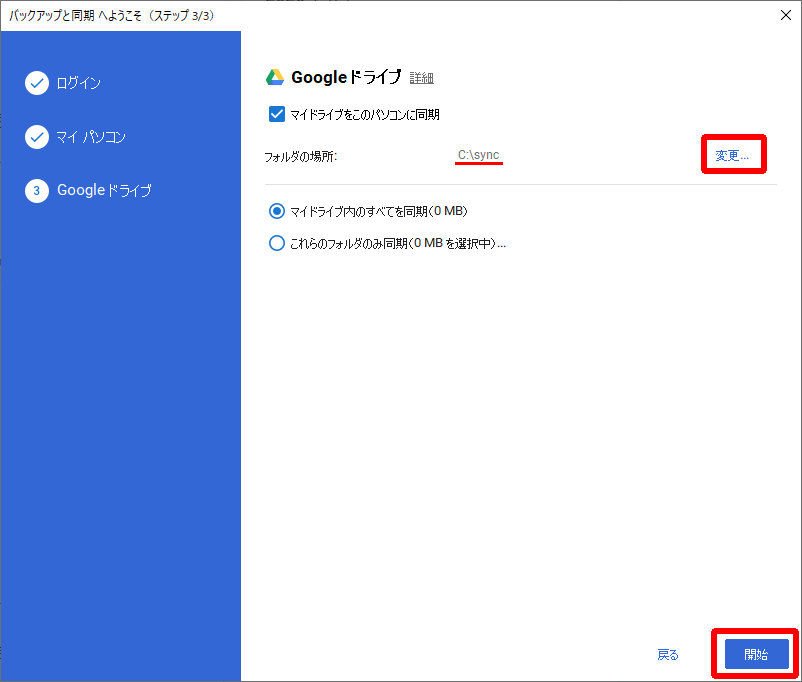
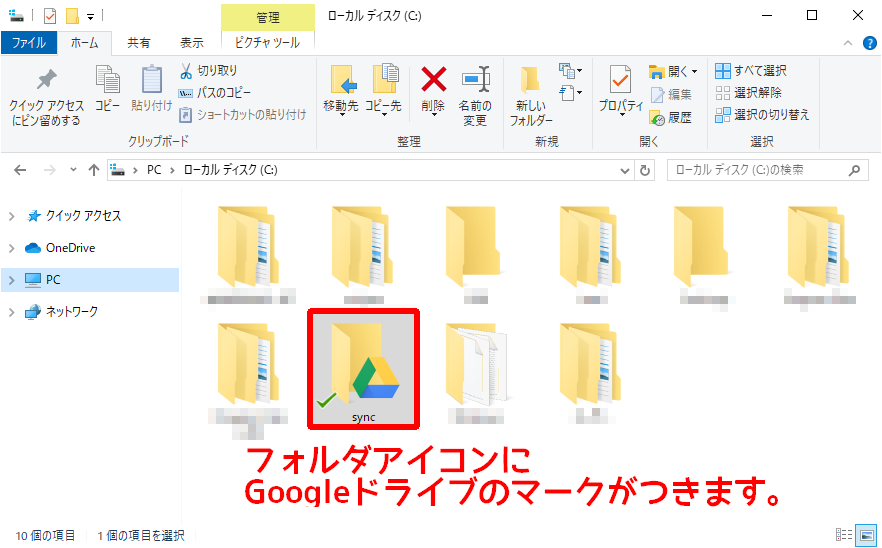
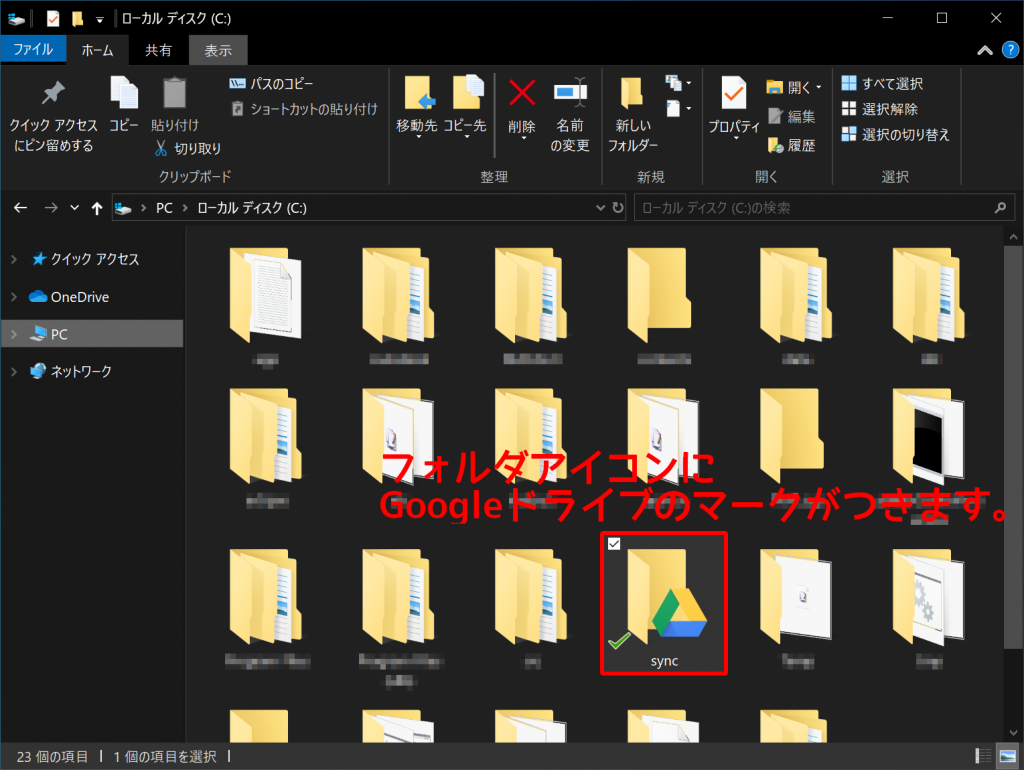
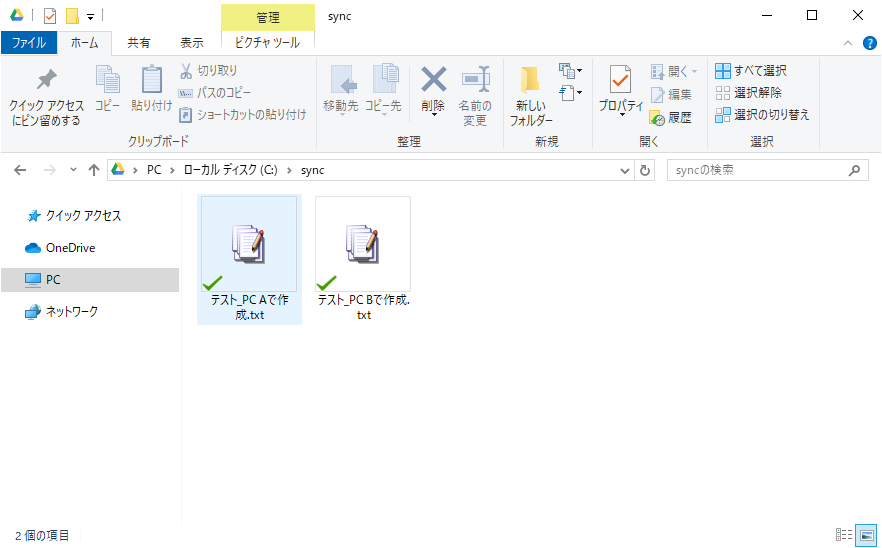
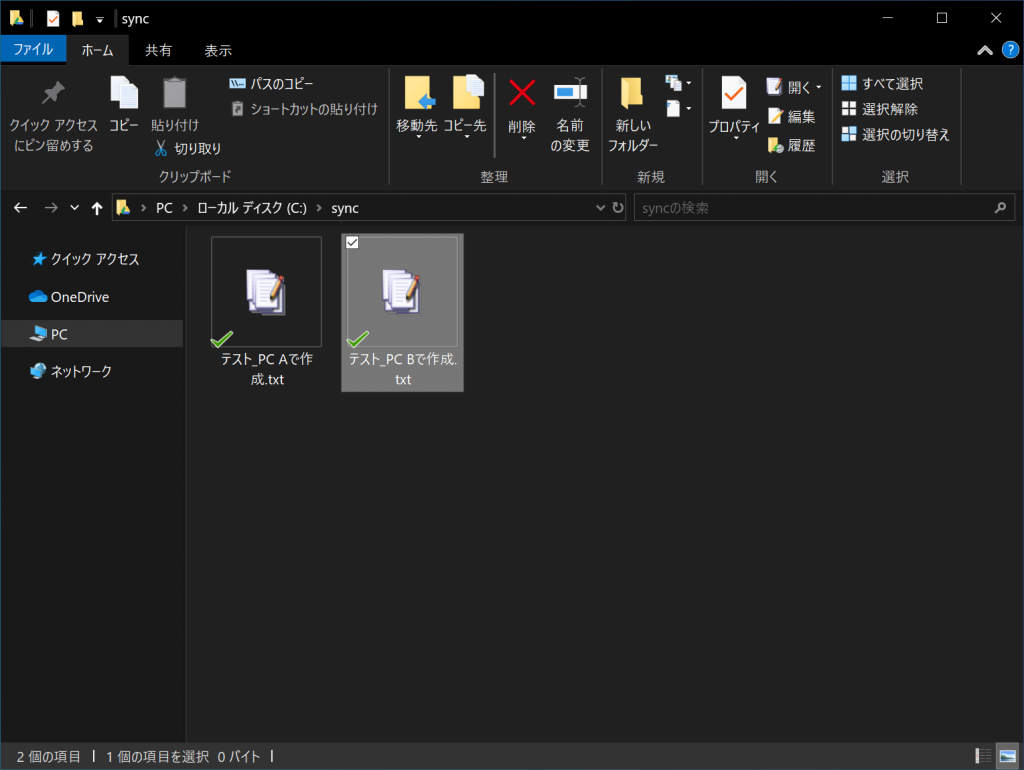
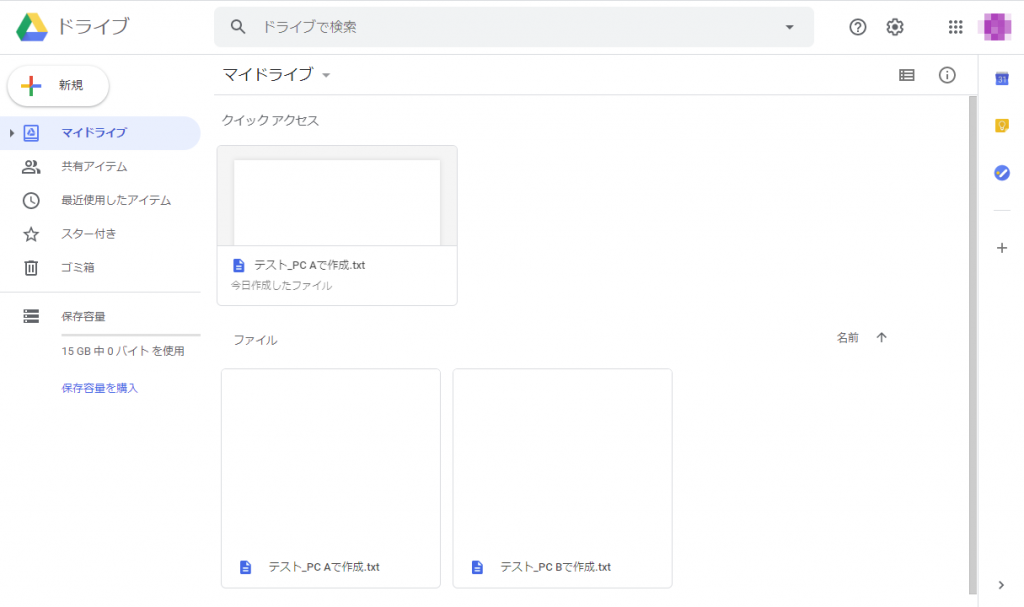


コメント
突然申し訳ありません。
こちらのページを参考にさせていただき、2台のPCでの同期を試みているのですが、
【「共有アイテム」内の「sync」フォルダを「マイパソコン」にドラッグ&ドロップします。】の段階で、共有アイテム内のフォルダをドラッグ&ドロップすると「ショートカットを追加しています」からの「ショートカットの作成中にエラーが発生しました」となってしまい、普通に移動をするということができません。
右上の…(その他の操作)を開いても、「指定の場所に移動」は白字になっていて選択することができません。
これは、何かGoogledriveの仕様が変わってしまったのでしょうか。
大変お手数ですが、もし原因がお分かりになりましたらご教授いただけますと幸いです。
突然図々しく教えを請うてしまって申し訳ありません。不適切なようでしたら削除ください。
コメント頂きありがとうございます。
MK様の仰る通り、私の環境でも同様のエラーが発生しました。
おそらくGoogleドライブの仕様が変わったのではないかと思います。
現状に伴っていない情報となっており申し訳ありません。
私の方で、この問題の解決策等を調べさせて頂き、
何か分かりましたら改めてご報告させて頂きたいと思います。
とんでもないです。
早急にご確認くださり、本当にありがとうございます。
有用な情報や設定を、とても分かりやすく掲載してくださり、
私のようなこういうことが苦手な人間には本当にありがたいです。
少し方法が変わってしまうのですが、「Googleドライブ」と「バックアップと同期」を使用して、2PC間のフォルダを同期する方法が他にありましたので記事を修正させて頂きました。
よろしければご確認頂き、MK様の要件が満たせますと幸いです。
また、何かご不明点など御座いましたらコメントを頂ければうれしいです。
ありがとうございます!修正いただいた内容で無事に2台のPCのフォルダを問題なく同期することができました。本当に本当に助かります。
このたびは本当にありがとうございました。
CドライブのSyncはソフトをインストールしたら、自動で生成されるのですか?
いいえ。自動で生成されません。
「sync」フォルダは予め手動で作成しておく必要があります。